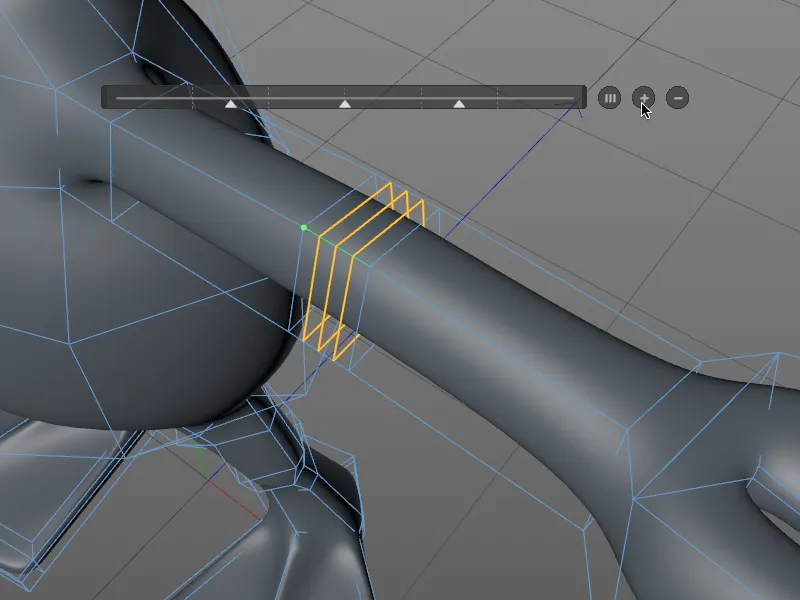Daha önce K klavye kısayoluyla da erişilebilen orijinal bıçak aracı artık mevcut değildir. Yeni üç bıçak aracı Çizgi kesimi, Katman kesimi ve Döngü/yol kesimi elbette hala Mesh>Oluştur menüsünde bulunabilir.
Menüden de görebileceğiniz gibi, üç bıçak aracının her biri iki hiyerarşik klavye kısayoluyla çağrılabiliyor. Ya M tuşu aracılığıyla diğer modelleme araçlarıyla birlikte ...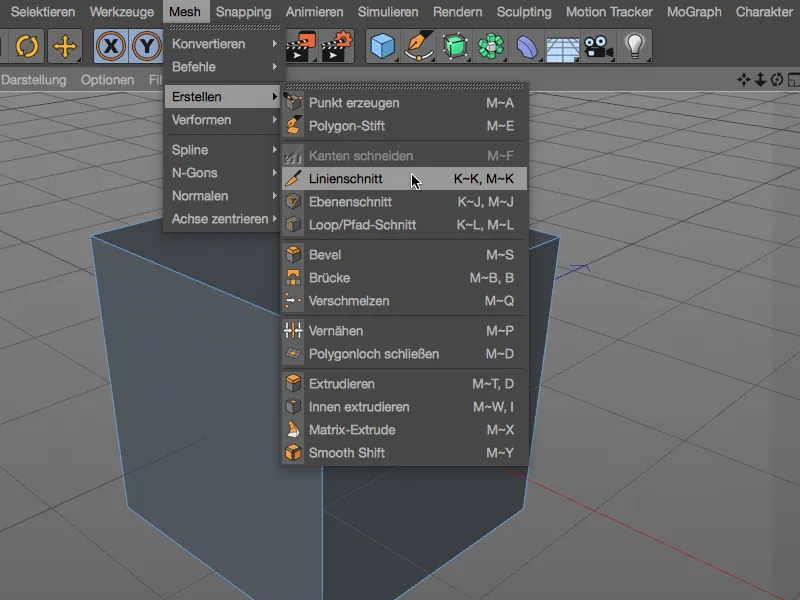
... ya da bıçak aracı için K tuşunu bilen herkesin tanıyacağı gibi, bıçak araçları için yeni hiyerarşik klavye kısayolları aracılığıyla.
Şimdi üç araca ayrıntılı olarak bir göz atalım. Daha iyi bir genel bakış için basit, poligonal bir küp kullanacağım, çünkü burada kesimlerin anlaşılması çok kolay.

Çizgi kesimi
Çizgi kesiciile, görünümde kesme çizgisi için kontrol noktaları ayarlayarak çokgen nesneleri veya spline yolları kesebilirsiniz. Kesme çizgisi, siz görünümü değiştirerek, ESC tuşunabasarak veya aracı değiştirerek kesimi onaylayana kadar etkin ve düzenlenebilir kalır.
Kontrol noktalarının renkleri, noktanın nesnenin dışında (sarı), bir nokta üzerinde (yeşil), bir kenar üzerinde (kırmızı) veya bir çokgen üzerinde (mavi) olup olmadığını gösterir. Kesimler tarafından oluşturulan kenarlardaki kesişme noktaları beyaz renkle işaretlenmiştir.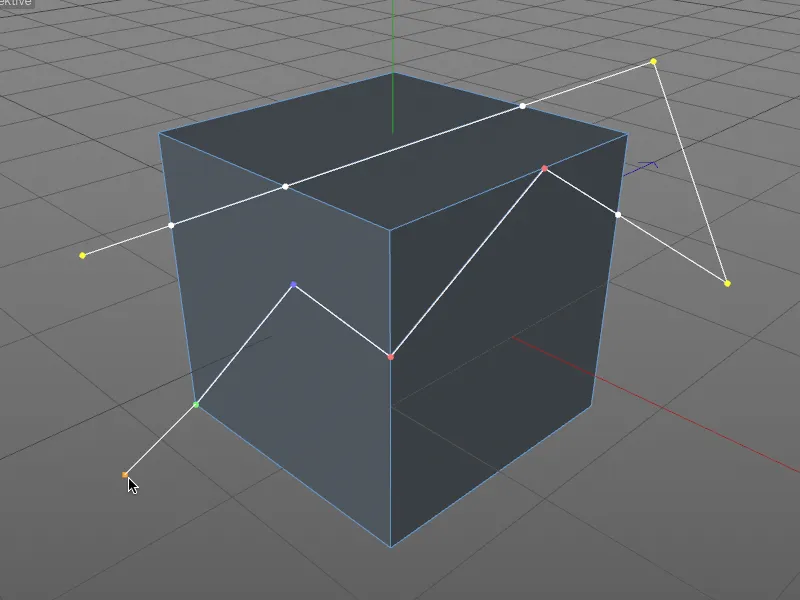
Yeni bıçak araçları, kontrol noktalarını hareket ettirirken noktalara, kenarlara ve çokgenlere otomatik olarak yapışan, karşılık gelen renkli geri bildirimle standart yapışmanın aksine kendi yapış işlevinesahiptir.
Shift tuşubasılı tutularak hareket ettirildiğinde, ilgili nokta bitişik kenarı takip eder. Bir kontrol noktasını silmek için, Ctrl tuşunubasılı tutarken her zamanki gibi noktaya tıklamanız yeterlidir.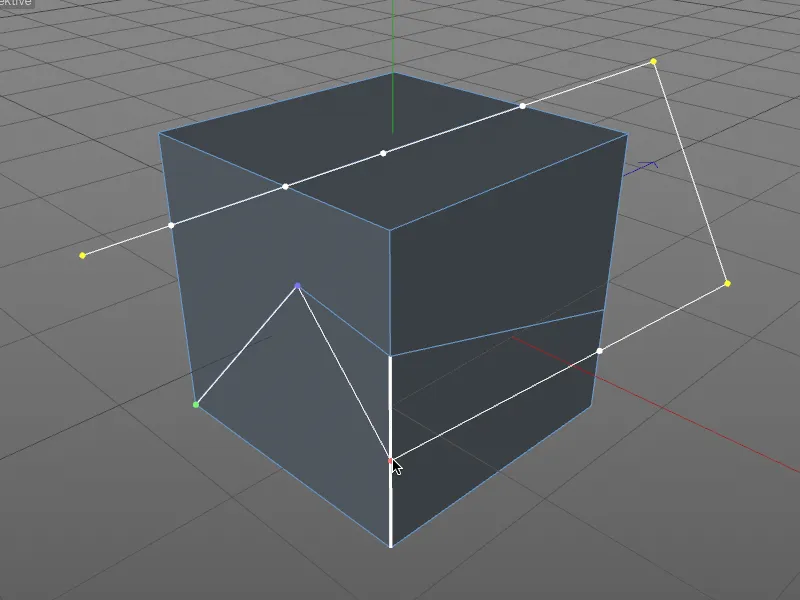
Şimdi çizgi kesme aracınınayarlar diyaloğuna bir göz atalım. Burada, birkaç ek kesme seçeneğinin yanı sıra, yukarıda bahsedilen otomatik ekleme ve açıyı kısıtlama seçeneğini buluyoruz. Bu, Shift tuşunubasılı tutarak bir kontrol noktası ayarlamadan önce etkileşimli olarak da etkinleştirilebilir.
Ancak özellikle ilgi çekici olan, bıçakla kesim türünün tanımlanabildiği Kesim modu menüsüdür. Kes seçeneği ile her zamanki nokta ekleme işlemini gerçekleştirirken, Ayrı seçeneği nesneyi iki ayrı parçaya böler - bu nedenle kesme noktaları iki kez oluşturulur.
Remove part A ve Remove part B modları sadece kesme çizgisinde ayırmakla kalmaz, aynı zamanda nesnenin ilgili yarısını doğrudan siler.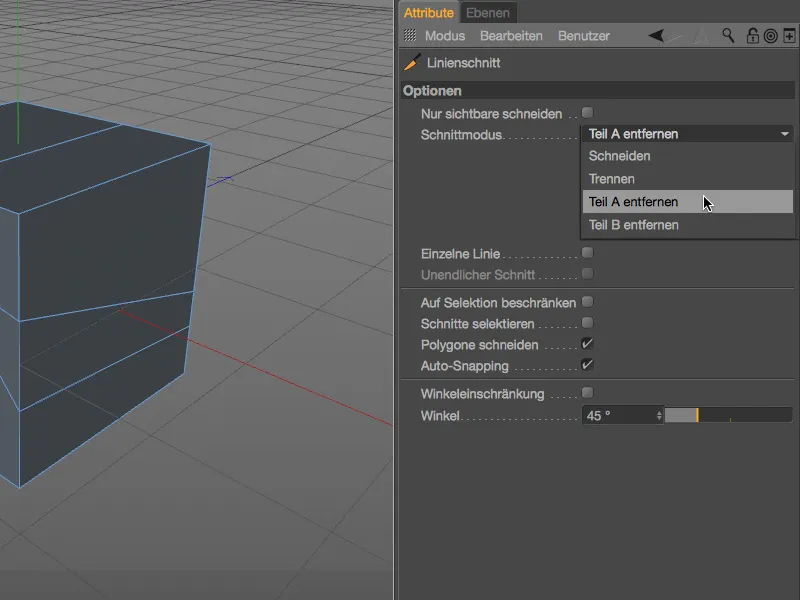
A veya B parçasının tanımlanmasının arkasında net bir mantık yoktur - yanlış nesne parçası silinirse, ilgili diğer modu kullanın. Net bir kesit tanımlamak için kesitin kontrol noktalarının nesnenin dışına ayarlanması da tavsiye edilir.
Çizgi kesme aracınınözel bir özelliği, öngörülen spline yollarına dayalı kesimler oluşturabilmesidir. Gösterilen örnekte, bir çokgen piramit ve bir yıldız spline nesnesinden oluşan spline yolu, dikey projeksiyonla çokgen yüzeyleri kesmelidir.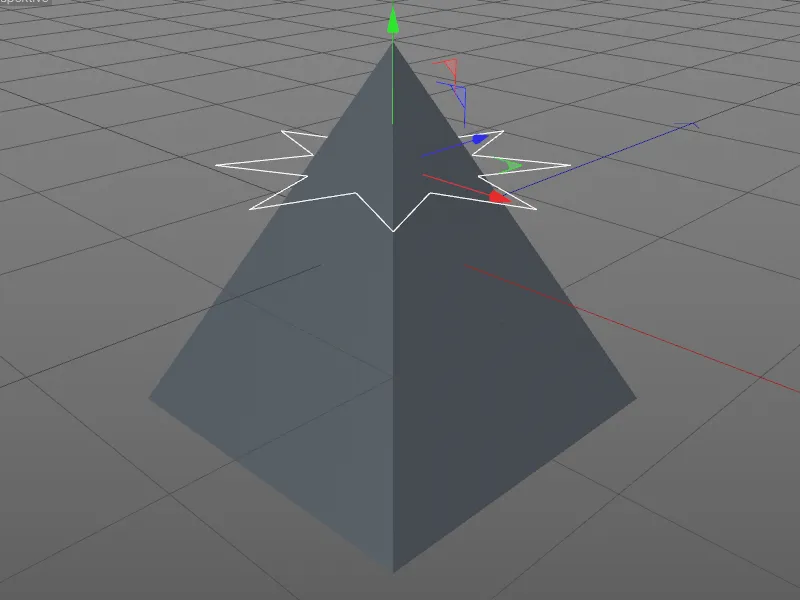
Dikey izdüşüm için önce yukarıdan görünüme geçmeliyiz (F2 tuşu ). Daha sonra Nesne Yöneticisindepiramidi seçer ve çizgi kesişim aracınıetkinleştiririz (K - K tuşları ). Şimdi piramit üzerinde yıldız şeklinde bir bölüm oluşturmak için Ctrl tuşunu basılı tutarken spline yoluna tıklayın.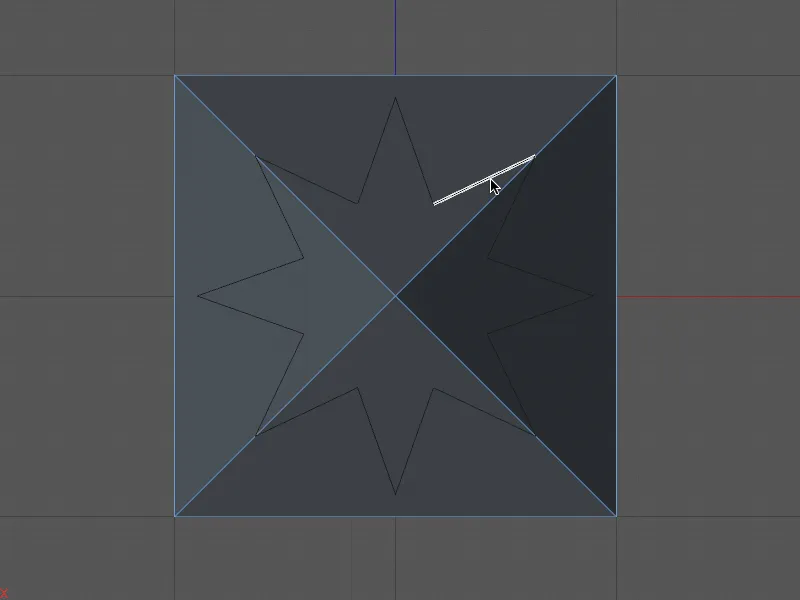
Merkezi perspektife geri döndüğümüzde (F1 tuşu), piramit üzerinde yıldız spline tarafından oluşturulan kesikleri görebiliriz. Yıldızın içindeki yeni çokgenleri daha kolay fark edilebilmeleri için seçtim.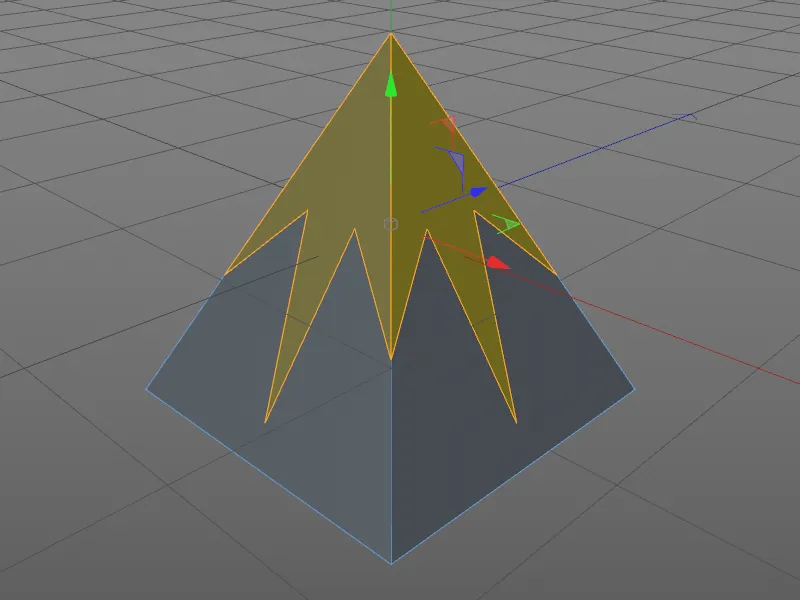
Katman kesimi
Cinema 4D Release 18'deki ikinci kesme aracı olan katman kesmeye geçelim. Buna erişmenin en hızlı yolu hiyerarşik klavye kısayoludur (K - J tuşları ).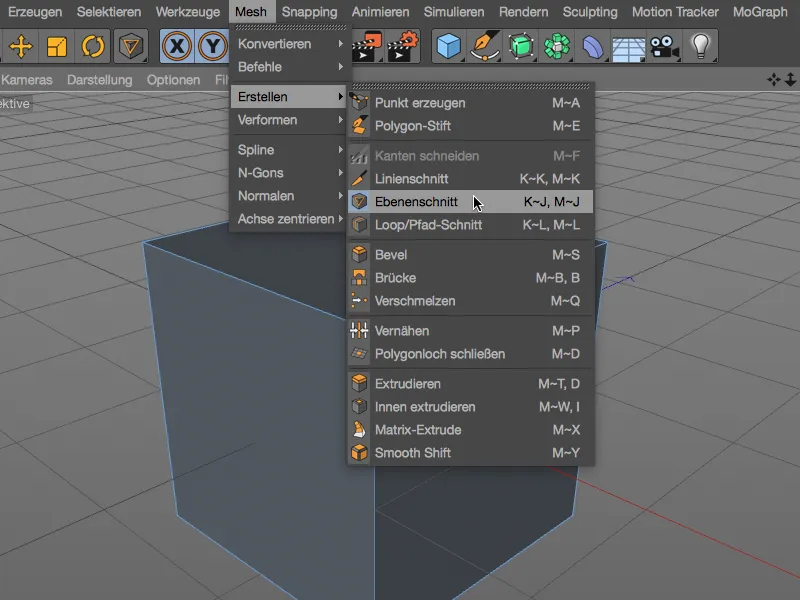
Katman kesimleri elbette Release 18'de yeni bir şey değil, ancak yeni kullanım daha da etkileyici. Katman düzenleme aracınınayarlar diyaloğunda, katman modu çok önemlidir. Yerel, Dünya ve Kamera modları tanıdıktır ve tanımlanacak ek koordinat düzleminde kesitler oluşturur.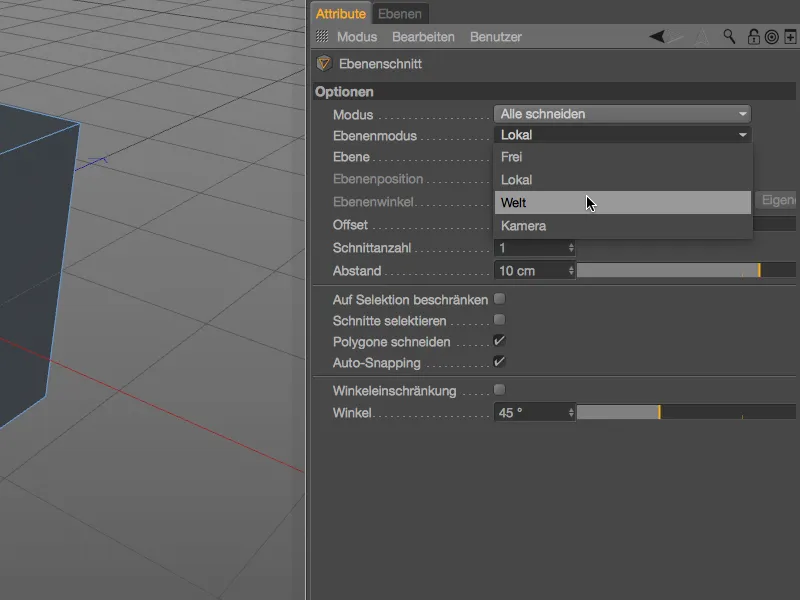
Düzenleyici görünümünde, beyaz bir katman kenarlığı bize bir tıklamayla gerçekleştirilebilecek katman kesiminin önizlemesini gösterir. Buraya kadar her şey tanıdık.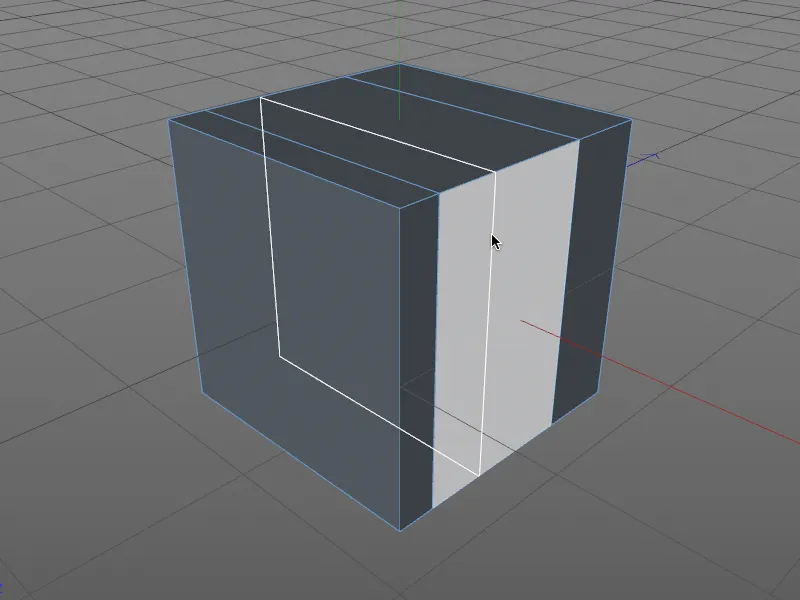
Serbest katman modu, ayarlar diyaloğunda katman konumu ve açı parametrelerini etkinleştirdiği için çok daha ilginçtir. Çizgi kesme aracınabenzer şekilde, katman kesimi için de kesme, yaslama ve açı kısıtlama seçenekleri mevcuttur.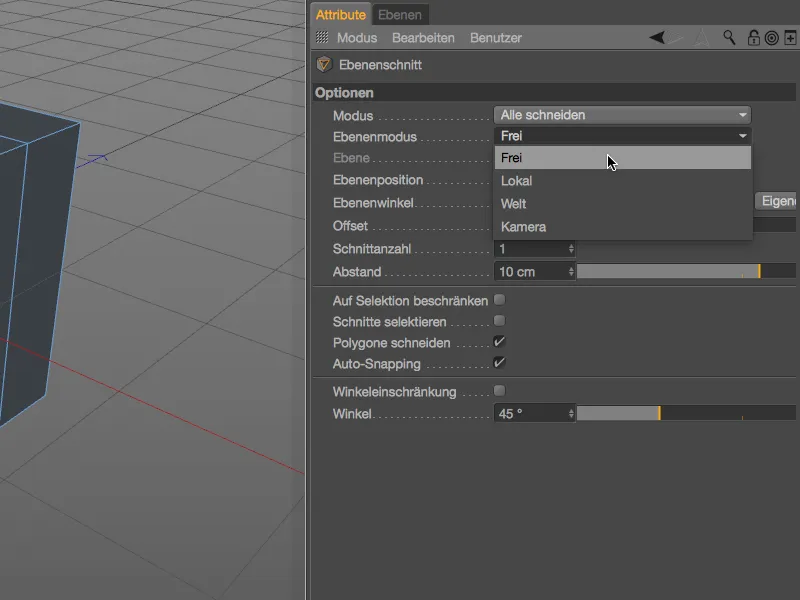
Serbest kesim düzlemi için, iki kontrol noktası oluşturarak editör görünümünde bir kesim çizgisi oluşturuyoruz. Kesit düzlemi bu çizgi üzerinde görüş yönüne paraleldir.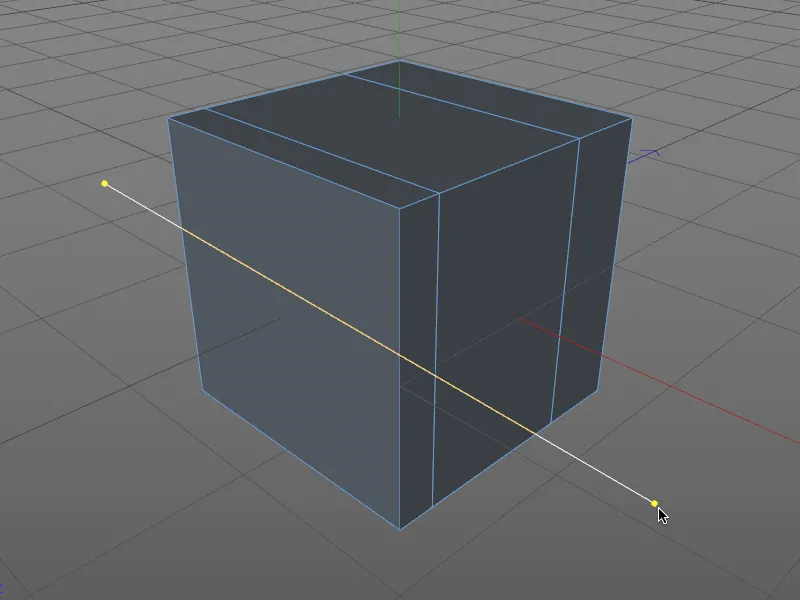
Görünümü hafifçe döndürdüğümüzde, yalnızca nesnede oluşturulan kesit düzlemini daha iyi görmekle kalmayız, aynı zamanda bir konum ve döndürme manipülatörü de elde ederiz. Bunu, bitişik serbest kesiti editörde etkileşimli olarak belirlemek için kullanabiliriz.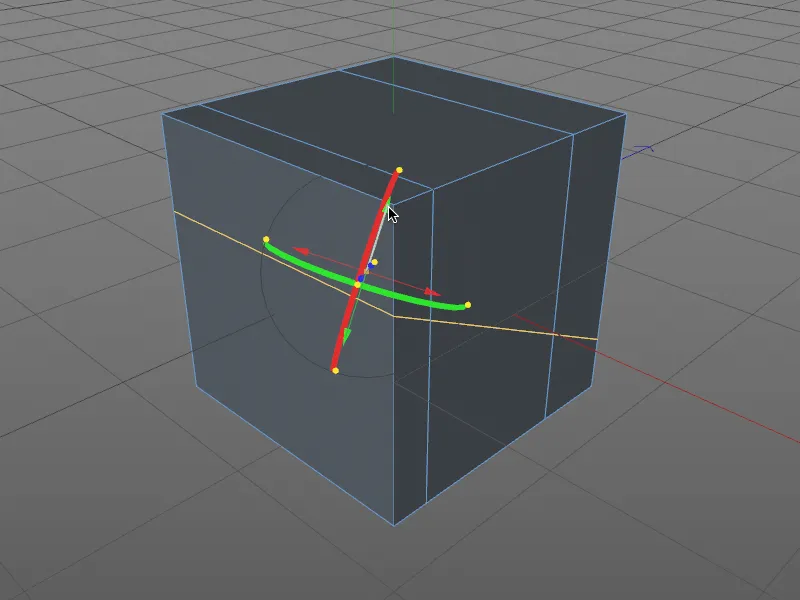
Anlaşılır olması açısından, bu çizimdeki görünüm için X-Ray modu etkinleştirilmiştir. Kesme düzleminin ana hatları artık gizli kenarlarda da tanınabilir. Düzenleyicide katman kesitini kontrol etmek için konum başlangıçlarını sürüklemek veya döndürme bantlarını çevirmek yeterlidir.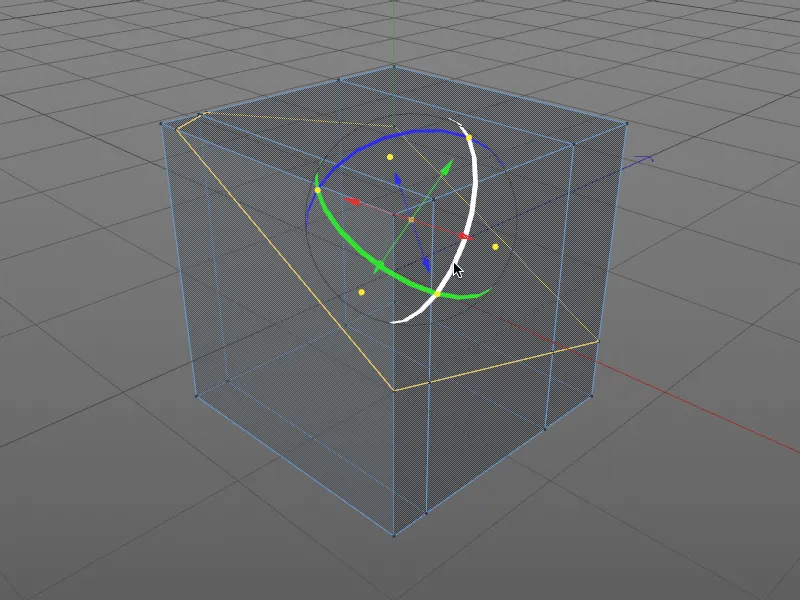
Ancak, daha önce de belirtildiği gibi, katman konumu ve katman bölümünün açısı sadece editörde etkileşimli olarak değil, aynı zamanda Öznitelik Yöneticisindekiayarlar diyaloğu aracılığıyla da kontrol edilebilir. Bu nedenle, bu parametrelerden birini değiştirir değiştirmez konum ve döndürme manipülatörü de görünür.
Katmanın konumu ve açısına ek olarak, katman kesme aracınınayarlar diyaloğu, belirli bir mesafede birkaç kesim uygulama seçeneği de sunar.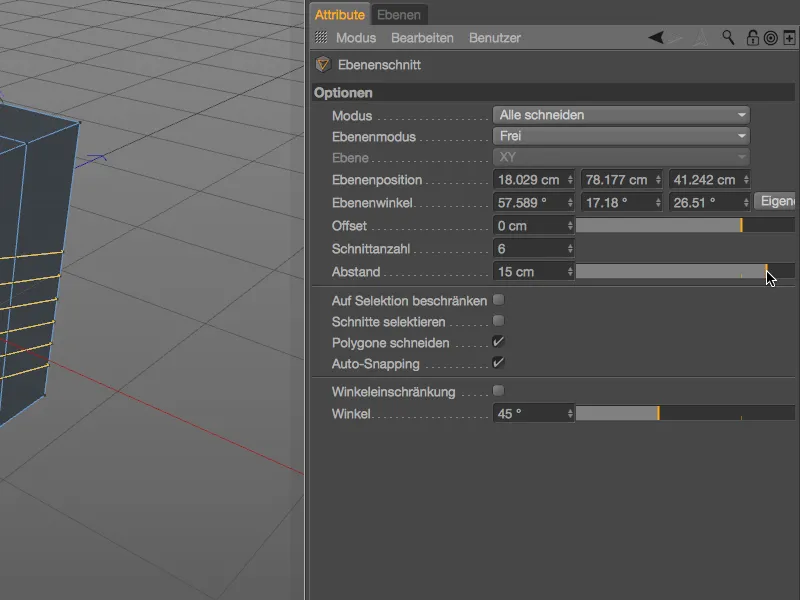
Düzlem kesim manipülatörününturuncu renkli tutamaçları unutulmamalıdır. Eksenlerin ucundaki tutamaçlar, düzlem kesim ekseninin düzenleyicide serbestçe döndürülmesini sağlar. Aynı hizalamayı koruyarak tüm düzlem kesitini serbestçe hareket ettirmenizi sağlayan manipülatörün orijinindeki tutamaç biraz daha az tanınabilir. Aşağıdakiler tüm tutamaçlar için geçerlidir: Noktalar, kenarlar ve çokgenler üzerinde otomatik ekleme elbette çalışır.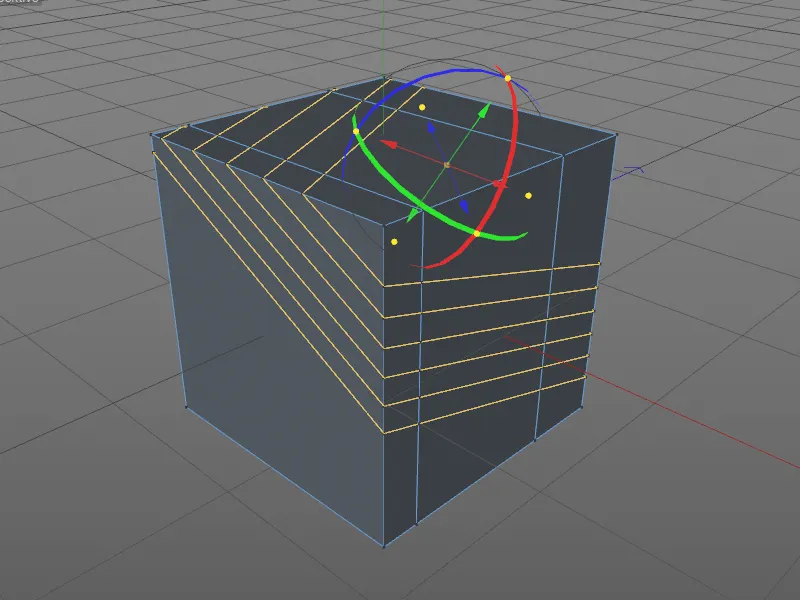
Katman kesme aracıiçin, ayarlar diyaloğundaki Kesme modu parametresi de bize nesnenin bir parçasını kesme, bölme ve hatta kaldırma seçeneği sunar.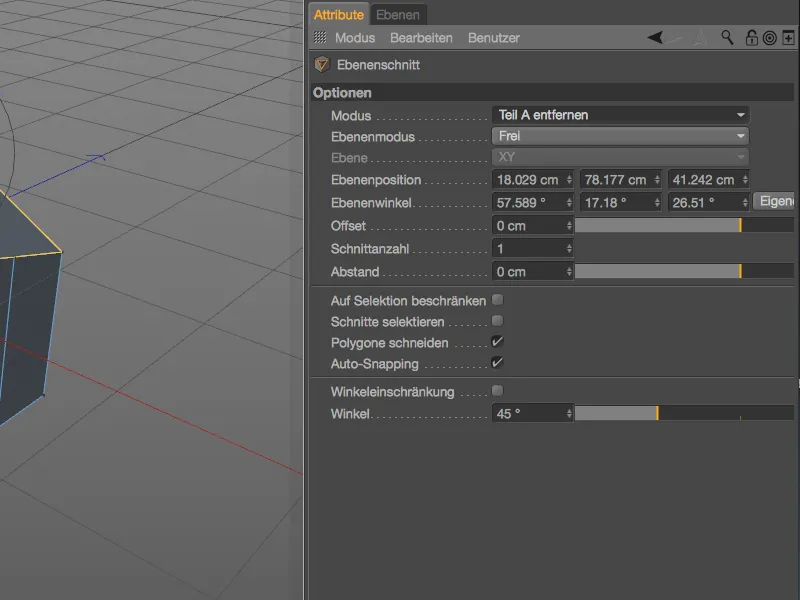
Konum ve açı manipülatörü ile birlikte bu, modeller üzerinde etkileşimli bölümler oluşturmayı çok kolaylaştırır.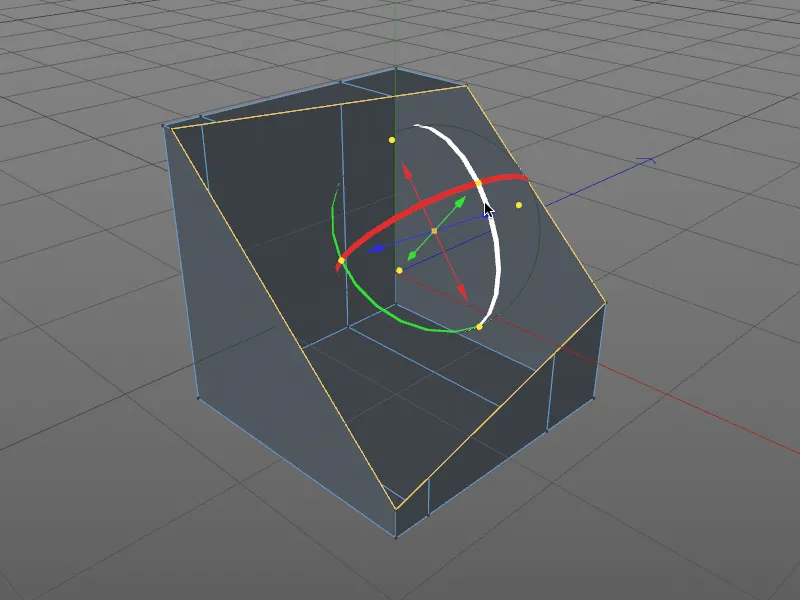
Döngü/yol kesimi
Üçüncü yeni bıçak aracı olan Döngü/Yol Kes imine kısayol (K - L tuşları ) aracılığıyla erişilebilir. Diğer iki kesme aracının aksine, örneğin kenar döngüleri gibi bir modelin özel alanlarının alt bölümlerini hassaslaştırmak için kullanılabilir.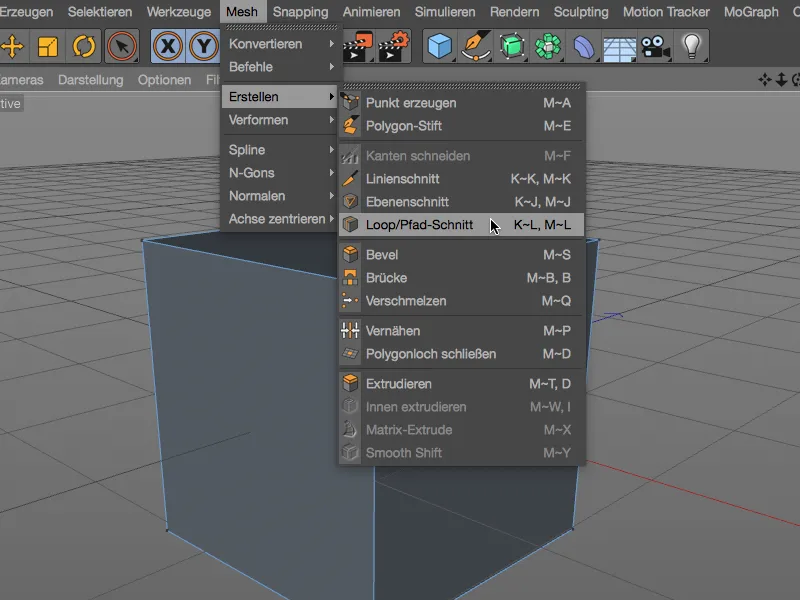
Ancak öncelikle, aracın temel işlevine bakmak için çokgen küpümüze geri döneceğiz. Aracı çağırdıktan hemen sonra, kesilecek nesnenin üzerindeki HUD çubuğunu fark ederiz. Fare imleciyle düzenleyicideki herhangi bir konuma taşıyabilir ve sol ve sağdaki iki tutamacı kullanarak uzunluğunu gerektiği gibi ayarlayabiliriz.
Şimdi döngü algılama tarafından önerilen ve döngü kesiminin dik olarak yapılacağı kenarlardan birine karar verir ve ilk kesimi oluşturursak, yeşil renkli kenarın toplam uzunluğuna göre kesimin yüzde konumu HUD çubuğundakaydırıcı olarak bir üçgenle görüntülenir.
Belirtilen ofset değeri kaydırıcı hareket ettirilerek ayarlanabilir, ancak elbette kaydırıcı değerine çift tıklanarak doğrudan da girilebilir.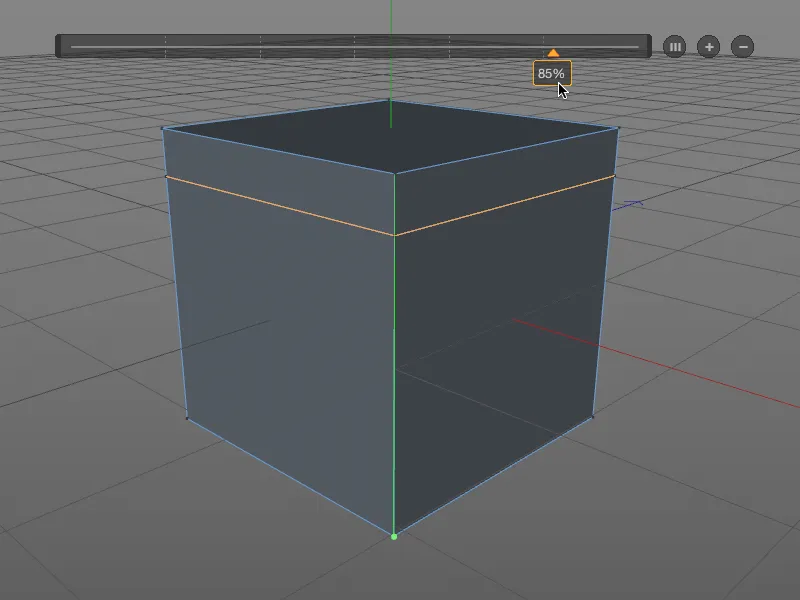
Eğri büğrü sayılarla çalışmaktan hoşlanmıyor ancak sayısal girdi olmadan da yapabiliyorsanız, Etkileşim alanındaki artık aşina olduğunuz düzenleme seçeneklerine ek olarak döngü/yol düzenleme aracınınayarlar diyaloğunda alt bölümlemeyi nicelleştirme seçeneğini bulacaksınız.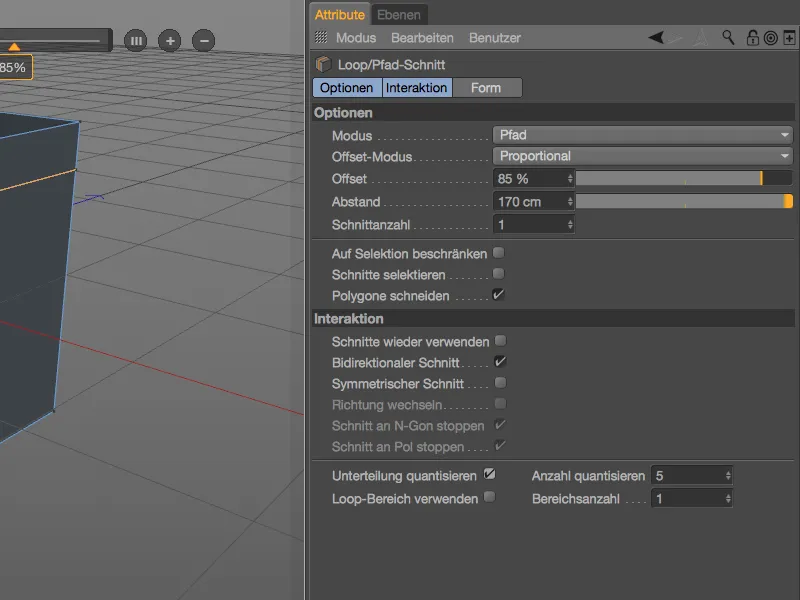
Bu seçeneği etkinleştirdikten sonra, bir sonraki kesim için belirtilen referans noktası sayısı hemen gösterilir. Döngü/yol kesme aracıylaikinci kesim için aşağıdan ikinci niceleme adımını kullanmaya karar verdim.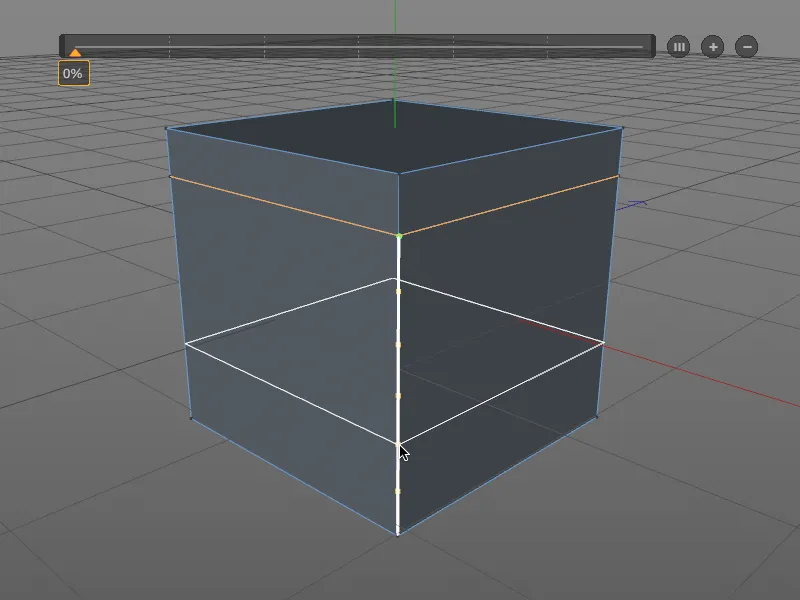
Döngü/yol kesme aracınınolanaklarını biraz daha test etmek için, mevcut kenar döngüleri (yeşil işaret) arasına başka bir kesim yerleştiriyoruz.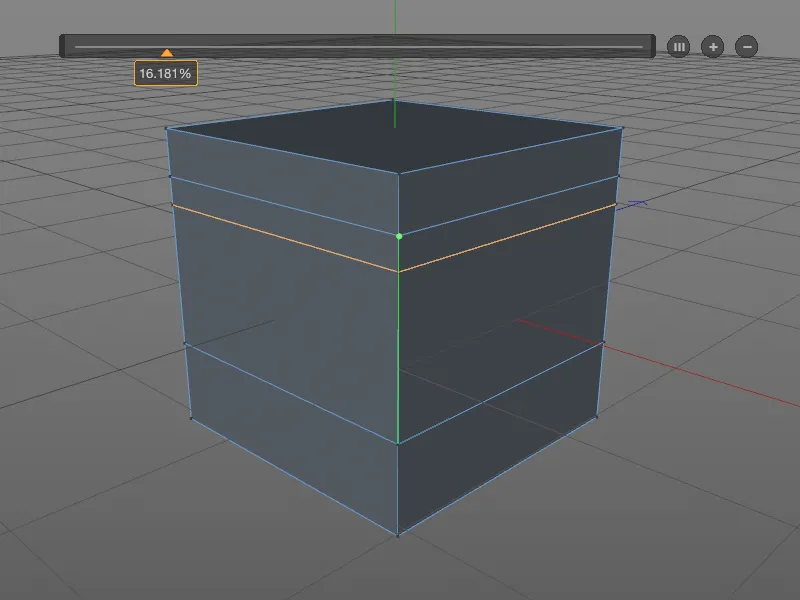
Döngü kesimi için daha fazla alt bölüm oluşturmak için HUD çubuğundaki (+) düğmesini kullanıyoruz. Döngü/yol kesim(ler)imiz için eşit aralıklı alt bölümler elde ederiz. Oluşturulan her bölüm kaydırıcı kullanılarak veya doğrudan nesne üzerindeki fare işaretçisi ile değiştirilebilir. Mesafelerin tekrar eşit olarak dağıtılması gerekiyorsa, HUD çubuğundakidüğmeye (III) tıklamanız yeterlidir.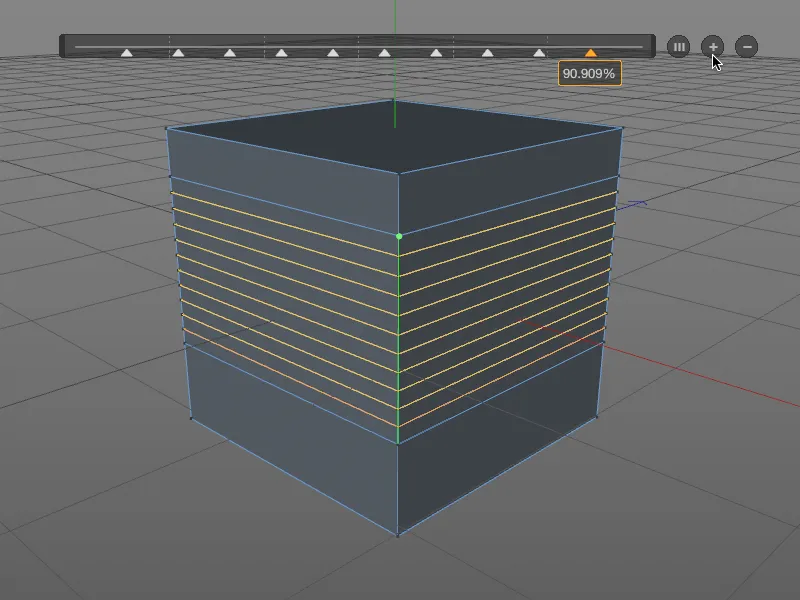
Döngü/yol kesme aracınınayarlar diyaloğunun üçüncü alanı olan Şekil' de, şimdi uygulanan döngükesimlerinin şeklini biraz daha geliştiriyoruz. Şekil için kendi profilimizi tanımlamak üzere Spline kullan seçeneğini etkinleştiriyoruz. Küçük eğri düzenleyicide kendi eğrinizi oluşturabilir veya benim gibi içerik menüsünden seçilebilen spline ön ayarlarından birini kullanabilirsiniz. Tanımladığımız şeklin sapmasını kontrol etmek için Extrude değerini kullanırız.
Kavisli yüzeylerde döngü/yol kesimleri için Eğriliği koru seçeneği devreye giriyor. Böylece komşu eğrilikler de döngü/yol kesimi için dikkate alınır.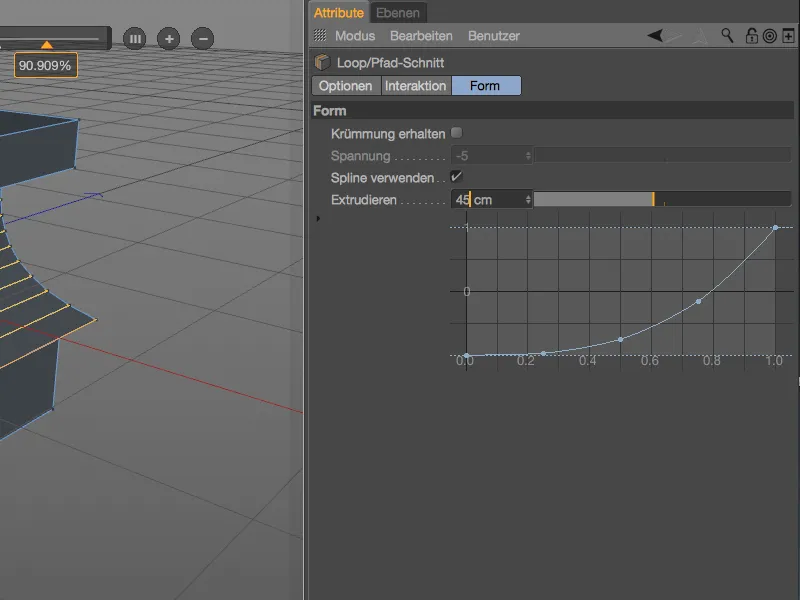
Oluşturduğumuz spline eğrisi, döngü/yol kesitinin şeklinde açıkça tanınabilir. Ve başka bir araç seçilmediği veya ESC tuşunabasılmadığı sürece her şey hala düzenlenebilir.
Alt bölümlemeyi özellikle artırmak için döngü kesimlerinin uygun şekilde oluşturulmasının sıklıkla gerekli olduğu pratik bir örneğe geçelim. Örnek, daha sonraki bir animasyon (yani deformasyon) için çok az alt bölüme sahip olan bir karakterin kolunun kıvrımını göstermektedir. Döngü/yol kesme aracımıziçin gereken kenar seçimi, Seç menüsündeki Halka seçim aracı kullanılarak hızlı bir şekilde oluşturulur.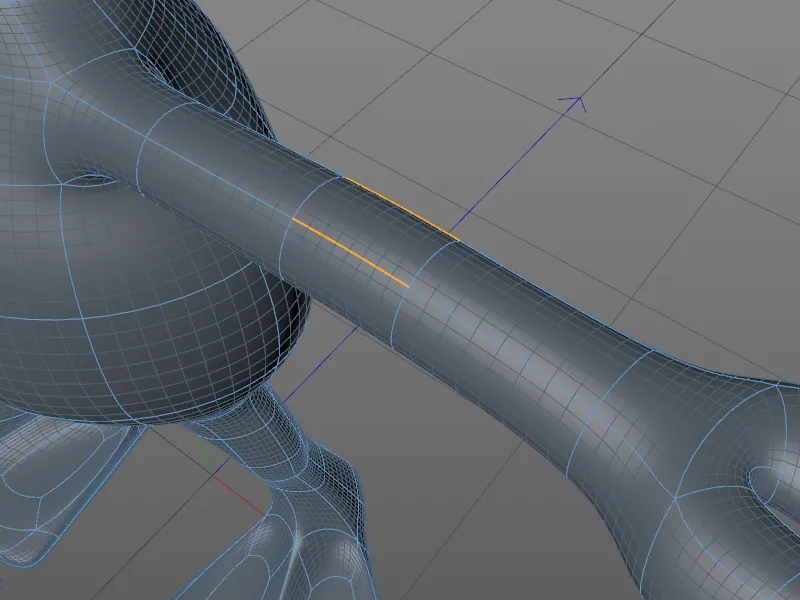
Döngü/yol kesme aracınınayarlar diyaloğunda, bıçak aracının döngü algılamayı kullanmaması, ancak kesim için bizim tarafımızdan belirtilen halka seçimini kullanması gerektiğinden, modu bu kez Yol olarak ayarlıyoruz.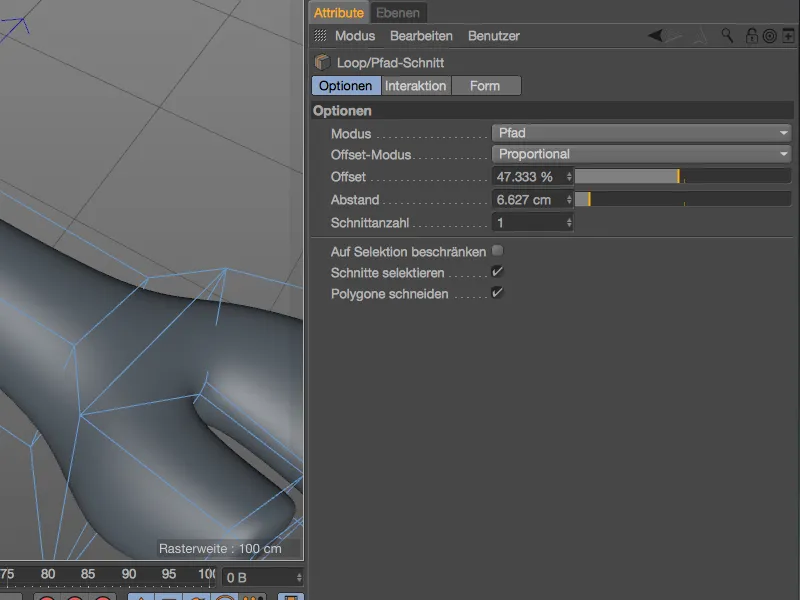
Nesne geometrisini alt bölümlere ayırmak için bıçak kesimlerinin sayısı ve dağılımı yalnızca ayarlar diyaloğundaki parametreler aracılığıyla değil, aynı zamanda tanıdık HUD çubuğuaracılığıyla da kolayca ayarlanabilir.