İşte oldukça "akrobatik" bir numara. Güzel bir metin kutusuna sahibim ve bu aradaki her konuma hoşuma giden bir çizgi eklemek istiyorum. Bir tane çizeyim, Shift- tuşuna basılı tutarak çizgiyi düz yapabilirim (1). Bu çizgiyi sarı-noktalı yapacağım (2).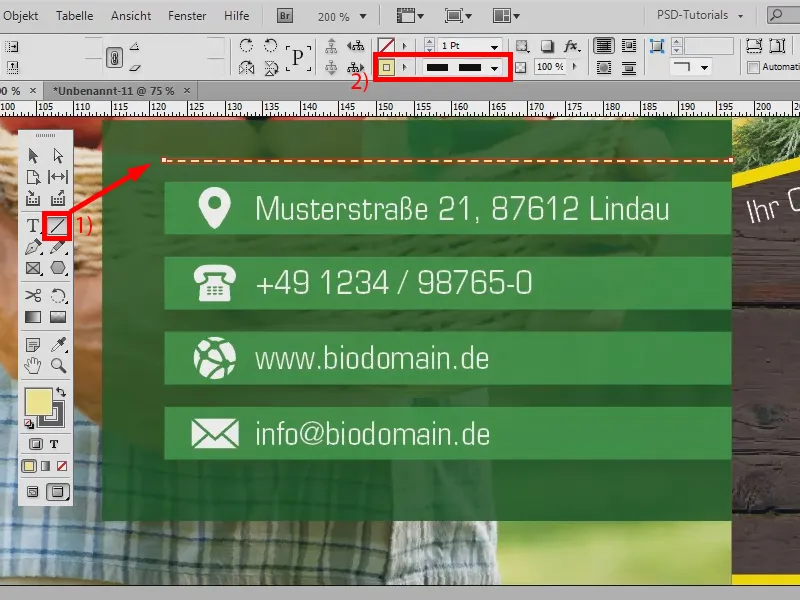
Şimdi bu konumlar arasındaki çizgiyi kopyalamam gerekiyor. Tabii ki bunu Alt- tuşunu basılı tutarak ve pozisyonu pozisyonuna kopyalayabilirim, ancak eğer burada daha fazla birim varsa, bu çok uzun sürer. Ve bu gerekli değil.
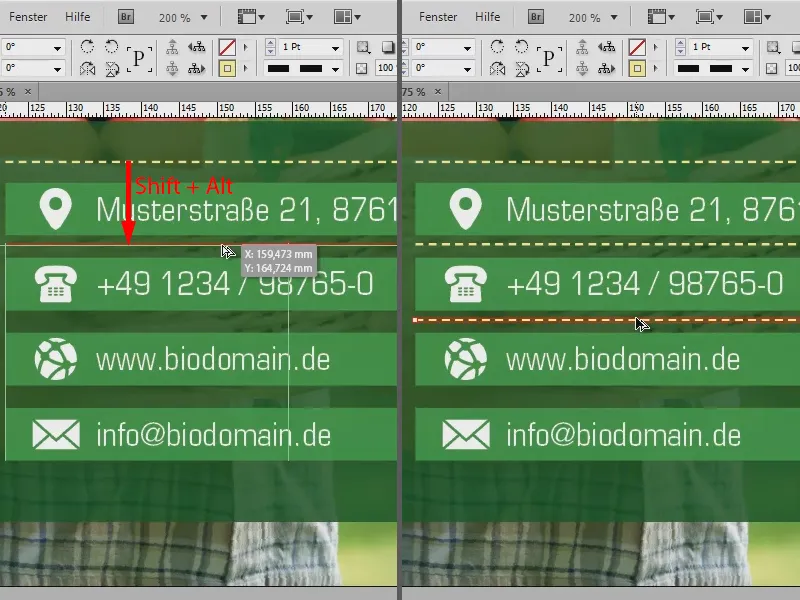
İlk iki metin arasına bir çizgi çiziyorum, böylece doğru mesafeyi biliyorum (1). Ve şimdi Alt- tuşuna basarak kopyalıyorum, yukarıda gösterildiği gibi (2), ancak: Şimdi fare tuşunu bırakmıyorum ve şimdi sağ ok tuşuna basıyorum. Gördüğünüz gibi: Şimdi yeni bir kesikli çizgi önizlemesi görünüyor (3).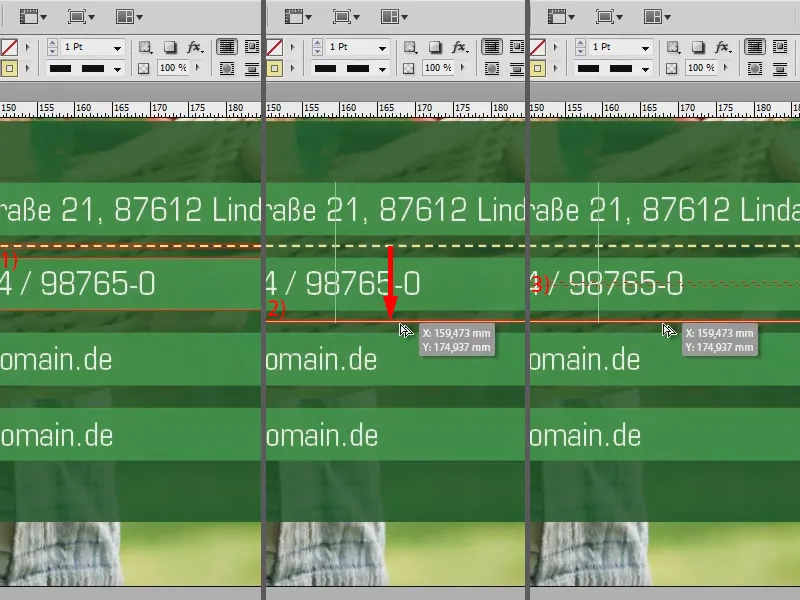
Bunlardan birkaç tane daha gerekli, bu yüzden tekrar sağ ok tuşuna basıyorum ve tekrar (1). Şimdi fare ile çekiyorum (2). Düz çizmek için Shift- tuşuna basarak tekrar yapabilirim, uygun olduğundan emin olmak için. Sonra bırakıyorum (3). Gördüğünüz gibi: Şimdi tam olarak oları istediğim gibi değil…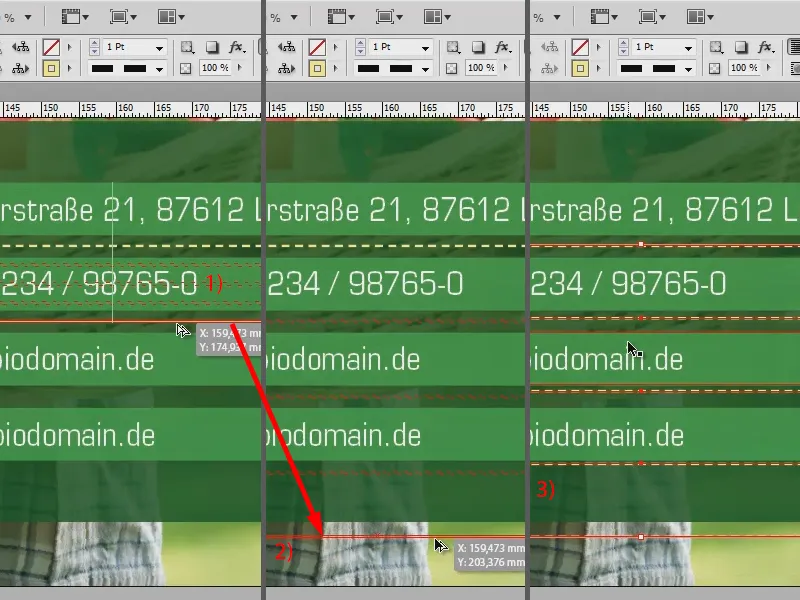
… ancak hala uygun hale getirebilirim. Ve şimdi çizgilerimi hızlı bir şekilde konumlar arasına yerleştirdim. Bu sadece çizgilerle olmuyor, tüm diğer şekillerle de olur, yani şimdi burada örneğin birkaç yıldız istiyorsam bile.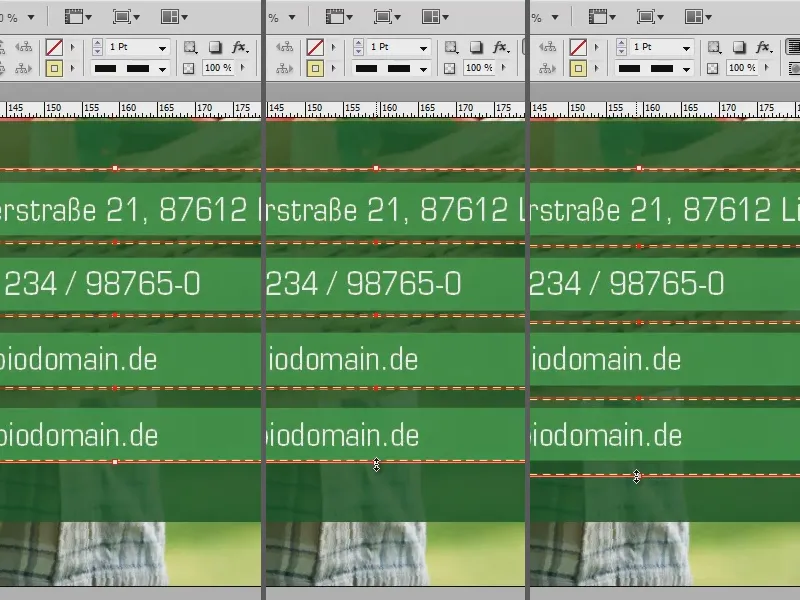
Bunun için Çokgen Aracı'nı alıyorum (1). İkinci bir tıklama ile (2) kaç kenara sahip olmak istediğimi ve yıldız şeklinin ne kadar olduğunu söyleyebilirim. 5 Kenar ve yıldız şeklini %50 yaparım (3). Bir yıldız çizerim. Shift- tuşuna basılı tutarak bu da eğri veya geniş değil, gerçekten güzel bir yıldız olur (4). Onu örneğin beyaz, çizgisiz yaparım (5).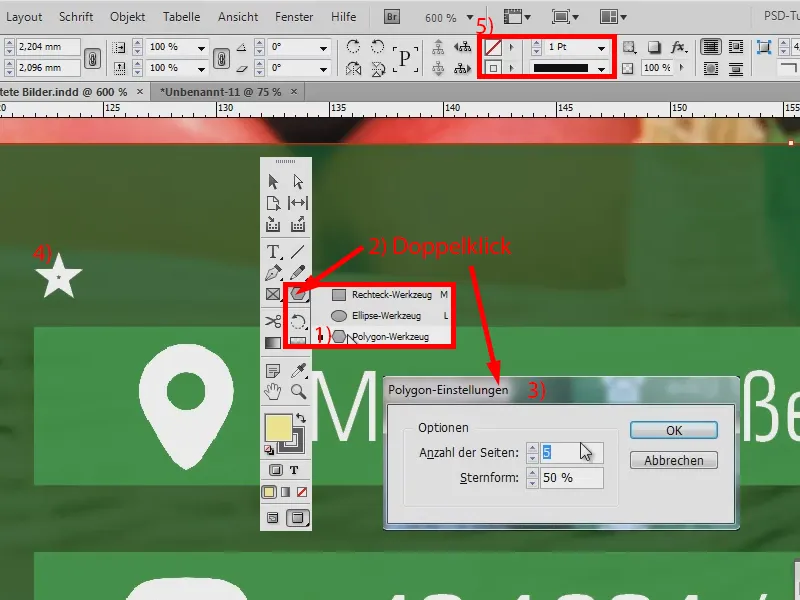
Ve şimdi yıldızı adeta bir çizgi öğesi olarak istiyorum. Bunun için aslında her şeyi tek tek kopyalamam gerekiyor ve bu gerçekten biraz zahmetli. Yani burada da tekrar Alt- tuşuna basıyorum ve yıldızı fare tuşunu basılı tutarak kaydırıyorum. Akıllı kılavuz çizgileri sayesinde her şey düz olarak kalır (1). Ve şimdi bırakmıyorum, fare işaretçimle yukarı doğru gidiyorum ve klavyemde sağ ok tuşuna basıyorum. Yani, yeni yıldızlar oluşur. Küçük bir önizleme bile gösteriliyor (2). Sonra bırakıyorum ve yıldızlarımı elde ediyorum (3).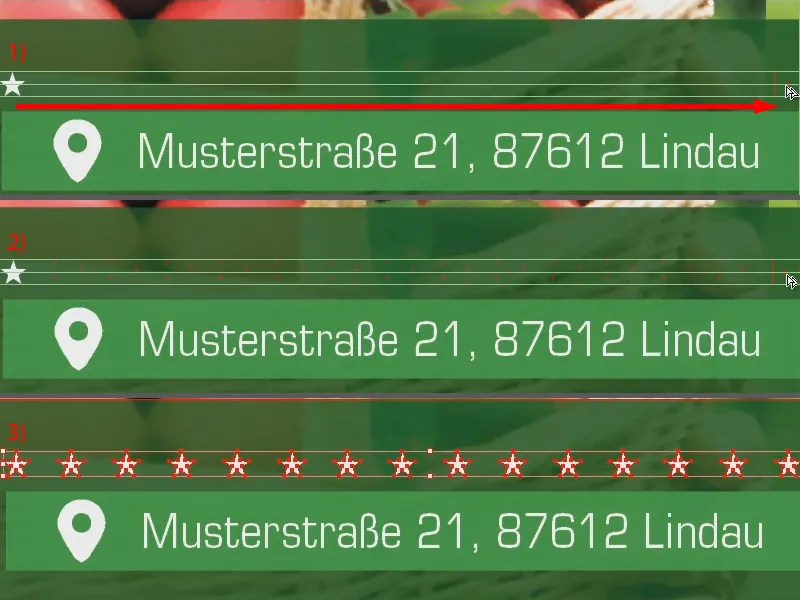
Şimdi aynı yöntemle bunu tekrar kopyalayabilirim, Alt- tuşuna basarak aşağı doğru kaydırıyorum (1) ve sonra sağ ok tuşuna basıyorum (2). Sonra biraz daha ayarlıyorum (3). Bitti. Görüldüğü gibi, dizindeki yardım ile ilerleyerek gerçekten çok ama çok kolay. Çünkü bu şekilde her türlü detayı kopyalayabilirim, gerçekten tüm şekillerle yapılabilir.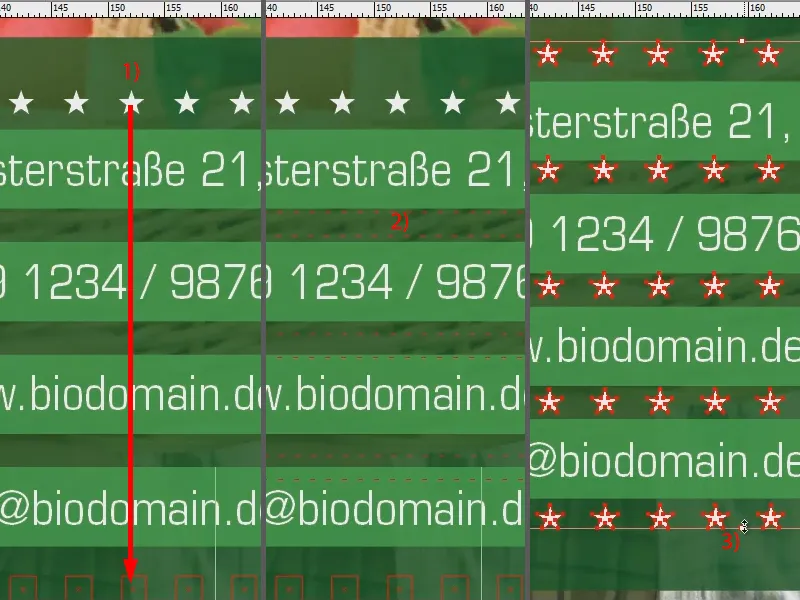
Bir dikdörtgen oluşturayım (1). Yanında birkaç tane istiyorsam, sorun değil: Alt- tuşunu basılı tutarak çiziyorum (2 ve 3) ve sonra sağ ok tuşuna basıyorum (4) ve ihtiyacım olan kadar hemen sahipim (5).
Ayrıca: Akıllı kılavuz çizgilerini View>Ruler and Guides>Smart Guides altında bulabilirsiniz. Ben bunları her zaman etkin tutarım, çünkü gerçekten büyük bir yardımcıdırlar.


