Bu öğretici, belirli bir araç olan Arka Plan Silgi Aracı ile kesme işlemiyle ilgilidir. Bu uzun zamandır Photoshop'ta bulunan harika bir araçtır ve birçok kişi tarafından gözden uzak tutulmuştur. Bunun nedeni genellikle yeni araçlara odaklanmamızdır, kabul etmek gerekirse onlar da harikadır, ancak bazen eski bir araç tam da ihtiyacımız olan şeydir. Çünkü eski olmasından değil, o zamanlar olduğu gibi bugün de gerçekten iyi olmasından dolayı, işte bu Arka Plan Silgi Aracı.
Daha önce şunu gördüm (1):
Eğer sizde bu görünümü görmüyorsanız, sizde muhtemelen şöyle görünüyordur (2): Işte silgi aracı burada ve altında onun iki arkadaşı daha bulunmakta; Arka Plan Silgi Aracı ve Sihirli Silgi Aracı.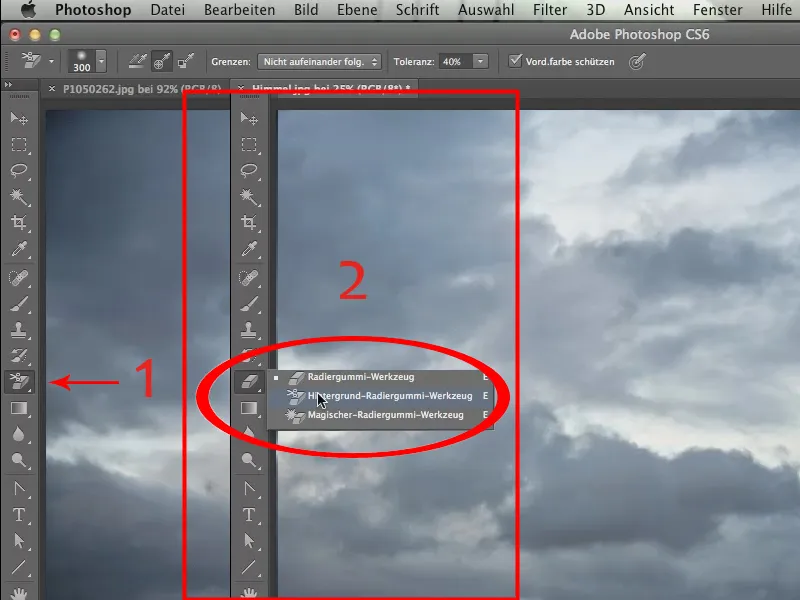
Şu Arka Plan Silgi Aracı'nı (yukarıda) istiyorum. Şimdi size neyin hakkında olduğunu göstereceğim: Himmel.jpg dosyasındaki gökyüzünü P1050262.jpg dosyasındaki gökyüzünün yerine koymak üzerine.
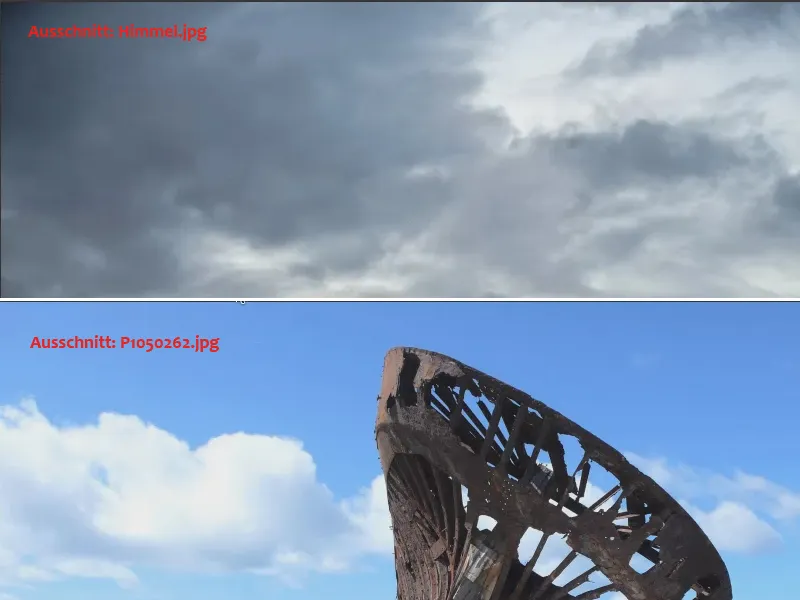
Şimdi şu teknede ayrıntılı bir şekilde kesip, kesilmiş tekneyi yeni gökyüzünün önüne yerleştirmek tabii ki mümkün, ancak çok daha kısa sürede bir dizi farklı seçenek ve yaratıcı imkanla nasıl yapıldığını göstereceğim. İlk olarak, batık olan resme Taşıma Aracı ile tıklıyoruz ve onu gökyüzüne sahip dosyanın sekmelerine sürüklüyoruz. Ön planda olduğunda, önce Shift tuşuna basılı tutuyor ve ardından fareyi bırakıyoruz. Bu sayede dosya diğer dosyanın üzerine uyumlu bir şekilde yerleştirilir.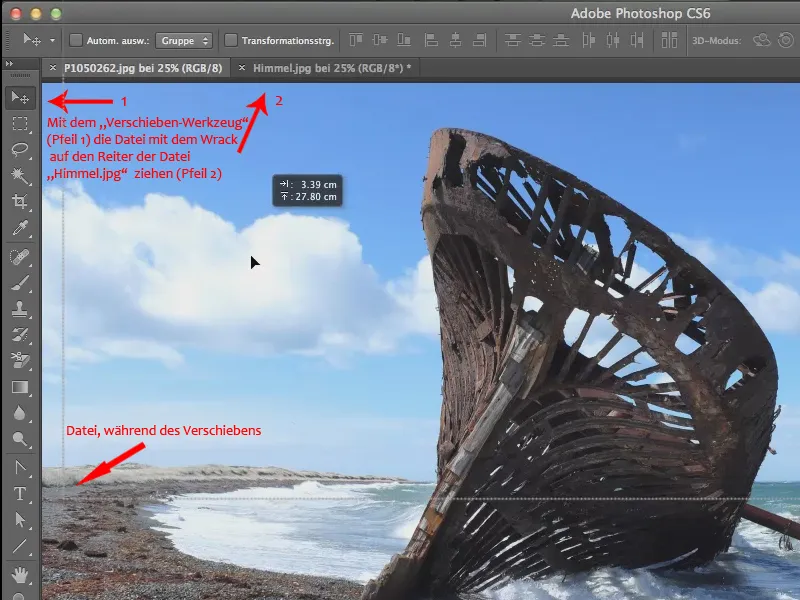
Benim durumumda, hedef ve kaynak renk uzayının tam olarak eşleşmediğine dair bir not alıyorum. Ancak şu anda bu kadar önemli değil, bu aşamada yapmak istediğimiz şey iki şeyi bir araya getirmek; bu yüzden basitçe bunu onaylıyorum.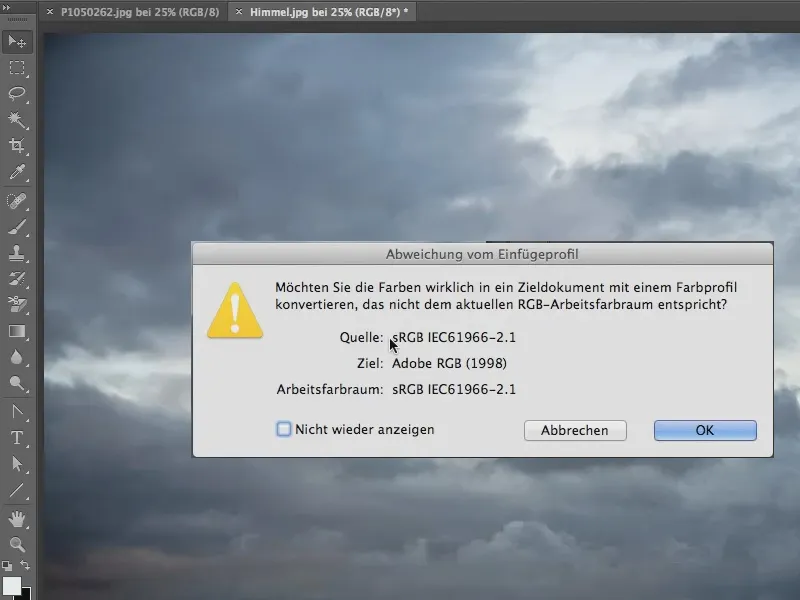
Şimdi iki resim de ayrı katmanlarda üst üste duruyor ve Arka Plan Silgi Aracı ile çalışabiliriz.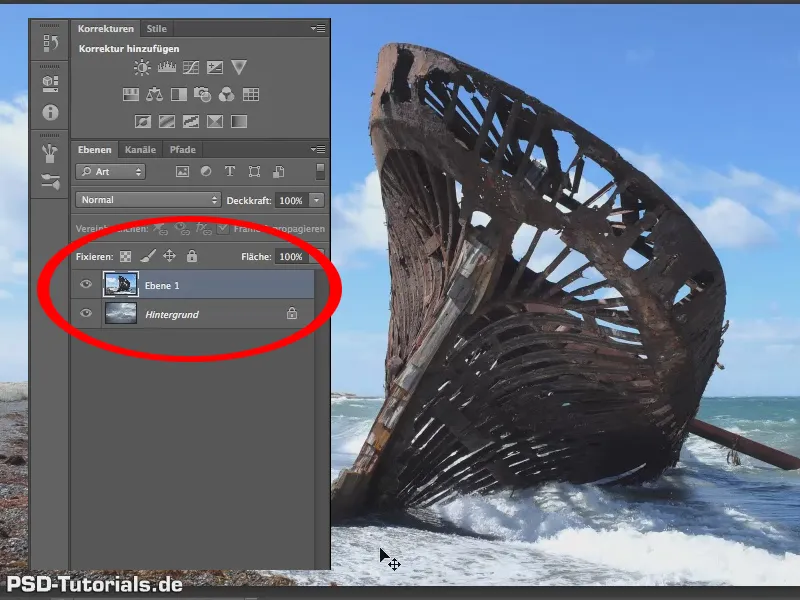
Arka Plan Silgi Aracı'nda en önemli şey, ona doğru Tolerans'ı atamaktır.
Tolerans? Büyük bir kelime! Yalnızca bu oranı (1) deneyin derim: "Arkadaşlar, genellikle %40 ile başlayın."
Genellikle bu %40'ın etrafındaki tolerans sıklıkla gereklidir. Bazı durumlarda, %70 / %80 / %90 hatta %100 daha iyi olabilir, bazıları için ise 30 veya 25% yeterli olabilir. Genellikle daha azı işe yaramaz, bu yüzden genellikle %40'la başlamanızı öneririm.
Şu anda Ön Planda Renk'i korumak istemiyoruz, bu yüzden eğer varsa işareti (1) kaldırıyoruz.
Gidelim ve ne olduğunu ve bu aracın tam olarak ne yaptığını görelim.
Arka Plan Silgi Aracı şunu yapar: Siz resme tıkladığınız andaki çapraz altında görünen rengi alır. Bunun için bir kez bu rengi almak üzere kayıt kontrol elemanlarının orta işleviyle yaparız (2). Sürüklerken sürekli olmaz, sadece bu bir kezlik.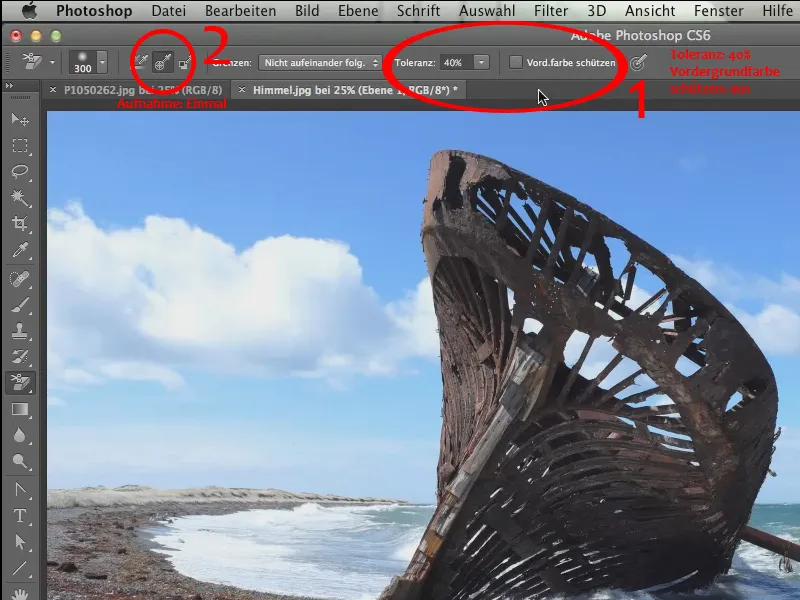
Bu yüzden sol üst köşeye biraz daha yakından bakarak tam olarak neler olduğunu görmeniz önemlidir. Burada Arka Plan Silgi Aracı'nı kullanarak üstüne getiriyoruz ve şu şekilde hareket ediyoruz, göreceksiniz: Tüm gökyüzü mavileri buradan çıkarılıyor (1).
Ne yazık ki oldukça lekeli bir arka plan bırakılır burada, bu, toleransımızın oldukça düşük olduğunun bir işaretidir. %40 burayı kurtarmaz, ancak dediğim gibi, genellikle %40'tır. Bu durumda biraz daha yukarı çıkacağım; %70'e gideceğiz. Ancak önce bunu geri alıyoruz.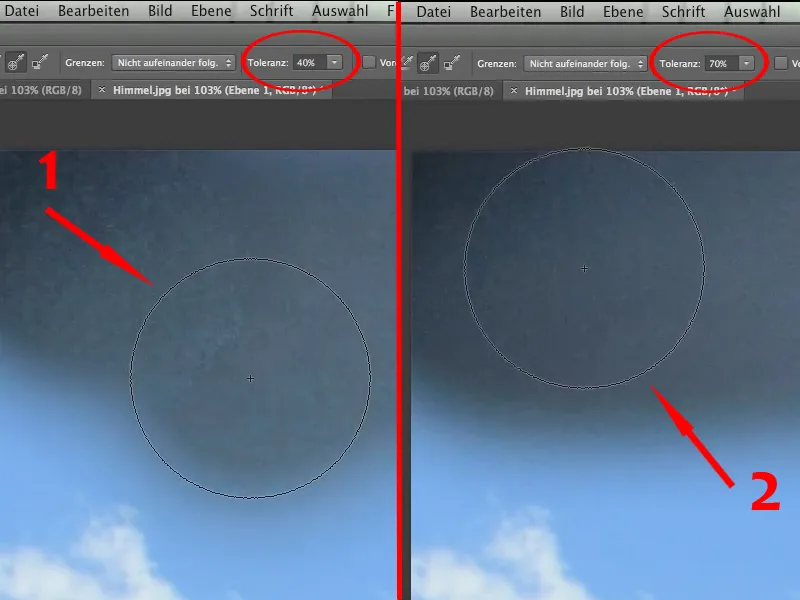
Hala bazı lekelerden tamamen arınmamış, ancak unutmamak gereken şey, arka planın da belirli bir yapısının olduğudur.
O zaman, devam edebiliriz, tekrar uzaklaşıyoruz ve mavi gökyüzünü silmeye devam edebiliriz.
Sadece şu soru var, eğer bu beyaz bulutu korumak istersek….webp?tutkfid=58865)
… o zaman bu %70 kesinlikle çok yüksektir.
Eğer onu korumak istemiyorsak, o zaman devam edebilir ve bu şekilde devam edebiliriz, ancak ben şimdi sadece eğlence için buradaki beyaz bulutları da korumak istiyorum. Bunun için, bulutları sildiğimiz son adımı geri almalıyız.
Bulut rengini korumamız gerekiyor, bu nedenle tekrar daha yakına yaklaşıyoruz ve şimdi Alt tuşunu basılı tutarak en iyi şekilde açık gri renkten bulut rengini alıyoruz (1), ve Ön Planda Renk'i koruyoruz, bu nedenle şimdi işareti koyuyoruz (2).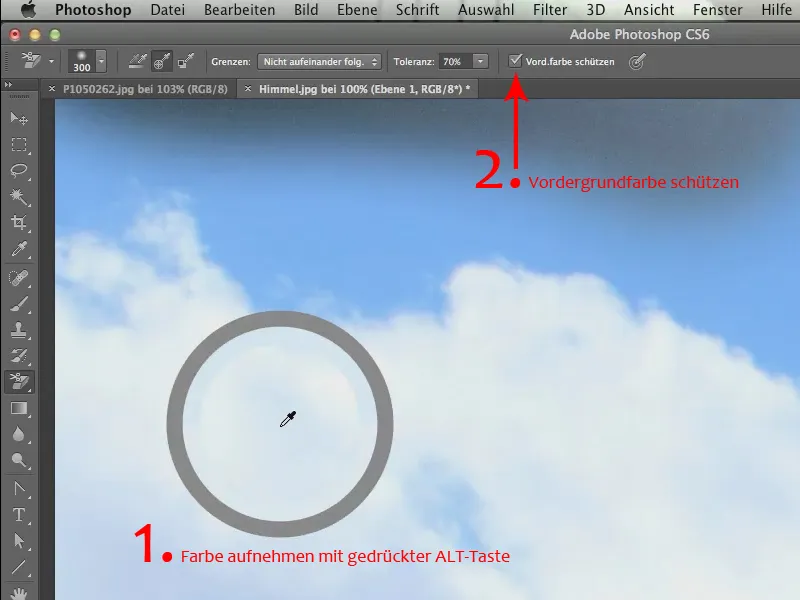
Şimdi %70 ile devam edebiliriz. Artık hiç önemi yok, beyaz bulutlar harika bir şekilde korunacak ve bu bulutların sahip olduğu tüylülük, aynı zamanda bu güzel bulut sınırı da korunacak (1).
Şimdi oldukça hızlı bir şekilde bitirebiliriz, çünkü harika olan şey, gemi içinde de herhangi bir şeye büyük ölçüde dikkat etmemiz gerekmediği. Çünkü gemi içindeki tüm bu mavi noktalar, kısa sürede ortadan kaybolacak. Sadece başlangıçta Mavi'ye tıklamanız yeterli (2) ve diğer alanlara doğru devam etmelisiniz.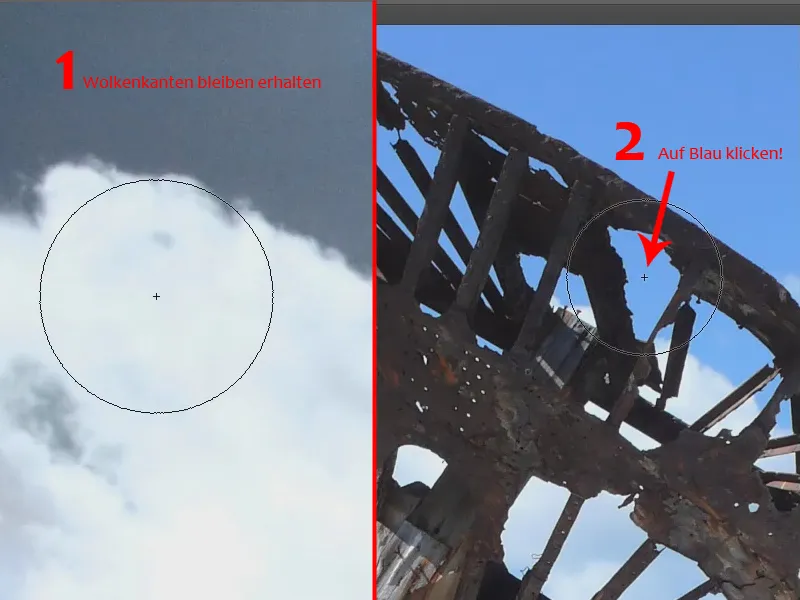
Benim için her zaman harika, neredeyse harika bir araç, nasıl çalıştığını, ne kadar temiz çalıştığını ve nasıl güzel kenarları özgürleştirebileceğinizi gördüğümde.
Siz de devam edin ve tüm mavi alanlara, gemi içindekiler de dahil, geçin. Ancak burada gördüğünüz gibi, geminin dışında sağ tarafta rengi tekrar almalıyız, aksi takdirde Magenta veya Yeşil-Sarı tonunu burada bırakma sorunu yaşayabiliriz.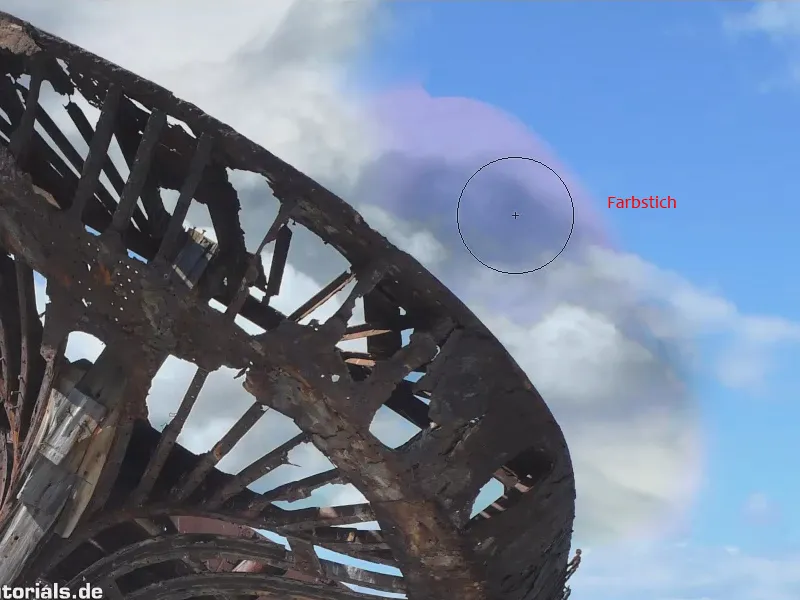
Bu aracı kullanırken dikkat etmeniz gereken en önemli şeylerden biri. Üst kısımdaki Mavi'yi kaldırmak istediğinizi düşünün (1). O zaman kesinlikle burada (2) Beyaz ile başlamamalıyız. Eğer bu noktaya fırçayı koyarsam, altında olan rengi alır. Çünkü orada artık bir şey göremiyor, çünkü zaten sildik, Mavi'yi de tanıyamaz. Dolayısıyla, Maviyi (3) kaldırmak istiyorsak, tam olarak bu Maviye tıklamamız gerekir, ve sonra harika çalışır ve Maviyi çıkarabiliriz..webp?tutkfid=58869)
Diğer alanlardaki Mavi'yi de kaldırıyoruz. Biraz daha açık olduğu yerlerde, rengi tekrar alıyoruz ve bu şekilde iki arka planı nazikçe birbirine geçiriyoruz.
Tüm bunlar, harika bir araçla kısa sürede özgürleştiriliyor, yani Arka Plan Silgisiyle.
Transparanlık konusunda da Arka Plan Silgisi birçok şeyi sağlayabilir, çünkü bunun için yapılmıştır - en azından benim inancıma göre. Ben en azından bunu oldukça sık, transparanlıkla ilgili olduğu durumlarda kullandım, örneğin aşağıdaki hikayede olduğu gibi. Bu şey, sadece acımasızca iyi.
Peki, ne yapmak istiyoruz? Bu neredeyse Toskana manzarasına bir makarna kavanozu koymak istiyoruz. Tam Toskana kadar olmadığını kabul ediyorum, sanırım bir yerlerde Saarland'da. Zaten Berlin'e göre oldukça güneyde Almanya genelinde - bu yüzden …
Yani, bu manzara (Manzara.jpg) ve içine bu kavanoz (PastaKavanozu.jpg). Yani, önce bunu özgürleştirmem gerekiyor..webp?tutkfid=58871)
Şimdi sadece "Transparanlık" dedim! Tabii ki mümkün. Ancak - burada sadece Transparanlık değil, aynı zamanda camda beyaz yansımalar ve camın burada fotoğraflandığı yapı var, bu yüzden camın kendisinin özgürleştirilmesiyle başlamak en mantıklısıdır.
Ve her ne kadar artık zamanın aracı olmadığını defalarca duysam da, Çizgi Kalemi'ni kullanıyoruz. Bu şeye Yol deyip geçilir. Ve hala bu parçayı sevmeyen, sadece sevmeyen insanlar var, ve onu kullanırlarsa da, nokta nokta yol çizerek kullanırlar (1).
Bunu yapmıyoruz, burada eğriler (2) oluşturuyoruz. Kabul ediyorum, gerçekten kötü görebildiğinizi. Bu gerçekten Adobe'un, yolun eski hali gibi, arka planın tamamlayıcı renginde göstermesi gereken gerçek bir Hristiyan iyiliği olurdu. Bu aslında yapılabilir olmalı. Ama iyi: Artık var olanı kullanmalıyız ve sadece cam silüetinin etrafında eğriler çiziyoruz. Şimdi bunu çok süper hassas yapmıyoruz, ama oldukça hassas yapıyoruz, bu yüzden nesneyi kesinlikle iyi görebiliyoruz.
Bu şekilde oldukça hızlı ilerleyebiliriz. Dedim ya, camın yanına bir tek eğri çiziyoruz. Ve sonunda bir kez daha köşe eğrisini (3) çekiyoruz, sonra da aşağıya kadar gidiyoruz.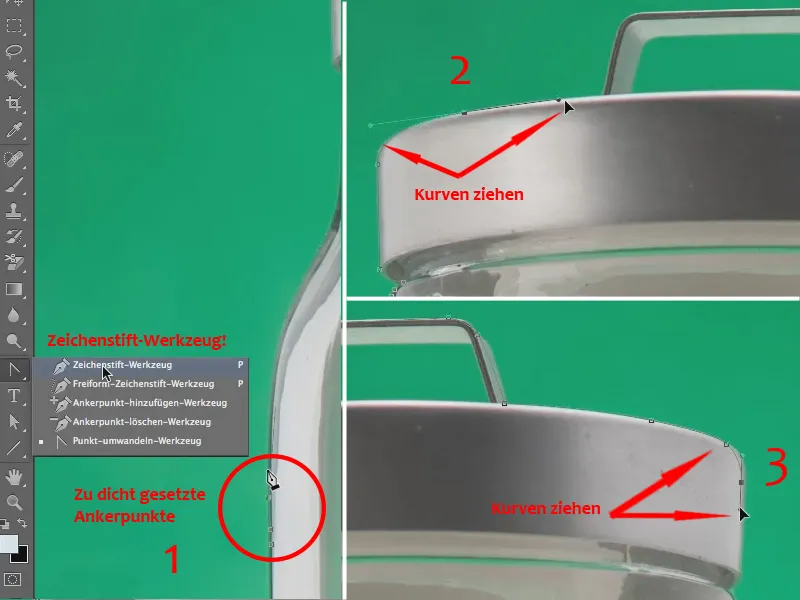
Şimdi, her şeyi tekrar oldukça hassas bir şekilde kontrol etmeye gerek duymuyorum, sadece bu araçla ne kadar hızlı çalışabileceğinizi göstermek için.
Üst kısımdan sonra alt kısma geçiyoruz - her zaman güzelce yaklaşın …
İpucu:
Bir noktayı başka bir yere yerleştirdiyseniz, bunu düzeltmek sorun değil. Yalnızca Ctrl- ya da Command tuşuna basın, noktayı alın ve doğru yere çekin. Sonrasında normal şekilde çizmeye devam edin.
Şimdi şarap şişesinin tabanı geliyor... Devam edelim... ve sonra saniyeler içinde bu kavanozun şeklini çıkarmış oluruz.
Şimdi bu yola dair seçim yapacağım…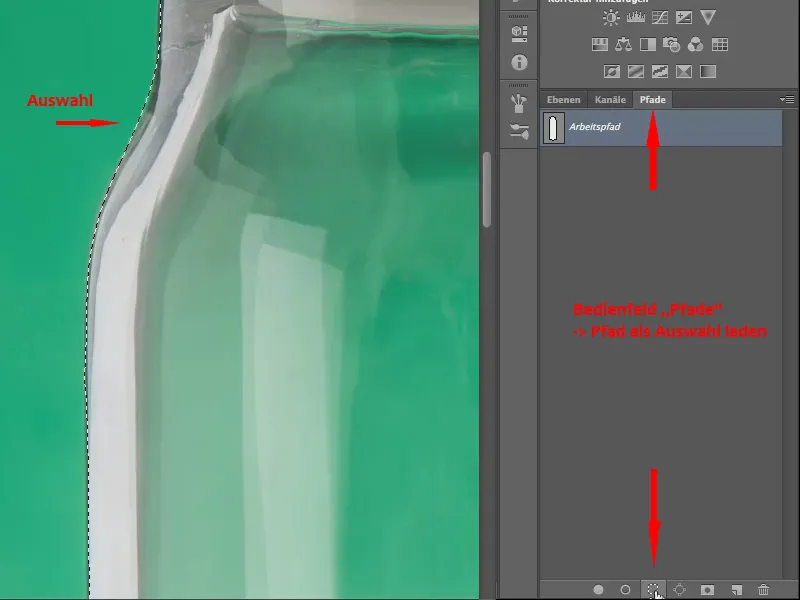
Ve şimdi bir Katman Maskesi ile arka planın tamamen kesilmesini sağlayabilirim. Sonuç şöyle görünecek: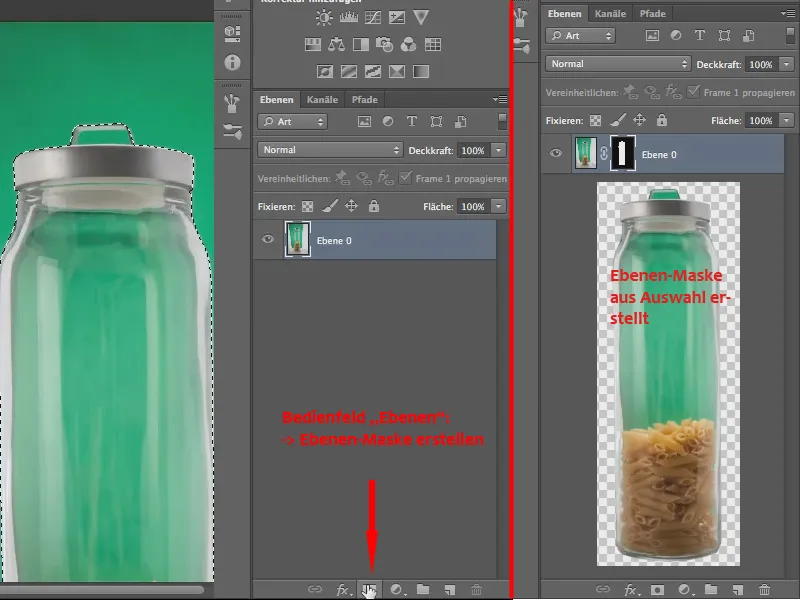
Bu şu anda başlangıç aşaması. Şimdi aslında "Manzara.jpg" dosyasına bu bardağı hemen sürebiliriz. Aynen öyle yapacağız: Özgürleştirilmiş nesneye sahip dosya "PastaBardagi.jpg" dosyasını sekmeden tutup aşağıya sürüyoruz.
Şu anda aktif olan "PastaBardagi.jpg" dosyası olduğundan, dosyanın Katman panelini görüyoruz.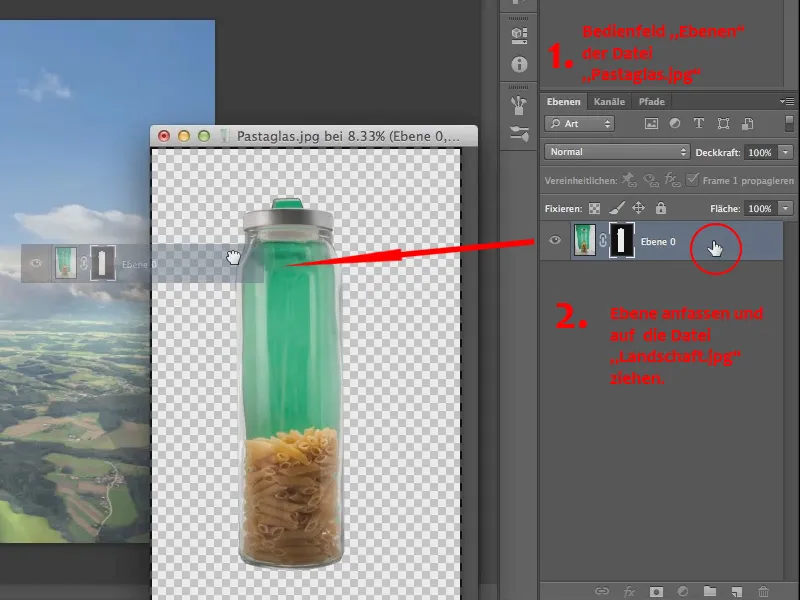
Ve şimdi direkt olarak buradaki maske katmanını "Manzara.jpg" dosyasına sürüklüyoruz.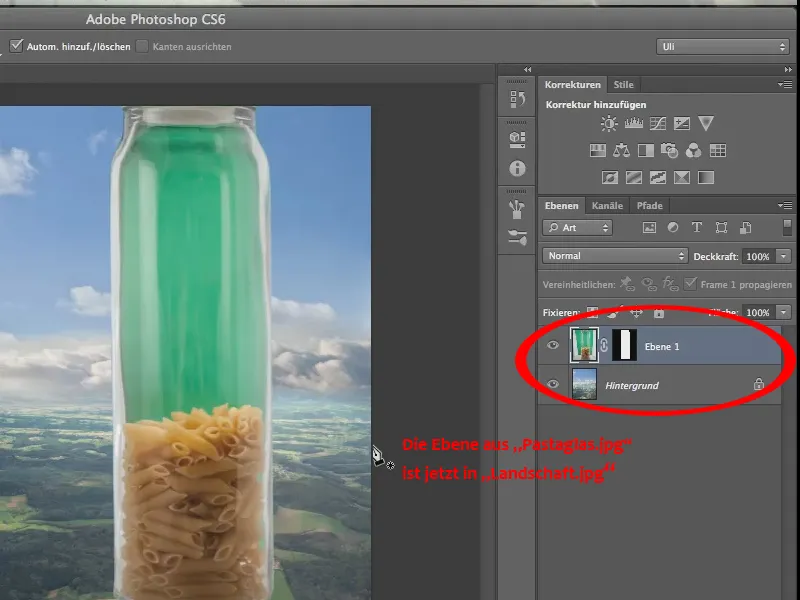
Biraz büyük gibi, bu yüzden ölçeklendirmemiz gerekecek, Düzenle>Dönüştür>Düzenle>Döndür yoluyla bardağın biraz küçültülmesi gerekiyor, böylece manzaraya sığabilir.
Kabul ediyorum, perspektif açıdan, evet, tartışmalı, ama özellikle de manzaradaki bardağın durumuyla ilgili olarak yalnızca sınırlı ölçüde mantıklı olduğunu söylemek zor.
Ama bazen böyle bir şeye ihtiyacınız olabilir, değil mi, bir tür kompozisyonlarınıza, dergi başlıklarınıza, bu nedenle bunu da yapıyoruz. Bardağı biraz daha düz tutarak Döndür komutu ile hareket ettiriyoruz.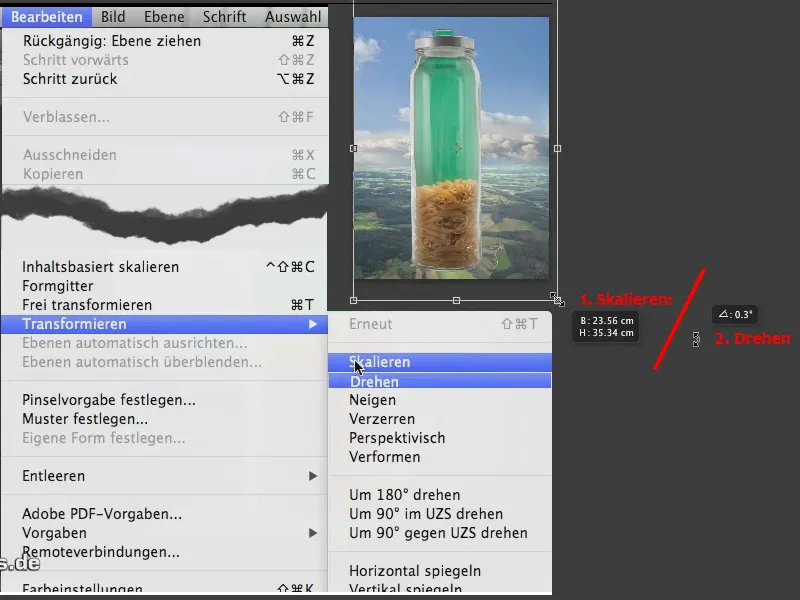
Şimdi biraz daha düzgün görünüyor, pek de fazla değil. Ve işte buradayız. Geri kalan kısmı yine Arka Plan Silgi halledecek.
Şimdi bu katmanı kopyalayıp bir tanesini gizleriz, çünkü unutmayın: Silgi, Katman Maskesi ile karşılaştırıldığında yıkıcı bir tekniktir. Yani, zorunlu olmamakla birlikte, belki bir kopya oluşturmanızı düşünmek daha iyidir..webp?tutkfid=58878)
Şimdi Arka Plan Silgi'yi alıyoruz. Benim %70 Hoşgörü seviyem var, biraz fazla. Deneyebilirim, ama sanırım %70 her şeyi düz yapar. Ancak aslında çalıştığını fark ediyorum - aslında pek de kötü değil (2).
Yine de geri alalım ve biraz daha az, yalnızca %60 Hoşgörü, kesinlikle tüm bu ayrıntıları, bu ince yansımaları (1) korumak için.
İşte burada ilerliyoruz ve görebilirsiniz: İşte tüm bu işte bu şekilde görünüyor. %60'lardan kurtulduğumuzda, bu şeffaflığın oldukça kabul edilebilir olduğunu düşünüyorum (4)..webp?tutkfid=58879)
Bardağın üzerine devam etmeye devam ediyoruz ve aracın ne kadar harika çalıştığını görmek sadece harika.
Şimdi burada magenta bir ton alıyoruz, pekala, tabii ki daha sonra bununla ilgili bir şeyler yapabiliriz.
Öncelikle geri kalanı özgürleştiriyoruz - çatının üstünde biraz kaldı, ve neredeyse her şeyi serbest bıraktık.
Özgürleştirme bir hikaye, ancak bu tür bir özgürleştikten sonra yapmanız gereken düzeltmeler, başka bir hikaye. Bunu hemen görelim, ancak şu an şeffaflığın tamamlandığı yere geldik.
Şeffaflığımız ne kadar güzel olsa da, tabii ki iki çirkin hatası var. Birincisi bardaktaki magenta ton ve diğeri kapağın içindeki magenta ton. Evet, her ikisiyle de başa çıkmamız gerekecek, çünkü böylece hiçbir şekilde bırakılamaz.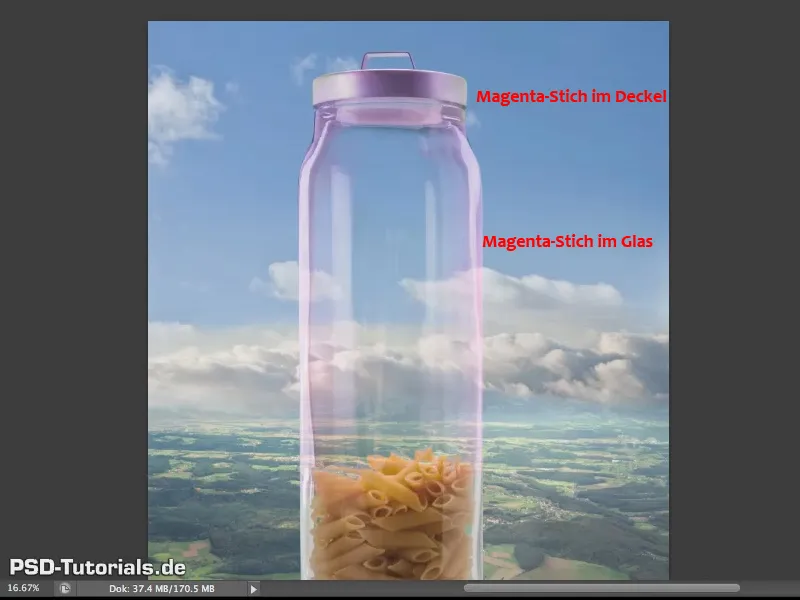
Sadece bir magenta tonumuz olsa da, bardak ile kapağı arasındaki farka dikkat ettik.
Magenta tonun var olması neredeyse kaçınılmazdır, çünkü bu Arka Plan Silgi özellikle yeşil rengine ve dolayısıyla özellikle Yeşil Kanal'a erişir, bu nedenle Magenta Kanalı, yani yeşil olmayan her şey, Kırmızı ve Mavi Kanal, oldukça güçlü bir şekilde ortaya çıkabilir. Ancak dramatik değil, başa çıkmak mümkündür ve şimdi tam olarak bunu yapmak istiyorum.
Biraz daha yukarı çıkalım ve bunu inceleyelim, özellikle kapakta oldukça belirgin, burada yoğun (1).
… ve eski bir araçla çalışmak istiyorum yine ya da daha çok bir güvenilir araç demem gerekirse, yani oldukça uzun bir süredir mevcut olan bir araç ve bu aracı burada (2)'de bulabilirsiniz - denilen Kayıt Fırçası.
Yalnız başına hiçbir şey başaramazsınız. İşte adından da anlaşılacağı gibi protokole ihtiyaç vardır - burada (3)
Ve şimdi gördünüz, peki, Arka Plan Silgi'yi ne kadar sık kullandığınızı - şurada (4) Arka-Plan Silgi ne kadar sık kullanıldı. Bu nedenle buraya (5) Kayıt Fırçası'nı yerleştirmem gerekiyor.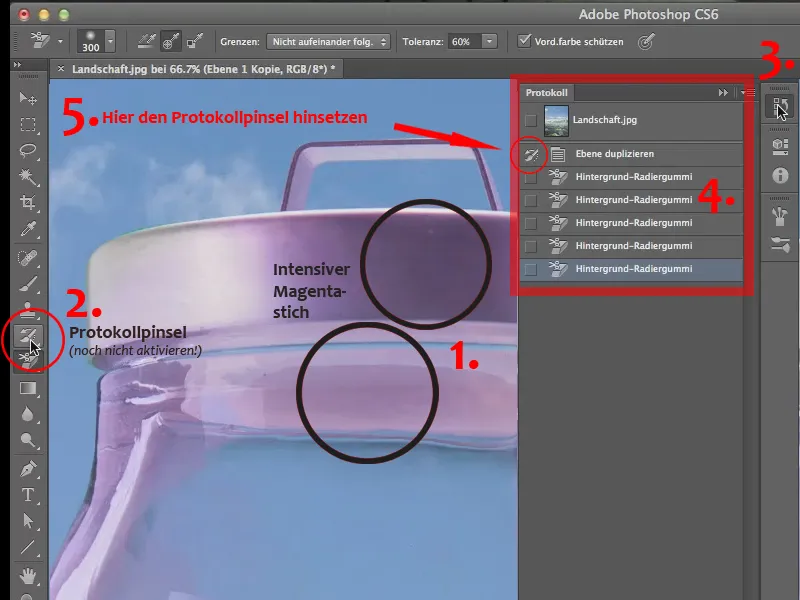
Önce bunu zaten denedim, işe yarayıp yaramadığını görmek için. Bu yüzden fırça simgesini görebilirsiniz. Daha önce kutu boştu. Eğer sizinki boşsa, sadece bu alana tıklamanız yeterli olacaktır. Şimdi bu fırçayı ele alarak, şu anda üzerine tıkladığınız Protokol Fırça Araç'ını (2) seçtiğinizde resminizde boyama yapabilir ve bu sayede Protokolün durumunu tekrar yaratırsınız, yani arka plan silgi'sinin kullanılmadan önceki durumu yeniden oluşturursunuz.
Yani burada rahatça boyama yapabilirsiniz, güzel yumuşak bir uçla - belki camdan plastik alanın birazını geri getirmek için, ve sadece Magenta renk sapmasını gidermekle kalmayıp, resminizdeki durumu tam olarak önceden olduğu gibi geri getiririz.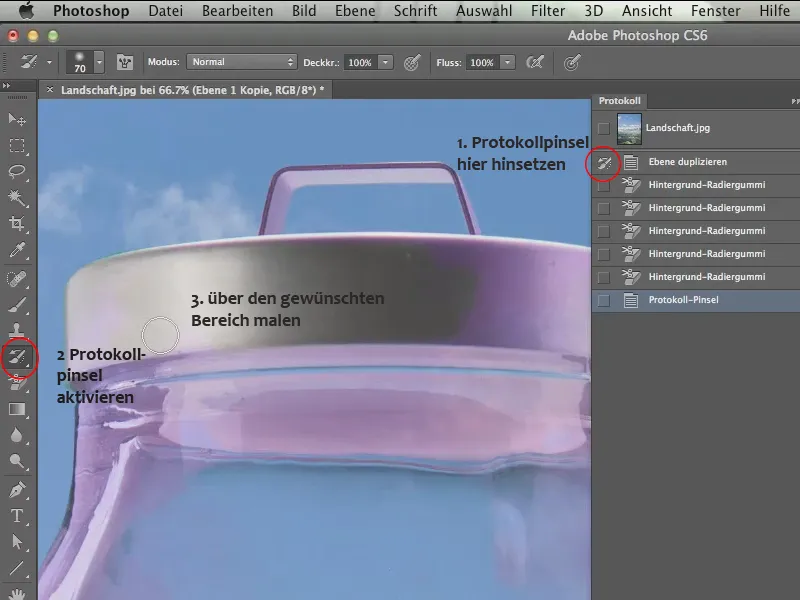
Şimdi tabii ki buradaki tutamağı biraz daha küçük uçla devam edebiliriz - büyük ihtimalle tekrar biraz yeşil olacaktır.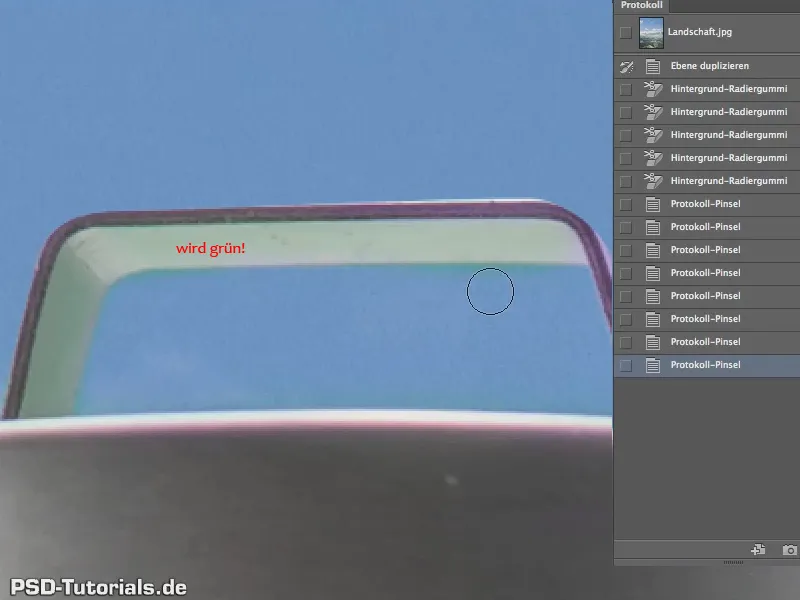
Evet, tabii ki, çünkü burada arka planın yansıması var, ama neyse, bunu başka bir şekilde de çözebiliriz - bakalım, öylece bırakalım.
Acele etmeyin, mükemmel olmasa da, kesinlikle şu anda üzerinde çalıştığımız üç dakika için neredeyse harika.
Camdaki diğer Magenta sapması, yani camdaki, Protokol Fırçası ile maalesef müdahale edemiyoruz, çünkü bunu yaptığımızda o bölge tabii ki tekrar yeşil olacaktır.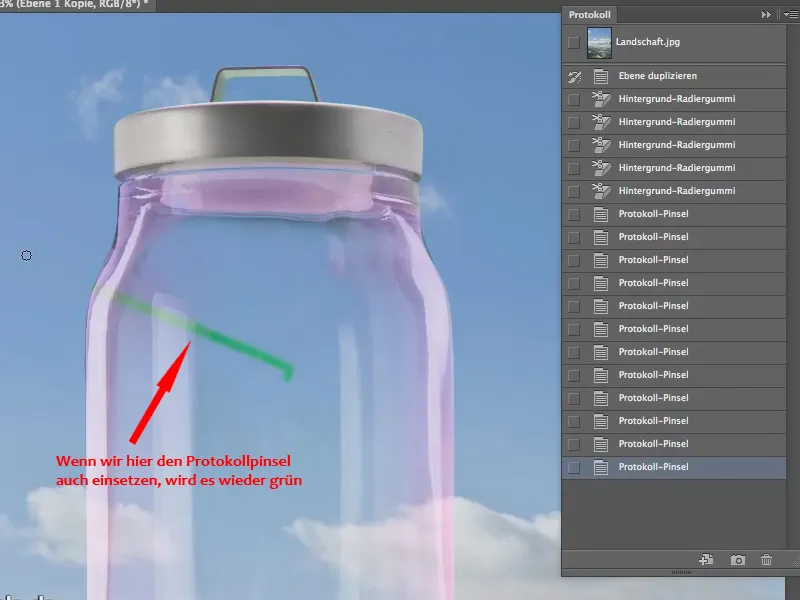
Ve bu yüzden burada Protokol Fırçası ile hiçbir şey yapamayız, başka bir şey düşünmeliyiz. Son adımı geri alacağız.
En basit ve muhtemelen en etkili yöntem, sadece Magenta sapmasını kaldırmaktır. Bunun en kolay yolu Ton/Sağlamlık üzerinden yapılır - bu nedenle burada bir Ayar Katmanı çağırıyoruz (1)
Onu Ton/Sağlamlık panelindeki simge üzerine Kesme Maskesi olarak ayarlıyoruz (2), böylece sadece bu Nudel kavanozunun kopyasını etkileyebiliriz.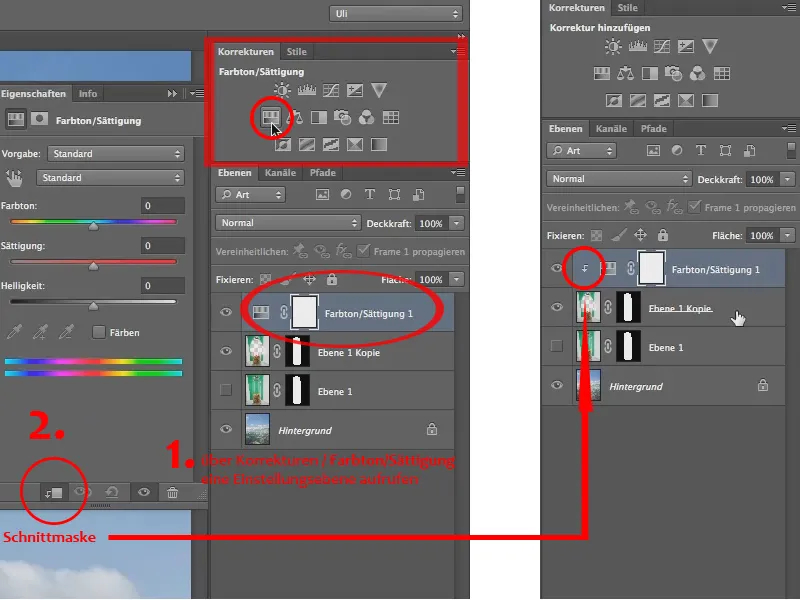
Ve şimdi doygunluğu azaltabilirim. Ama! Tabii ki, camın genel doygunluğunu değil. Bu, Nudelleri de kaybedeceğimiz anlamına gelir, bu yüzden sadece Magentanın olduğu yere doygunluğu azaltmak istiyoruz. Bu nedenle, Ton/Sağlamlık panelindeki Varsayılan ayarlarında değil, direkt olarak alttaki alana giderek Magenta tonlarına (1) giriyoruz
Bunları „Ayar Çubuğu“ ile biraz genişletebiliriz, çünkü buradaki tek amaç Magentayı çıkarmak ve başka bir yerde sadece Nudellerin sarısını alabiliriz. Bu yüzden bundan fazla uzaklaşmalıyız, ancak bunu “doygunlaştırarak Magenta bölgesini mümkün olduğunca tamamen kapatabiliriz (2).
Evet, gerisi basit: Sadece doygunluğu (3) azaltmamız gerekiyor..webp?tutkfid=58886)
Ve böylece istediğimiz gibi mükemmel şeffaflığa sahip olduk..webp?tutkfid=58887)
Şimdi aslında henüz tam olarak güzel olmayan tek bir yön var. Bunun özellikle bulutlarda çok iyi görülebildiğini söyleyebiliriz. Bulutlardan bazıları camın arkasından da geçmektedir ve camdan tamamen etkilenmiş olmadan sanki camın içinden geçiyor gibi gözüküyorlar..webp?tutkfid=58888)
Yani, onlar orada olabilir, ama camdan bükülmemekte ve herkesin bildiği gibi, camın belirli bir ışın kırılma katsayısı vardır. Yani cam, sadece su altında cam türüne bağlı olarak neredeyse görünmezdir, ama havada ışınlar kırıldığı için, optik olarak daha yoğun bir ortamdır. Bununla ilgili hesap yapmamız gerekiyor ve arkadaki arka planı da biraz bükmemiz gerekiyor.
Bu bükümü sadece arka plandan istiyoruz. Bu nedenle, onu çoğaltıyoruz, arkaplan katmanını Yeni Katman simgesine sürükleyerek (1) ve ona bir maske ekliyoruz. Bunu yapmak için, Alt Tuşu ile Ebataşmasını 1'den „Arkaplan Kopyası“ katmanına sürükleyerek (2) yaparız, bu şekilde kopyalanır (3), aksi halde kaydırılacağını ve artık 1. katmana hizmet etmeyeceğini hatırlarız..webp?tutkfid=58889)
Ve (Orijinal)Arkaplanı gizleyelim (1). Ve „Arkaplan Kopyası“ katmanında, Yumuşatma Filtresi'ne (2) giderek Filtreler menüsünde.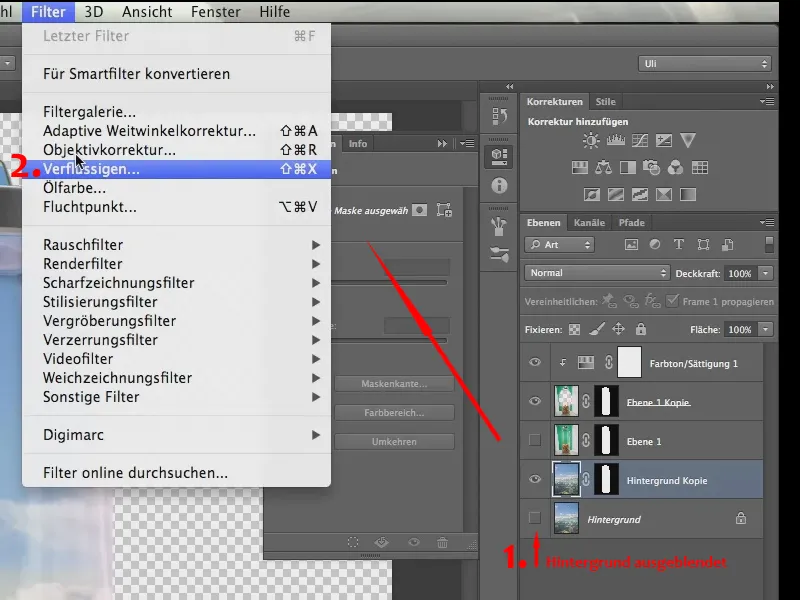
Ve görebileceğiniz gibi, cam da burada görünüyor.
Eğer sizde görünmüyorsa, sağ taraftaki panelde Arkaplanı Göster i etkinleştirmediniz demektir - bunu tabii ki yapmalısınız - ve Opaklıkın %50'de olması gerekiyor, böylece hem ne yaptığınızı hem de camı görebilirsiniz - 1: ne yaptığınız ve 2: camı..webp?tutkfid=58891)
Çünkü camın nerede olduğunu bildiğinizde, şeklin nasıl olması gerektiğini de bilirsiniz. Kenarda biraz daha güçlü, ortada daha zayıf (1).
Şimdi şu aracı alıyorum (2) …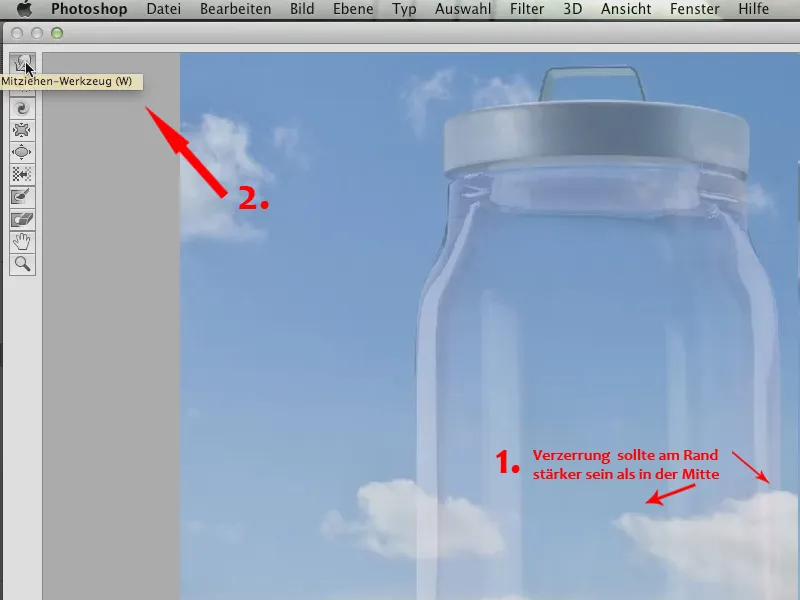
… adı Çekme Aracı, birkaç sürüm önce İleri Kıvrılma Aracı olarak adlandırılırdı ve Liquify Filtresi'ndeki en sevdiğim araçlardan biridir. Şimdi, bununla neler yapıldığına dikkat edin.
Sadece bulutları çarpıtıyorsunuz, bu gerçekten her şey. Yani bir küçük ayrıntı..webp?tutkfid=58893)
Kenarı biraz çarpıtırsanız, bu dramatik değil, çünkü daha sonra maske aracılığıyla tekrar gizlenir, ama bu şekilde bulutların çizgisini biraz kırabilir ve buraya gerçek cam gibi görünmesini sağlayabiliriz.
Yani, sadece bu filtreyi kullanıyoruz, yani resimde, ve poligonları biraz "yoğuruyoruz" - aslında poligonları değil, ama pikselleri biraz oynatıyoruz, böylece biraz "bulanıklaşıyor" gibi görünüyor.
Birkaç kez üzerinden geçseniz de sorun değil ve işler biraz belirsizleşmeye başlar. Bu hiç sorun değil, çünkü zaten istediğimiz şey bu. Camdan dolayı biraz belirsizlik olmasını istiyoruz. Önemli olan, buradan direkt geçen çizgilerin değişmesi ve camın gerçekten bir kırılması olduğunu görmek.
Bunu şimdi kontrol edelim ve Liquify Filtresi'ni Tamam diyerek kapatalım. Şimdi arka plan katmanını Katmanlar Paleti'nde tekrar gösterelim.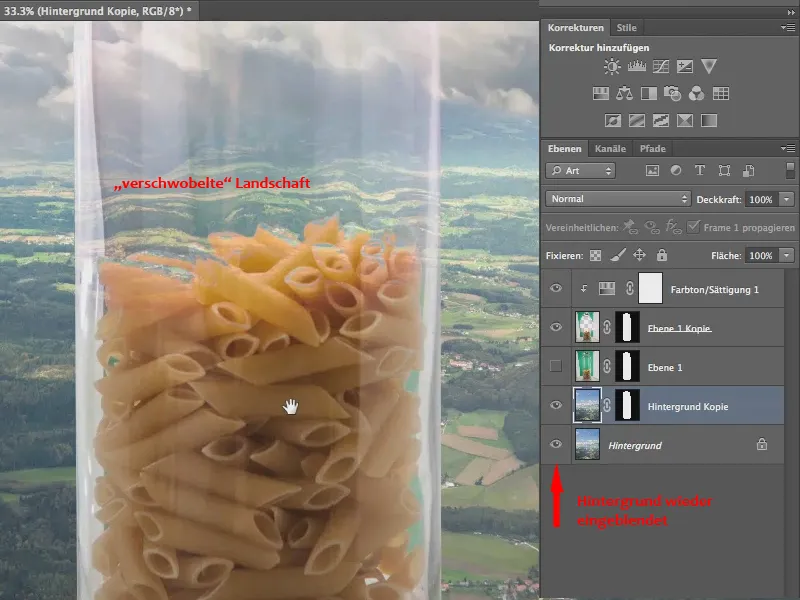
Şimdi de şunu görebiliyoruz: Artık sadece geçmiyor, burada beklediğimiz bu kayma var, çünkü sonuçta cam. Makarnada cam eksik - ama kesinlikle burada camdan kaynaklanan bir çarpılma olduğunu görebiliyoruz..webp?tutkfid=58895)
Bir kez daha özetleyecek olursak: Arka Plan Silgi Aracı ile harika bir şekilde kesip çıkarabiliriz, ancak daha sonra şeffaflıktan gördüğümüz şeyin çarpılmasına dikkat etmeli ve elbette - özellikle bu araçta -, olası renk tonlarının filtrelenmesine dikkat etmeliyiz.
Ve işte tüm bunlar nasıl görünüyor:.webp?tutkfid=58896)
Screenshot: Photomontage


