Not: Bu kılavuz Marco Kolditz'in ilgili video eğitiminin metin sürümüdür. Metinler kesinlikle günlük dilde olabilir.
Bu yüzden şimdi bu yüze maske oluşturuluyor - en azından maskeye benzemesi için öyle kesilmiş olacak.
Adım 1
Aktif katmanda "Maske" seçeneğini seçin ve resme biraz zoom yapın. Maske şimdi yuvarlak şekilde kesilebilir, keskin şekilde veya - aşağıda olduğu gibi - Geheimratsecken boyunca kesilebilir. Çünkü yüz zaten özgür bırakılmış durumda, önce yanaklar ve çenenin konturları artık ilgi çekmiyor. Şimdi sadece Geheimratsecken şeklini patikle çevrelemek üzerine odaklanılacak. Marco, bunun normal bir maskeyle de yapılabileceğini belirtiyor. Ancak Geheimratsecken kısmı perspektif açısından biraz zorlayıcı olduğundan ve bu nedenle bunu bir patikle düzeltmenin daha iyi olacağını öneriyor.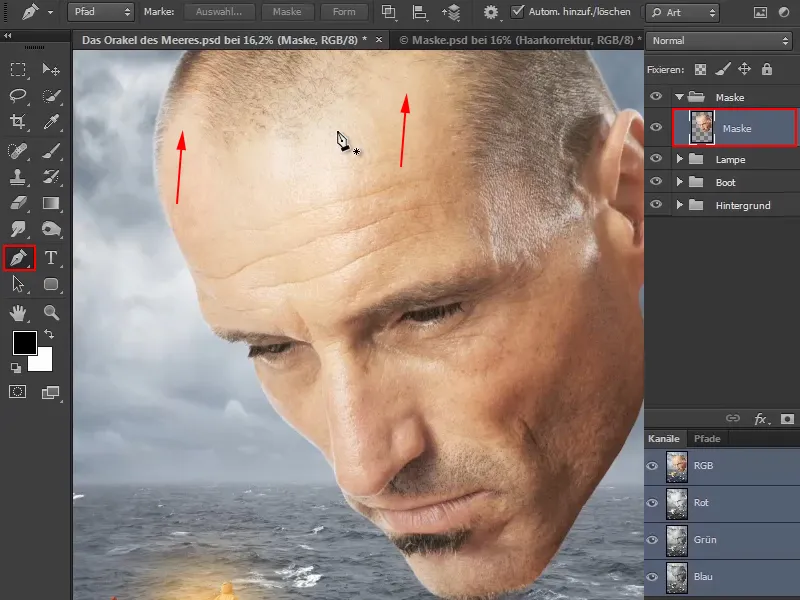
Adım 2
Öncelikle Çizgi Kalemi Aracını kullanımı hakkında genel bilgi veriyor Marco:
Eğer bir kez resme tıklarsanız, normal bir nokta alırsınız (1). İkinci nokta için, maske nereden başlamalı düşünün ve alın kenarındaki bir yeri seçin. Oraya tıklayarak noktayı yerleştirin, ancak farenizi basılı tutun ve biraz çekin. Böylece Bézier eğrisi oluşturabilir veya etkileyebilirsiniz, böylece doğru eğriyi elde edersiniz.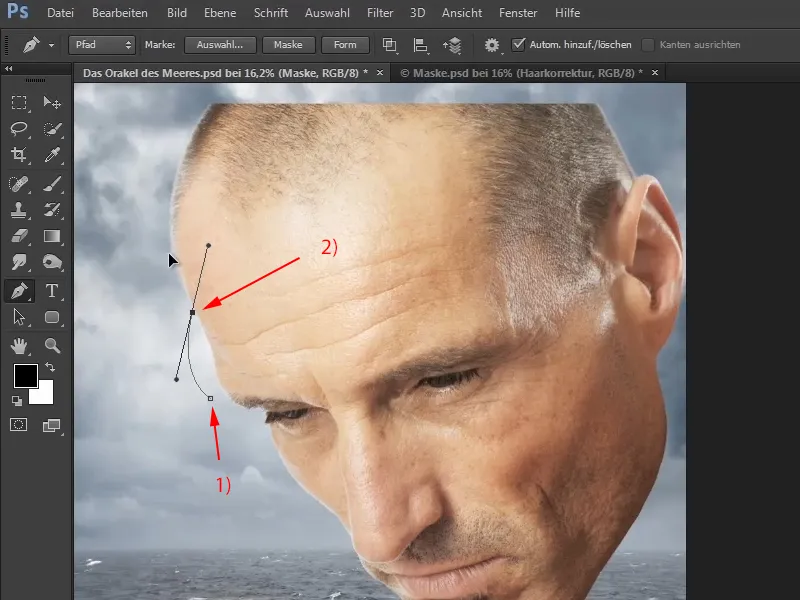
Adım 3
Şimdi Geheimratsecken boyunca eğriyi bu şekilde oluşturun.
Bir nokta zaten belirlenmişse, Ctrl-tuşunu basılı tutarak imleç beyaz ok'a dönüşür ve daha önce yerleştirilen noktaları sonra düzeltebilirsiniz.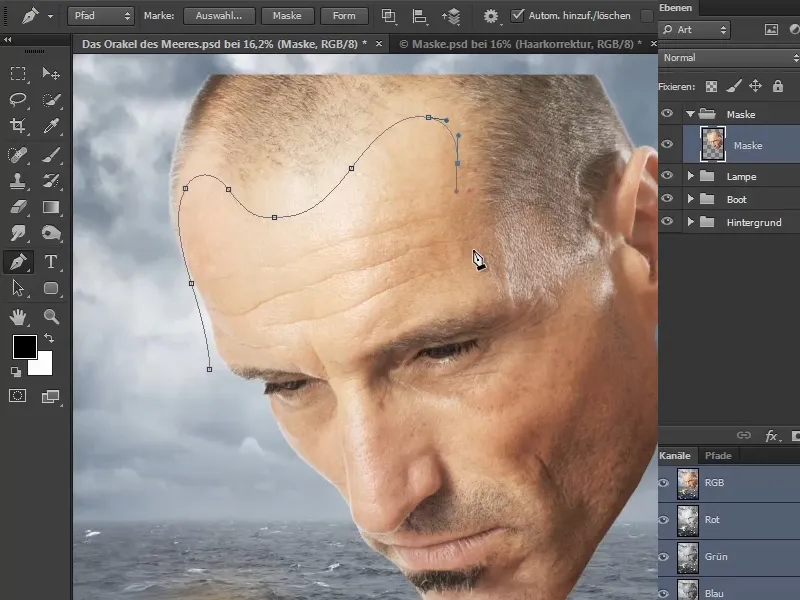
Adım 4
Yanak kemiğini de içine alın ve maske kenarını güzelce bu şekilde izleyin.
Kafanın çevresinde kalan diğer noktaları cömertçe ve hızlıca ayarlayabilirsiniz, tekrar başlangıç noktasına gelene kadar.
Başlangıç noktasına tıklayarak patik maskesini kapatın.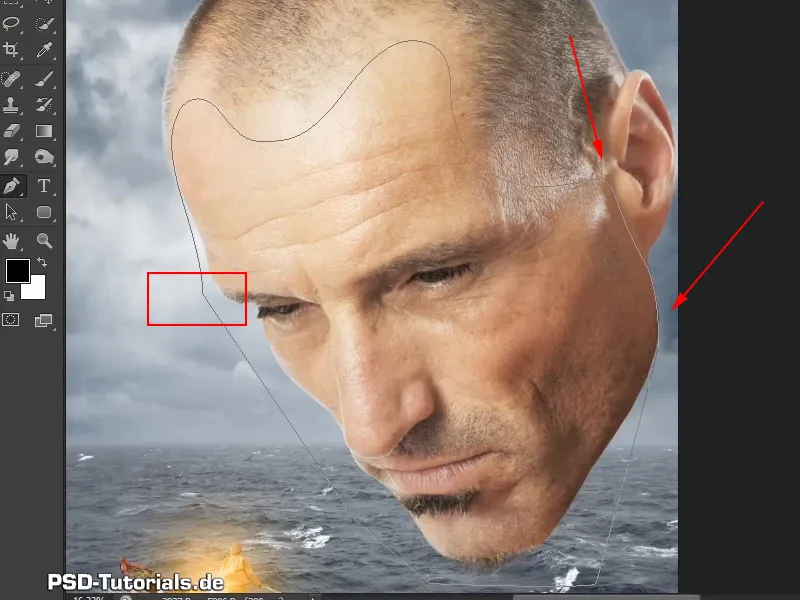
Adım 5
Şimdi maske simgesine bir kez basın ve bir maske oluşturun (1).
Şimdi aynı maske simgesine ikinci kez tıklarsanız, bir patik maske oluşturulur (2).
Ve bu, elde edilmek istenen maskenin neredeyse tam anlamıyla görünmesi anlamına geliyor.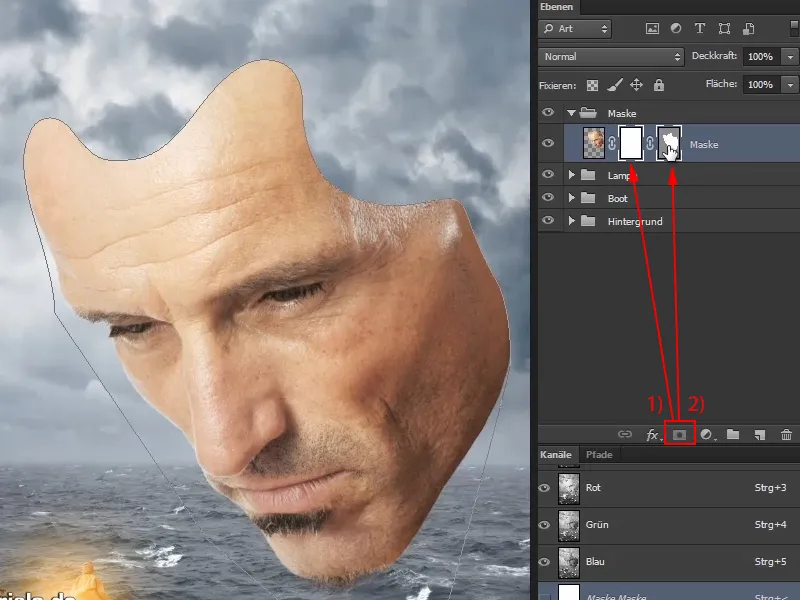
Adım 6
Ancak perspektifin daha iyi oturması için bazı yerleri daha da optimize etmek gerekmektedir.
Bunun için şimdi patik maskesini seçin ve beyaz ok ile Doğrudan Seçim Aracını seçin.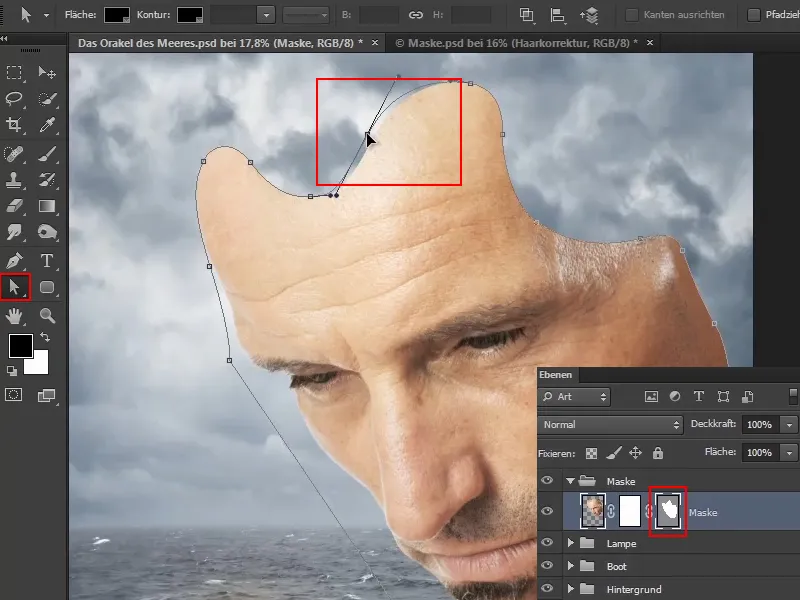
Marco, bu aşamada video eğitiminde bir zaman atlayarak düzenleme sonucunu hemen gösteriyor.
Sonradan daha fazla düzeltme yapmak isterseniz, patik maskesini istediğiniz zaman beyaz okla düzenleyebilirsiniz. Bunun için elbette bunun etkin olması gerekir.
Patik maskesini etkinleştirmenin iki yolu vardır: Ya onu katmanlar üzerinden erişerek etkinleştirirsiniz, gri renkte olduğu yere (a) tıklarsınız ya da Pencere>Patikler üzerinden Patikler sekmesini görüntüler (b)..webp?tutkfid=59437)
Marco başı genel olarak daha derine yerleştirdi, böylece bakış gerçekten Botan görevlisine yönlendirildi.
Adım 7
Şu anda özgürce kesilmiş durumundadır, ancak pürüzsüz bir kontur hoşunuza gitmez. Çünkü maskeye daha yakın zoom yaptığınızda, kenarın biraz fazla mükemmel olduğunu görürsünüz. Kenarın biraz dağılmış olması daha gerçekçi görünür.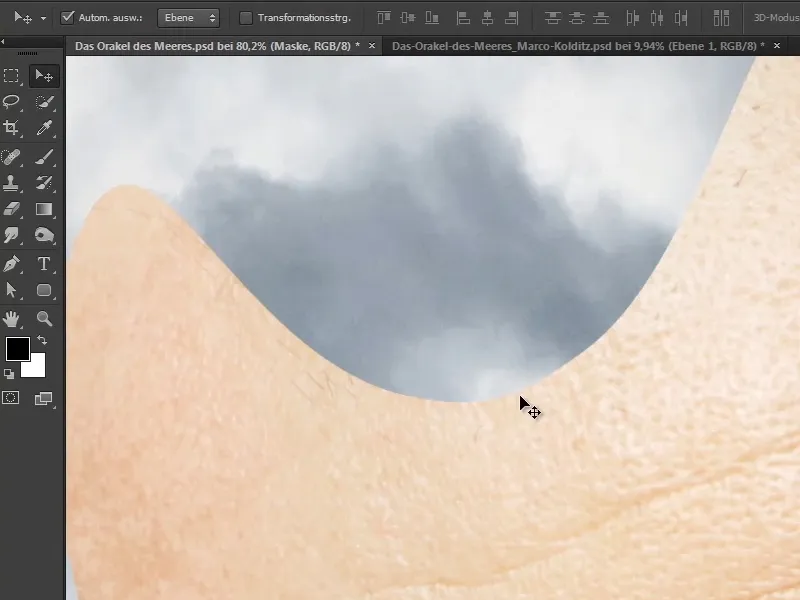
Bu nedenle kenarlar şimdi düzenleniyor...
Normal Katman Maskesini etkinleştirin, bir Fırça seçin ve Ön Plan Rengi'ni Siyah yapın.
Bu şekilde kenarları boyayın ve düz çizgiyi kırın. Bu adım tabii ki biraz zaman alır, ancak kendinize güvenmek önemlidir. Bu adım, illüstrasyon, hoş vakit geçirme ve sabır ile ilgilidir. Her şeyi hızlı yapmak isteyenler için zorlayıcı olabilir..webp?tutkfid=59439)
Adım 8
Maro, video eğitiminde tekrar bir zaman atlaması yapar ve şimdi tamamen takip edilmiş konturları gösterir.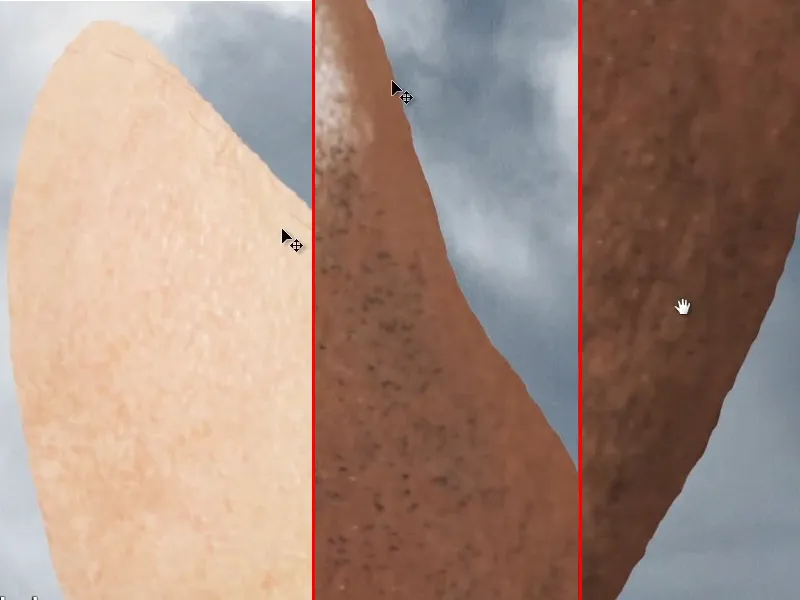
Bu sırada, çenesindeki sakal tüylerini biraz düzelttiğini belirtir: Açık tonları Gölge (a) ve Orta tonları (b) Fırçala Açıklığını kullanarak karartmış.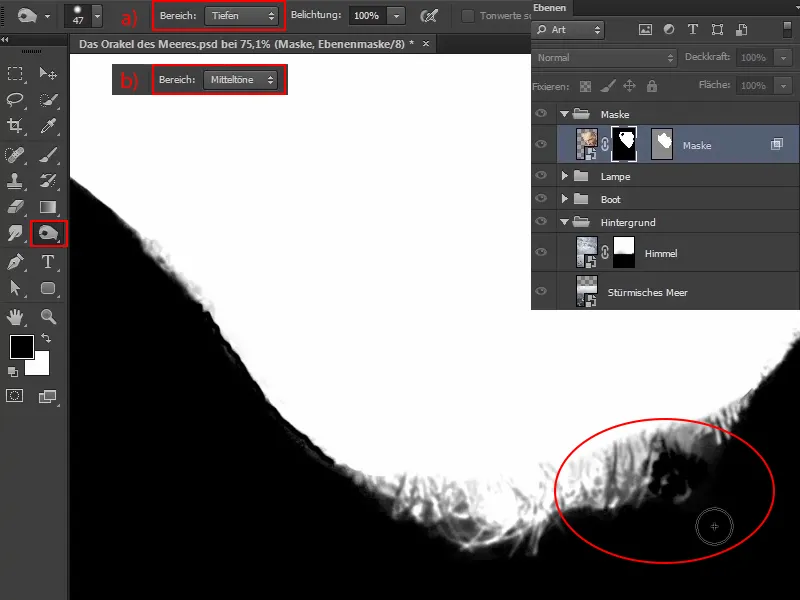
Bu sayede saçları daha iyi seçmiş oldu. Önceki duruma göre, sakal tüyleri şimdi şöyle görünüyor: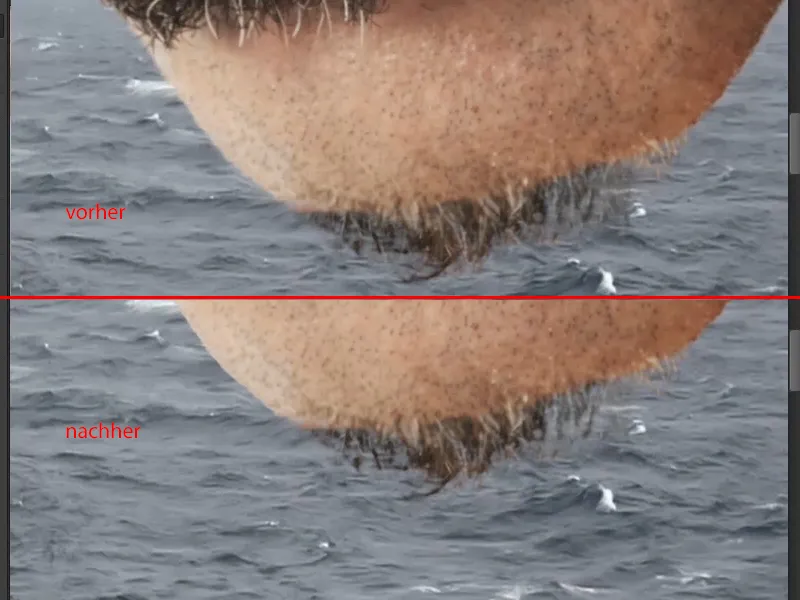
Resim ve maske arasında geçiş yapabilir ve belki de düzeltebilirsiniz, bunu basılı tutarak Alt tuşuna basarak maskeye tıklayarak kolayca yapabilirsiniz..webp?tutkfid=59443)
Kenarlar şimdi bozuldu ve bununla birlikte daha gerçekçi bir maskeye geçildi.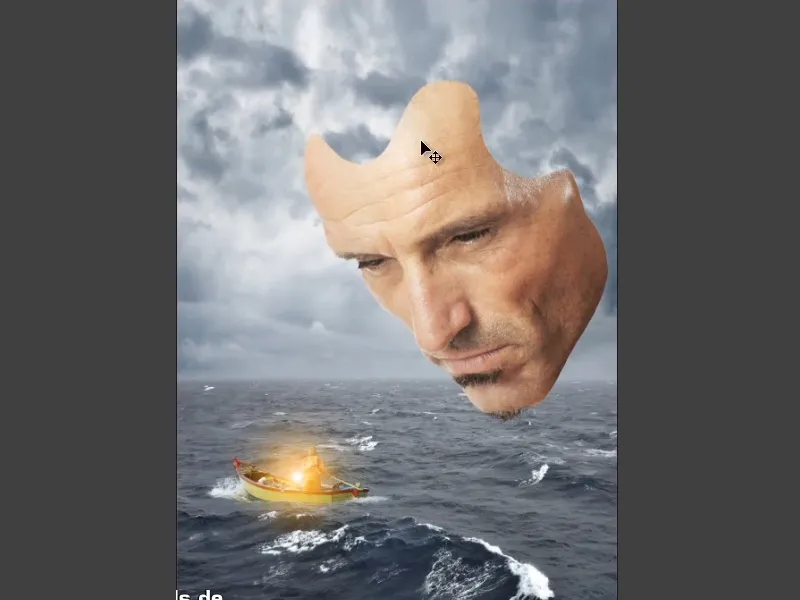
Öğretici serinin bir sonraki bölümünde maskeye biraz derinlik verilecek, böylece gerçekten bir maske olduğu görülebilecek.


