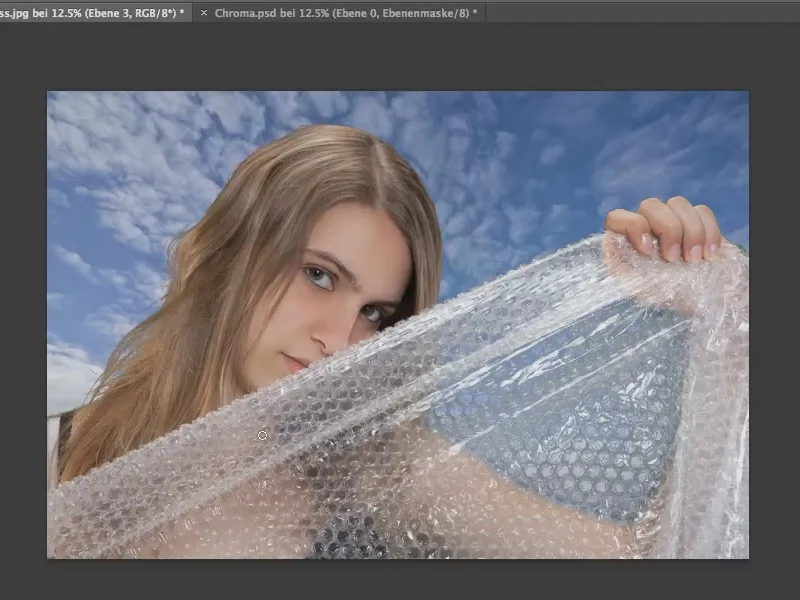Aşağıdaki öğreticide, Photoshop kullanarak yeşil ekran işlemi ile nesneleri çıkarmayı göstereceğiz. Bunun için birçok farklı yöntem bulunmakla birlikte, bu öğreticide sadece Renk Aralığı kullanılarak gösterilecektir.
Neden tam olarak yeşil? Teorik olarak, bu yöntem herhangi bir başka renkle de çalışır, ancak yeşil renk, deri renginden maksimum uzaklıkta olduğundan ve bu da istenmeyen şekilde diğer nesneleri veya nesne parçalarını çıkarma riskini en aza indirdiğinden tercih edilir.
Adım 1
Öncelikle bir Renk Aralığı Seçimi oluşturacağız. Bunun için Seçim>Renk Aralığı… komutunu kullanacağız.
Önerim, çok yüksek bir Tolerans kullanmanız. Örneğin, toleransı daha düşük bir değer olan, örneğin 71, bazı yeşil tonlarını seçim dışı bırakabilir.
Ardından, sadece çıkarmak istediğimiz yeşil alanı Dpipet ile tıklıyoruz.
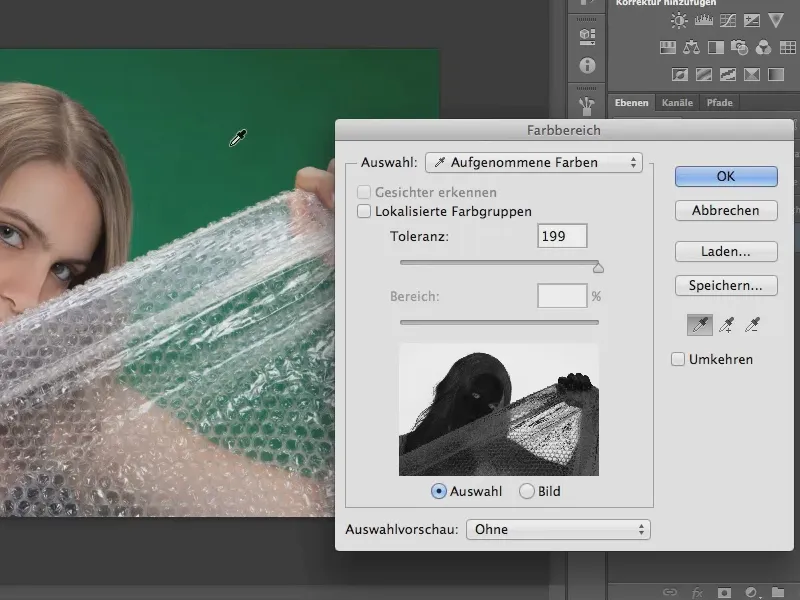
Adım 2
Sonraki adımda, modelimizde yüksek Tolerans nedeniyle seçilen pikselleri kaldırmak istiyoruz. Bunun için Toleransı azaltıyoruz ve burada en iyi sonucu elde etmek için biraz oynama yapabiliriz.
Ayrıca, Pipet ile farklı yeşil tonlarına tıklayarak seçimimizi genişletebiliriz.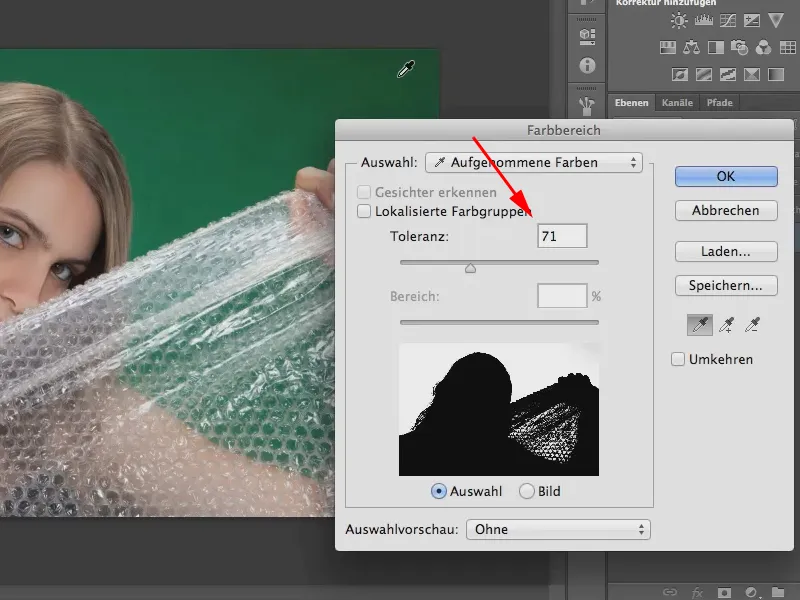
Adım 3
Şimdi, Renk Aralığı penceresini Tamam diyerek kapatırsak, modelimizden yeşil arka planı çıkarılmış bir Seçim elde ederiz. Şimdi bunu yapmak için sağ alttaki simgeye tıklayarak bir Katman Maskesi oluşturacağız.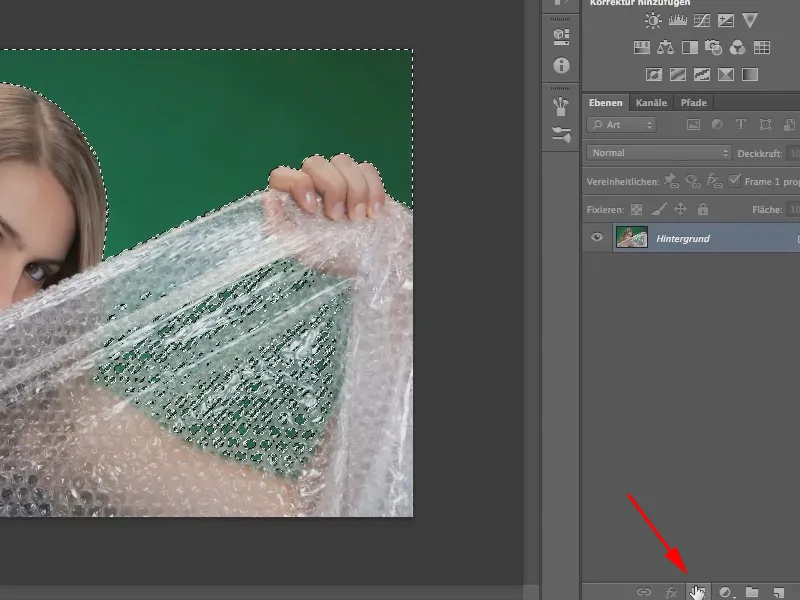
Önemli: Bir Katman Maskesi oluşturmadan önce Seçim>Seçimi Tersine Çevir komutunu kullanarak seçimi tersine çevirmeniz gerekmektedir; aksi takdirde modeli değil, arka planı çıkartmış olursunuz.
Alternatif olarak, seçimi istediğiniz zaman tersine çevirebilirsiniz. Bunu yapmak için Nitelik-Ayarları paneline tıklayın ve Tersine Çevir seçeneğine tıklayın.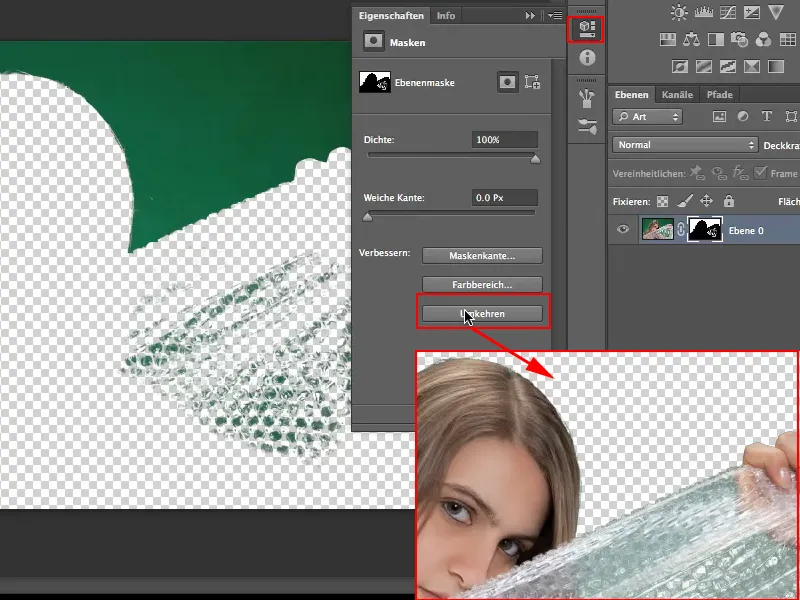
Adım 4
Modelimizi daha işlenebilir hale getirmediğimizi açıkça görüyoruz, bu nedenle modeli başka bir arka plana yerleştirdiğimizde daha net anlarız. Bu amaçla, "Blauweiss.jpg" adında bir resmi başka bir sekmede açtım.
Taşıma-Araç ile seçtiğim modeli "Blauweiss.jpg" sekmesine yukarı doğru sürükleyerek ve Shift-Tuşunu basılı tutarak bırakıyorum. Bu şekilde model, diğer resmin merkezine yerleştirilir.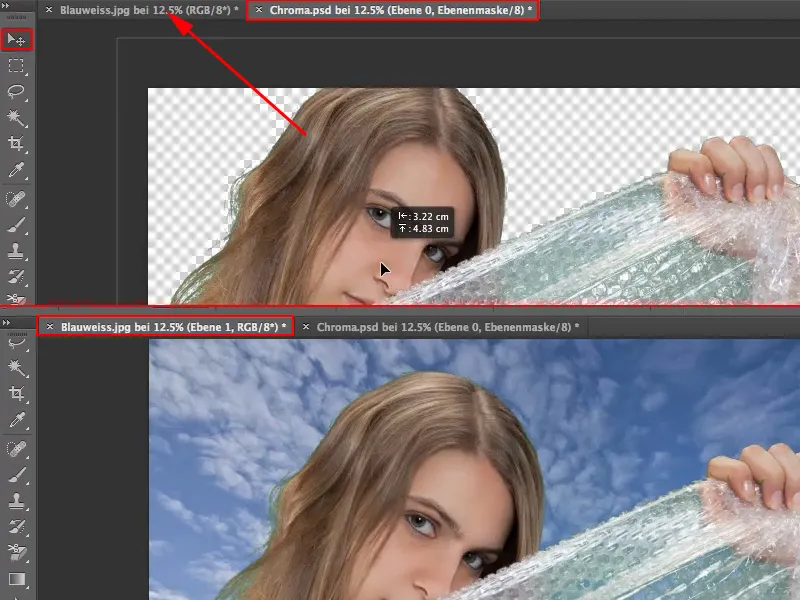
Mavi gökyüzü önünde hala belirsizlikler, filmdeki yeşil tonlar ve saçlar gibi, özellikle olumsuz fark edilmektedir. Onları nasıl kaldıracağımızı bir sonraki adımda açıklayacağım.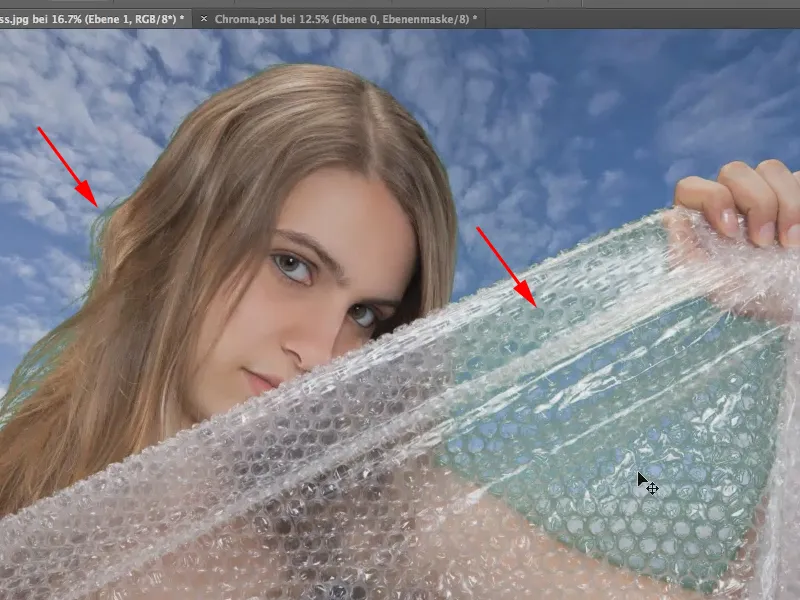
Adım 5
Öncelikle yeni bir Katman oluşturuyoruz. Ardından, Pipet ile Arka Plan Rengi'ni (bizim durumumuzda gökyüzündeki maviyi) alıp Fırça ile filmdeki etkilenen bölgelere boyuyoruz.
İpucu: Gökyüzünün rengini fırçayla doğrudan almak için, fırçayla gökyüzüne gidip Alt-Tuşuna basabiliriz. Bu sayede fırça kısa bir süre için Pipet'e dönüşür ve gökyüzünün rengini Ön Plan Rengi olarak seçebilir.
Alt-Tuşunu bırakıp, fırça ve mavi renk ile filme boyuyoruz. Bu durumda şeffaflık eksik olacak ve biraz kötü görünecek. Ancak sadece Şeffaflık'ı azaltmak bizi bu durumdan çıkarmaz, çünkü o zaman filmdeki yansımalar eksik olur. Dolayısıyla, bunu yapmaz ve farklı bir yöntem ararız…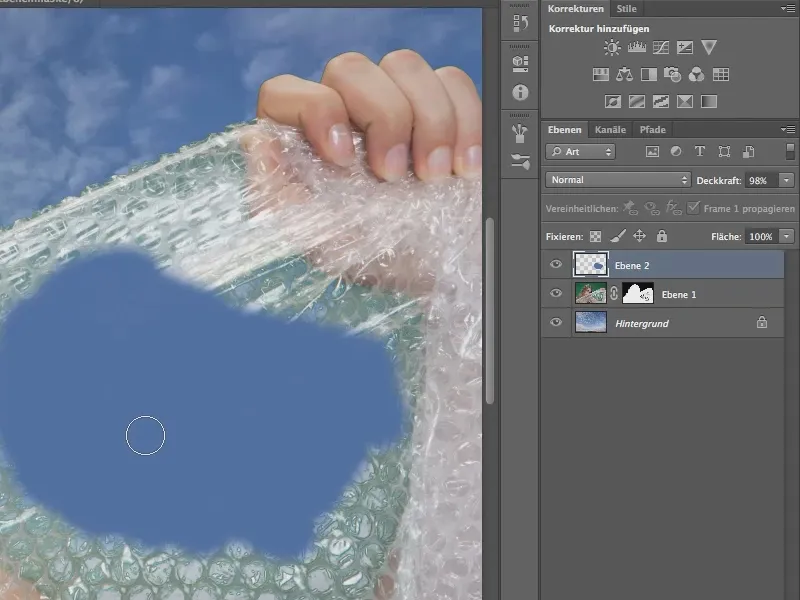
Adım 6
Hem bu durumda hem de diğer birçok durumda Photoshop'ta başarının anahtarı: Dolgu Yöntemi!
Çünkü şu anda sadece Ton'un hesaba katılması yeterli olacaktır, ve bunu elde etmek için standart olarak Normal olan Dolgu Yöntemi'ni Ton yapmalıyız.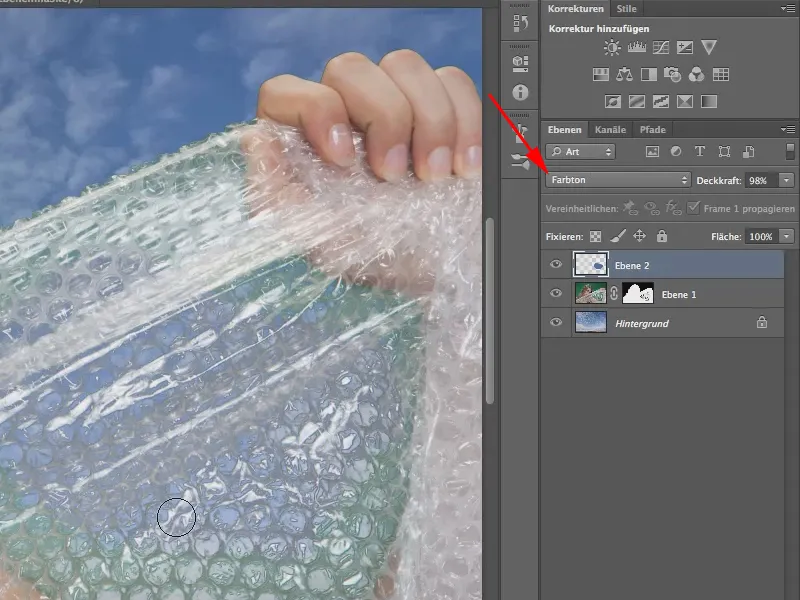
Bu oldukça iyi görünüyor, değil mi? Dolayısıyla, istediğim yerde gökyüzünü yeşil yerine mavi renkten geçirmek için her yere maviyle boyuyorum.
Modelin kenarları tabii ki biraz "bulanık" olduğundan, çok yakınlaştırılmış bir fırça ucuyla modelin yanına boyama yapabilirsiniz. Ancak çok ileri giderseniz, modelin cildi mavileşir - bu yüzden dikkatli olun.
Burası Belirli bir Renk modunun yerine başka bir yöntem var. Ayrıca Renk modunu seçebilirsiniz. Ancak opaklığı biraz düşürmeniz gerekir.
Durumu bireysel olarak denemeyi tercih ederim ve hangisinin daha iyi çalıştığını görmek isterim.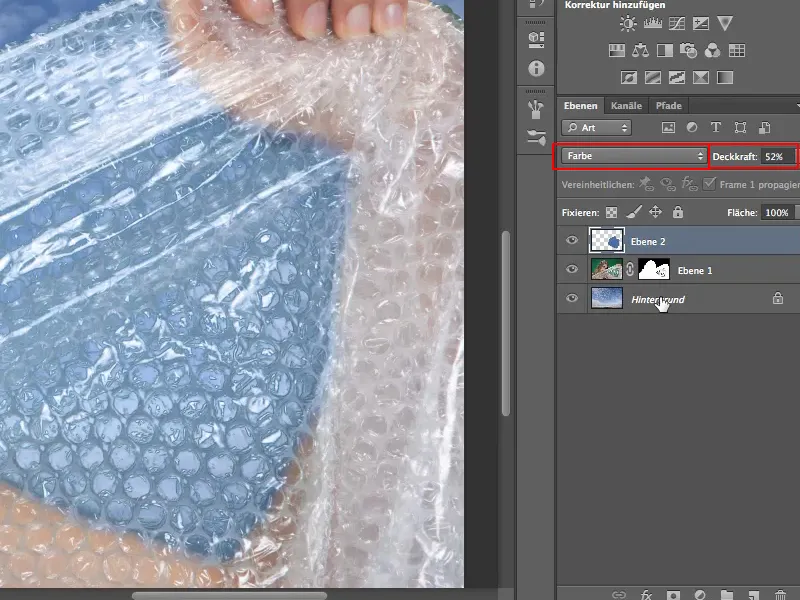
Bizim durumumuzda %100 Opaklık ile Renk modunu daha çok beğeniyorum, bu yüzden geriye dönüyorum.
Adım 7
Son olarak, saçlardan yeşil pikselleri kaldırmamız gerekiyor. Bu benzer bir şekilde çalışır.
Modeli içeren Katman tabakasının hemen üzerinde bir yeni katman oluşturuyoruz. Ardından modu tekrar Renk olarak ayarlıyorum ve Önplan Rengi olarak saç rengini Alttan Al ile alıyorum.
Küçük bir fırça ile yeşil tutamların üzerine boyuyorum.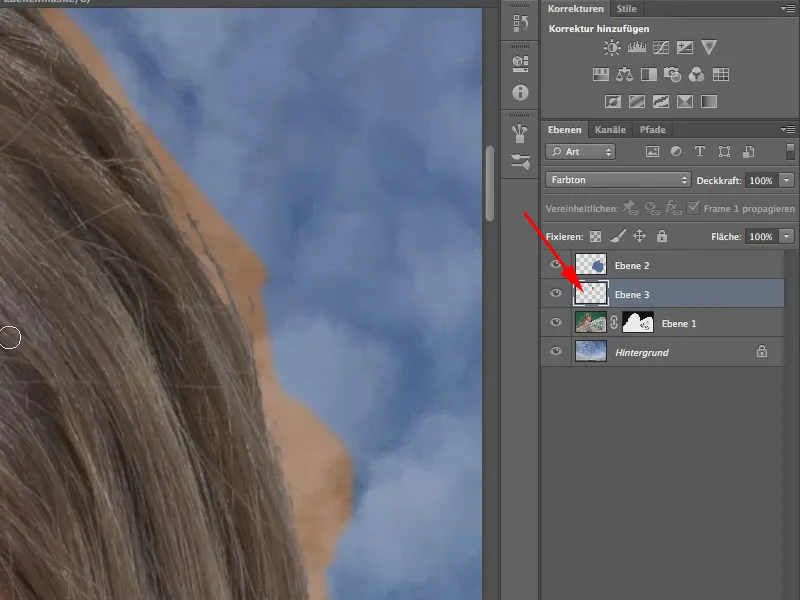
İstenmeyen yan etki, saç renginin Arka Plane bulaşması kolayca önlenir…
Adım 8
Bu amaçla, Katman>Maskeleme Katmanı Oluştur seçeneğini seçiyoruz. Maskeleme Katmanı, fırçamızla sadece alttaki piksel katmanına boyama yapmamızı sağlar.
Bu, piksellerin aslında hala olduğu ve sadece maskeden gizlendiği durumda bile geçerlidir. Yani maskeyi uygulamanıza gerek yok ve dolayısıyla pikseller silinmiyor, Maskeleme Katmanı çalışabilir. Yani maskeyi olduğu gibi bırakabilirsiniz.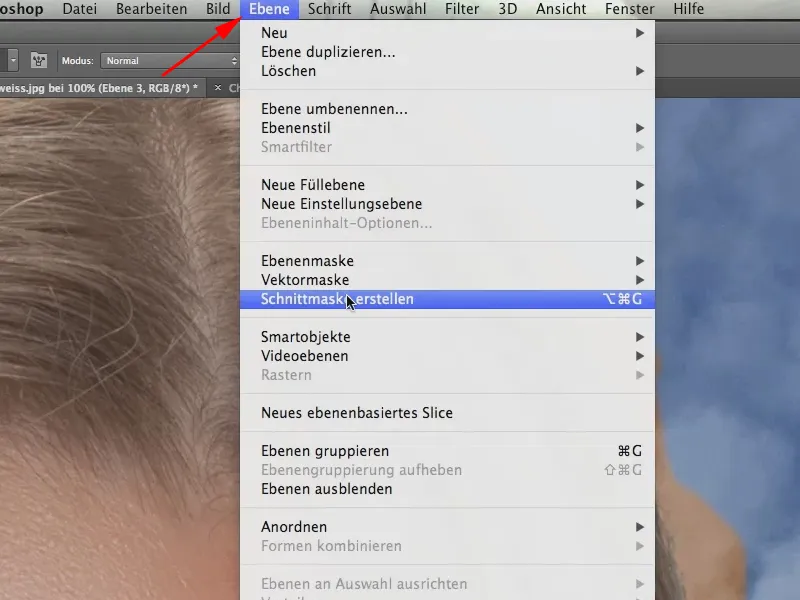
Adım 9
Saçları sol tarafta da boyadıysak, işimiz zaten bitmiş demektir. Ancak, sol taraftaki saç rengini biraz daha açık olduğundan tekrar almanız gerekecektir.
Gerekirse, Seçimi Geliştirebilirsiniz, ancak burada bunu yapmıyoruz.
İşte son görüntü: