Bu öğreticisinde, bir duvarı kurşunların vurarak çökertip PSD logosunu ortaya çıkaracağız.
Sahne Kurulumu
Birkaç katman ve ışık oluşturmakla gereksiz yere uğraşmamak için, çalışma dosyalarının paketiyle birlikte “PSD_C4D_R18_MoG_Voronoi_Bruch.c4d” adlı ortak başlangıç noktamız verilmiştir.
Sahnenin yapısını kısaca yan taraftan bir bakalım. Tam sağda, kelebek PSD logosunu içeren bir Düzlem-Nesnesi bulunmaktadır. Hemen önünde ise basit bir Küp-Nesnesinden oluşan bir duvar bulunmaktadır. Sahnenin aydınlatması, ana ışık olarak bir Spot Işık Kaynağı ve iki hafif Dolgu Işığının kullanılmasıyla gerçekleştirilmiştir. Bir Kamera da zaten konumlandırılmıştır, doğrudan duvara odaklanmış olmasına rağmen aynı zamanda bir kısmı Zemin-Nesnesini de içerir.
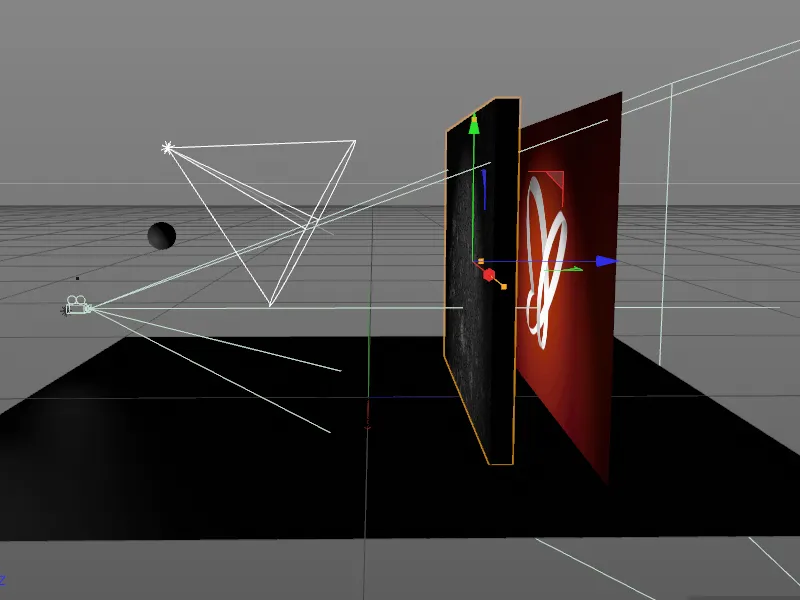
Basit top dışında, parametrik duvar animasyonumuzun baş rolüdür. Voronoi Kırık-Nesnesi, parçalanmaların üretilmesiyle ilgilendiği için parametrik temel bir nesne olarak kalabilir.
Şu anda gerekli olmayan sahne nesnelerin bizi rahatsız etmemesi için, top, kamera ve ışıkları trafik ışığı anahtarı veya Nesne Yöneticisi'nde devre dışı bırakarak gizleyelim.
Voronoi Kırık-Nesnesini Eklemek ve Ayarlamak
Duvar Küp-Nesnesini tamamen görüntüleyebilmek için en iyi şekilde önden görünüme (F4 tuşuna) geçiyoruz.
Seçili olarak Duvar oluşturulduğunda, MoGraph menüsünden Voronoi Kırık-Nesnesini sahnemize ekliyoruz. Bu sırada Voronoi Kırık-Nesnesini, Küp-Nesnesi olan Duvar ile aynı seviyeye getirmek için Alt-Tuşunu basılı tutuyoruz.
Duvar Küp-Nesnesi artık Voronoi Kırık-Nesnesi tarafından renkli olarak işaretlenmiş parçalara ayrılır. Bölünme, iki nokta arasındaki tam ortada bulunan bir nokta kümesine dayanmaktadır. Bu noktaları yakında daha detaylı inceleyeceğiz.
Önce Voronoi Kırık-Nesnesinin ayarlarını içeren iletişim penceresine göz atıyoruz. Birçok seçenek bulabileceğimiz Nesne-Sayfasında, kırığı nesneye uyarlama seçenekleri vardır. Örneğin, kırıkları Seçimler ve Ağırlık-Haritaları ile kontrol edebilir, kırığı Yüzeyler ile sınırlayabilir, nesneleri boş olarak belirleyebilir veya kırıkları sıralayabiliriz.
Şu anki kırık parçaların duvarda nasıl göründüğünü test etmek için geçici olarak Parçaları Renklendir seçeneğini devre dışı bırakıyoruz ve Parça-Ofseti'ni 20 cm olarak belirliyoruz.
Gördüğünüz gibi, Parça-Ofseti ile parçalar arasındaki boşluğu düzenleyebilirsiniz. Duvarımız, Voronoi-İnterpolasyonu yaklaşımına göre doğru bir şekilde bölünmektedir.
Şimdi Parça-Ofseti'ni sıfıra geri getirerek duvarı parçalara bölme işine odaklanıyoruz.
Tüm bölme ile ilgili ayarları, iletişim kutusunun Kaynak-Sayfasında buluyoruz. Daha önce belirtildiği gibi, bölmeler, Voronoi Kırık-Nesnesi'nin çeşitli kaynaklardan aldığı nokta bilgilerine dayanmaktadır.
Voronoi Kırık-Nesnesi, varsayılan olarak bir Nokta-Üretici'ye sahiptir ve bunu aşağıda bulunan parametrelerle ayarlayabiliriz. İkinci düğme de gösterdiği gibi, bölmelerin tasarımında Gölgelendiriciler kullanılabilir. Ancak, Cinema 4D'deki tüm nokta üreten nesneler, örneğin Spline'lar, Polygon nesneleri, Oluşturucular veya Partikül yayıcıları Drag and Drop yöntemiyle kaynak olarak tanımlanabilir.
İlk Nokta-Üreticimiz, duvardaki büyük kırık parçaları için sorumludur. Mevcut parçaların homojen dağılımı yeterlidir, sadece Sayısını arttırıyoruz ve bölünmeleri beğendiğimiz bir Başlangıç Değeri deniyoruz.
Daha fazla noktaya sahip olduğumuz için şimdi daha fazla kırık parça var, mevcut alanın dar olmasından dolayı yakındır. Yeşil renkle, parçaların ardı ardına geldiği noktaları görebilirsiniz.
Farklı **Dağıtım Kaynaklarını** ayırt edebilmek için, **Ad** alanına "Kaba" gibi anlamlı bir isim veriyoruz, ki bu da parçaların kabasını ayırmak içindir. Kurşun ya da kurşunların duvarda daha çok ortada olacağı düşünüldüğünde, bu kabaca nokta kümesini genişliğinde biraz daha ölçeklendirmek istiyoruz. Bunu yapmak için Ayarlar iletişim kutusunda **Dönüşüm** bölümünü açıyoruz ve **X Yönünde** boyutta yaklaşık olarak 0.85 değerini veriyoruz.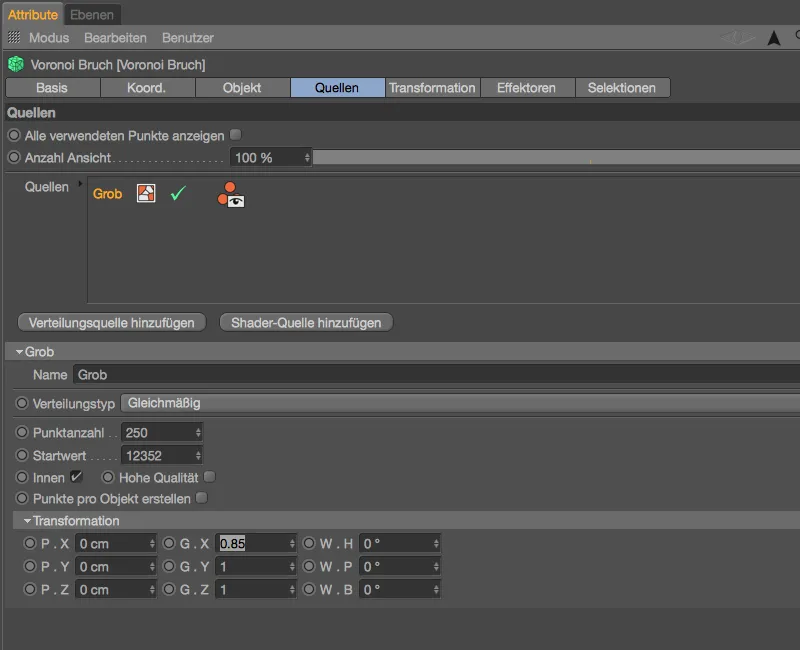
Böylece nokta kümesinin biraz daha dar olduğunu görüyoruz. Parça sayısı tabii ki aynı kalıyor, ancak parçaların, özellikle de vuruşların asıl gerçekleşeceği yerlerde biraz daha yoğunlaştığını görüyoruz.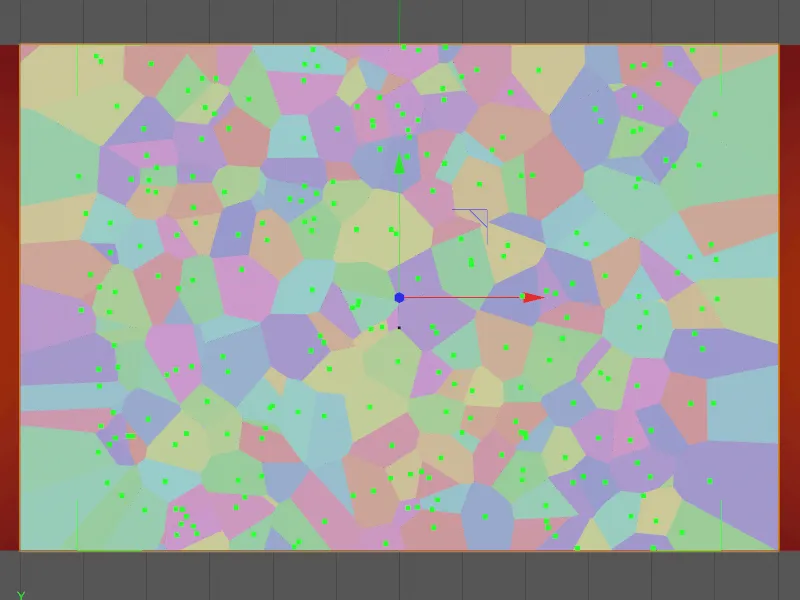
Önceden belirlenmiş parçaları biraz daha detaylandırmak için **Dağıtım Kaynağı Ekle** düğmesine tıklayarak ayrıntılı parça yapısı için ek bir nokta kümesi oluşturuyoruz.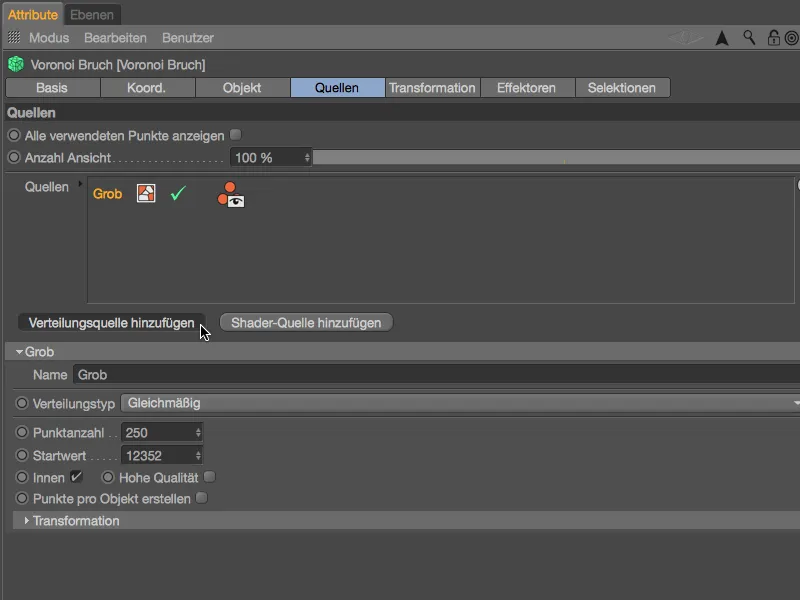
Bu ikinci **Dağıtım Kaynağı** için "İnce" gibi uygun bir isim veriyoruz. **Eşit** dağılım tipi yerine bu sefer daha çok nesne iç kısmına odaklanan bir dağılım istiyoruz, bunu **Dağıtım Tipi** menüsünde **Normal** ayarlayarak elde ediyoruz. Buna karşılık, dışa doğru iten bir dağılım için **Invers-Normal** seçeneği sunulmaktadır. **Üstel** dağılım, belirtilen eksenin yoluna göre düzenlenir.
Dağılım boyutları için belirleyici olan, söz konusu nesneyi saran dikdörtgen bir sınırlayıcı Kutu'dur.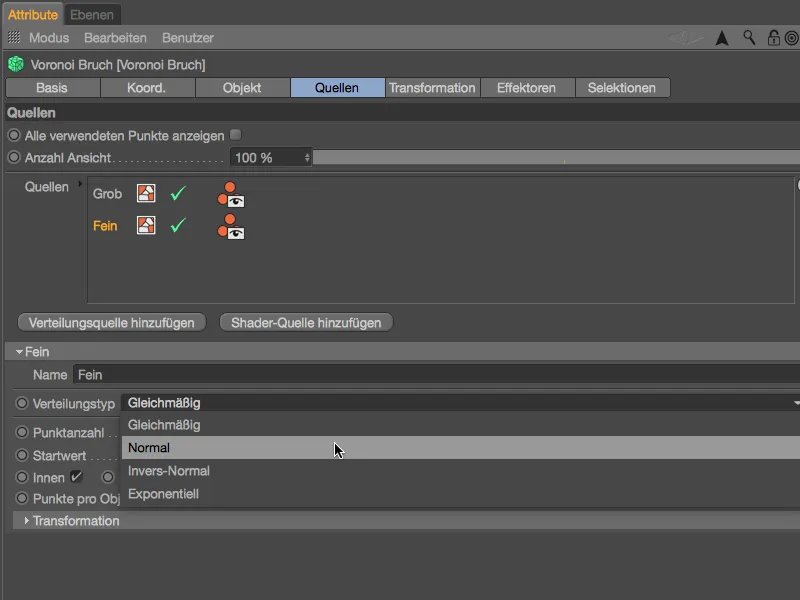
Nokta kümesini ayarlamak için **Standart Sapma** parametresi bize sunulmuştur. Küçük değerlerle noktalar sıkıca bir araya gelirken, büyük değerler noktaları birbirinden uzaklaştırır.
Daha küçük parçalar elde etmek için, **Nokta Sayısı'nı** 300 olarak belirliyoruz ve yine **Başlangıç Değeri** ile parçalanmayı değiştirebiliyoruz.
Şimdi, kırıkların oluşturulmasında birden fazla kaynak kullandığımızdan, **Kullanılan Tüm Noktaları Göster** seçeneğini de etkinleştiriyoruz.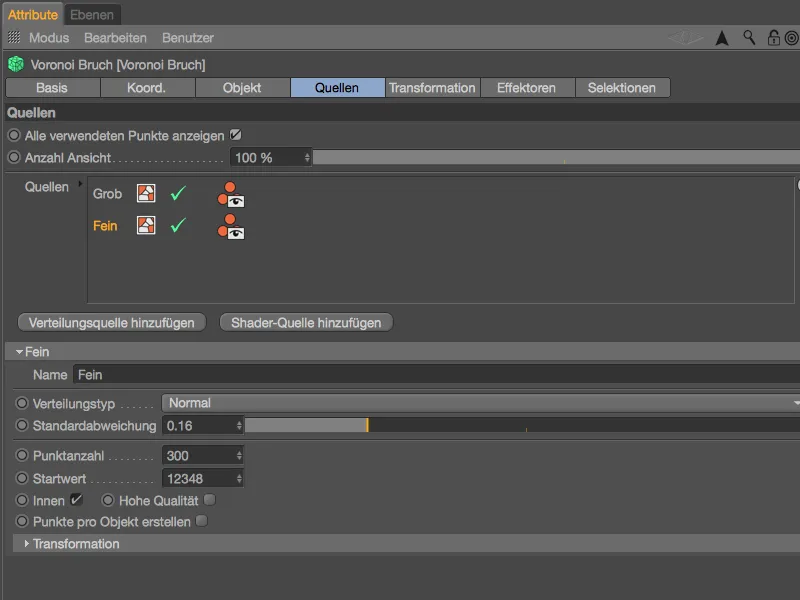
**Editör** görünümünde, daha iyi bir yönlendirme için, açelya yeşili, ince dağıtım kaynağının yanı sıra önce oluşturduğumuz koyu yeşil, kaba dağıtım kaynağını da görebilirsiniz.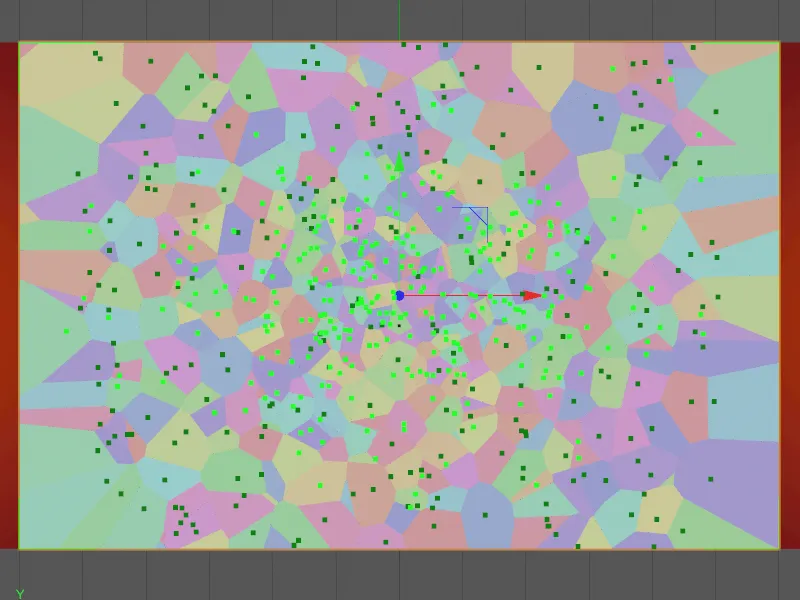
Bu ikinci, daha ince nokta kümesini de vuruşlara hazırlamak için **Dönüşümler** parametreleri üzerinden biraz daha ayar yapmak istiyoruz. Değişikliklerin etkisini anlamak için parametrelerle denemeler yapmanızı öneririm. Ben ince dağıtım kaynağını **Boyut** parametreleriyle yükseklikte biraz uzattım, genişlikte sıkıştırdım ve **Pozisyon** parametreleriyle biraz aşağı ve sola kaydırdım.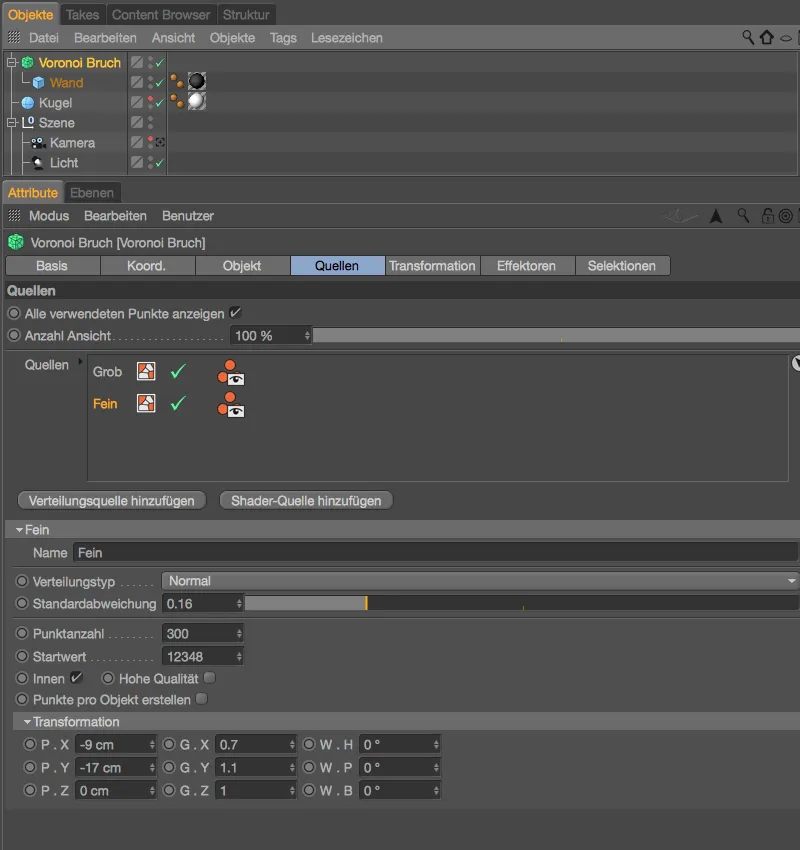
**Voronoi Kırık-** nesnesindeki kırıkların hazırlığını tamamladığımıza göre, **Nesne** Yöneticisi'nden gizlenen nesneleri yeniden gösterebiliriz. Bu iki dağıtım kaynağı, amacımız için yeterlidir. *Olayları düzendeğişiminde Dağıtım Seviyeleri, ait oldukları alandaki sıralamanın bir önemi yoktur.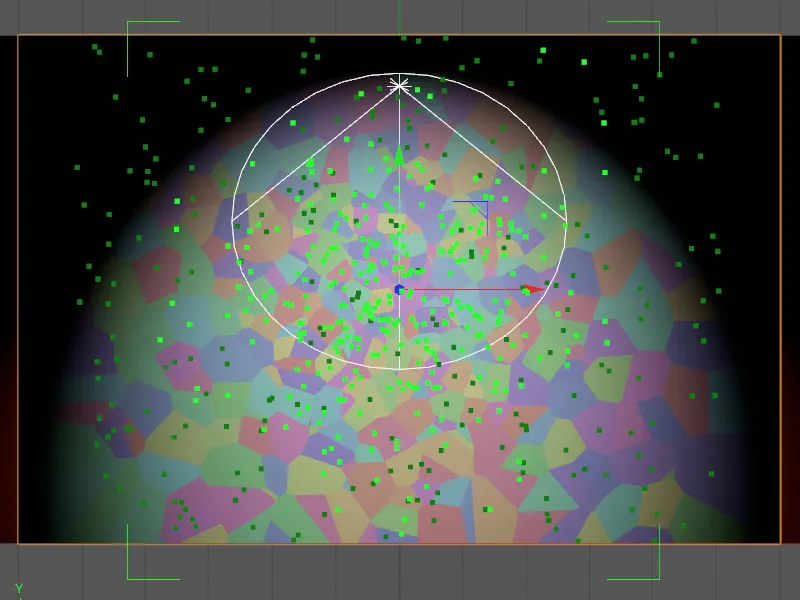
Burada, ince nokta kümelerinin oluşturduğu ve **Dönüşümler** parametreleriyle değiştirilen aynı zamanda bir **Yeşil Sınırlayıcı Kutu** objesinden kolayca görülebilir.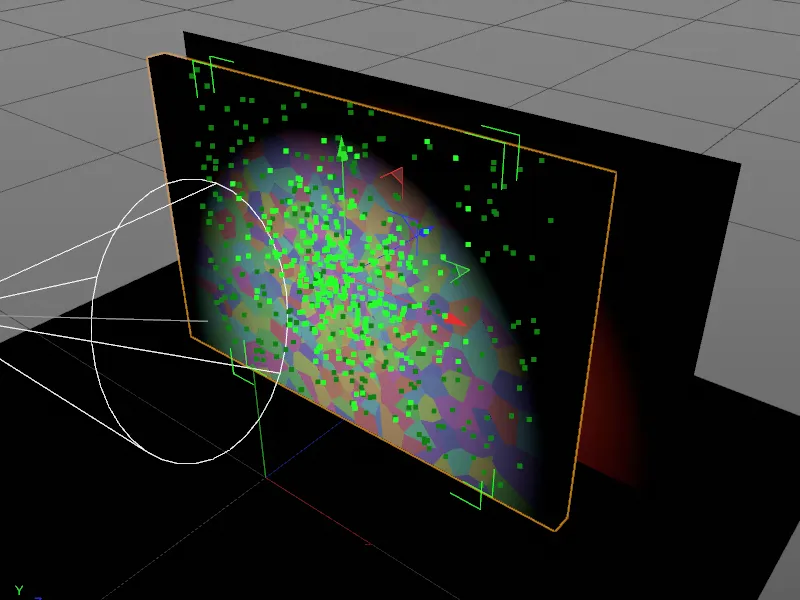
Dinamik Özelliklerle Donatma
**Voronoi Kırık-** nesnesinin Ayarlar iletişim kutusuna yakında tekrar ihtiyacımız olacak, ancak şimdilik simülasyona dahil olan nesneleri dinamik özelliklerle donatmamız gerekecek. **PSD Logolu Tabaka** ve zemin sadece çarpışma oluşturmalıdır, bu nedenle her iki nesneye de **Nesne** Yöneticisi'nde, **Tags>Sımülasyon Etiketleri** menüsü üzerinden **Çarpışma nesnesi** olarak bir etiket atamak yeterlidir.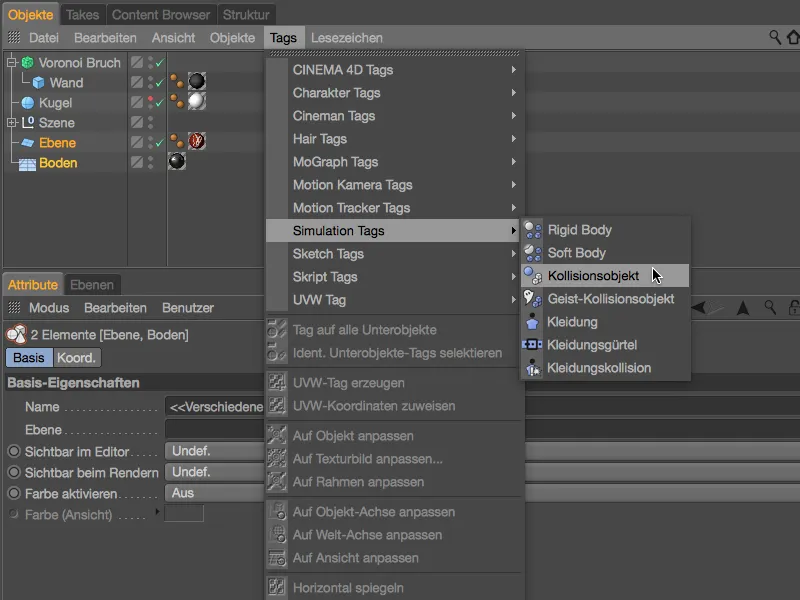
İki **Dinamik Cisim Etiketi**nin Ayarlar iletişim kutusunda, çarpışma nesneleri olarak **Elastikiyeti** %20'ye düşürürken, **Sürtünme**yi %120'ye yükseltiyoruz. Bu sayede parçalar yüksekten uçmayacak ve ayrıca geniş bir kayma olmadan yerde duracaklardır.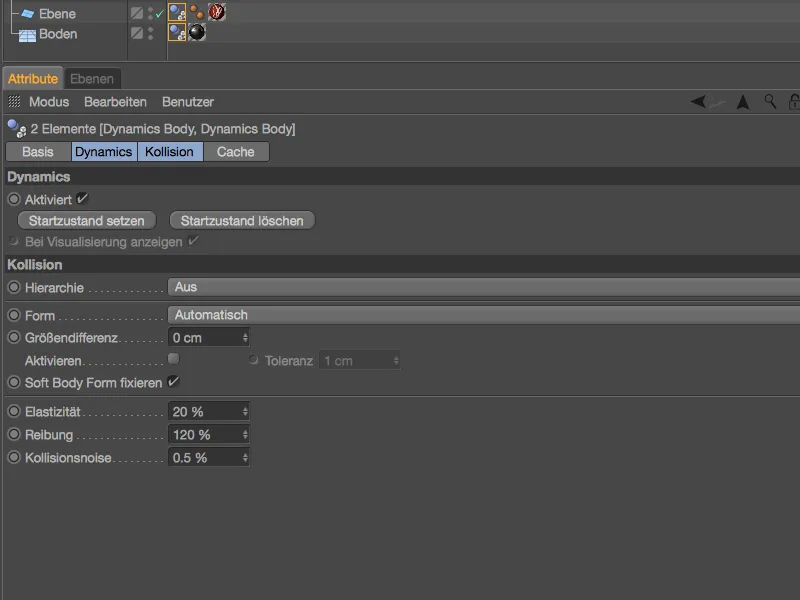
Daha da ilginç olan şey, **Voronoi Kırık-** nesnenin parçalara bölündüğü duvardır. Bunlar, **Rijit Cisim** olarak bir **Dinamik Cisim Etiketi**ne ihtiyaç duyar, bu etiketi, **Voronoi Kırık-** nesnesine **Nesne** Yöneticisi'nde, sağ tıklama ile açılan bağlam menüsüyle veya **Tags>Sımülasyon Etiketleri** menüsü üzerinden atıyoruz.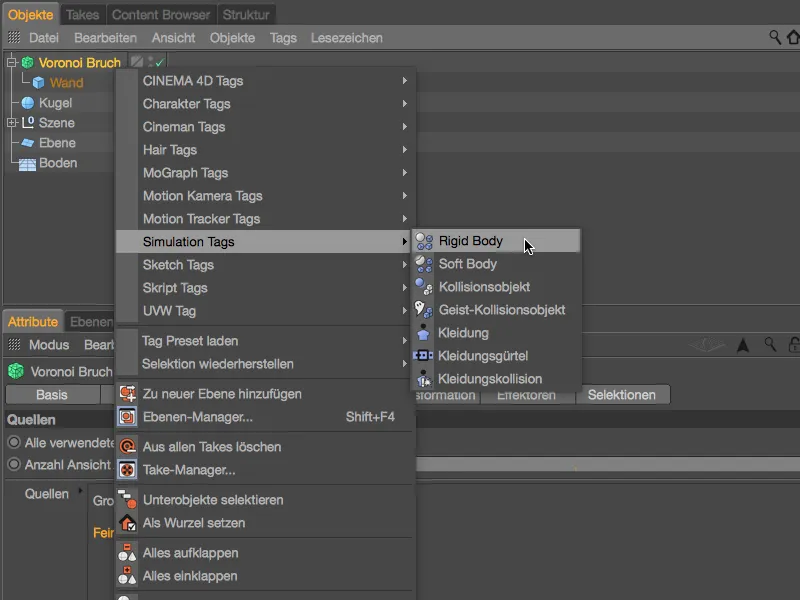
İlgili Ayarlar penceresinde öncelikle Dynamics- sayfasında Çarpışma Tetiğinde ile duvarın top ile ilk çarpışmaya kadar sağlam kalmasını sağlıyoruz.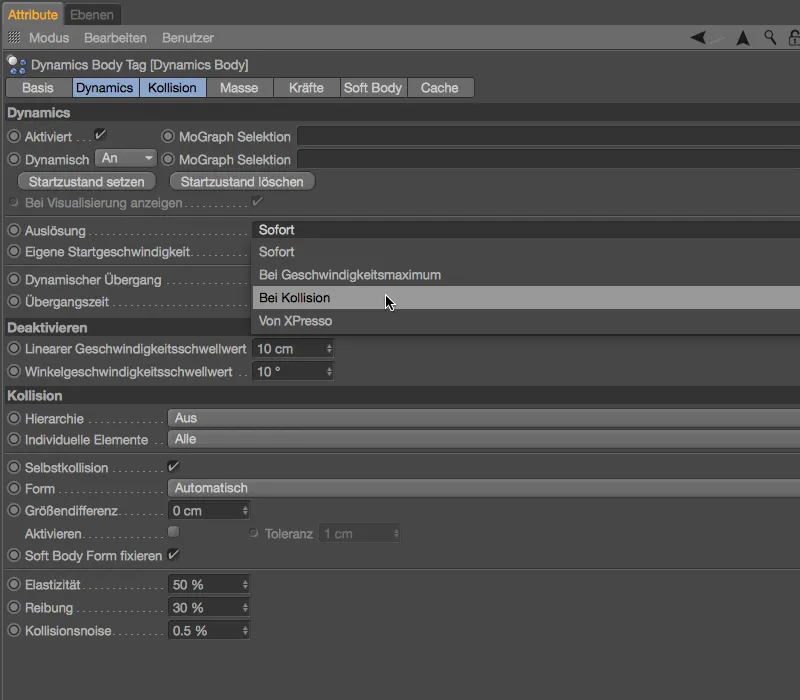
Parçalar için en önemli parametreleri Çarpışma- sayfasında buluyoruz. Burada Bireysel Elemanlar ayarının Tümü olarak belirlenmesi gerekiyor, böylece duvardan çıkan parçaların dinamik özelliklerini alabilmeleri sağlanıyor.
Elastikiyet için düşük bir değer ve Sürtünme için yüksek bir değer, çarpışma objeleriyle birlikte parçaları yerde tutmaya yardımcı olmalıdır.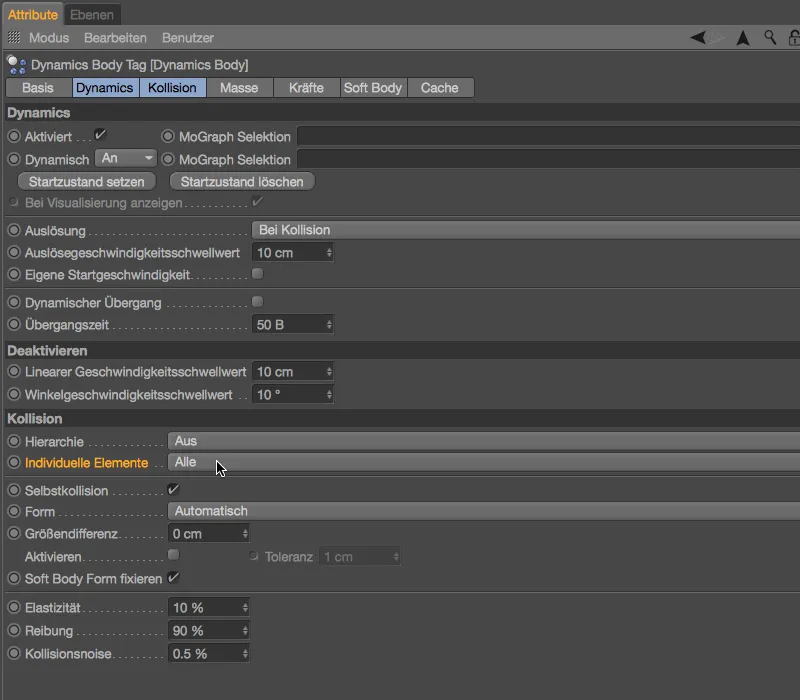
Duvardaki atışlar için uygun boyutta basit bir Top- nesnesi sağladım. Tabii ki fırlatma nesnelerinin türü ve sayısı tamamen size kalmıştır.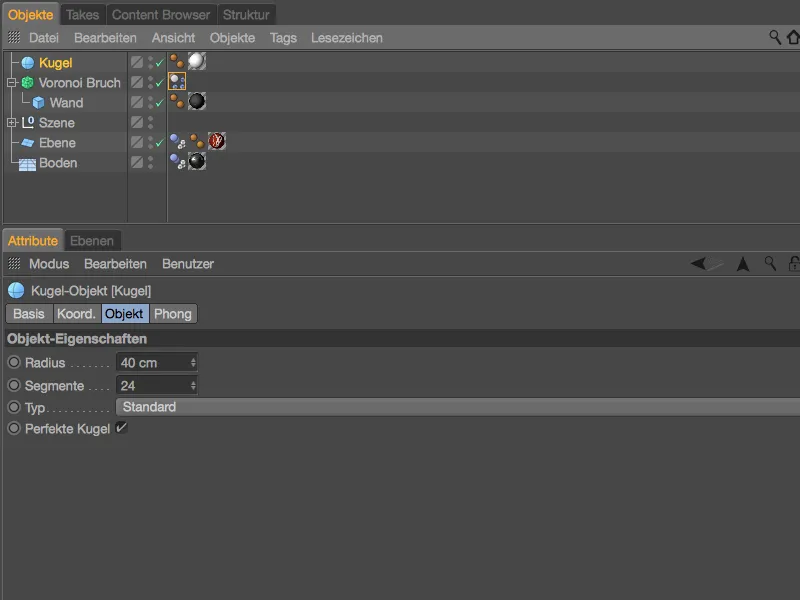
Fırlatma nesnemize Tags>Simulation Tags menüsünden veya sağ tıklama ile bağlam menüsünden Dinamik Gövde Etiketi'ni bir Sert Gövde olarak atayacağız.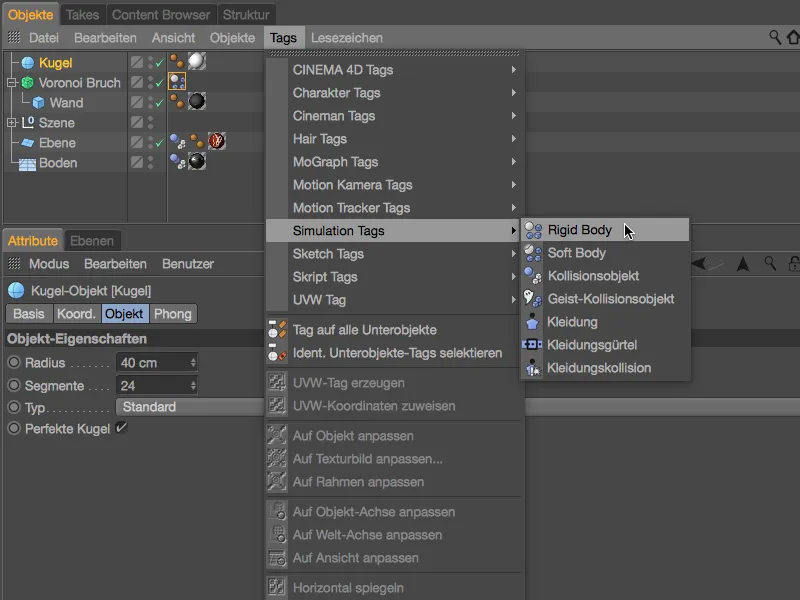
Şimdi topu duvara çarpması için çeşitli yol var. Bir Yayıcı ile gerçek bir top yağmuru yaratabiliriz, ancak bizim durumumuzda bu biraz abartılı olur; çünkü aslında pozitif Z-Yönünde başlangıç hareketi yeterlidir.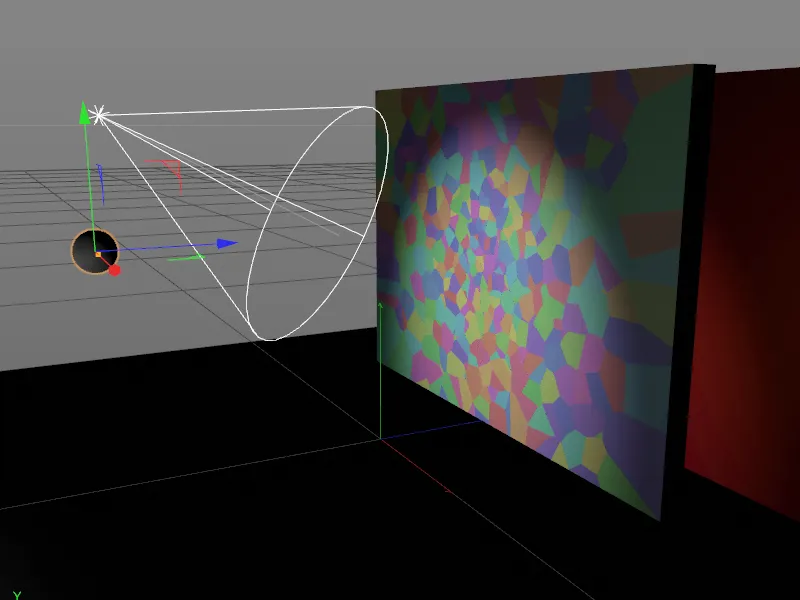
Bu başlangıç hareketini Dinamik Gövde Etiketi'nin Ayarlar penceresinde Dynamics- sayfasında topa kolayca verebiliriz. Orada Özel Başlangıç Hızı seçeneğini etkinleştirir ve Başlangıç Hızını Z-Yönünde 1000 cm olarak ayarlarsınız. Bu ilk topun simülasyona başlayacağı an olduğu için Tetikleme'yi Hemen olarak bırakıyoruz. Çarpışma- sayfasında, sürtünme ve elastiklik için kırılmış parçalar için olduğu gibi benzer değerler atıyoruz.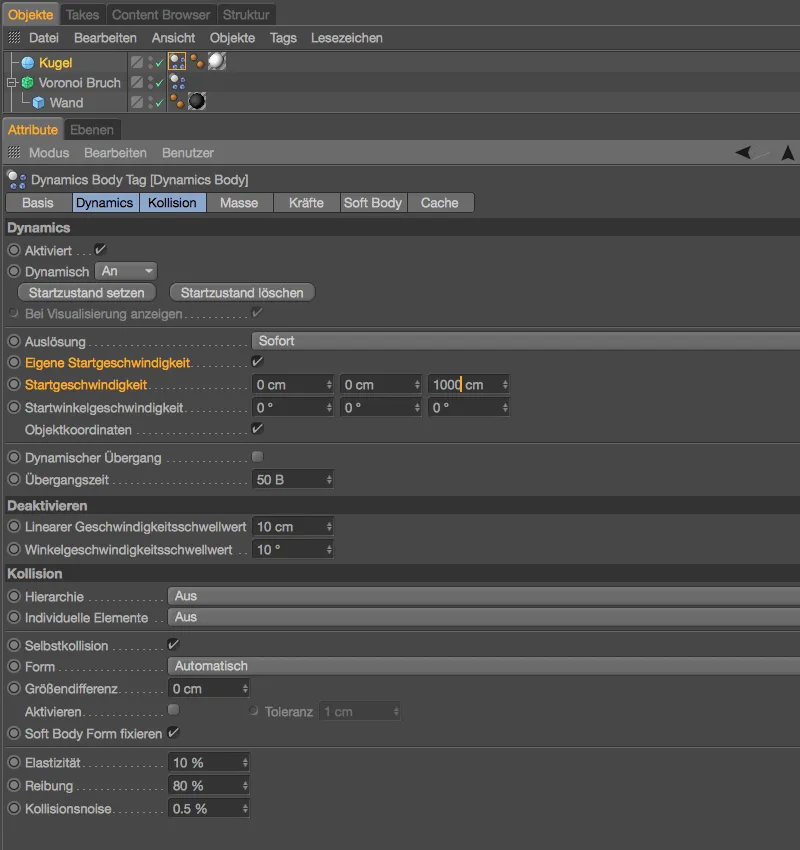
Eğer daha önce yapılmadıysa, duvara çarpan topun animasyonunu test etmek için Oynatma Düğmesine tıklayarak yapabilirsiniz. Top, ilk hasarı Voronoi Kırılmış parçalarımızla bırakır ve daha sonra kameraya doğru yuvarlanır.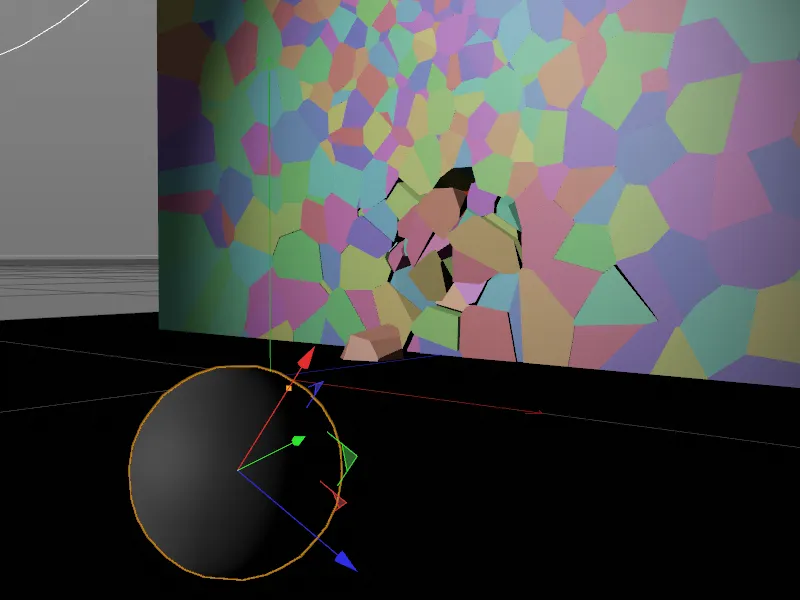
Duvar Malzemesinin Hassas Ayarları
Duvarı daha fazla top ile tahrip etmeden önce, son kamera açısından bir renderı detaylıca inceleyelim. Parçaların hepsi koyu gri, betonumsu bir malzeme ile kaplıdır ve kırılma yerlerinde de aynı malzeme devam eder. Ancak, bu noktalarda duvarın iç kısımları için farklı, daha açık bir malzeme kullanmamız daha gerçekçi olacaktır. Duvar için zaten daha açık bir malzeme Malzeme- Yöneticisinde mevcut, şimdi sadece iç yüzeyler için bu malzemeyi belirlememiz gerekiyor.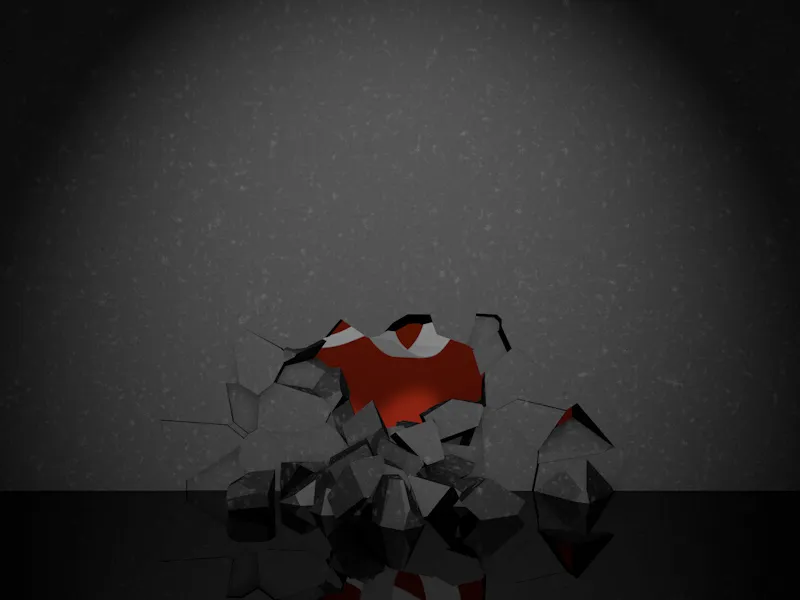
Bu amaçlar için, Voronoi Kırık- nesnesi Einstellungsdialog'unda, Seçim- sayfasında genellikle gereken kırık parçaların yüzeylerini, kenarlarını ve noktalarını içeren bir dizi sunar. Bu yüzeylere farklı bir malzeme atamak istediğimizden, bu Seçim'i kırık parçalarımız için etkinleştiriyoruz.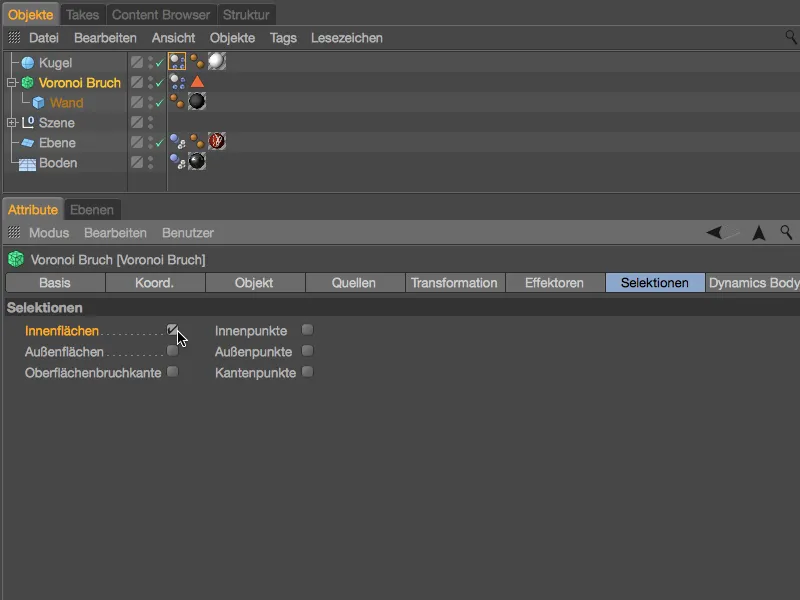
İç Yüzeyler- Seçimi etkinleştirildiğinde, Voronoi Kırık- nesnesine otomatik olarak oluşturulan bir Seçim Etiketi verilir, bu etiket içerideki tüm kırık parçaların yüzeylerini içerir. Şimdi bu seçime kendi bir dokuya atamak çok kolay.
Bunun için Wand- nesnesini, Voronoi Kırık- nesnesinin altındaki Wand- Malzemesini Material- Yöneticisinden Objekt- Yöneticisine sürükleyerek atayın. Bu esnada oluşan Textur Etiketi'nin Einstellungsdialog'unda, Objekt- Yöneticisi'nden Seçim- alanındaki Seçim Etiketi'ni sürükleyerek Textur Etiketi-nin Seçim alanına bırakın.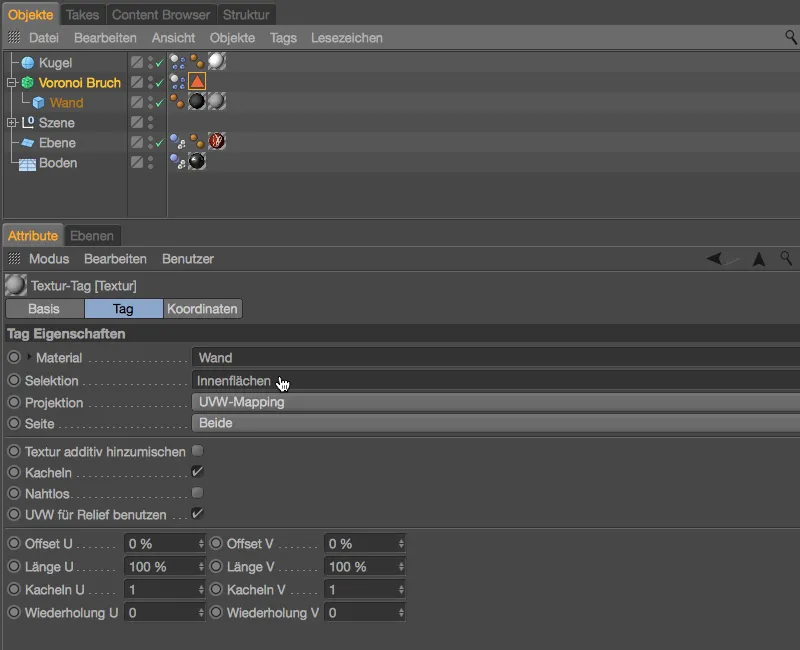
Yeniden render alındığında, duvarın kırık parçalarının dış yüzeylerinde ve iç yüzeylerinde istediğimiz gibi farklı malzemeler bulunduğunu görebiliriz.
Diğer Toplarla Animasyonun Tamamlanması
İlk topların çarpmasından sonra PSD Logosu zaten biraz görünür, ancak logoyu tamamen açığa çıkarmak için ekstra top gerekli. Örneğim için, Ctrl- ile birlikte basılı tutarak Objekt- Yöneticisinde ilk topun iki kopyasını sürükleyerek yaratım.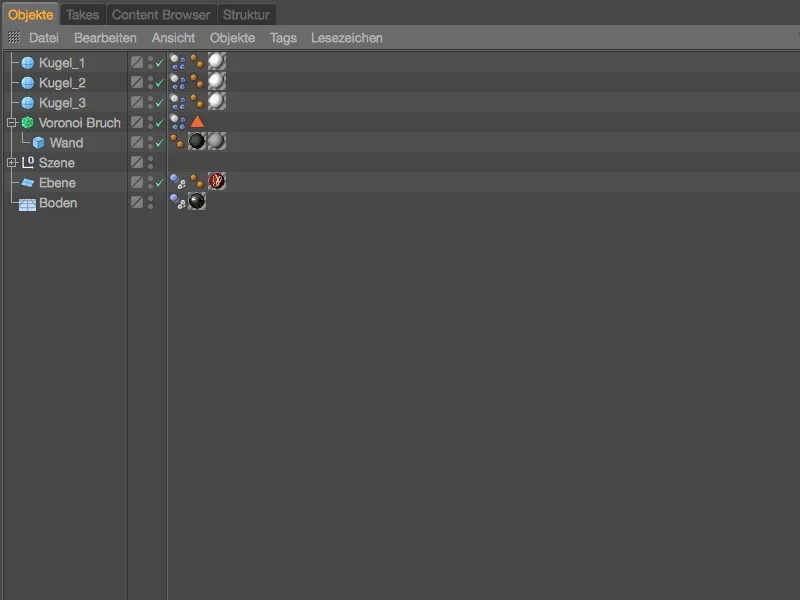
Topların dinamik özellikleriyle ilgileneceğiz, önce iki topu da atışlar için uygun pozisyonlara yerleştiriyoruz. İlk top alt duvarın alt üçte birine çarptığında, diğer iki top için yukarı doğru biraz ilerliyoruz ve X yönünde hafif kaydırıyoruz.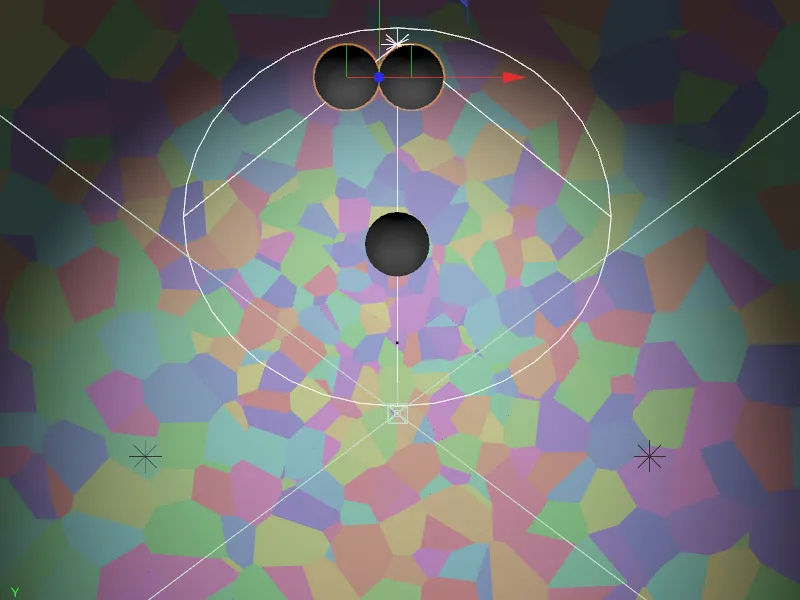
Şimdi Oynatma düğmesine tıklarsak, bütün toplar aynı anda hareketlenir. Dinamik Gövde Etiketinin Ayarlar iletişim penceresinde Tetiklemeyi Hemen olarak belirledik. Bunun yerine topları biraz gecikmeli ateş etmek istiyorsak, basitçe 2. ve 3. toplar için Dinamik-sayfasında Etikle parametresini etkinleştiririz.
Ayrıca, yeşil Zaman Çizelgesinin 0. karesinde olduğundan emin olun, Dinamik-Seçeneğini devre dışı bırakın ve ardından Etikleme-Düğmesine tıklayarak Aktif parametresinden önce bu ayar için bir Etiket ekleyin. Diğer tüm parametreleri, özellikle Başlangıç Hızını, ilk top için olduğu gibi ikinci top için de değiştirmeden yineledim.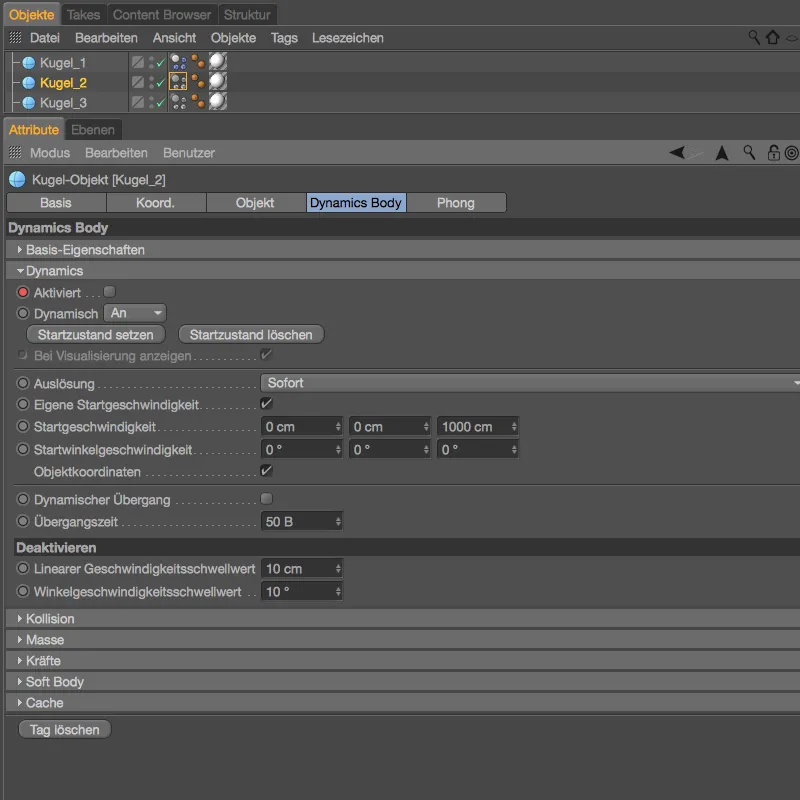
İkinci topun başlangıç zamanı ve dolayısıyla Dinamik Gövde Etiketinin etkinleştirilme zamanı için başka bir testten kare 100'ü seçtim.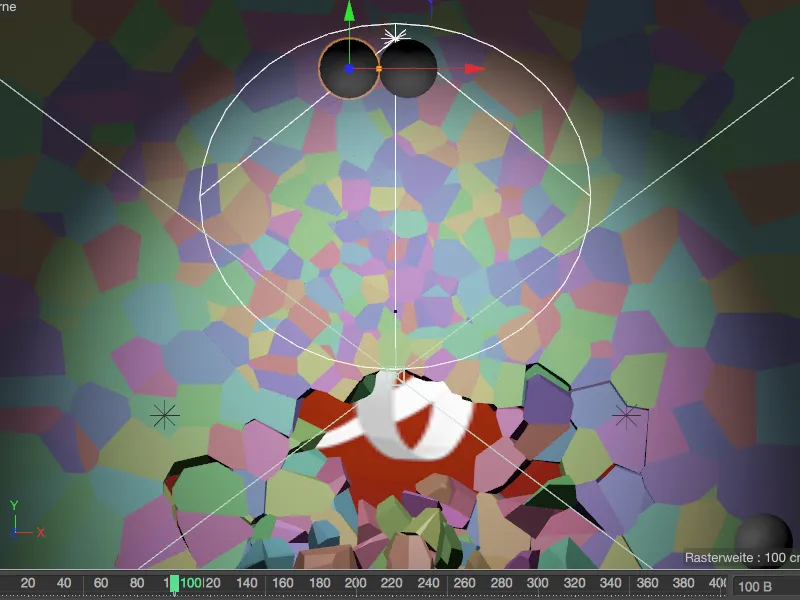
İkinci topun Dinamik Gövde Etiketi Ayarlar iletişim penceresinde sadece Aktif parametresine bir işaret koymamız ve bu ayarı ikinci bir Etiketleme-Düğmesine tıklayarak kaydetmemiz yeterli.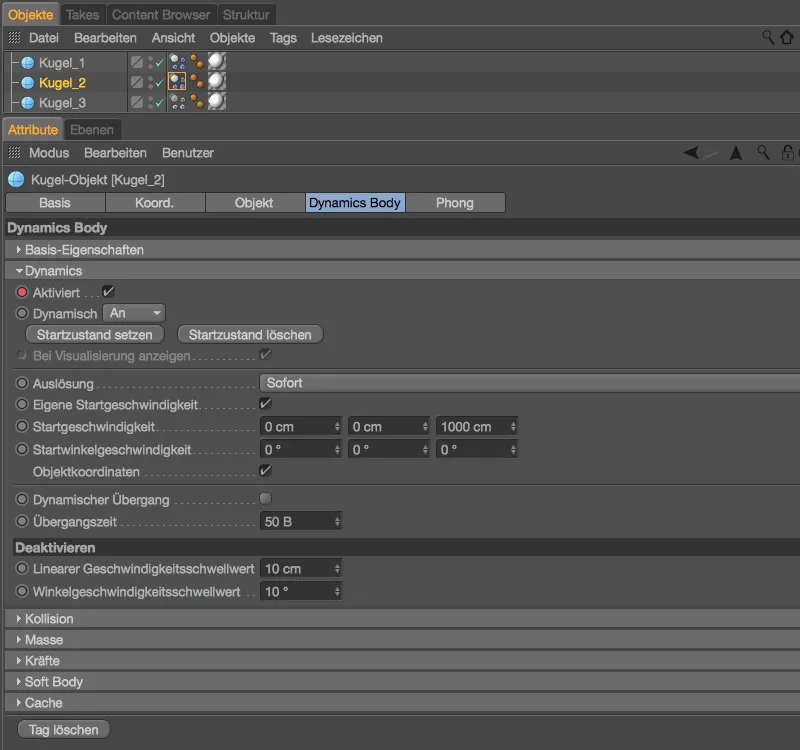
Üçüncü top, ikinci topun işini bitirmesiyle - benim durumumda Kare 180'de - geliyor.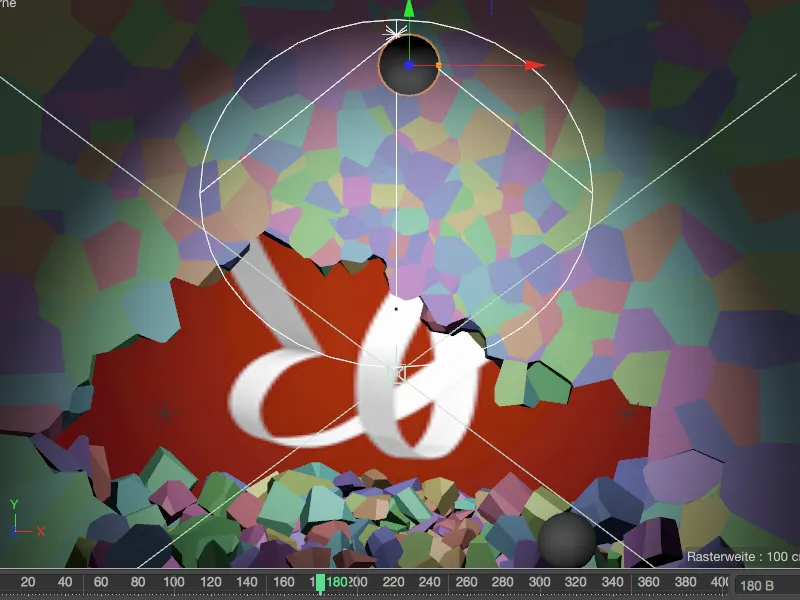
Üçüncü top için: Dinamiği devre dışı tutan bir Etiketin 0. karede olmasını, 180. kareden sonra Aktife bir işaret koymamızı ve bunu ikinci bir Etiket-Düğmesine tıklayarak kaydetmemizi gerektirir.
Örneğimde 3. top için Başlangıç Hızını 1500 cm'ye çıkardım, böylece top, PSD kelebeğinin geri kalanını güvenle açığa çıkarır.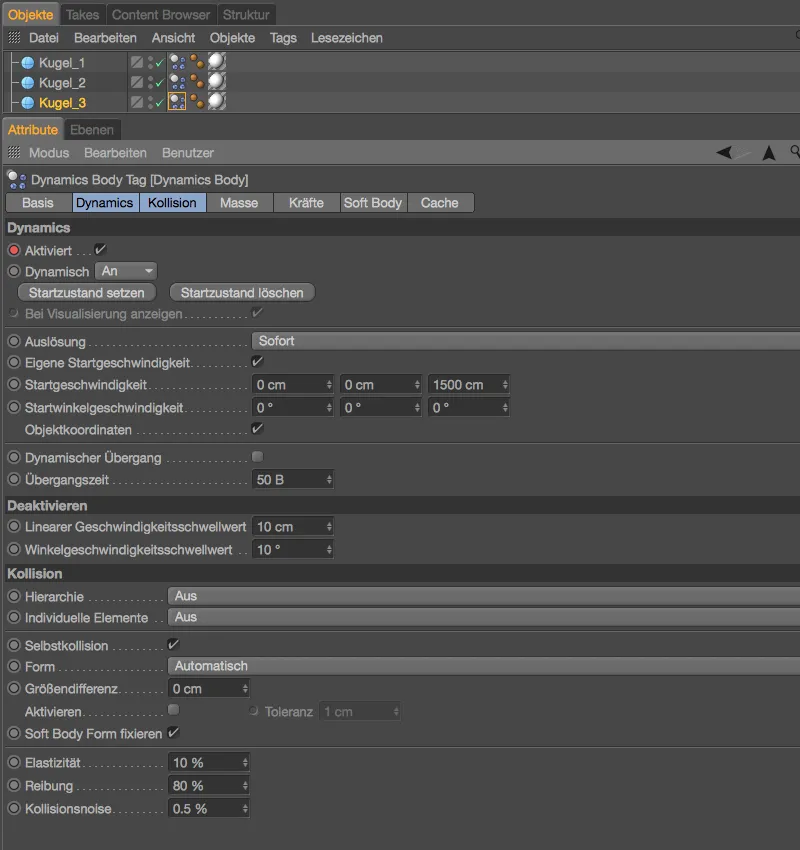
Topların sayısı, boyutu, konumu ve hızı konusunda yoğun test etme elbette önemli bir faktördür. Projekti Ayarlarında 400 karelik bir uzunluk belirlenmiştir - bu, son kırıntının da huzura kavuşana kadar yeterli olmalıdır. Animasyon tamamlanmıştır.
Simülasyonun Pişirilmesi
Bir simülasyon - şu anda tamamladığımız gibi - MoGraph öğelerinin tüm hesaplarda yeniden üretilebilir şekilde ya da ağ render işlemi sırasında çalışmasını sağlıyorsa, simülasyonu pişirmekten kaçınamayız.
Voronoi kırık parça duvarın Dinamik Gövde Etiketi Ayarlar iletişim penceresinde Önbellek-Sayfasına giderek buna ulaşırız. Hepsini Pişir Düğmesine tıklayarak yalnızca kırık parçaların değil, aynı zamanda topların simülasyonun pişirilmesine dahil edildiğinden emin olun.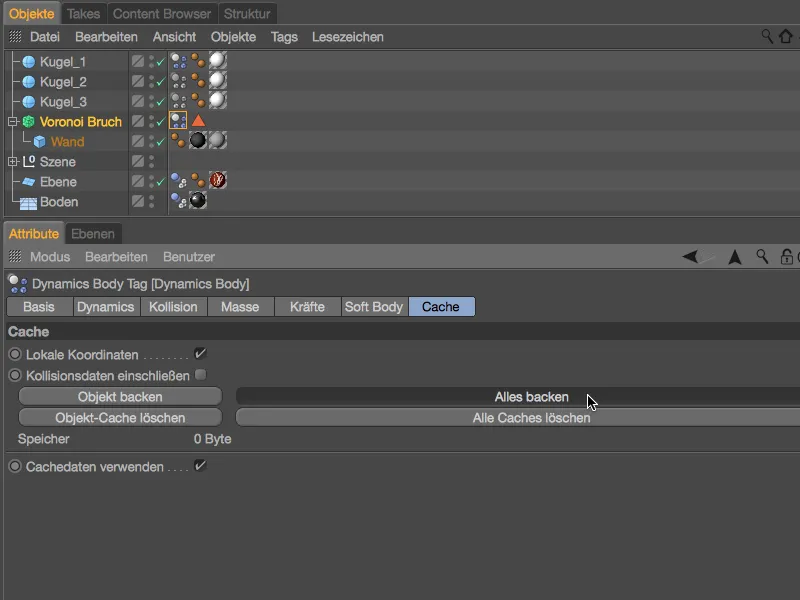
Kısa bir bekleme süresinden sonra …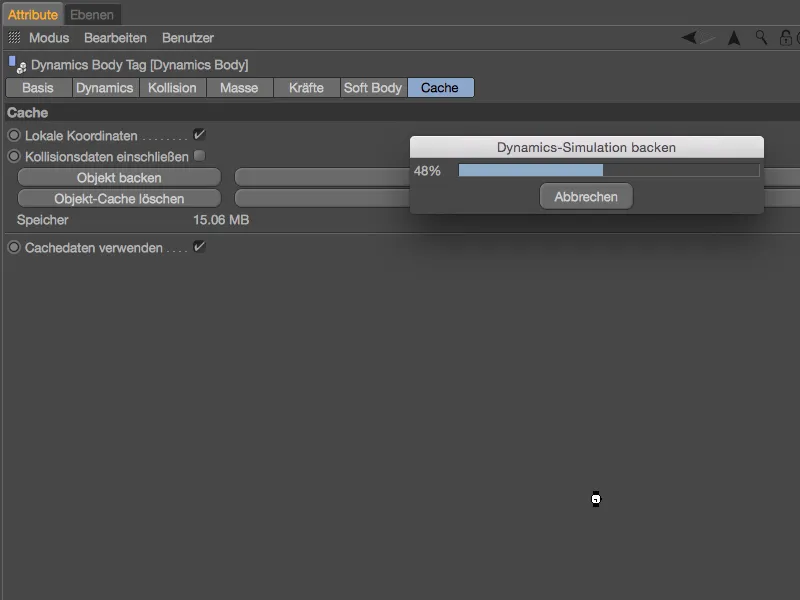
… simülasyon yeniden üretilebilir şekilde pişirilmiştir. Bu, kullanılan Önbellekte ve etkinsiz parametrelerde Dinamik-sayfada fark edilebilir. Bunu Kesin Verileri Kullan seçeneği sağlar, böylece simülasyonun yalnızca önbellek üzerinden çalışacağı garanti altına alınır.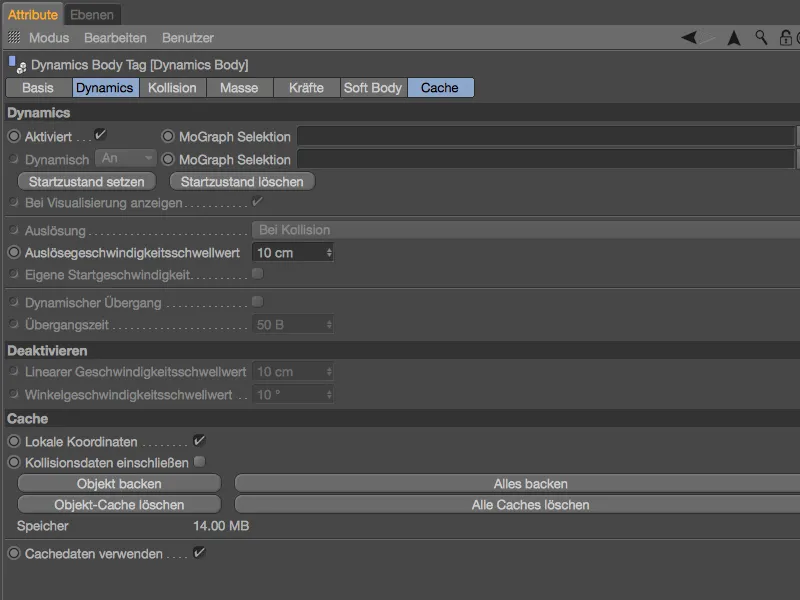
Artık Yeşil Zaman Çizelgesindeki zamanlayıcıyı rahatlıkla ileri geri kaydırabilir, MoGraph Simülasyonunun tüm unsurları tekrar hesaplanmadan aynı animasyonda yer alır.


