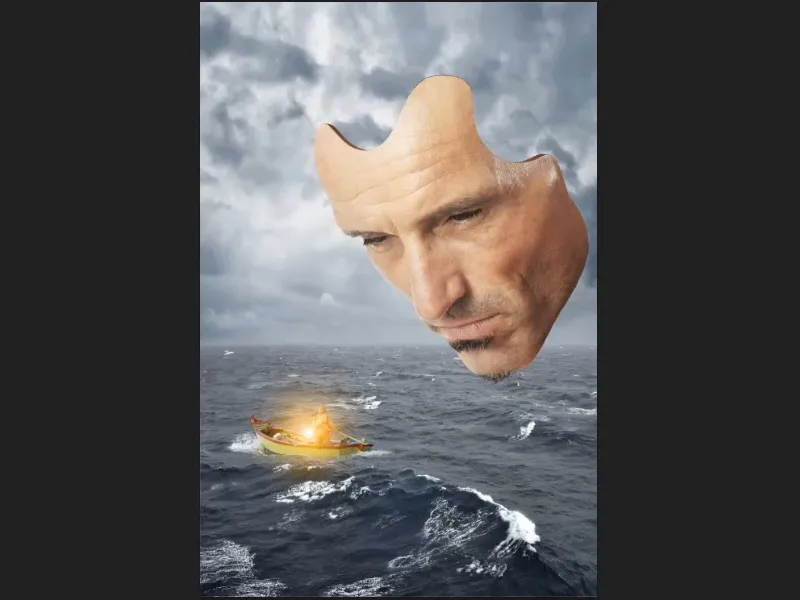Not: Bu rehber, Marco Kolditz'in ilgili video eğitiminin metinsel versiyonudur. Metinler bu nedenle gayriresmi bir tarzı içerebilir.
Bu rehber serisinin bu bölümünde, maskeye derinlik katmak söz konusudur.
Adım 1
"Maske" katmanını etkinleştirin, ardından yeni bir Dolgu veya Ayar katmanı oluşturmak için simgeye tıklayın ve ardından Renk Dolgusu…'yu seçin (1).
Şimdilik geçici olarak kahverengi tonunu seçin. Daha sonra bu tonu daha detaylı şekilde ayarlayabilirsiniz. Tamam'ı onayladığınızda, "Maske" katmanının üstünde yeni bir "Renk Dolgusu 1" katmanı görünür.
Bunu fareyle tutup "Maske" katmanının altına sürükleyin (2)..webp?tutkfid=61287)
Adım 2
Katman maskesi şimdi tersine çevrilecek (Ctrl+I), böylece renk tamamen gizlenir.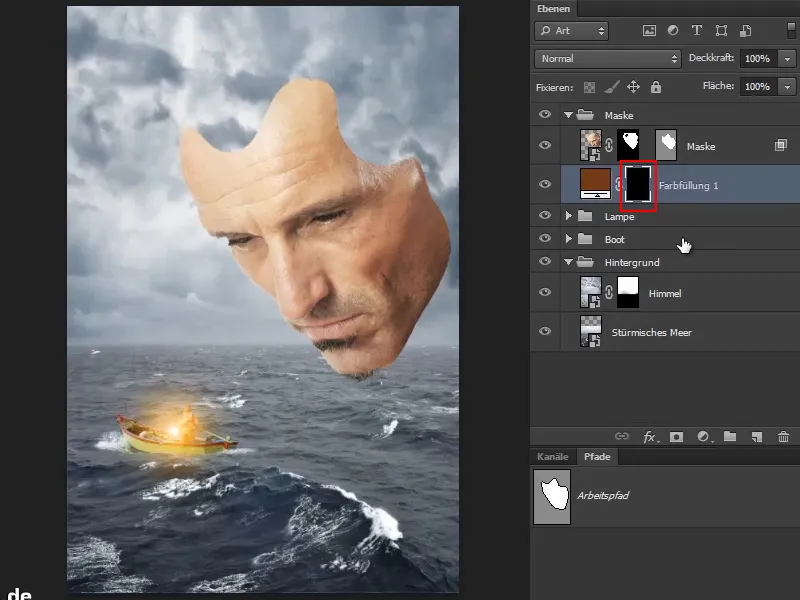
Adım 3
İşaretlenen bölgelere genellikle bu perspektiften görülebilecek bir derinlik verilmesi amaçlanmaktadır. Şu anda maske yaklaşık bir milimetre kalınlığındadır.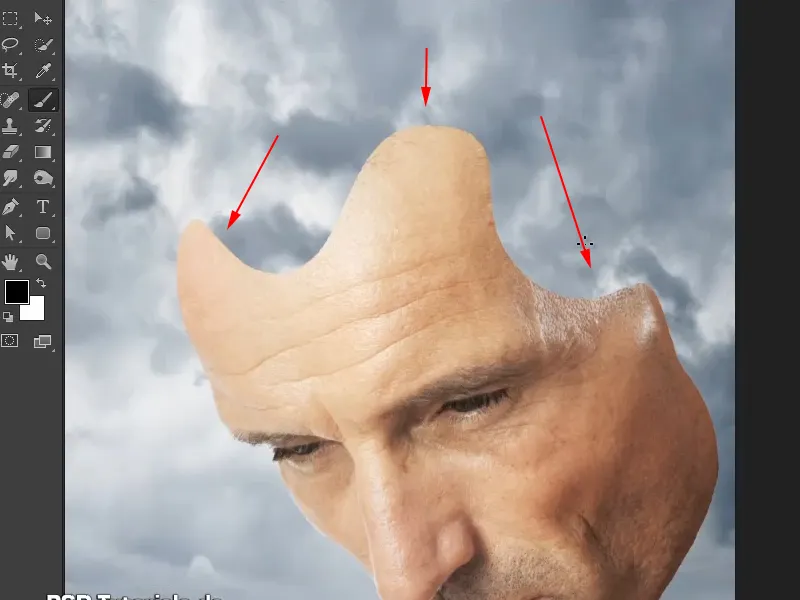
Bu derinliği sonraki adımda maskeye resmetmeniz gerekecektir.
Adım 4
Bunun için Fırça'yı seçin, Ön Plan Rengi'ni Beyaz olarak ayarlayın ve Sertlik'i yaklaşık %88'e yükseltin.
Bununla resme belirli bir derinlik ekleyin. Kesinlikle mükemmel olması gerekmez, sadece perspektif açısından doğru olmalıdır. Yani, alt bölümdeki çizginin daha ince olması gerektiğini belirtmek isterim.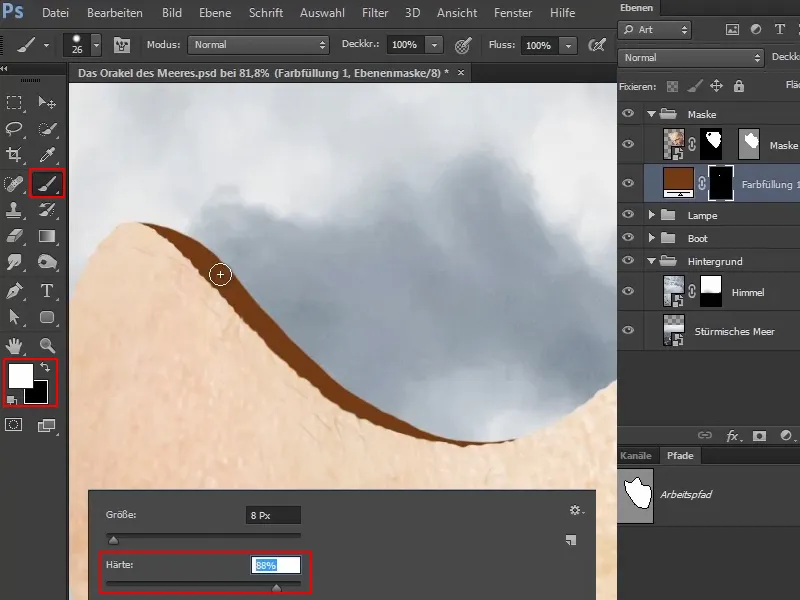
Marco, görüntülerinde genellikle fotoğrafla ve normal klasik retuşla çalıştığını söylüyor. Ancak ayrıca sürekli olarak illustrasyonlarla da çok uğraşır ve fırça kullanmayı veya bir resme hızlıca eklenmeyecek şeyleri çizmeyi sever.
Adım 5
Bunun tamamına bakarsanız, maskenin derinlik kazandığını ve neredeyse üç boyutlu göründüğünü göreceksiniz. Bu küçük fark genellikle derinlik etkisini yaratır (1).
Çizgiyi dikkatlice biraz daha kalınlaştırabilirsiniz (2).
Mouse'la bu tür çizimlerde zorlanırsınız, bu nedenle Marco bunun için bir çizim kalemi kullanır.
Adım 6
Belki biraz yukarıdan bakıyorsunuz, bu nedenle kenara ince bir çizgi ekleyin. Sağ taraftan yana baktığınızda çizgi maskenin arkasında kaybolacaktır.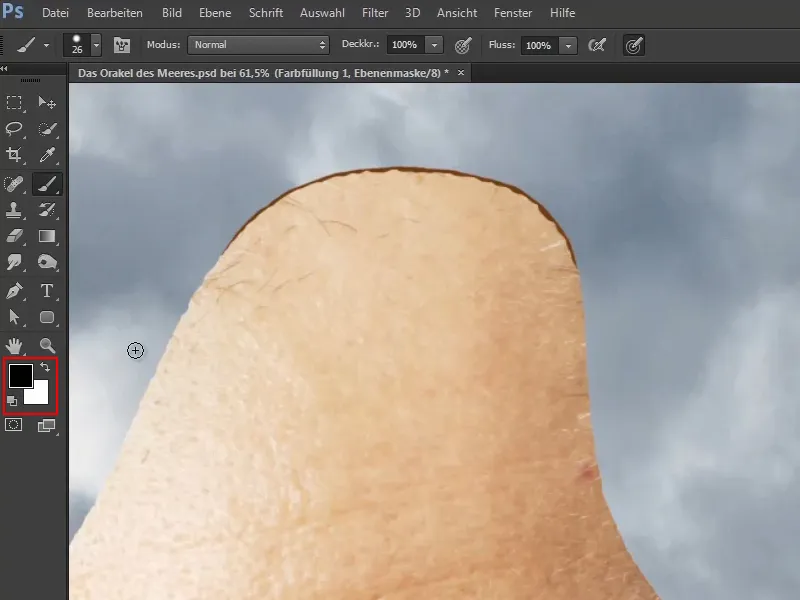
Adım 7
Aynı şekilde sağ taraftaki bu bölgeye de bir şeyler çizin.
Marco, bu alanın ileride bir şelale tarafından kaplanacağını fakat resmi düzenlediği zamanda henüz şelaleyi nasıl ekleyeceğini tam olarak bilmediği için, olası bir durumda bu şekilde yapılmıştır - bazen önceden çalışmayı yapmış olmanın keyfi vardır.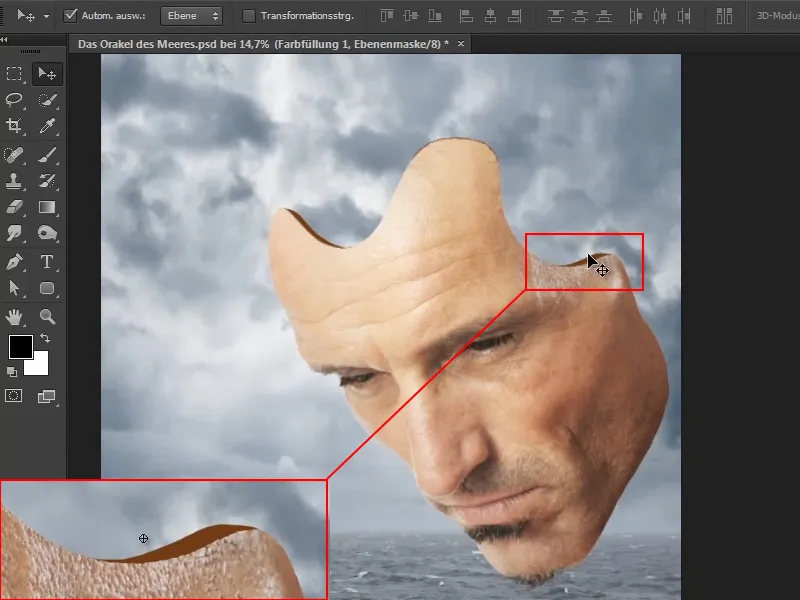
Adım 8
Şimdi renk ayarlanacak. Bunun için resme zoom yapın ve Taşıma Aracı'nı seçin..webp?tutkfid=61294)
Marco, resmin sunduğu renkleri genellikle kullanarak, bütünün daha homojen ve uyumlu olmasını sağlar.
Adım 9
Şu anda fark edebileceğiniz bir şey, bu yeni eklenen çizgilerin maskenin konturundaki gibi hareketli olmamasıdır. Bu şimdi tamamlanacak.
Üstte sol kısımda biraz daha pürüzlü kalabilir, çünkü temelde bunun bir çapak olduğunu düşünebilirsiniz.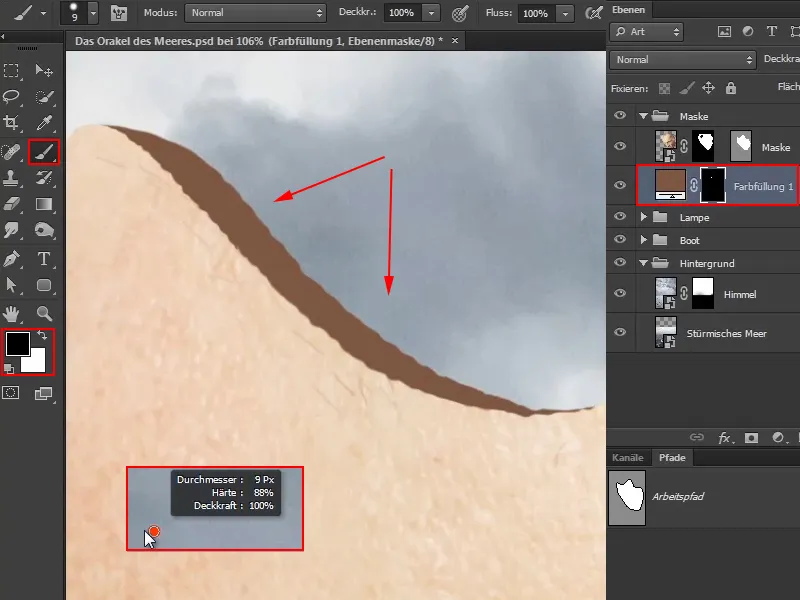
Adım 10
Var olan girintilere yönelebilirsiniz. Bu hemen hemen bir kontur gibi görünüyor.
Son parçayı, önceki adımda başlangıç gibi tekrar düz bırakabilirsiniz, çünkü bu neredeyse "akıyor".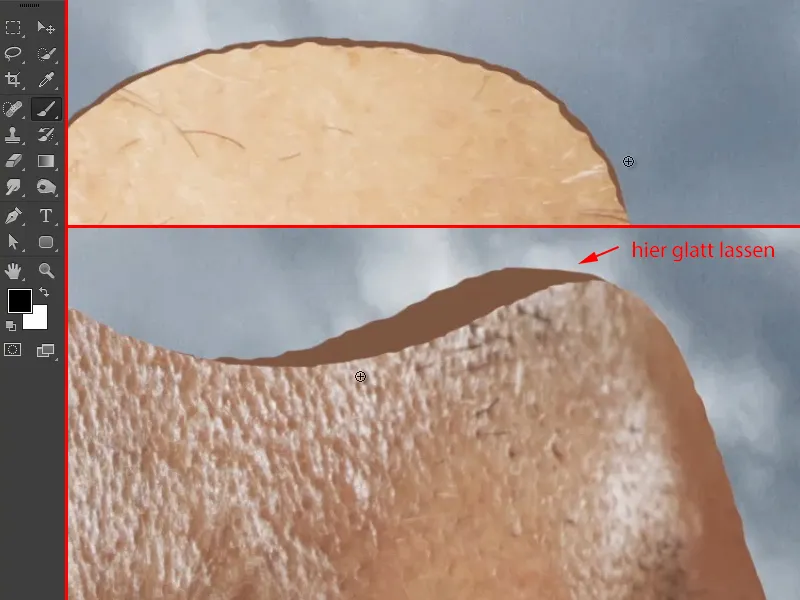
Adım 11
Şimdi resim şöyle görünüyor: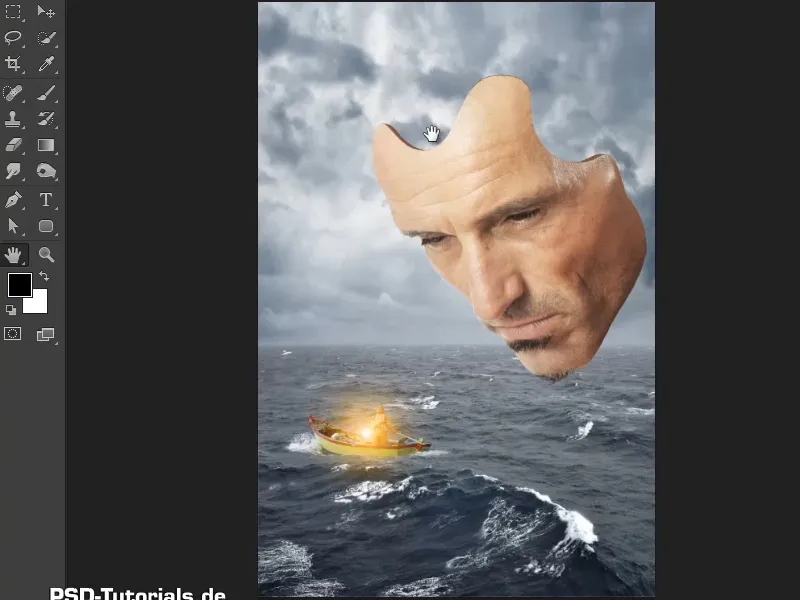
Adım 12
Şimdi gölge eklemeniz gerekiyor, çünkü şu anda hepsi tek renk.
Bu çok kolay: "Derinlik" katmanını etkinleştirin (1) ve simge üzerinden Ton Değeri Düzeltmesi'ni seçin (2).
Ardından hemen bir kesme maskesi oluşturun, böylece değişiklikler sadece alttaki katmana ("Derinlik") etki etsin (3).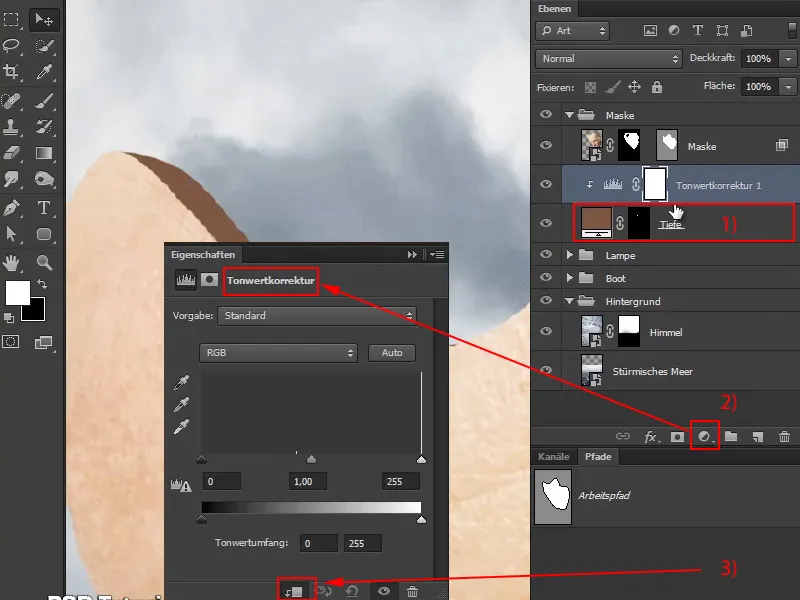
Adım 13
Şimdi siyah kaydırıcıyı biraz sağa çekin ve doygunluğun artmaması için modu Luminans'a ayarlayın.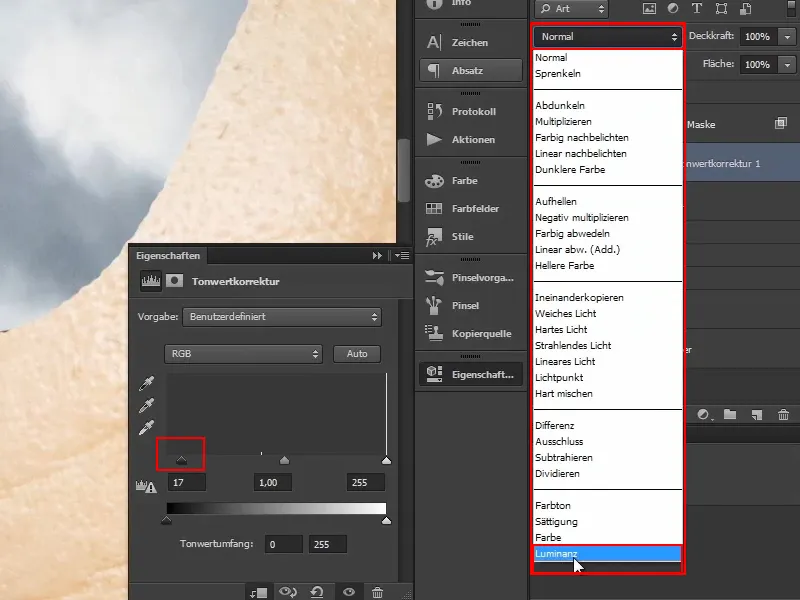
Adım 14
Sonra maskeyi tekrar tersine çevirin, böylece her şey tekrar eski haline gelsin.
Ardından Fırça'yı seçin ve Önplan Rengi'ni Beyaz'a ayarlayın..webp?tutkfid=61300)
Adım 15
Işık arkadan geldiği için sol üst alan biraz daha koyu olmalı.
Fırçayı büyütün ve Opaklık'ı yaklaşık %56'ya düşürün.
Bu şekilde, maske dış kenarından dışa doğru birkaç kez tıkladığınızda kahverengi şeridi sola doğru karartırsınız.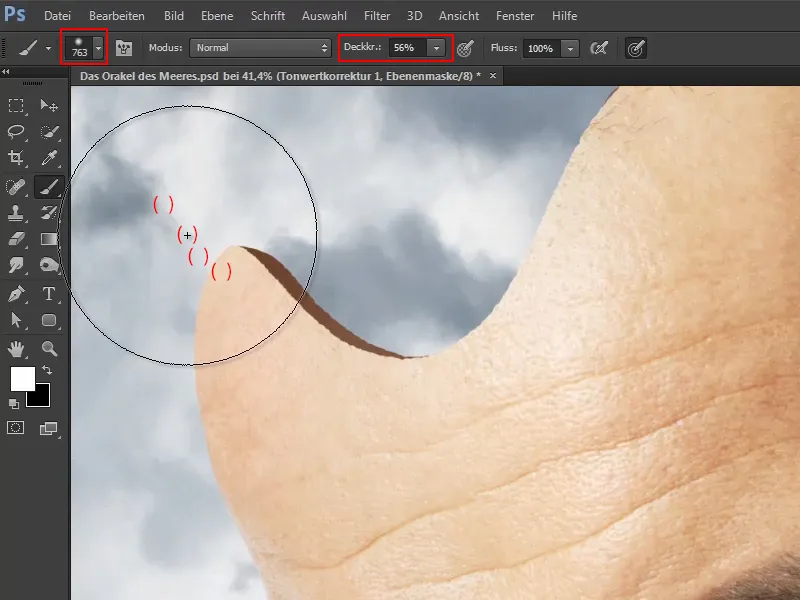
Adım 16
Aynısını sağ tarafta da yapın, çünkü ışık arkadan oldukça güçlü gelmelidir: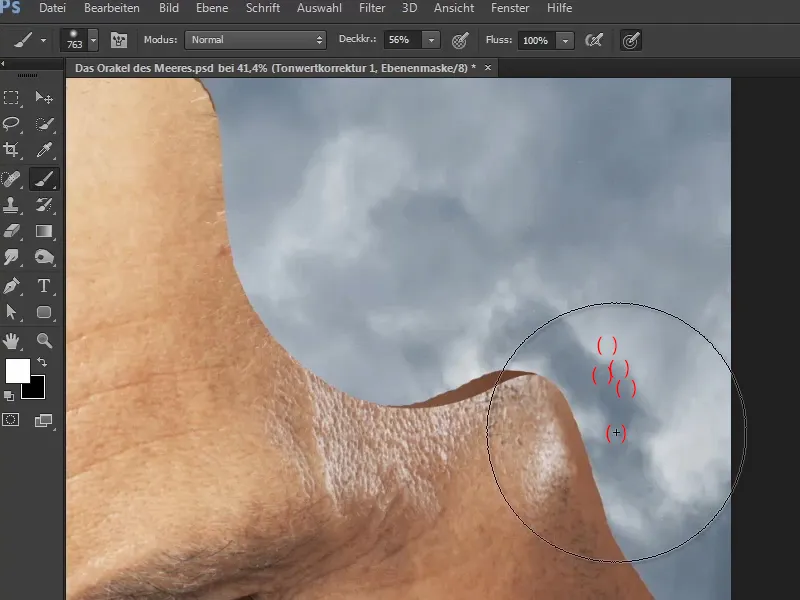
Adım 17
Artık "Ton Değerinde Düzeltme 1" katmanını "Düzeltme" olarak adlandırın. Bu sayede gölgeleri istediğiniz zaman hafifletebilir veya değiştirebilirsiniz.
Marco, sonradan renklerini değiştirebileceğiniz şekilde, rengini değiştirmenin nasıl yapılabileceğini gösteriyor. Bunun için Renk Alanı'na çift tıklayarak Renk Seçici (Tam Renk) penceresini yeniden açın ve istediğiniz başka bir rengi seçin.
Ancak önceki seçtiği kahverengi tonunu beğendiği için değiştirmiyor ve İptal e tıklayarak devam ediyor.
Adım 18
Bu derinlik sayesinde maske şu anda oldukça üç boyutlu görünüyor.
Büyüleyici an ancak sonunda gelir, tüm renk uyumunun bir araya getirilmesi ve aniden tüm unsurların uyum içinde ve birbirine uyumlu bir şekilde bir araya gelmesiyle oluşur.
Maskeniz şu anda hazır durumda ve tutorial serisinin bir sonraki bölümünde şelalenin yerleştirilmesi hakkında olacak.