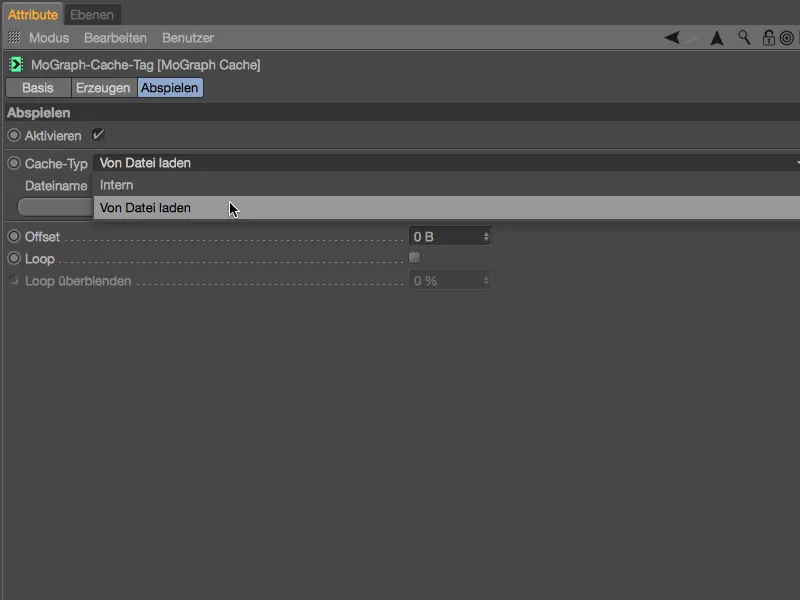Bu öğretici üç atölyeden oluşmaktadır, bu atölyelerde Cinema 4D Sürüm 18'deki yenilikleri mümkün olduğunca dahil etmeye çalıştım. Tüm başlangıç dosyaları ve sonuçları her zamanki gibi çalışma dosyaları paketi içinde bulabilirsiniz.
İtem Ezici Efekti ile Çakışmaları Önleme
İlk iki atölye için temel olarak bize Lego parçası hizmet ediyor, bu parçayı önceki öğreticilerden hatırlıyor olabilirsiniz. Bu çalışma dosyasında bir Lego parçası ve küçük bir sahne düzenini bulabilirsiniz: "PSD_C4D_R18_Verdraengen_start.c4d".
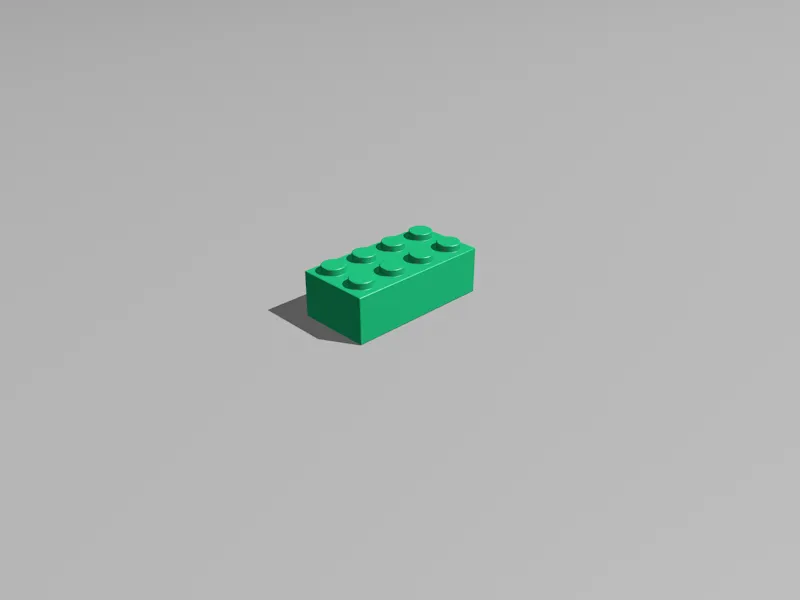
Lego parçasının rengi şu anda rastgele Yeşil. Yaklaşık 200 adet Lego klonu oluşturacağız, bu nedenle Lego parçasında bir Değişken-Süslemesi bulunuyor. Bu şekilde oyun taşlarının renklerini tek tek oluşturup atamamızı engelliyor.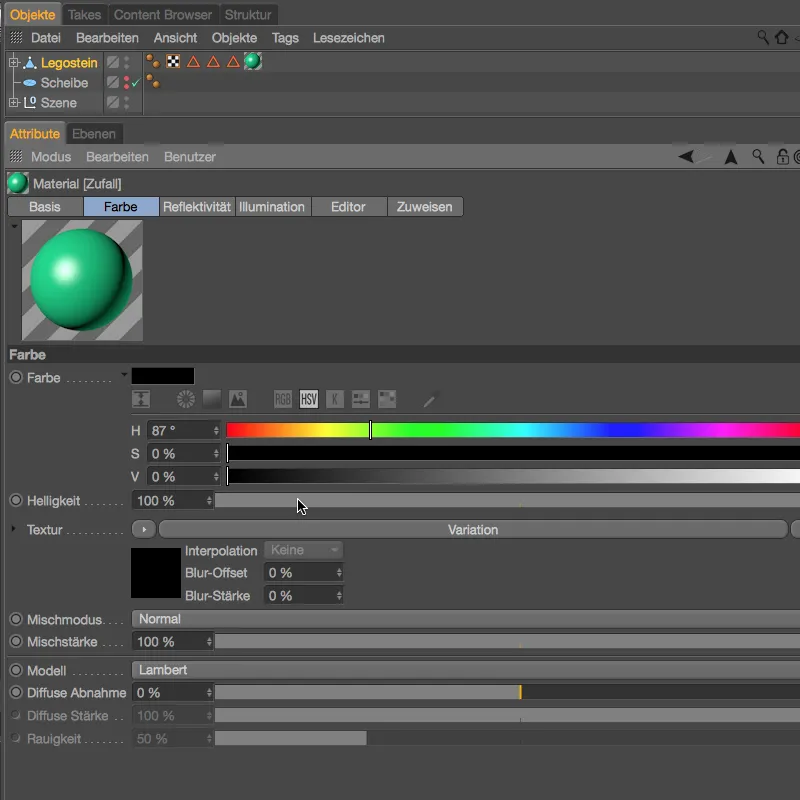
Değişken-Süslemesi ayarlarında, çeşitlerin siyah bir Temel renk ve saf Rastgele renklerden oluştuğunu görebilirsiniz. Ek olarak Doymayı %70'e çıkardım, daha canlı ve doygun bir renk izlenimi elde etmek için.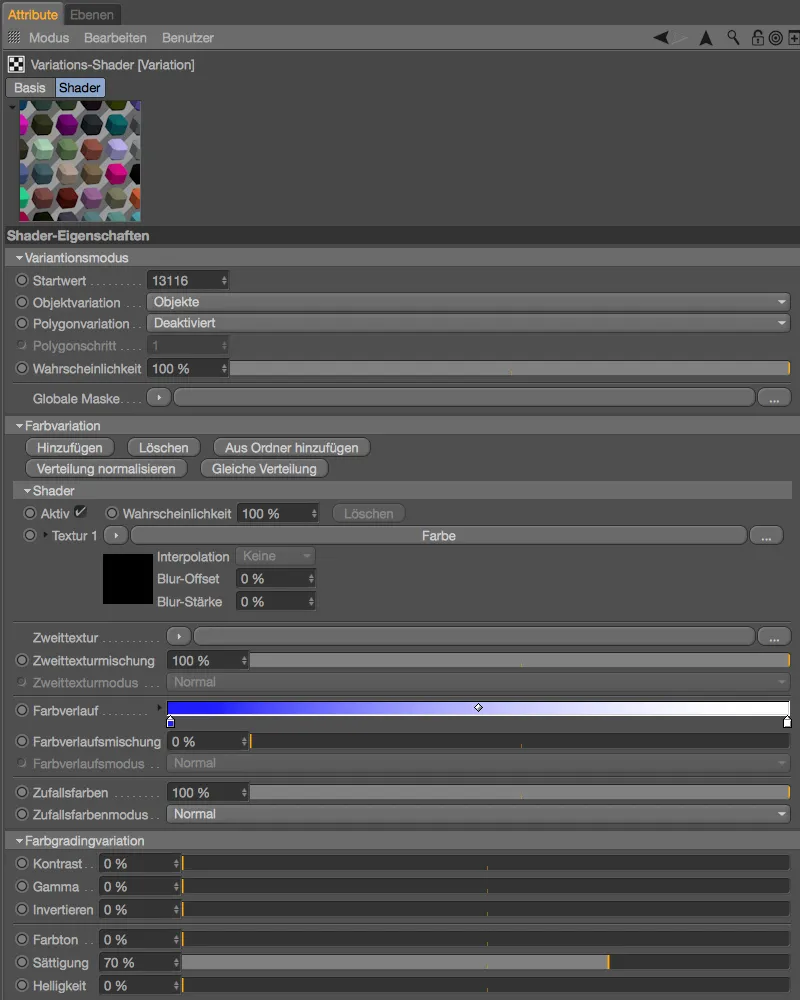
Lego blok klonlarını oluşturmak için MoGraph menüsünden bir Klon-Nesne gerekiyor. Lego parçasını Nesne-Yöneticisi'nde seçerek Klon-Nesne'yi Alt- tuşuna basılı tutarak çağırıyoruz, …
… işte bu şekilde Lego parçasının otomatik olarak yeni oluşturulan Klon-Nesne'ye bağlanmasını sağlıyoruz. Klon-Nesne'nin ayarlarında Modunu Ağ olarak belirliyor ve X ve Z yönünde sırasıyla 10 sıra ve 20 sıra için bir Adet atıyoruz. Toplam 200 klon bu parametrelerde belirtilen 200 x 200 cm'lik alana yayılacak. Tabii ki, klonların yan yana sıralanması için gereken toplam alanı hesaplayabilirdik. Ancak bu işlem Release 18'de çok daha kolay bir şekilde yapılabilir. Alt sol köşede Lego parçasının Boyutu Koordinat Yöneticisi'nde gösterilir.
Dağıtım için Son noktadan Adım başına moduna değişiklik yaparak X ve Z alanlarına Lego parçamızın ölçülerini giriyoruz.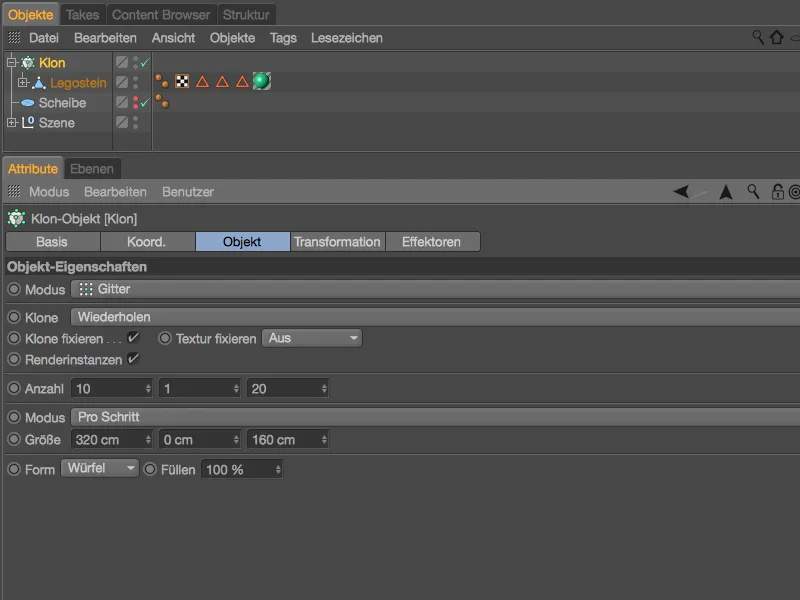
200 Lego parçasını artık hiç zorlanmadan doğrudan yan yana yerleştirdik.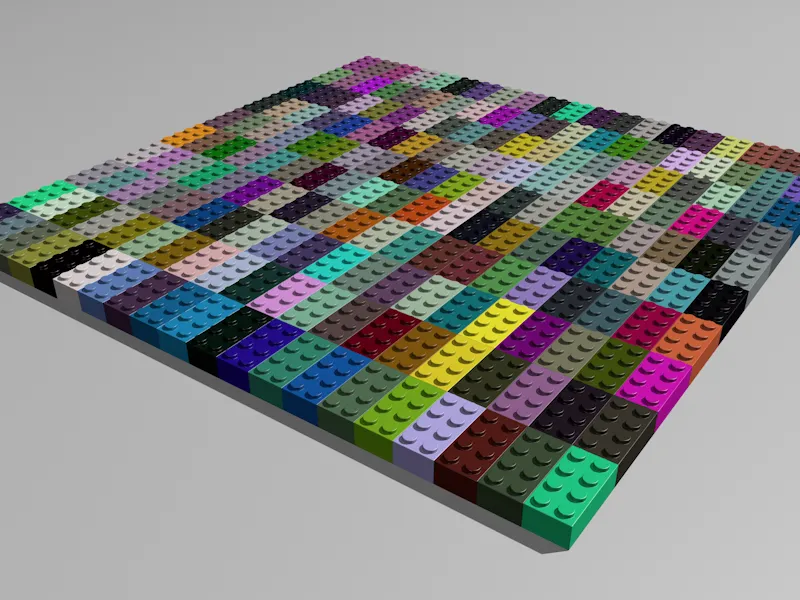
Bu türün 18. sürümünden bir sonraki yeniliğe geçmeden önce, 200 Lego parçayı klonlama işlemini gerçekleştirmek yerine sağlanan Yüzeydeki Pankek'te hizmet vermek için kullanmamızı sağlayacaktır. Bu nedenle Klon-Modu'nu Nesne'ye değiştiriyor ve Nesne-Yöneticisi'nden Pankek-Nesne'yi Nesne alanına sürükleyip bırakıyoruz. Dağıtım için Pankek'in Yüzeyi'ni seçerken Adet'i 200 olarak bırakıyoruz.
Bu klonlama işleminin sistem performansımıza olan etkisini sınırlamak için Yineleme örnekleri seçeneğini etkinleştiriyoruz.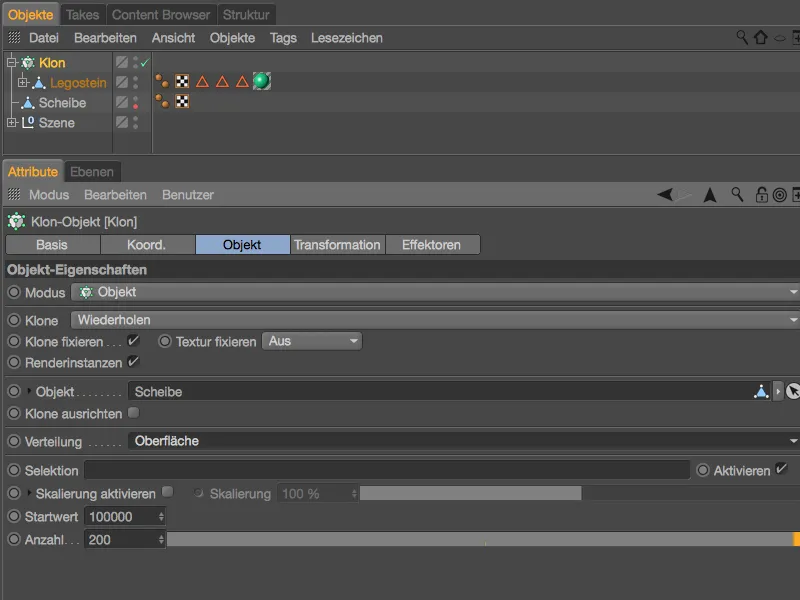
Lego parçalarını Pankek üzerinde rastgele dağıtmak için MoGraph>Effektor menüsünden bir Rastgele-Effektor kullanıyoruz. Bu işlemi Nesne-Yöneticisi'nde önce Klon-Nesne'yi seçerek Effektor'ü atamanız gerekmektedir.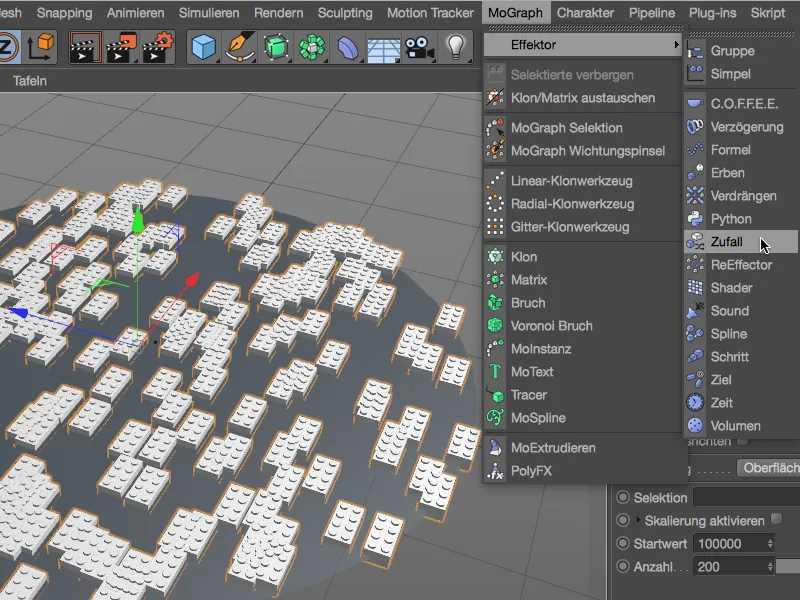
Rastgele-Effektor'un ayarlarında sadece Parametreler sekmesi ilgilidir. Bu alanda Dönüşüm için sadece Pozisyon ve Açı'yı etkinleştiriyor, X ve Z yönünde 10 cm'lik bir versiyon ve Dönüş için 360°'lik bir Rota atıyoruz.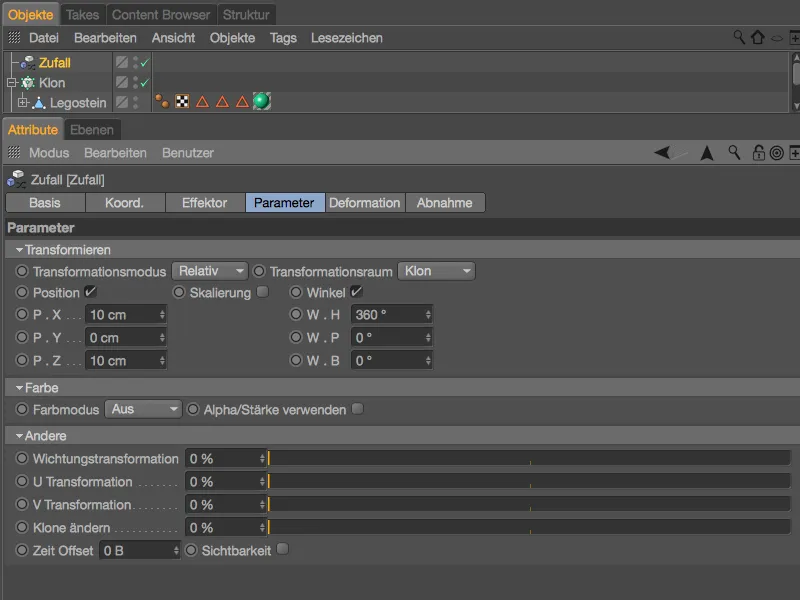
İtem Rastgele-Effektör, Lego parçalarını Pankek üzerinde tamamen düzensiz bir şekilde yerleştirir. Buradaki sorun açıktır: kalması için çok fazla çakışma var. Bu nedenle, bu durumu yeniden oluşturmak ve Dinamikler kullanarak Pankek üzerinde hareket ettirmek yerine daha iyi bir şekilde 18. sürümündeki İtem;Effektor'u kullanıyoruz. MoGraph>Effektör menüsünden İtem Effektoru'nu Nesne-Yöneticisi'nde Klon-Nesne'yi seçtiğinizden emin olun.
İttirme-Effektorunun ayarlar ile ilgili sayfasında belirleyici parametreleri buluyoruz. Yarıçap, her klonun etrafında ideal olarak boş alan alması gereken alanı belirler. İterasyonlar sayesinde Effektorun istenilen boşluğa ulaşması için kaç kez çalıştırılacağını belirleriz. Bu iki parametrenin etkileşimini test etmek önemlidir.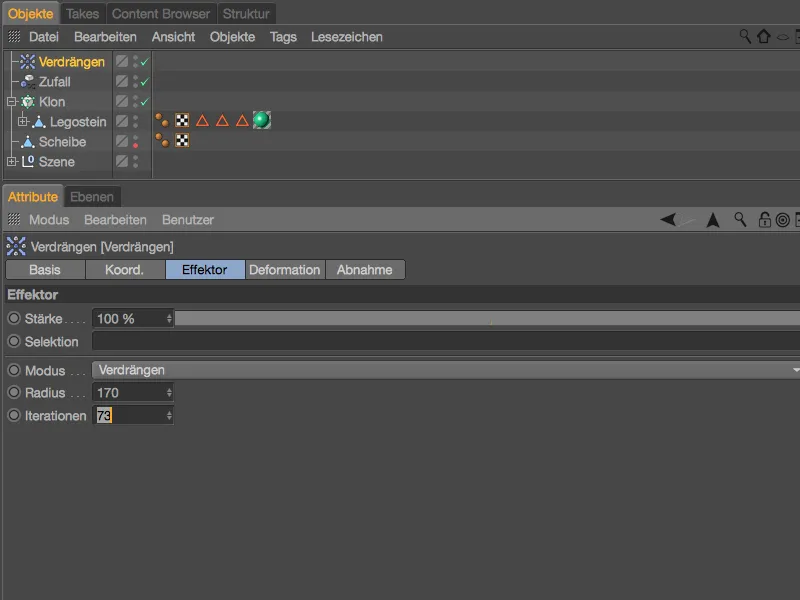
Gösterilen ayarlar, Lego parçalarının hoş olmayan üst üste gelmelerini başarılı bir şekilde engellerken tek bir oyuncağın dahi kaybolmasına gerek kalmaz.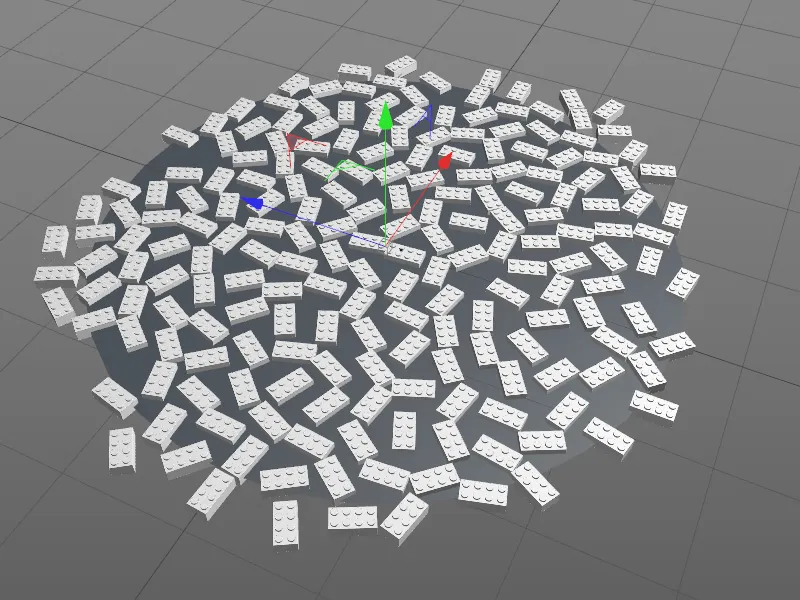
İttirme-Effektoru örtüşen geometriyi ortadan kaldırmak için başka seçenekler de sunar. Klonları basitçe bir eksen boyunca kaydırabilir veya uygun bir boyuta ölçeklendirebiliriz. Lego parça sahnemiz için Gizleme modu daha uygun olacaktır. İttirme moduna kıyasla, rahatsız edici klonlar acımasızca kaldırılır.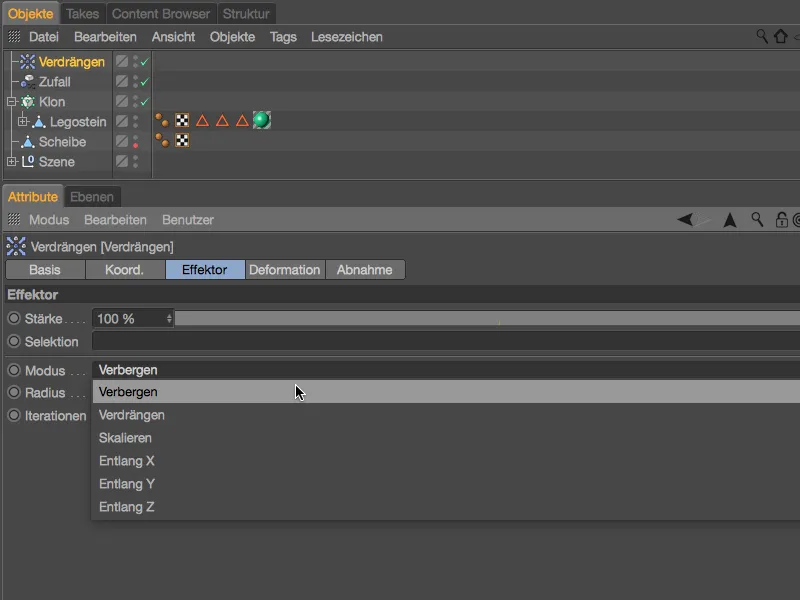
Vurgulanan klon sayısının katı kurallarına bağlı olmayanlar için Gizleme modu, örtüşmeleri en basit şekilde ortadan kaldırmanın yollarından biridir.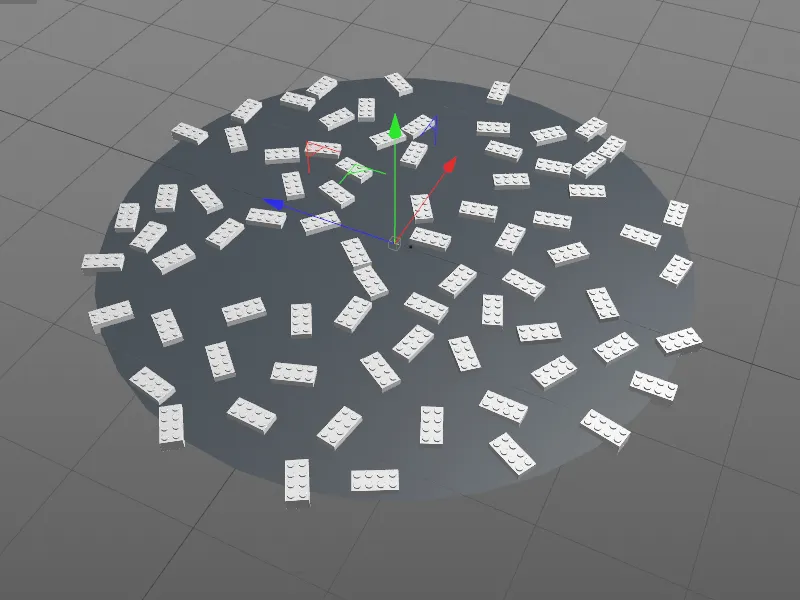
Kuralsız oyuncağın renderini yapıp düzensiz koleksiyonu tamamladıktan sonra ilk atölye çalışmasını sonlandırıyor ve Cinema 4D Release 18'in sunduğu yeni imkanlara, düzenli klonları nasıl oluşturacağımıza bakıyoruz.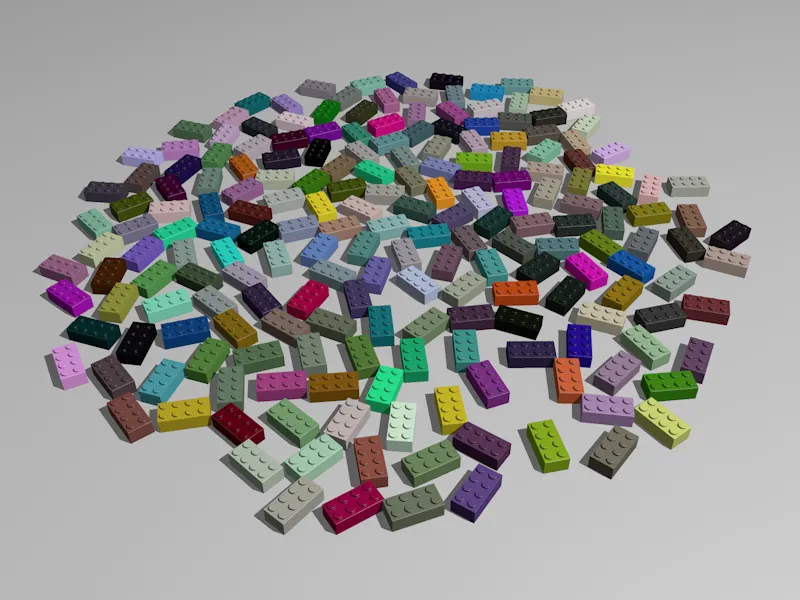
Bal Petek Düzeni ve Şekiller
İlk atölyede olan karışık durumların aksine şimdi MoGraph'daki yeni fonksiyonlarla Lego parçalarımızla bir yazı oluşturmaya çalışıyoruz. Çalışma dosyaları paketinde "PSD_C4D_R18_Waben_start.c4d" dosyasını bulabilirsiniz. Başlangıç olarak zorunlu ilk tuğla parçasının yanı sıra "PSD" yazısını da bir Metin-Objesi aracılığıyla sağladım.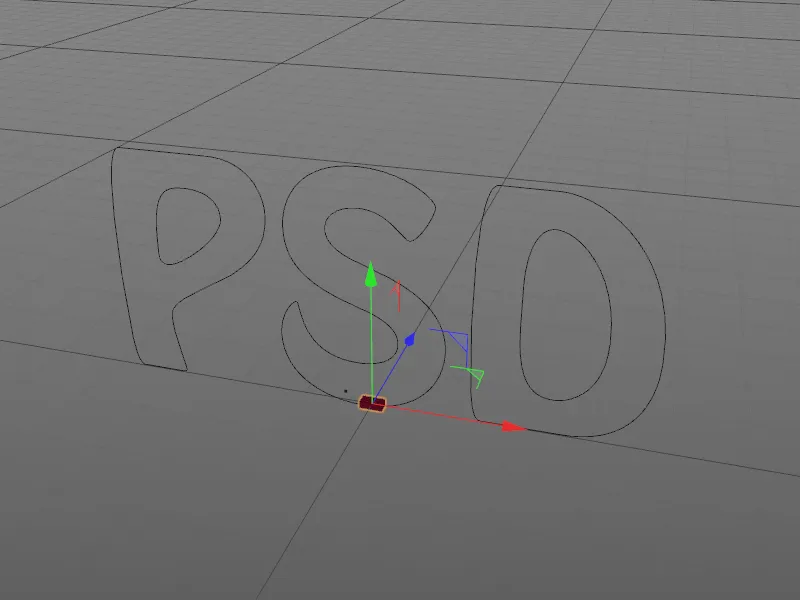
Metin-Objesinin ayarlar ile ilgili diyaloğunda farklı bir yazı veya yazı tipi seçmek için özgürsünüz. Sizin sisteminizde kullanmadığım yazı tipini yüklememişseniz, "Textspline" adıyla Spline-Yolu olarak PSD yazımı da mevcuttur.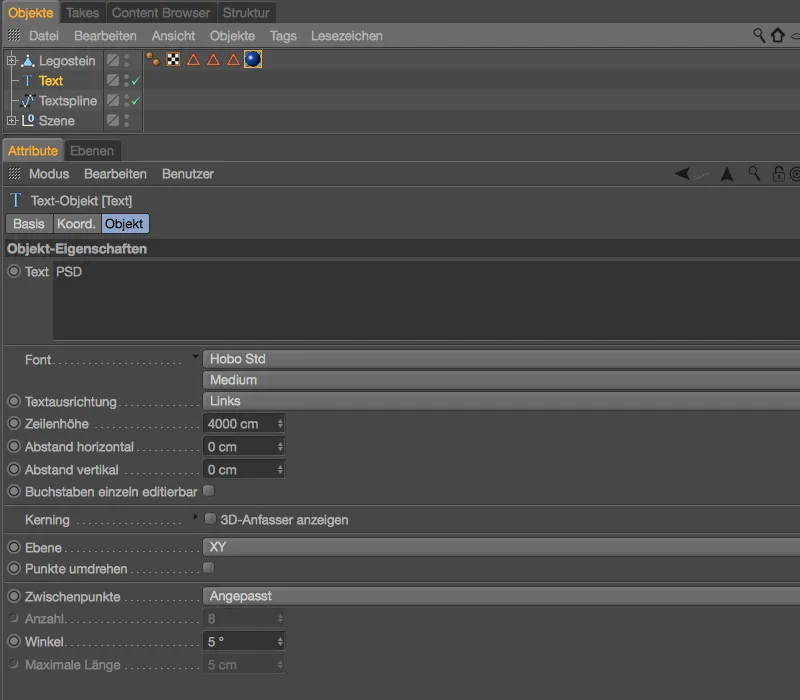
Legosteinin klonlarına otomatik olarak farklı renkler vermek için tuğla parçası, Renk-Kanalındaki güvenilir Çeşitleme-Şefi'ne sahiptir. Genellikle Kırmızı/Mavi renk aralığında kalmak için, klonlar açık kırmızı temel renk ile maviye doğru kararan bir renk geçişi arasında değişir.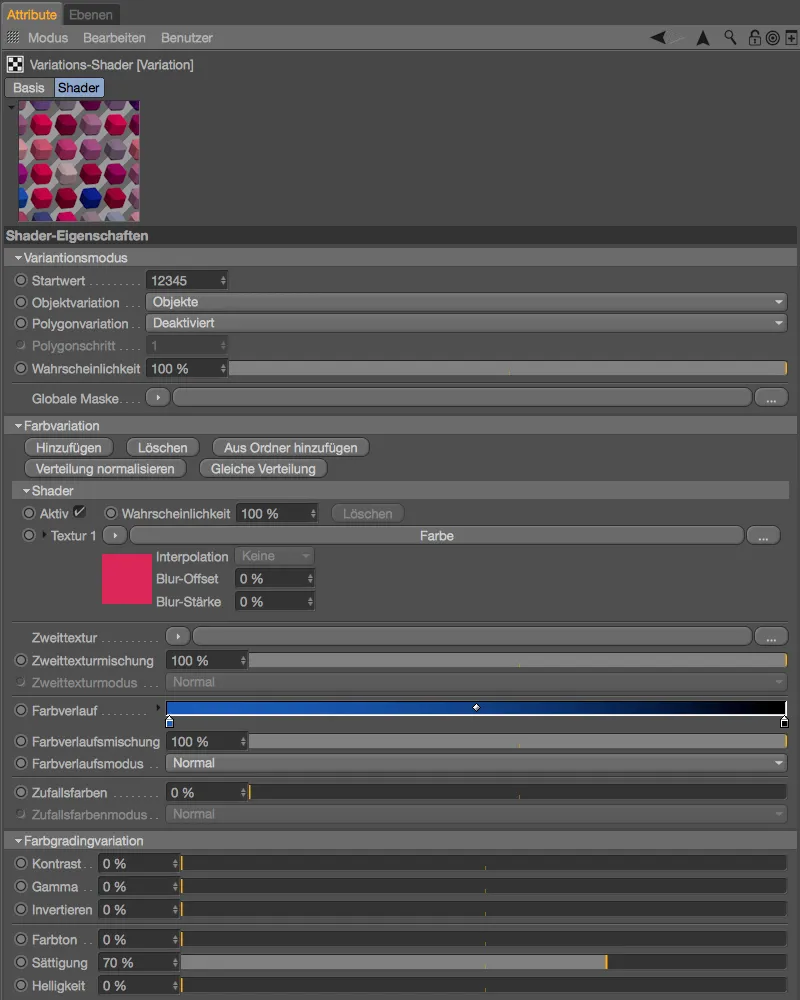
Klon-Objesi ile başlarız, bunu önceki seçilmiş Lego tuğlası üzerine basılı tutarak MoGraph menüsü aracılığıyla üretiriz.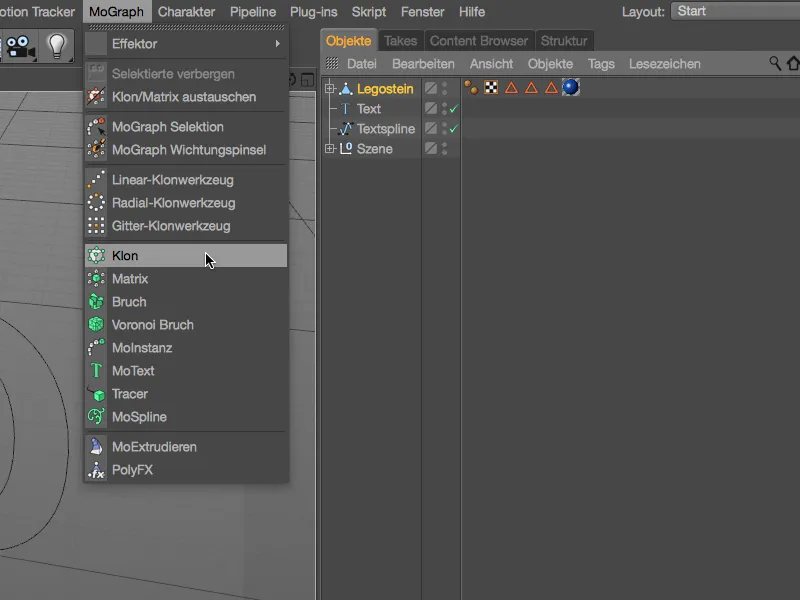
Böylece Lego tuğlası otomatik olarak Klon-Objesi'nin alt öğesi haline gelir. Klon-Objesinin ayarlar diyaloğunda, Nesne-Sayfasında, Mod-Menüsünde 18. sürümden gelen bir diğer yenilik olan Bal Petek Düzeni'ni buluruz. Bu sayede klonlar tuğla şeklinde ofsetli bir şekilde sıralanır, standart Ofset yüzdesi olarak %50 uygundur. Klonların hizalanması XY-Düzleminde olmalıdır, yani yazımızla paralel olmalıdır.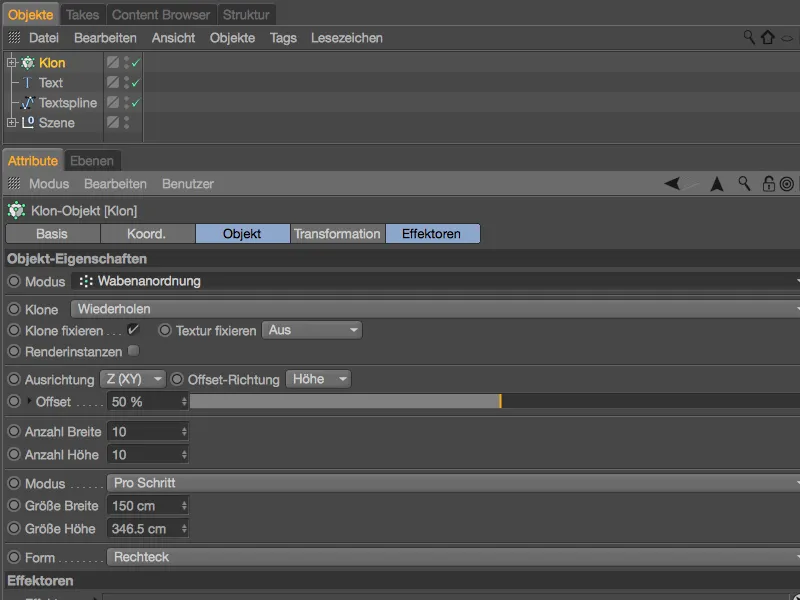
Bu sefer kaç klonun oluşturulacağını henüz bilmiyoruz. Ancak oldukça fazla olması muhtemel olduğundan sistemi biraz rahatlatmak için önceden Örneklemeleri Yap, seçeneğini etkinleştiririz.
Verilen Klonlar sayısının Genişlik ve Yükseklik bilgileri tahminlere dayanırken, Adım Başına modunda Genişlik ve Yükseklik için eksiksiz bilgiler verilebilir. Genişlik için Lego tuğlasının yarısı gerekirken, Yükseklik, üstteki çıkıntıları hariç Lego tuğlasının yüksekliğine eşdeğer olmalıdır.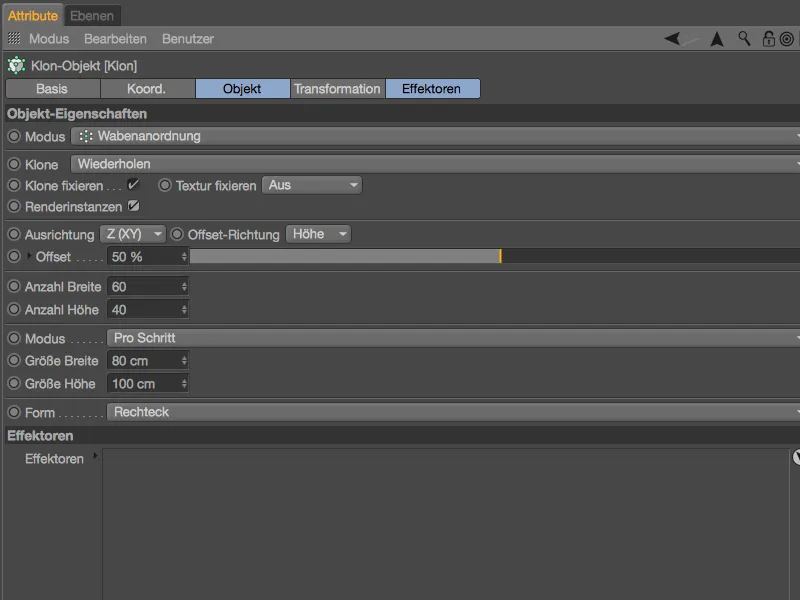
Şimdi Editör Görünümünde, istenilen ofsetle doğru Lego tuğlalarından oluşan bir duvar oluştu. Yazı için gereksiz klonları Lego duvarından kaldırmadan önce, tüm Klon-Objesini turuncu tutamaçla Y-Yönünde kaydırarak Metin-Objesi'ni gizleyin.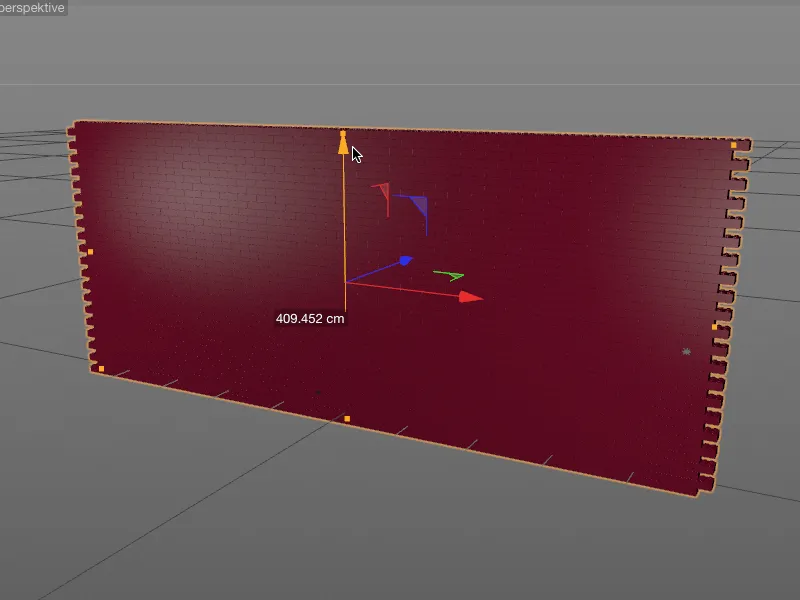
Klon-Objesi'nin Ayarlar diyaloğuna dönün ve Nesne-Sayfasında, form menüsünün en altından Spline seçeneğini belirleyin. Bu, 18. sürümden gelen bu yenilikle bal petek düzenini daha fazla özelleştirebilir. Form olarak bir Spline-Objesi kullanarak tamamen özgür hareket edebiliriz.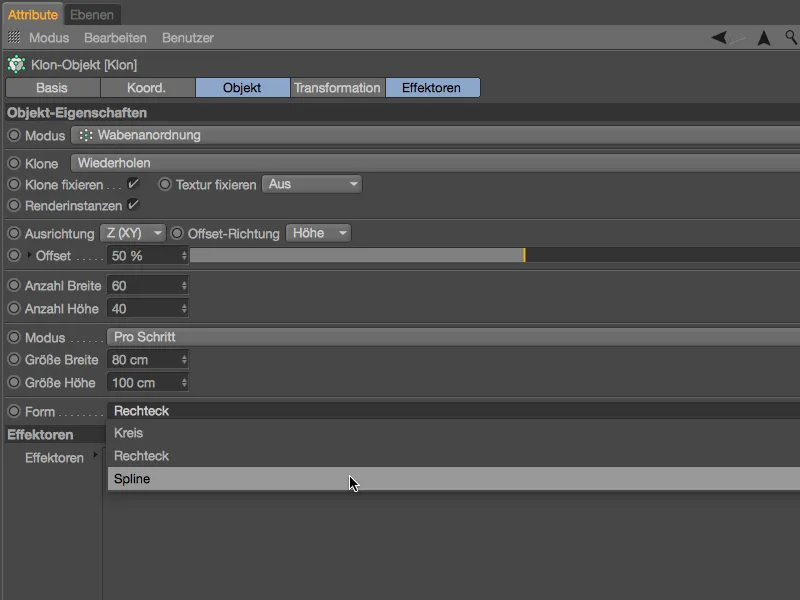
Sadece Metin- nesnesini (veya gerekiyorsa „Metin dizi” olarak dönüştürülen Spline yolunu) Nesne- Yöneticiden Yansıma- Nesnesinin ayarları penceresindeki Nesne- sayfasındaki Yansıma- alanına sürükleyerek bırakmalıyız.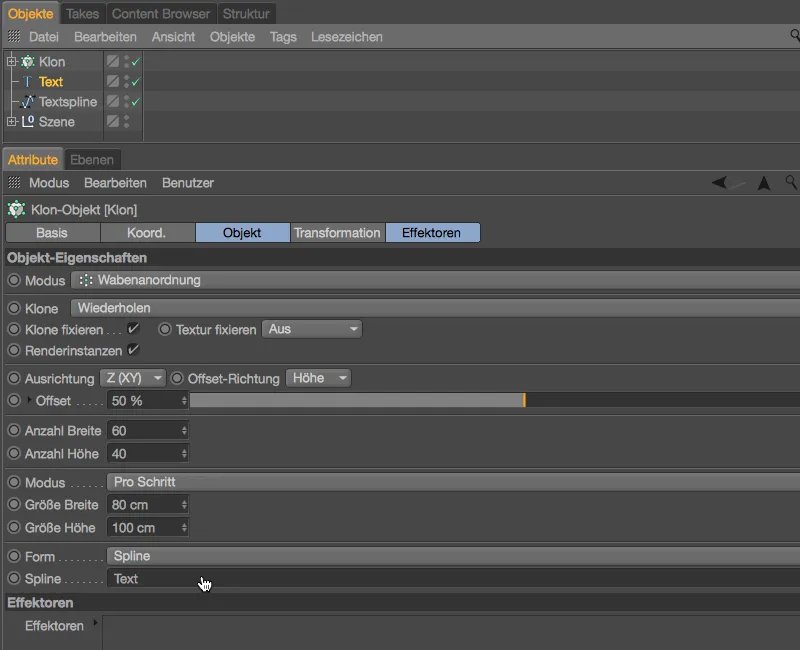
Toplamda 2400 Klon içeren duvardaki fazla Lego taşları kayboldu. Şimdi sadece yazı işareti inşası için gerekli olan Lego taşları kaldı. Şimdi yapıyı ayarlamak için Feintuning'e bakalım. En iyisi, bunun için ön görünüme F4 tuşuna basarak geçelim.
Lego taşlarının havada asılı durmaması, tüm üç harfin de aynı hizada olması ve harflerin en iyi şekilde doldurulmuş olması için Yansıma- Nesnesini eksene tutarak yapının inşasından memnun olana kadar yavaşça hareket ettiriyoruz.
Birkaç rahatsız edici klonu kaldırarak yapımı biraz daha optimize edebiliriz. Sürüm 18'den beri her klon ayrı ayrı düzenlenebilir, hatta her klon için ait indeks numarasını görebiliriz. Bu işlem için, Yansıma- Nesnesinin ayarlar penceresinde İndeks görüntüsünü seçmek yeterlidir.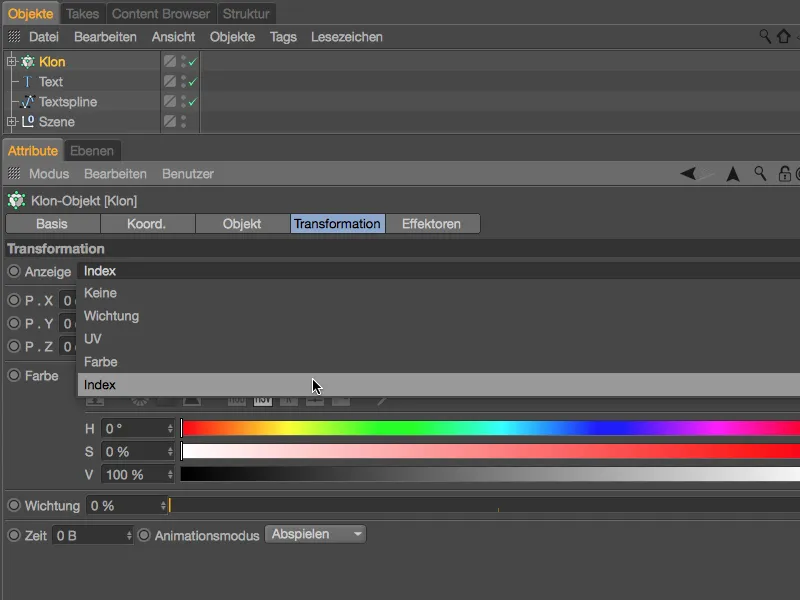
Şimdi görünen indeks numaralarını daha iyi okuyabilmek için yazı işaretine biraz daha yaklaşıyoruz. "S" harfinin üst yayında beni 634 numaralı en alt taş rahatsız ediyor.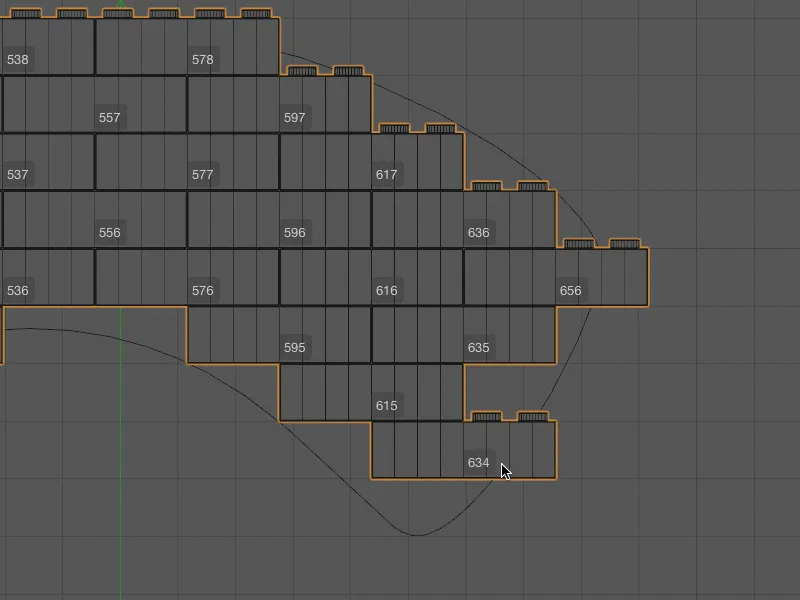
Bu rahatsız edici taşları ve belki de diğerlerini özel olarak silmemize gerek yok, çünkü Sürüm 18'den beri Klon Seçimlerini çok kolay bir şekilde gizleyebiliriz. Bunun için MoGraph Seçim Aracı'nı MoGraph Menüsünden etkinleştiriyor ve ilk olarak bu Lego taş klonunu seçiyoruz. Artık Yansıma- Nesnemiz seçilen kloları saklayan bir MoGraph Seçim Etiketi'ne sahiptir.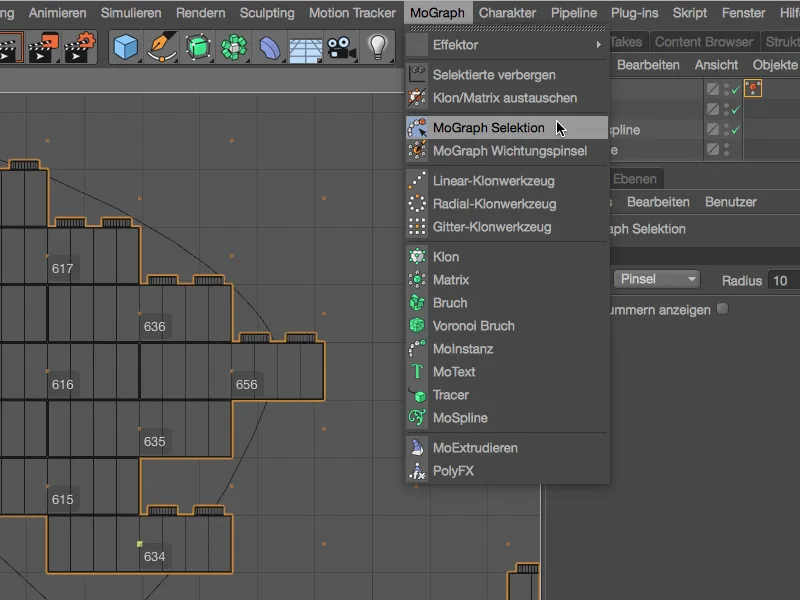
"S" harfinin üst yayındaki söz konusu klonun yanı sıra "D" harfinin en alt sol Lego taşını da seçim arasına ekliyorum. Bu görüntüde, eski Lego taş duvarının klonlarının nerede olduğunu görebiliriz.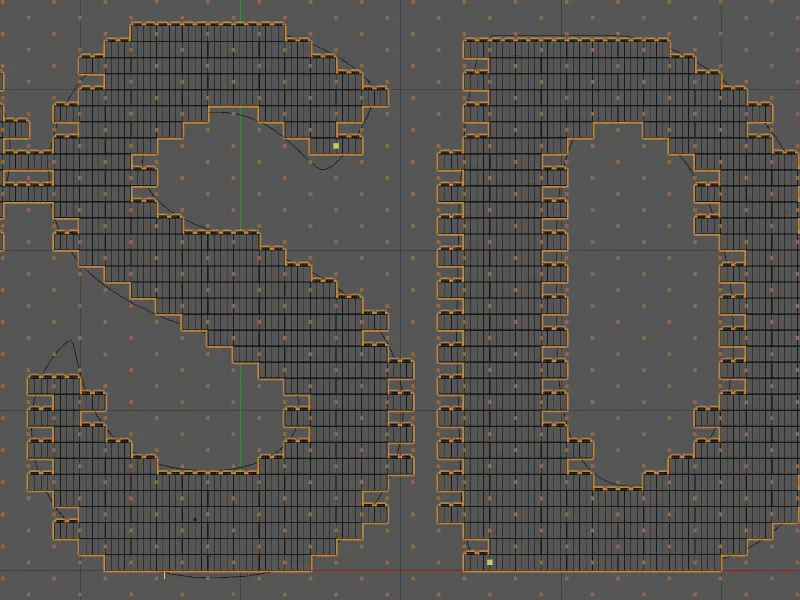
Gizlenmesi gereken klonların seçimi belirlendikten sonra, MoGraph Menüsünden Seçilenleri Gizle komutunu çağırıyoruz.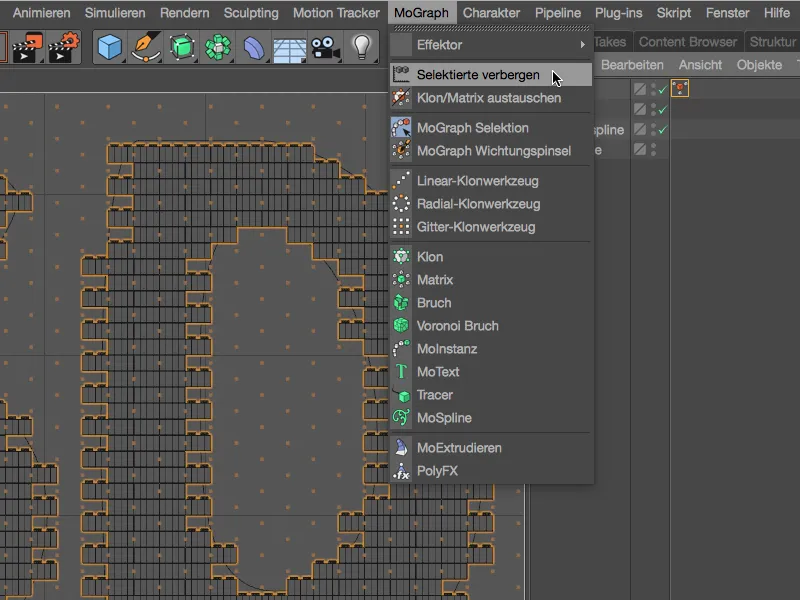
Şimdi rahatsız edici Lego taşları kayboldu veya gizlendi. Bu, MoGraph Seçim Etiketi'ndeki seçilen klonların Editör ve Rendere görünmez olduğundan emin olan bir Basit Efektor ile gerçekleşir.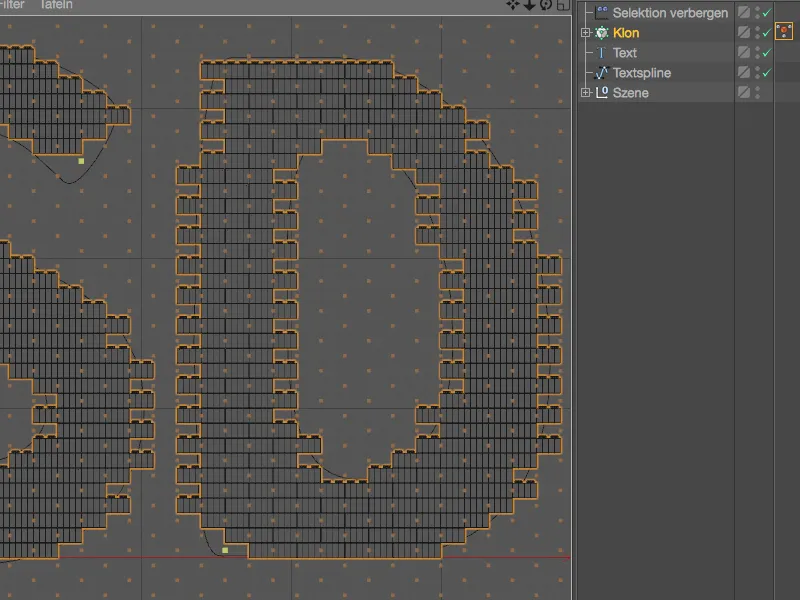
Bu Atölye çalışmasının sonunda, yüksek klon sayısına sahip sahnelerde düzenleyici görünümü hızlı tutmak için yeni bir yöntem daha tanıtmak istiyorum. MoGraph Menüsü altındaki Klon/Matrix Değiştir komutuyla Klon- Nesnelerini Matris- Nesnelerine dönüştürebilir ve tekrar geri çevirebiliriz.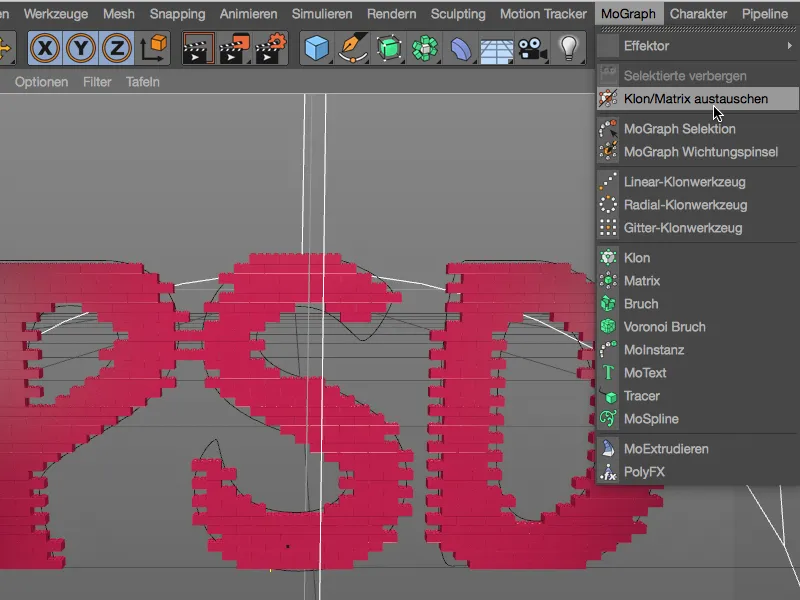
Matris- Nesneleri, klonlanmış nesnelerin yerine sadece küçük küplerin göründüğü ve bu nedenle çok daha az hesaplama gücü gerektirdiği için avantaj sağlar.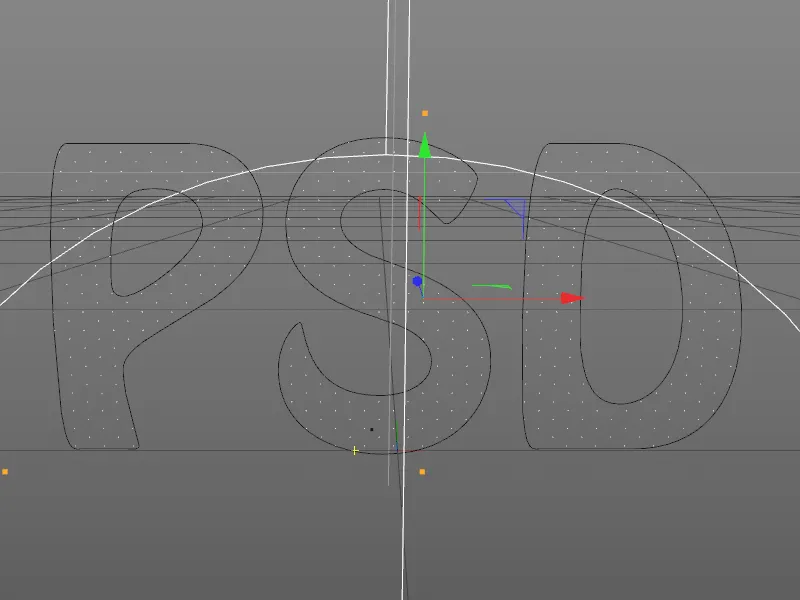
Rendere gitmeden önce, Matris- Nesnesini aynı komutla tekrar Klon- Nesnesine dönüştürmemiz gerekmektedir.
MoGraph Ağırlıkları
Bu çalışmanın üçüncü ve son bölümüne geldik. Bu Öğreticide Efektör tarafından animasyonlandırılan klonlarla ilgilendiğimizden, bu sefer Silindir- Nesnelerinden oluşan bir yazı işareti kullanacağız. Daha önceki çalışma dosyasına "PSD_C4D_R18_Ağırlık haritası başlangıç.c4d" adı altında ulaşabilirsiniz. Hadi yapının oldukça basit animasyon yapısına bir göz atalım.
Lego taş duvarımıza benzer şekilde, Silindir- Klonlar da Bal peteği düzeni modunda üst üste konmuş ve bir Metin- Nesnesiyle şekillendirilmiştir. Klonların dalgalı döngüsel hareketi için bir Formül- Efektoru mevcuttur.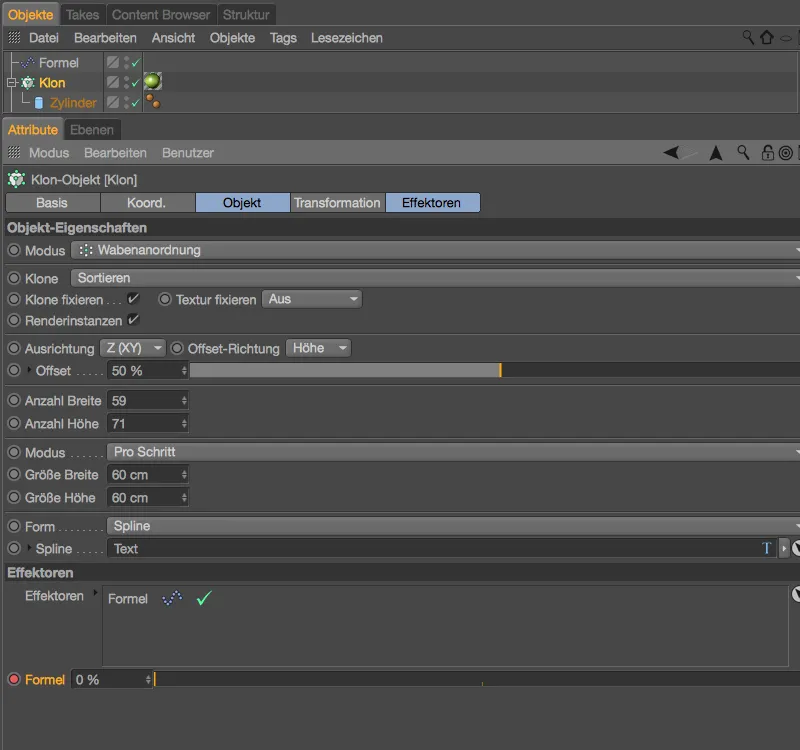
Formül- Efektorun ayarlar penceresinde, Dalganın Formül'ünün yanı sıra Dönüşüm parametreleri bulunmaktadır. Pozisyon değişikliği ve Ölçekleme Z yönüyle sınırlıdır; Ölçekleme'de, 1'den küçük bir değer, Zaman geldiğinde hala küçük bir parça silindirin kalmasını sağlar.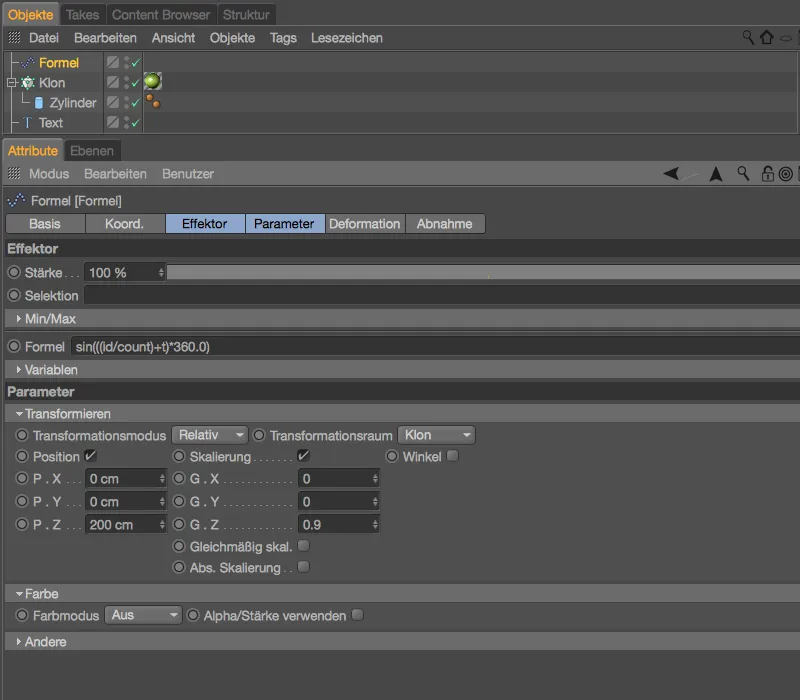
Eğer zaten yapmadıysanız, animasyonu Oynatma düğmesine tıklayarak izlemelisiniz.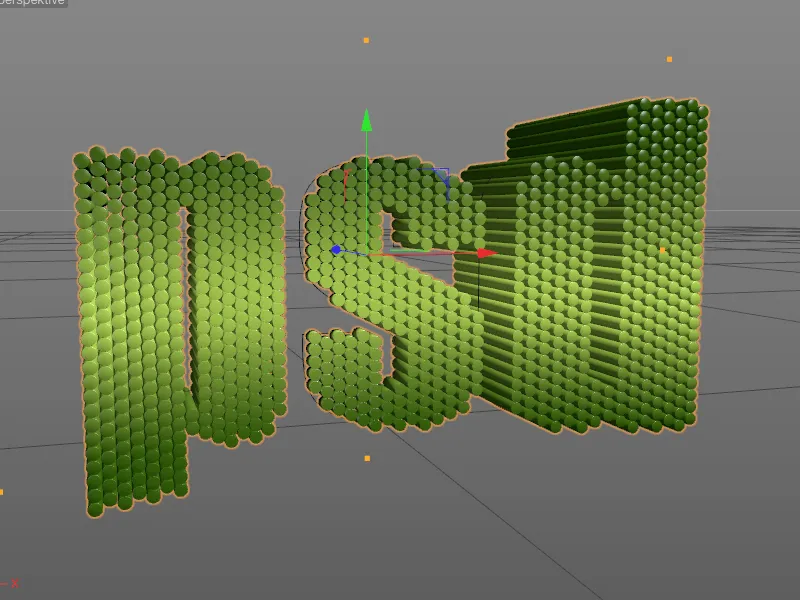
Bu kısa atölye çalışmasında, şu anda tüm klonlara uygulanan animasyonu biraz kişiselleştirmek istiyoruz. MoGraph Ağırlıklandırma ile klonlara, Efektör tarafından tetiklenen dönüşüme ne ölçüde tepki verebileceklerini bildiririz. Bunun için en iyisi, önden görünüme F4 tuşuyla geçip menüden MoGraph'u seçip MoGraph Ağırlık Fırçası'nı açmalısınız.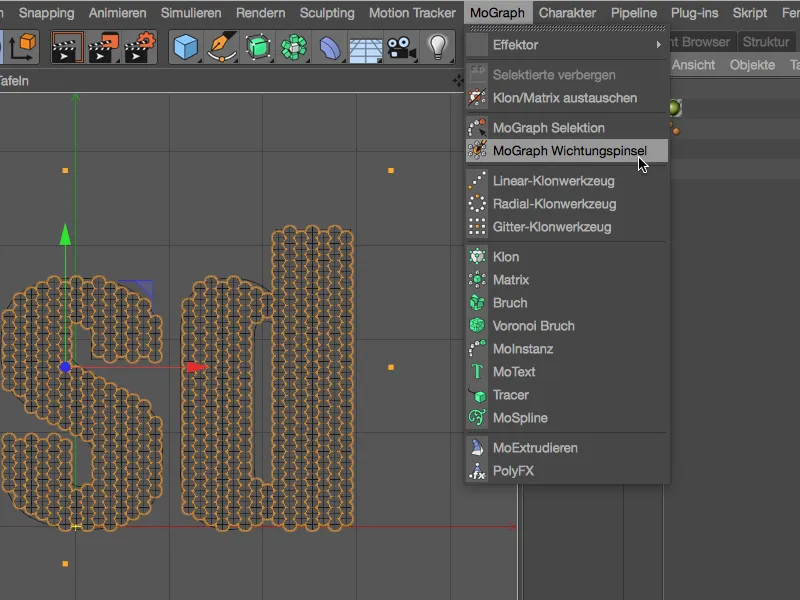
Cinema 4D'deki diğer fırçalar gibi MoGraph-Ağırlık Fırçası'nın da kendi ayarlar penceresi vardır. Burada işlem türünü, Yarıçapını vb. ayarlayabiliriz. Ben kullandığım Ağırlık Fırçası, Absolut Modu'nda çalışırken, işimizi görmek için tabii ki Ekleme Modu de aynı şekilde çalışır.
MoGraph Ağırlık Fırçası ile Editor-görünümünde Formül-Efektörün etkileyebileceği tüm klonları boyuyoruz. Sarı renk %100 etki anlamına gelirken, kırmızı renk %0 etkisini gösterir.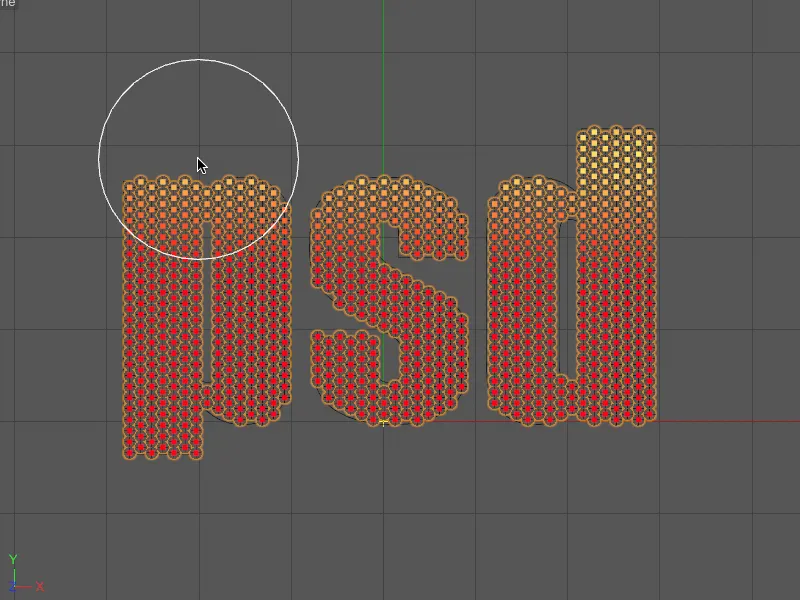
Gördüğünüz gibi, orta yükseklikte bulunan klonları boyarken dikkate almadım, ancak yukarı ve aşağı uzanan harf bölgeleri tam ağırlıklandırılmış durumda. Orta yükseklikteki klonların yani harflerin Efektör'e neredeyse hiç tepki vermemesi gerekiyor.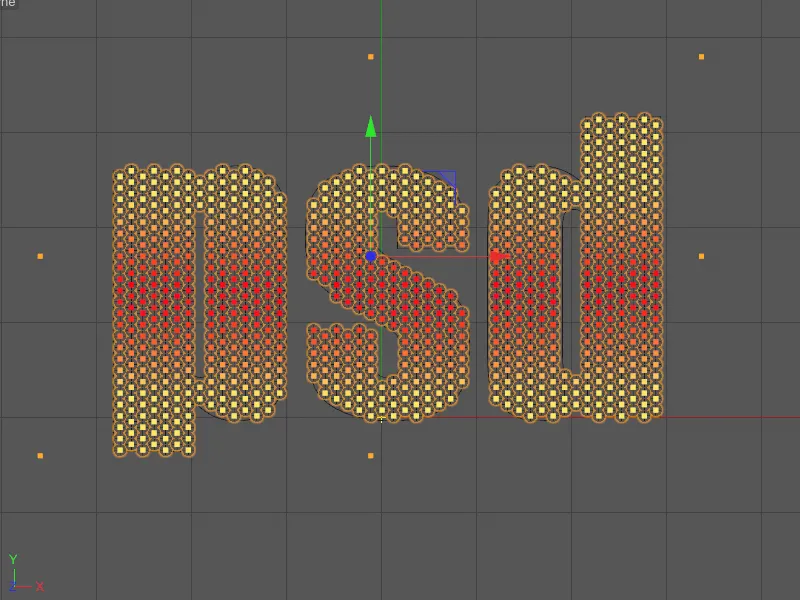
Ancak şu anda hiçbir klon Efektör'e tepki vermiyor. Bunun nedeni Klon-Nesnemizin MoGraph Ağırlık Etiketi ve buna bağlı ağırlık haritasına sahip olması, ancak bunları henüz Formül-Efektörüne atamamış olmamızdır.
Formül-Efektörün ayarlar penceresinde bunu Efektör sekmesindeki Seçim alanında yapabiliriz. Oraya Objeler-Yöneticisinden MoGraph Ağırlık Etiketi'ni sürükle ve bırak yöntemiyle ekliyoruz.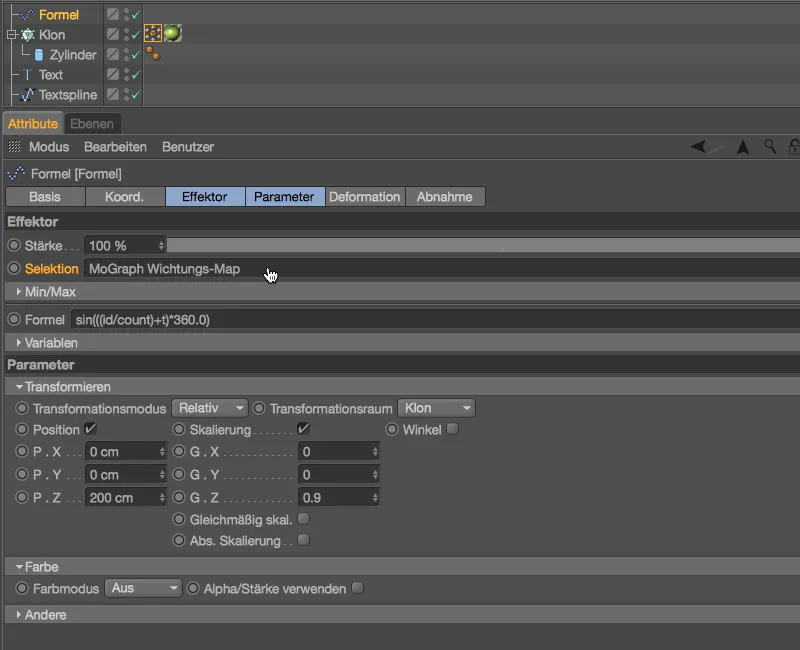
Şimdi yazı animasyonunu tekrar Oynatma düğmesine tıklayarak başlatabilir ve Formül-Efektörün şimdi orta yükseklikteki bölgeleri dokunmadan bırakacağını görebiliriz.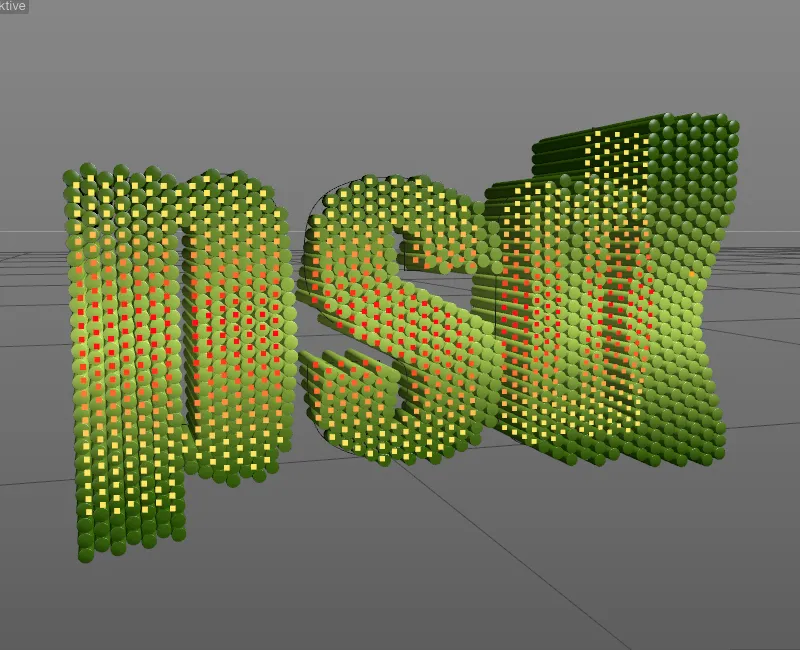
MoGraph Önbelleği
MoGraph animasyonlarını saklama ve bir önbellekte saklama imkanı, Cinema 4D'de daima vardır. Böylelikle simülasyonlar güvenilir bir şekilde tekrarlanabilir, editör performansı azalır ve örneğin Takım Render ile ağ üzerinden render alma gibi işlemler yapılabilmektedir. MoGraph Önbellek Etiketi, Etiketler>MoGraph Etiketleri menüsünde veya üzerine sağ tıklayarak açılan bağlam menüsünde Objeler-Yöneticisinde bulunmaktadır.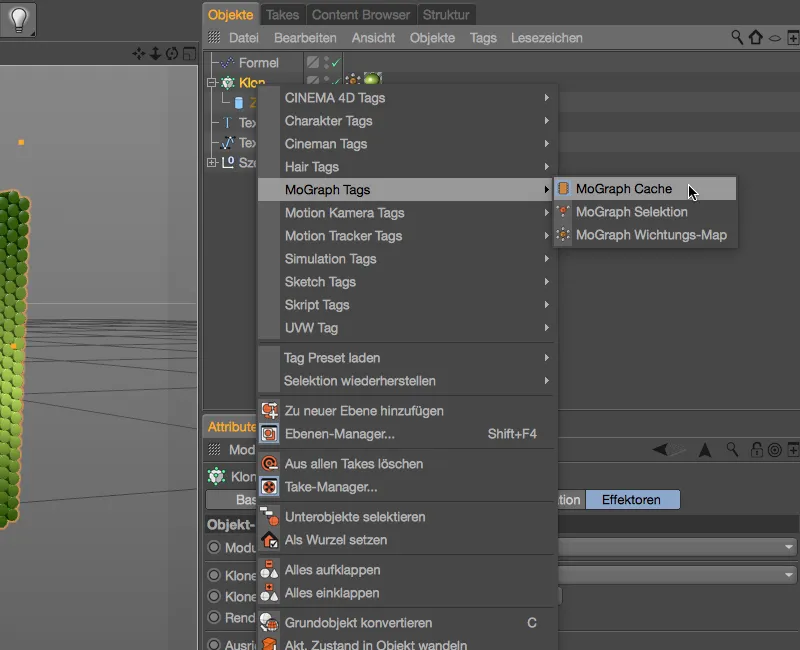
MoGraph Önbellek Etiketi Klon Nesnesine atanmışsa, etiketin ayarlar penceresinde animasyon veya simülasyonun saklanmasına başlanabilir.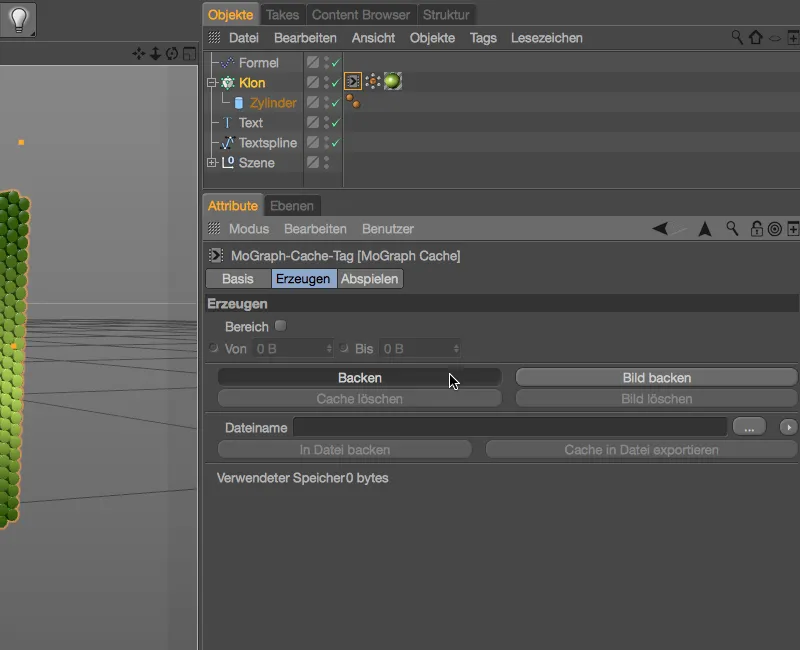
Kısa bir bekleme süresinden sonra, Klon Nesnesi için animasyonun saklanması tamamlanmış olur.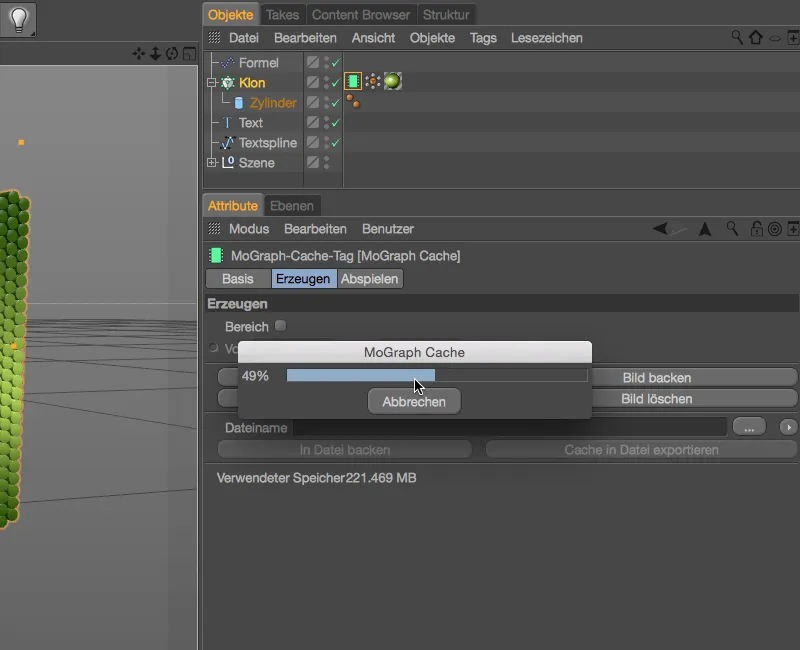
Geçerli, kaydedilmiş olan önbellek bize MoGraph Önbellek Etiketi tarafından etiket alanında yeşil renkli bir depolama simgesiyle gösterilir. Ayrıca ayarlar penceresinin en alt satırında, Cinema 4D projesinin artık üzerinde taşıması gereken önbellek dosyasının boyutunu da görebiliriz. Release 18'de yeni bir özellik olarak, bu önbelleği harici dosya dizilerine aktarma imkanı mevcuttur. Önbellek dosyaları için dosya adı alanına bir yol belirledikten sonra, projemizi hafifletmek için Önbellek dosyasına dışa aktar düğmesine tıklayarak işlem yapabiliriz.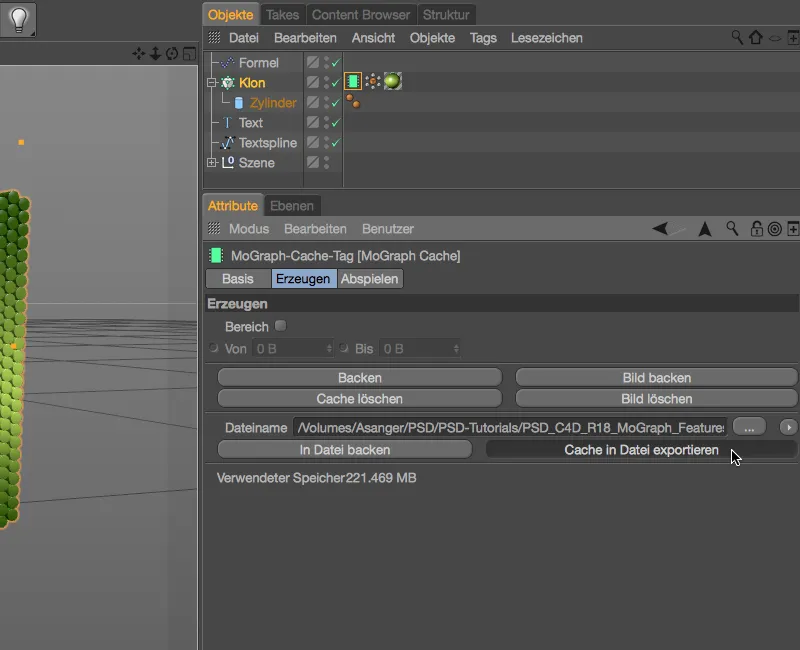
Önceden 220 MB olan bir dosyanın sonunda yaklaşık 750 KB kalmıştır. Buna göre projemizin açılışı ve kaydedilmesi daha hızlı gerçekleşir. Önbelleğin artık harici bir konumda bulunduğunu gösteren, yeşil depolama simgesindeki küçük oku da unutmamak gerekir.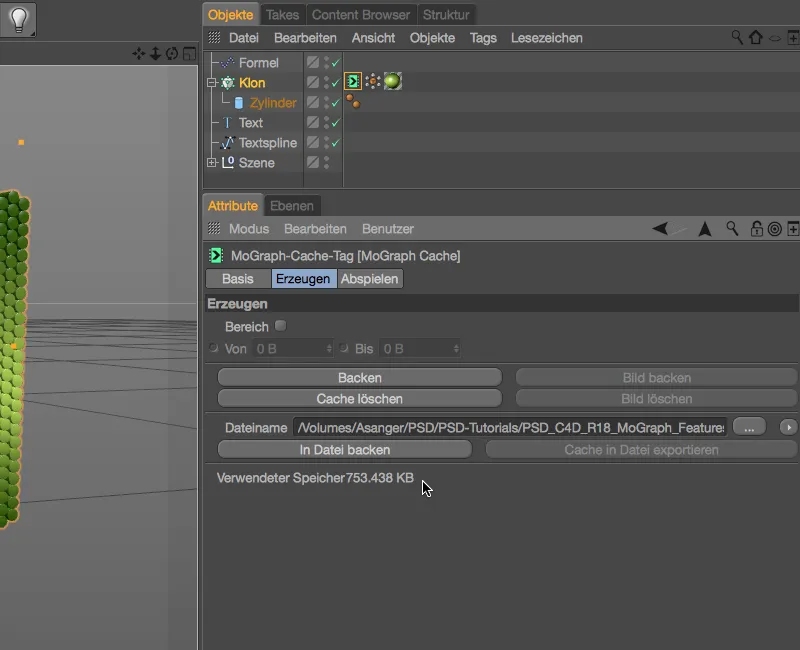
Harici önbelleğin içe aktarılması ve böylelikle paylaşımı oldukça kolaydır. MoGraph Önbellek Etiketi'nin Oynat bölümünde, Önbellek Tipi seçim menüsünde, oynatma için dahili veya harici bir önbellek kullanmak isteyip istemediğimizi belirtebiliriz. Dilerseniz harici önbelleği tekrar içsel olarak getirebiliriz.