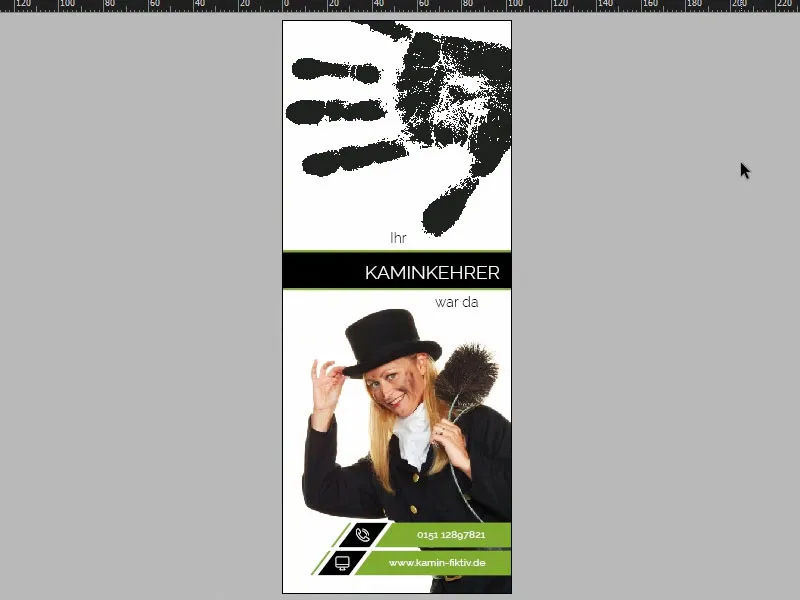Merhaba herkese. Öğlen saatine hareketli bir başlangıç yapıyoruz, çünkü müşterilerimizde ziyaret etme zamanı geldi... Sizi Kleeblattgrün ve Kohlrabenschwarz renklerine doğru bir tasarım yolculuğuna çıkarıyorum, farklı tarzda bir kapı askısı oluşturmak için. Harika bir eğlence dilerim.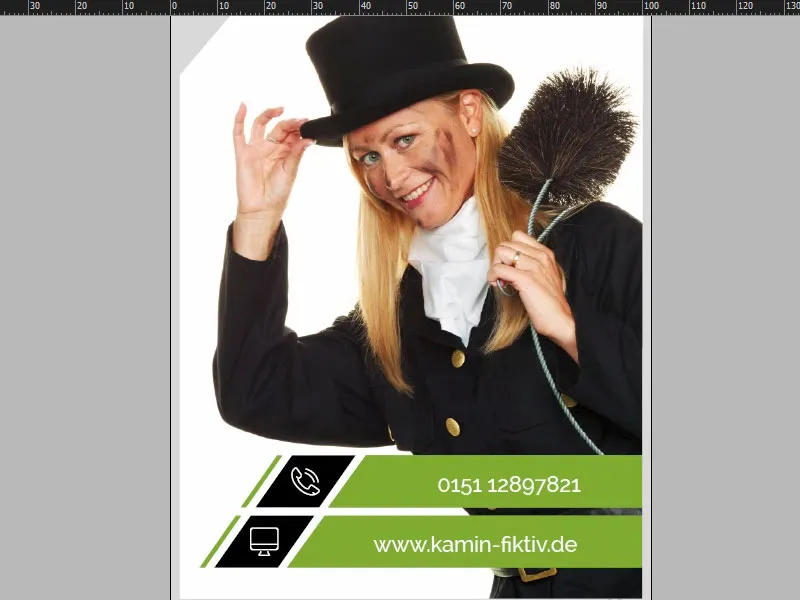
İşte InDesign CC'de, tasarlayacağımız baskı ürünümü detaylı inceleyelim. Ön yüzde yeşil acemiden - Kaminkehrer hakkında konuşuyoruz, bu biraz daha yenilikçi ve eğlenceli bir fikir çünkü burada bacadan geçen adamı konuşuyoruz. Sizin aklınıza Türaskısı kelimesini duyduğunuzda ne gelir? Doğru: "Rahatsız etmeyin!." En iyi şekilde uyuyan otel misafirleri için arkasına "Z, z, z" de yazın. Ama burada biraz daha yenilikçi ve eğlenceli bir fikre sahibiz, çünkü burada Kaminkehrer'i konuşuyoruz. Sizinle neler düşündüğümü anlatayım: Bu durumda, sarı saçlı bir baca temizleyicimiz var ... Bu avantajlı mı, bilemiyorum. Ancak üst kısımda gerçek bir sürpriz var, ve o da bu siyah el izi - sanki baca temizleyicimiz hemen kapıya asmak istemiş gibi. Bu sayfa birinci sayfa. Şimdi ikinci sayfaya bir göz atalım (2). Bir küçük İpucu: Eğer Pencere üzerine gelir ve Düzenle ve ardından Yeni Pencere için Kapı Arkası, seçeneğine girerseniz, bu belgeyi bir bölünmüş ekranda görebilirsiniz. Bu tabii ki özellikle dikey biçimde faydalı olacaktır, ve şimdi bir sayfa aşağı geçeceğim. Burada neler yaptığımıza bir bakın: Temelde aynı el izini pek biraz şeffaflaştırmıştık. Ve şimdi büyük soru: Neden ciğer esnafı bir kapı askısını sakinlerin kapısına asmaktadır? Ben buraya bir yazı yazmıştım... Bu metni bir okuyun (3). "Sizi tekrar şu tarihte ziyaret edeceğim" altındaki yere sevgili Kaminkehrerimiz tarih ve saatini girebilir. Ve aşağıda Marianne Sommer'ın iletişim bilgileri de yer alıyor. Ve nihayet adını da öğrendik ve artık ona "Bayan Baca Temizleyici" diye hitap etmek zorunda kalmayacağız.
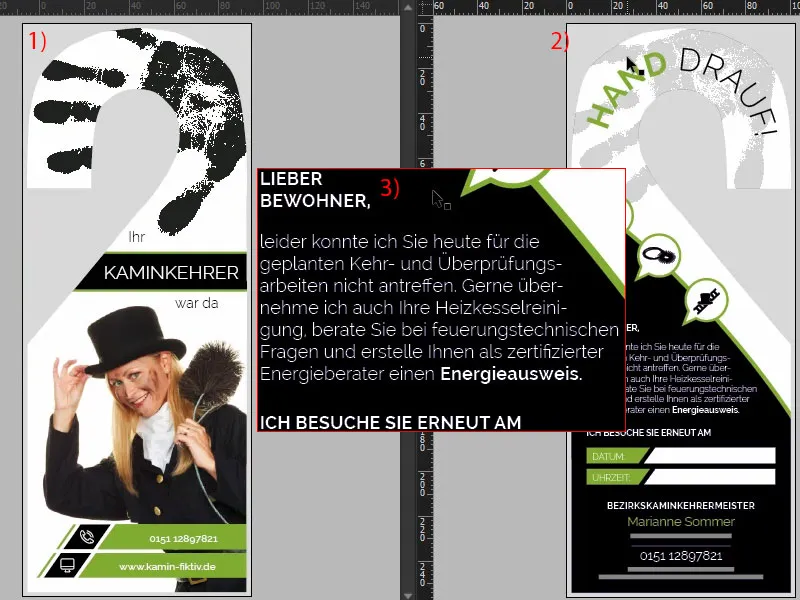
Basım Ayarları ve Matbaa Şablonu
Internet Explorer'da işleri hallettikten sonra matbaamızın adresini girerim: diedruckerei.de, bu harika kapı askısı için iş ortağımız. Sonra aramayı kolaylaştırmak için ürün aramasına gireriz ve "kapı askısı" yazarak (1). İşte karşımızda: Kapı askısı, 4/4 renkli (2), bu da hem ön hem arkadan renkli olarak basılacak demektir. Hemen üzerine tıklamalıyız (3). Burada bize bazı önemli talimatlar veriliyor. Bizim için önemli olan özelliklerden biri de tabii ki formatdır. Bir göz atın (4): Şu an oldukça karmaşık görünüyor. Ama bu tür bir şeyi InDesign içinde nasıl oluşturabiliriz? Bu işlem, aslında sonunda kesilecek. Bunu düşünmem gereken herhangi bir detay var mı? Hangi boyutta uygunluk sağlamam gerekiyor? Nerede kesilecek? Ne kadar fazla baskı çıkması gerekiyor... Hepsini karıştıran şey, ve açıkçası hiçbirimizin şablon oluşturmayla uzun süre uğraşması gerektiği yok.
Bu yüzden burada çok pratik bir çözüm var: Ayrıntılar (1) altından istediğiniz formatı seçebilirsiniz. Biz 61 numaralı formatı seçiyoruz (2). Burada aslında ölçüleri görüyorsunuz, ancak bunlar bizim için tamamen ilgisizdir, çünkü ihtiyacımız olan şey şablon. Ve şuraya bir bakın: Orada "61_44_de.indd" adlı dosyayı indirebilirsiniz (3). Bu, bir gizli cemaate katılım şifresi değil, hayır, burada Adobe InDesign çalışma dosyasıdır. Sadece İndire tıklayın ve ardından şablonu direkt olarak bilgisayarımıza alırız...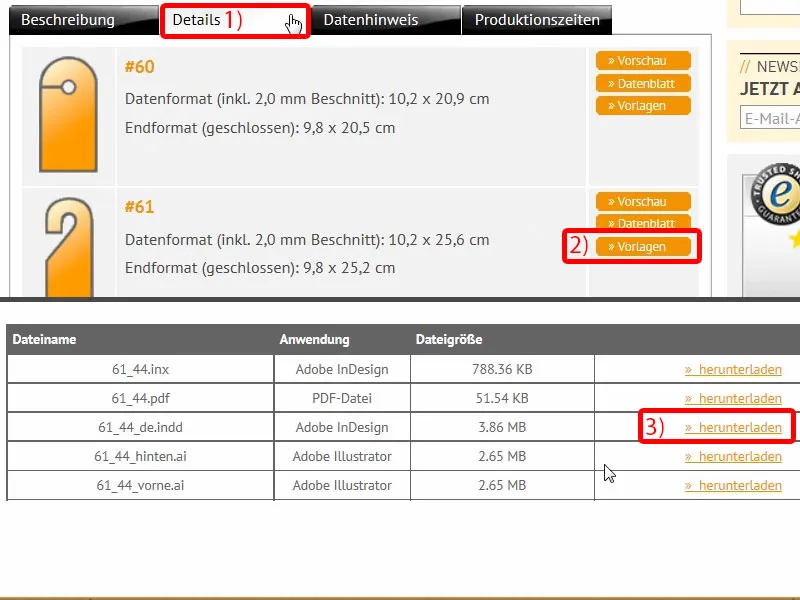
Kapı Askısı için Baskı Şablonuna Genel Bakış
İşte burada, ve ardından şablonu InDesign uygulamasında açabilirim. INDD dosyasını çalışma alanıma sürüklüyorum. Ve bakın ne ile karşılaşıyoruz: tamamen hazır, sadece tasarlamak gerekiyor, gerisi zaten hazırlandı. Katmanlare bir göz atalım (1) bize söyleyecektir: Bir Düzen Katmanı ve "Stanzkontur/Cut Contour" adlı bir katman var. Bu ayrıca "yazdırma" olarak işaretlenmiş (2), yani PDF'ye aktarırken bunu görmeyeceğiz. Şimdilik işler yolunda.
Ve burada çalışacağımız ölçüyü gerçekten görebiliyoruz (3).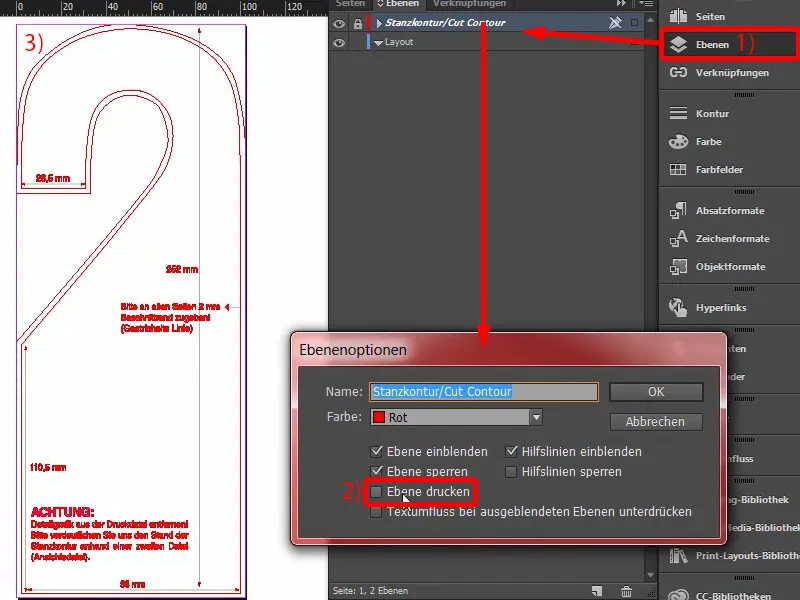
İkinci sayfaya bir göz atalım, her şey tabii ki ters yansımış. Bu yüzden mükemmel. Buradaki birkaç ipucu var, örneğin 2 mm boşluk... Harika, bununla mükemmel bir şekilde çalışabiliriz.
Neyse ki matbaamız kesmeye hazır olarak teslim ediyor, yani manuel olarak kesim veya sınır çizgisi oluşturmamıza gerek yok. Bu gerekli değil.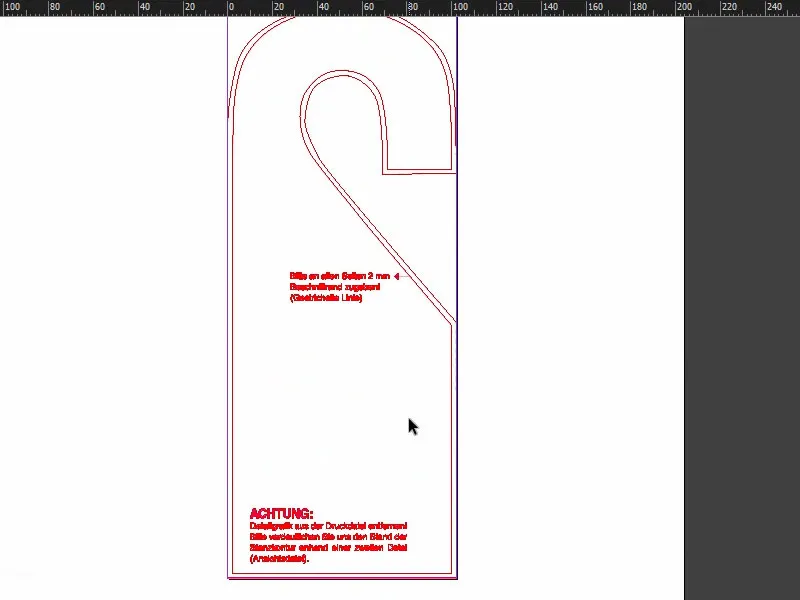
Gelelim: Kendi Stanzkontur'unuzu Oluşturma
Ama şimdi bir soru: Özel şekilleri kesmek isterseniz ne yapacaksınız? Bu konuya biraz değinmek istiyorum, çünkü belirli bir biçimde tasarım ve oluşturmak isteyeceğiniz durumlar olabilir, önceden tanımlanmış bir formatta olmayabilir, ancak özeldir. Yeni bir belge açıyorum. Parametreler tamamen önemsizdir, burada sadece görselleştirme önemli.
Yani diyelim ki bir tişört şeklinde bir etiket tasarlamak istiyoruz. Çizim Kalem'i (1) alırım, biraz zoom yaparım ve şimdi oldukça kaba bir şekilde, bu şekilde bir tişört çizmeye başlarım. Böyle bir görünümü olabilir misal.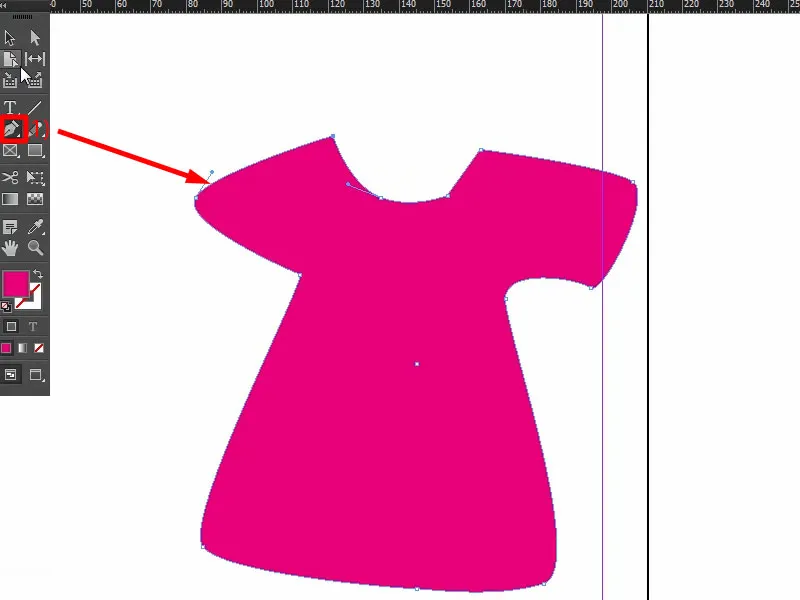
Örneğin bir kesim şekli olarak bu formu materyalinizde kullanmak istiyorsanız, kesim sınırının kapalı bir yol olması önemlidir. Şimdi oluşturduğumuz bir vektörleştirilmiş kontur çizgisi. T-Shirt'ü bir kere çevirmemiz yeterli, çünkü T-Shirt'ün kesilmesini istemiyoruz, sadece etrafındaki fazla alanın kesilmesini istiyoruz.
Şimdi maviyle tasarladığım alan, kesilmesi gereken alanı temsil ediyor. Bir kutu çiz (1), ona bir renk ver (2) ve T-Shirt katmanını sağ tıklayarak>Yerleştir>Düzenle>Öne Çıkar (3) yoluyla öne getir. İkisini seç, Yol Birleştir ile birbirlerinden çıkar (4), ve şimdi şekillendirmeye hazır alanı tanımladık ve etrafı keseceğiz (5).
Kesilmesi gereken şey yeni bir katmanda olmalıdır. Yani, Katman paneline gidin (6), yeni bir katman oluşturun. Buna mesela "KesimKontur" (7) adını verebilirsiniz - bu konuda mutlaka matbaanızla iletişime geçmeniz gerekecektir, ancak bu yaygın bir seçenektir.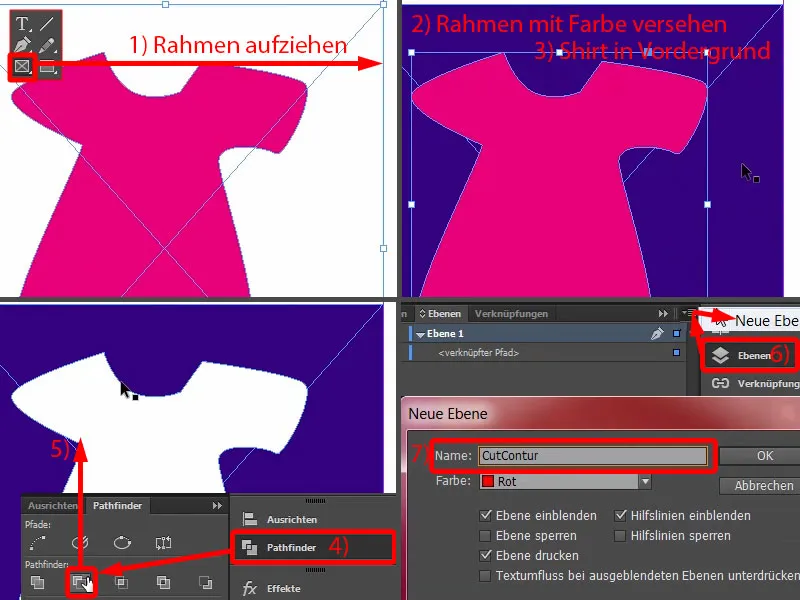
Yolu oraya yerleştir (1), uygun hale getir (2). Şimdi yolun özel bir rengi olmalı, çünkü bir kesim konturu olarak kullanılacak bir süs rengi veya düz renk gibi oluşturulmalıdır. Bu yüzden Yeni Renk... (3) seçin ve burada bir Sürekli Renge değil, Düz Renk (4) seçin. Bu 100% Macenta olmalı (5). Bu renge örneğin "KesimKontur" adını verin (6), Ekle (7), Tamam (8). Ve bu düz renk (9) şu anda basılmayacak.
Bu tür yolları oluştururken, mümkün olduğunca az düğüm noktaya, köşelerin çok sivri olmadığından emin olmanız gerekir. Bir iki milimetrelik sapmalar olsa da, kontur görünmez çünkü kesme programı verileri yalnızca plotter için bir yol olarak okur, düzeneğin tam bir parçası olarak değil. Bu şekilde çalışabilirsiniz. Şimdi burada başlayıp T-Shirt'i sadece bu beyaz alan içinde tasarlayabilirsiniz.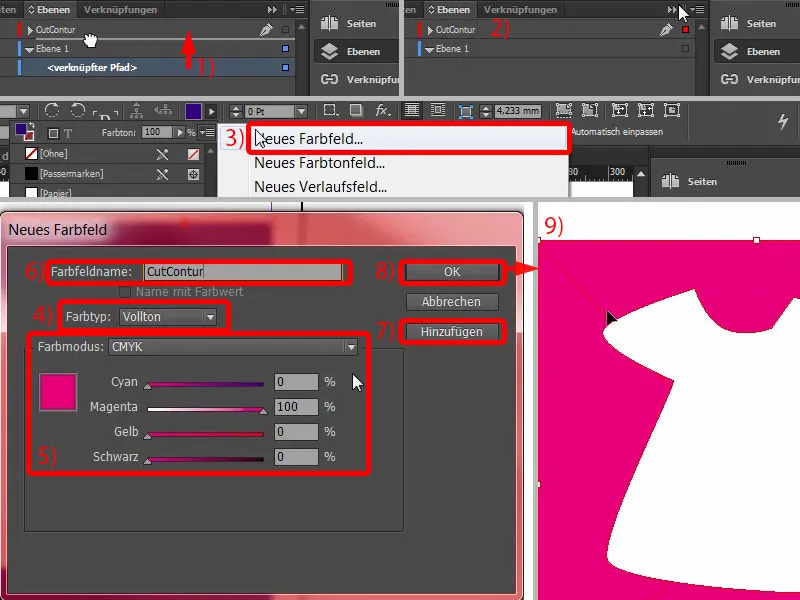
Görsel Yerleştirme
Şablonumuza geri dönerek, bu KesimKontur hazırlığıyla ilgili herhangi bir şeye gerek yoktur, çünkü tasarladığımız şey otomatik olarak zaten kesilir, yani burayı tamamen kapatmanız yeterli olabilir, en azından tasarım-estetik açıdan, ve mutlaka endişelenmenize gerek yok.
Şimdi başlayabiliriz: Çalışacağımız katmanı Tasarım katmanı haline getiriyoruz (1). Marianne'yi seçmek için Ctrl+D tuşlarına basıyorum ve Marianne'yi seçiyorum (2). Onu kenarlığın üzerine yerleştiriyorum ve boyutlandırıyorum (3). Onu boyutlandırırken dans etmeye başlamıyor, ancak ne demek istediğimi biliyorsunuzdur.
Şimdi onu yalnızca bir kez yansıtmamız gerekiyor, bunu Nesne>Dönüştür>Yatay yansıt yoluyla yapabilirsiniz. Bu sırada buraya yukarıda dikkat edin (4). Bu merkezde olmalı, aksi takdirde fotoğraf resim boyunca atlar. Yani merkeze yerleştirin ve yatay olarak yansıtın.
Bunu biraz daha büyütebiliriz: Fare ile tuttuğunuz köşeye giderek (Alt ve Shift tuşlarına basın) yukarı çekebilirsiniz. Belki şu şekilde başlayabilirsiniz. Daha sonra ince ayarlar yapılabilir.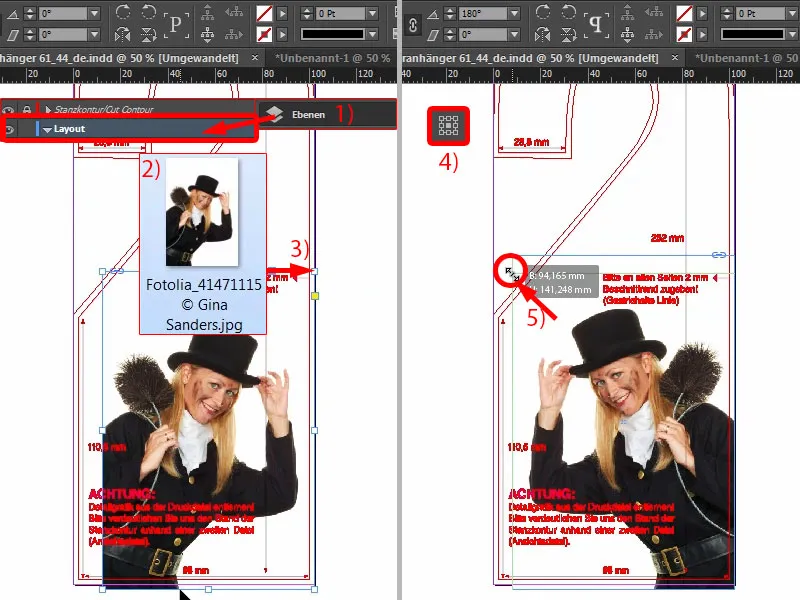
Eğimli Kenarlı Metin Kutuları
Şimdi aşağıdan başlıyoruz: Yeni bir renk oluşturuyorum (1), bunlar sırasıyla 46, 0, 100 ve 23 değerlerine sahip olmalıdır: Cyam, Macenta, Sarı ve Siyah (2). Sadece Ekle (3) ve Tamam (4) seçeneğine tıklayın. Şimdi Dikdörtgen Çerçeve'yi seçin (5), modlar arasında geçiş yapmak için W tuşuna basın (6). Sonra bir dikdörtgen çizin (7)...
Yardım iyi niyetlidir ancak rahatsız edicidir. Yani katmanlara gidin ve "KesimKontur" katmanını gizleyin (8). Sorun çözülmüştür.
Şimdi burada (7) hafif bir eğim olmasını istiyoruz. Büyük dikdörtgenin bir kopyasını alarak (Alt ve Shift'e basarak) onu oraya taşıyın (9). Boyutlara uygun hale getirin. Genişlik yaklaşık 8 mm (10) olmalı, böylece eğimi doğru şekilde yakalayabiliriz. Şimdi sadece Çıkartma Noktası Sil aracını alın ve buradaki noktayı seçin, o da kaybolacak (12).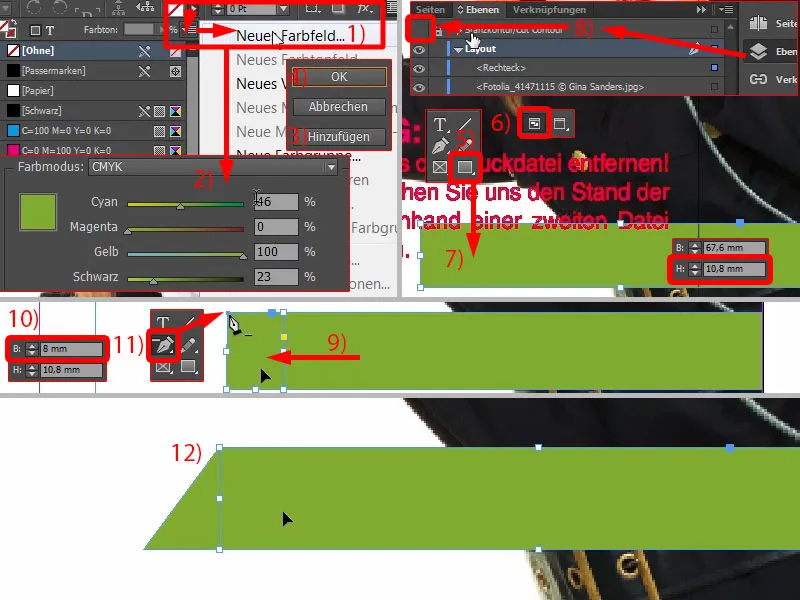
Bu büyük dikdörtgenin başka bir kopyasını yapıyorum (1). Onu oraya taşıyorum ve onu siyah bir dikdörtgene dönüştürüyorum (2).
Ve şimdi harika bir aracı kullanabilirsiniz, burada yukarıda, Scherwinkel (3), yani X ekseninde kaydırma. 35° giriyoruz ... Neler olup bittiğini görebilirsiniz... Onu biraz daha yaklaştırıyorum, yaklaşık olarak öyle. 35°, buradan görebilirsiniz (4), tam oranlı değil. Biraz daha hassas ayarlama yapabiliriz: 37°, tam olarak (5).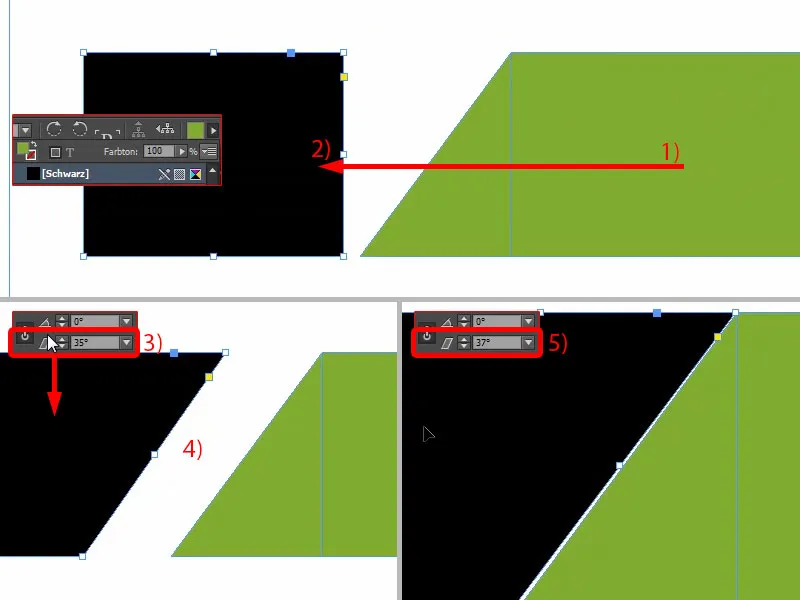
Sonra bir kez çok yakına gidin (1) ve sonra Shift- tuşuna ve Sol ok tuşuna basın (2), böylece simetrik bir mesafe elde ederiz.
Bunun bir kopyasını da alalım (3), tekrar kenara yerleştirelim (4) ve tekrar Shift ve Sol ok tuşu ile mesafeyi ayarlayalım (5). Sonra genişlikte küçültüp Yeşile geçelim (6).
Şimdi biraz fazla dışarıda duruyoruz (1). Yani, tüm nesneleri seçip biraz içeriye doğru kaydıracağım (2). Bu oldukça uygun olacaktır. Burada fazla kenarları da kaldırabiliriz (3).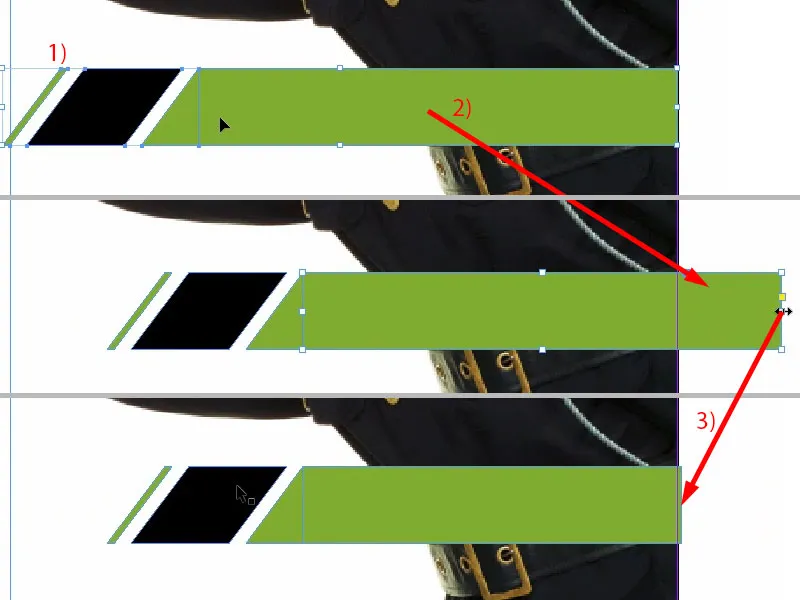
Özel Durum: Farklı Siyah Tonları
Şimdi tüm paketi kopyalama zamanı gelmeden önce size siyah hakkında bazı şeyler söylemek istiyorum, çünkü burada önemli farklılıklar var. İnanamayacaksınız ama size bir PDF göstereceğim, "Siyah Karşılaştırması". Sol üstte ilk gördüğünüz şey, bir geçiş imi Siyahı, tamamen doygun, gerçekten saf, saf Siyah. Ancak bu, baskıda renk olarak kullanılmaz, bunun yerine basılı sayfaların tam olarak üst üste gelmesini sağlamak için Passer işaretleri için kullanılır. Bu, baskıda kullanılan bir renk değildir.
Sonra standart Siyahımıza geliyoruz, yani C0, M0, Y0, K100. Ve bu siyahı şu anda kullanıyoruz. PDF'de nasıl çıktığını göreceksiniz: gerçekten siyah değil. Biraz grilik var, doygunluk o kadar güçlü değil.
Bununla birlikte, bir artış mevcut, 1 Derin Siyah olacak. Örneğin %40 Siyan ile karıştırırsanız, işte o zaman biraz daha koyu olacak. Hatta 2 Derin Siyah bile var, umarım burada farkı iyice görebilirsiniz, Siyah tonları ve doygunluk arasında ciddi farklar var. Derin Siyah 2, %50 Siyan, %50 Mangeta ve %100 Siyah içeriyor, bu da demek oluyor ki, gerçekten en derin Siyah sınırlarına kadar gidiyoruz - tüm "Siyah"lar arasındaki Siyah.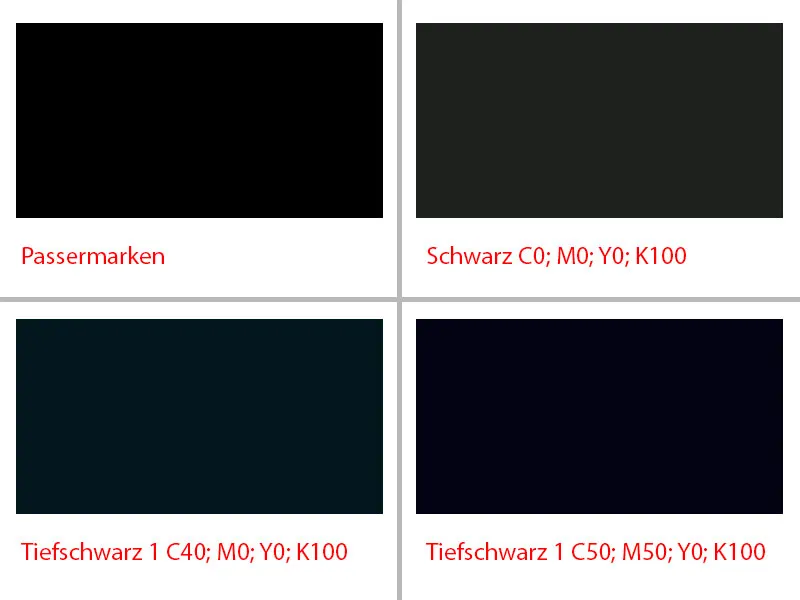
Metin Kutularını Hizalama ve Metin Eklemek
Ve şimdi metinlerle uğraşacağız. Yani, hızlıca bir metin kutusu çizeceğiz. Yazı tipi olarak Ralewayı tercih ettim, yazı tipi ağırlığı Medium. Karakter boyutu 13 Punto, Beyaz renk. Buraya telefon numarasını yapıştıracağım (1). Sonra yüksekliği ayarlayın (Çift Tıklama ile 2) ... Ve şimdi biraz karar vermeliyiz, çünkü görebileceğiniz gibi, rakamlar ve metin kutusunun sonu arasında biraz mesafe var. Yani, Hizala-Düğmesi'ni kullanırsak yanıltıcı sonuçlar elde ederiz. Burada sağlıklı bir değerlendirme gereklidir. Belki biraz daha yukarıda ... Bunu bu şekilde düşünebilirim (3).
Ondan sonra sadece bir kopyasını oluştururum ve İnternet adresini yazarım (4). Onu da hizalarım, merkeze alırım.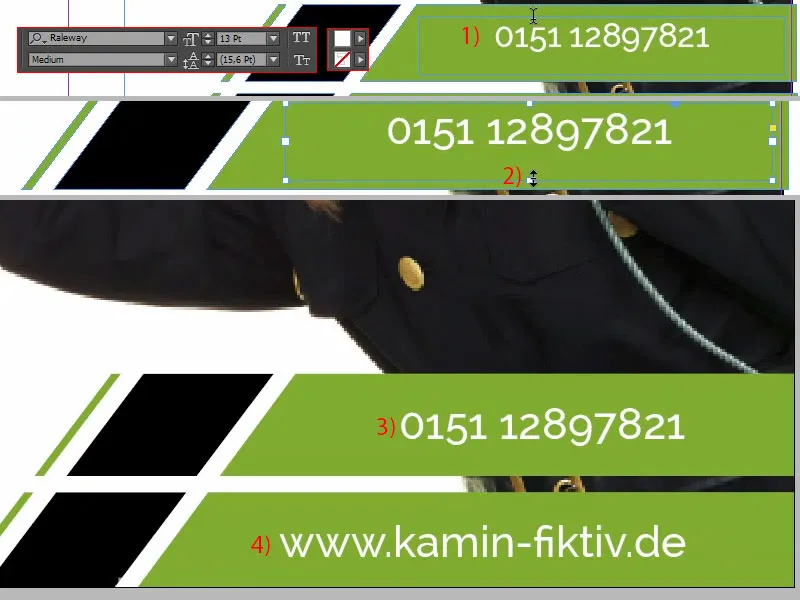
Son olarak, arka plan resmindeki Marianne'ı geçici olarak Sağ tıkla Kilitle veya Ctrl+L ile kitlemek istiyorum (1). Şimdi rahatlıkla tüm nesneleri seçebilirim (2), Marianne dahil değil, ve hepsini biraz yukarı doğru çekebilirim, bu yere kadar (3). Tamam.
Şimdi sadece bu küçük simgeler kaldı. Onları kolayca yerleştirebiliriz. Kütüphanemde bunları zaten hazırladım (4). Yani sadece Sürükle & Bırak - Telefon, Web sitesi.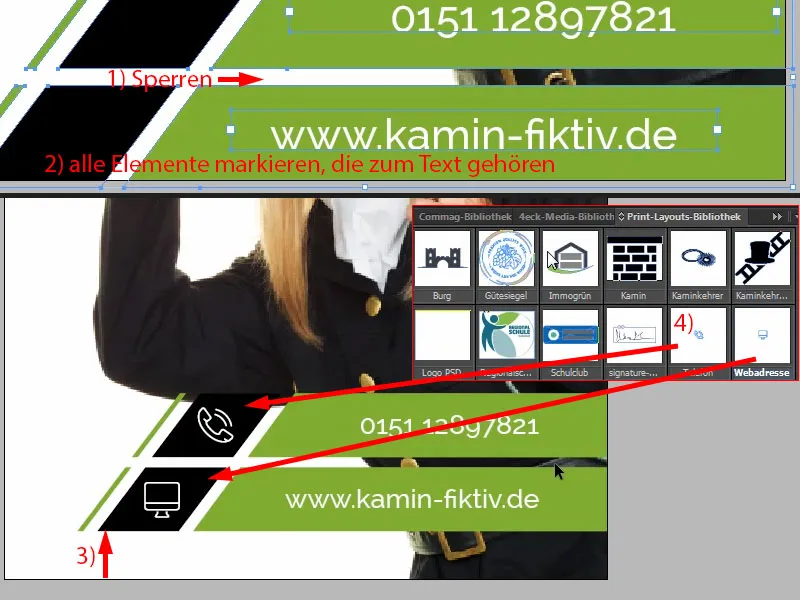
Bu alt kısmın sonuydu.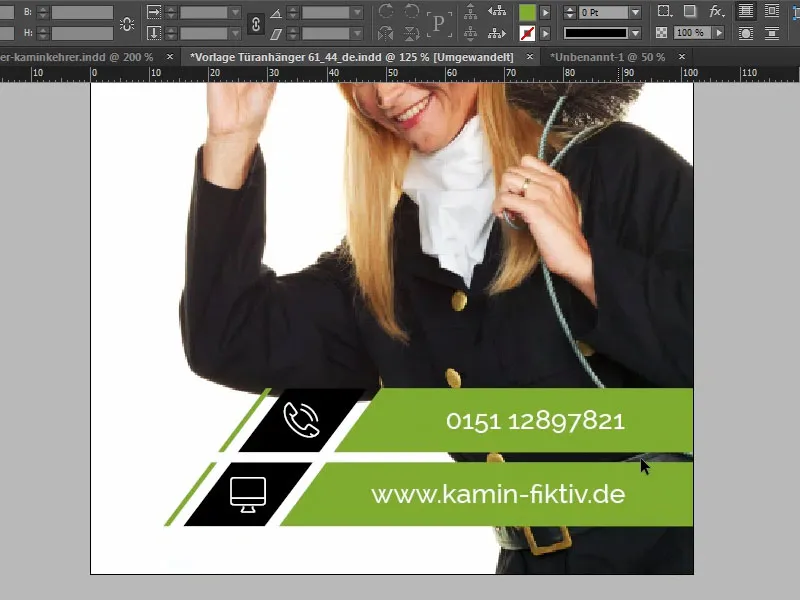
Kapı Asma Kartının Orta Kısmını Tasarlamak
Orta kısımda yine bir dikdörtgen çiziyoruz (1). Göreceksiniz: Her zaman tekrar eden öğelerle çalışıyoruz. Yükseklik olarak 17 mm olabilir (2). Renk: Siyah (3). Bir tutarlılık sağlamak gerekir, farklı renkleri ve farklı şekilleri tekrar etmek gerekiyor, böylece izleyici kendini rahat hisseder, çünkü o zaman "Ah, bunu tekrar tanıyorum, bu bir yerlerde gördüğüm renk, baca temizleyicinin rengi" gibi düşünebilir, ve böyle devam eder. Bu yüzden buraya bir de kenar ekleyeceğiz, 3 Punto (4).
Sonra içine tekrar yazıyoruz, yine Raleway ile, bu sefer 24 Punto'da L harfleri ve beyaz renkli Light font ile: "Baca Temizleyicisi" (5).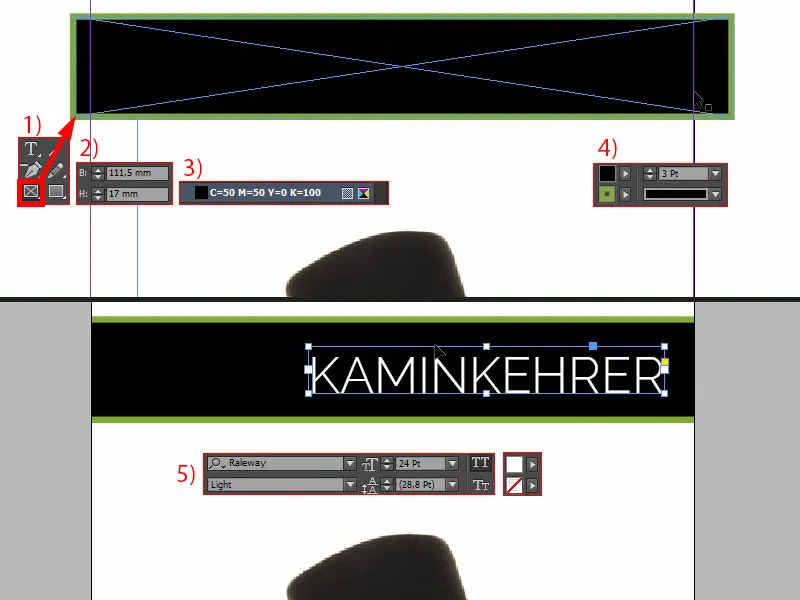
Pozisyona biraz daha dikkat etmeliyiz, çünkü: Kesme konturunu tekrar gösterdiğimde, burada kesiliyor. Yani, buna dikkat etmeniz gerekiyor, yoksa baca temizleyicisi unvanını kaybedebilir (1).
Metin kutusunu kopyalayıp (2), yukarı doğru hareket ettirip rengini siyah yapacağım. Yani, tüm siyah elementlerini şimdi çok siyah hale getireceğim (3). Ve içine, büyük harf olmadan ve 18 Pt (4) ile yazacağım: "Siz". Sonra bunu kolayca konumlandırabilirsiniz. Bir kopyasını daha oluşturun ve yeni metin kutusuna "buradaydı" yazın (5). Sonra hizalamaya biraz daha dikkat edeceğim: Burada örneğin, sol "M" sağ "I" kavisine yakın olabilir (6).
Son olarak kesit konturunu tekrar görünür yapalım (bkz. 1). Harika, değil mi?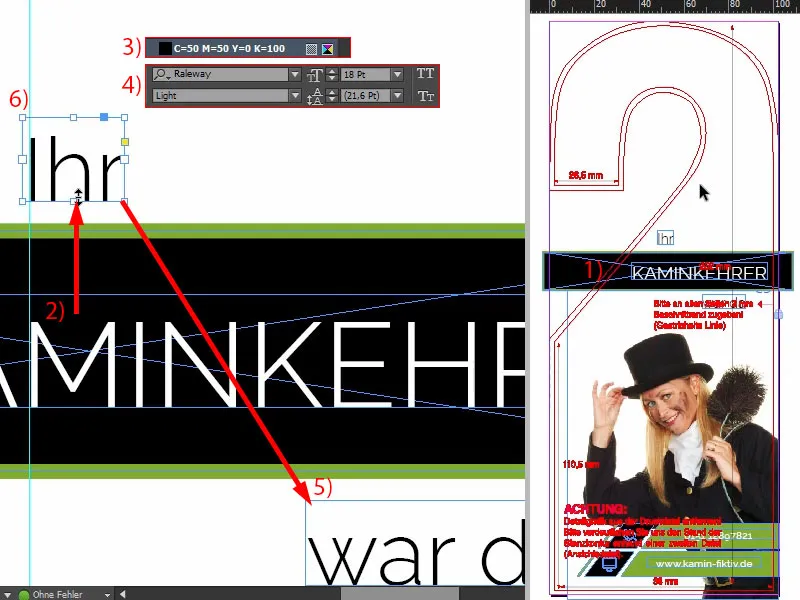
Kapı askısının üst kısmını tasarlamak
Nihayet üzerine eli yerleştiriyorum. Sadece Ctrl+D tuşlarına basarak Yerleştirme- iletişim kutusunu açıyor ve eli seçiyorum (1). Daha sonra döndürüp güzelce konumlandırıyorum, böylece parmak uçları ve parmakların önündeki izleri bir şekilde resme ekleyebiliyorum. Bunlar kesilmemelidir.
Yani biraz daha döndürüyoruz ve sonra yaklaşık olarak, burada parmak hafifçe kesilecek şekilde konumlandırıyorum (2). Bu konuda size zaten başka bir eğitimde açıklamıştım: Kenara yerleştirdiğiniz nesneler ve resimler otomatik olarak daha ilgi çekici ve gergin bir görünüm kazanır. Biraz daha büyük olması gerekiyor...tamam. Bu durumu kabul edebilirim, böylece sonunda kalacak.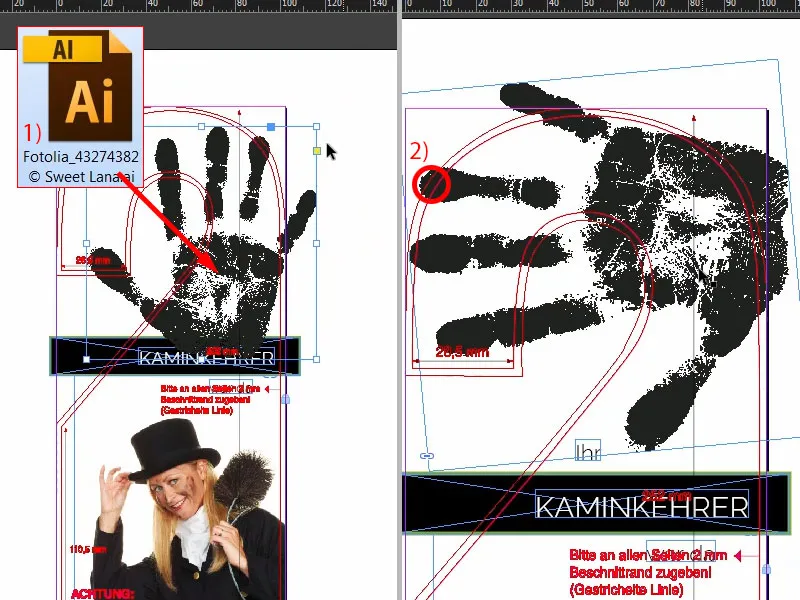
Görsele hizalamak
Şimdi Marianne'yi nihayet hizalayacağız. Yani, bir kere Katman- paneli üzerinden kilidi kaldıracağız (1). Şimdi resim içeriğini seçeceğiz, bunu bu ortadaki donut üzerinden seçebilirsiniz (2), ve sonra onu biraz yukarı doğru kaydırıyorum. Burada dikkat ettiğim noktayı size göstereyim: Yani, kollarının alt kenarı ile siyah elementin üst kenarı arasında biraz mesafe istiyorum (3). Fazla değil, ama burada kesinlikle çok sıkışık, bu yüzden yukarıya gidiyor. Belki resim çerçevesini biraz büyütmeliyiz (4). Şimdi resim içeriğini tekrar uyarlayalım. Hazır.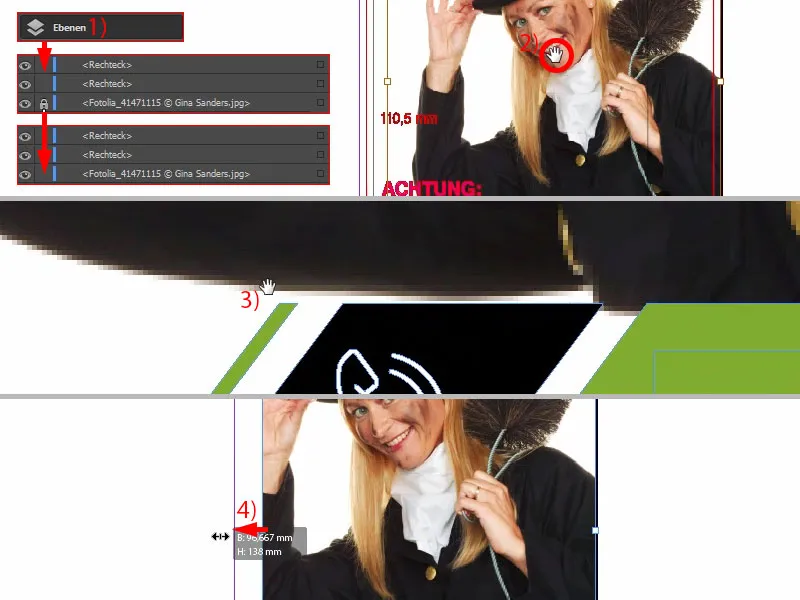
Ön kısım böylece tamam…