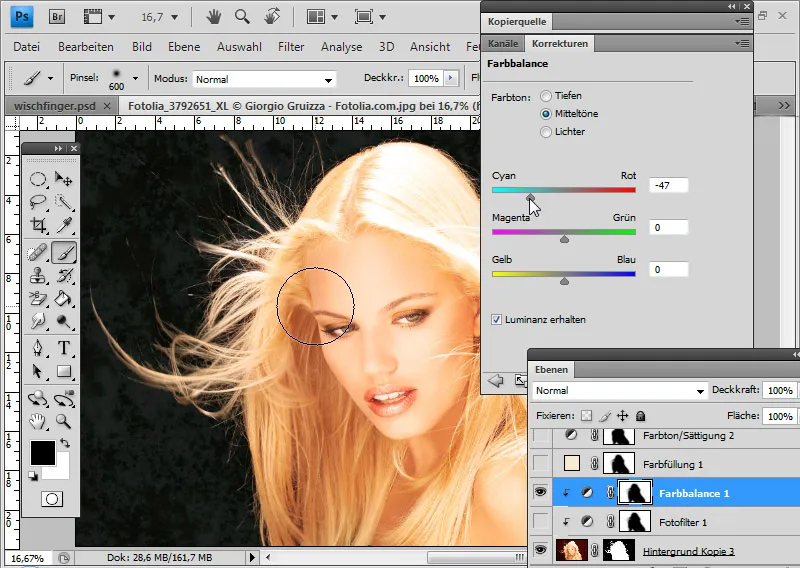Aşağıda, kendimizi doğrudan serbestleşmeye odaklanmayacağız, ancak sonunda zorlu başlangıç koşullarına rağmen mükemmel bir sonuç elde etmek için simüle edilmiş serbestleşmeye odaklanacağız.
Burada saçların fırçalanması, çizilmesi ve silinmesi, saç simülasyon seçimi ile yapılacak zorlu serbestleşme, saç fırça ön ayarları oluşturulması ve serbestleşme hatalarını düzeltmek için kopyalama kaynaklarının kullanımı, renk kenarlarını düzeltmek için yıkıcı ve yıkıcı olmayan teknikler, serbestleşme kopyalarıyla saç kenarlarının vurgulanması üzerinde değiştirilmiş katman modlarıyla ilgili.
Bildquellen: Giorgio Gruizza, Aleksey Ignatenko, Trout, Sorin Popa, Uschi Hering, Can Balcioglu, T.Tulic
Zorlu kürk yapılarını silme işlemiyle düzenleme
Bu iki köpeğin, çok renkli bir arka plan nedeniyle kayıpsız bir şekilde serbestleştirilemeyen kürk yapıları vardır. İlk olarak, duplikasyon altında yeni bir arka planı yerleştiriyorum.
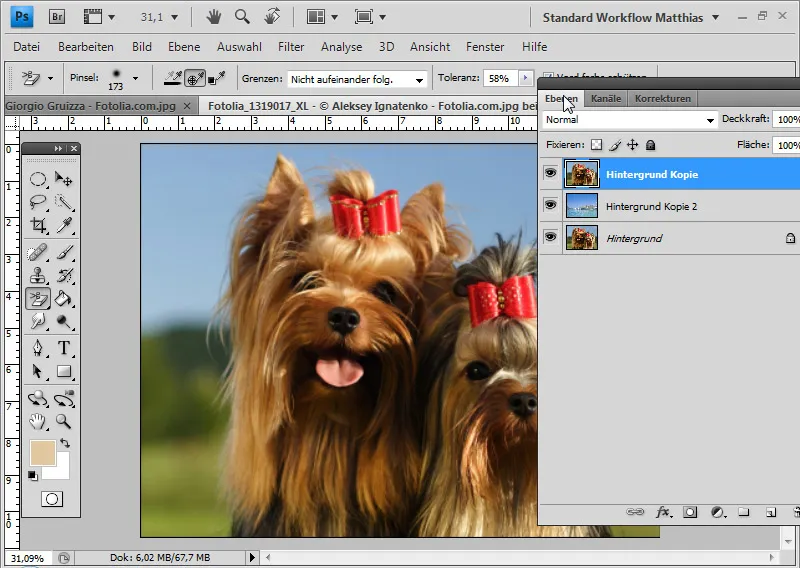
Silme işlemi için Arka Plan Silgi'yi kullanıyorum. Hassasiyet bir kez ve ardışık sınırlarda orta bir değere sahip. Silmek istediğim önde plan rengini Alt ve Tıklayarak kullanarak arka planı silerim.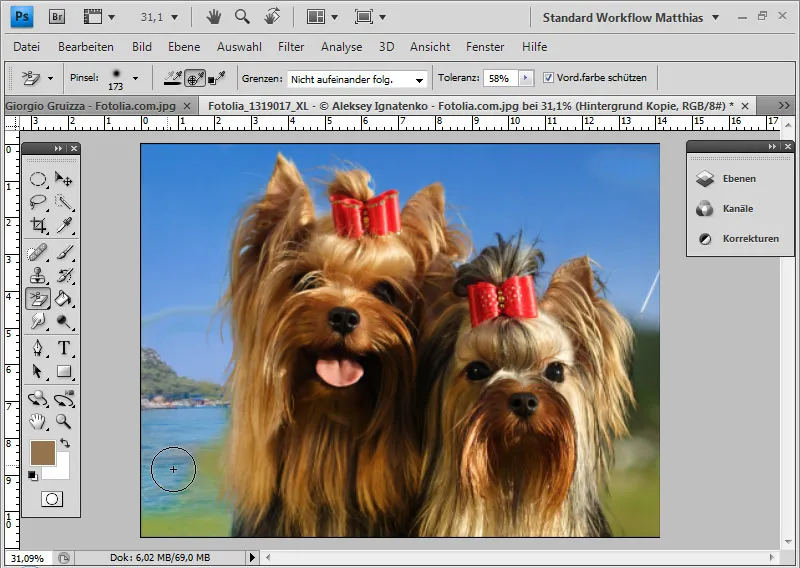
Silme katmanı altına siyah bir katman yerleştirerek serbestleşmeyi daha iyi değerlendirebilir ve gereksiz arka plan bölgelerini ayrıntılı bir şekilde silebilirim.
Bazı kürk yapıları biraz şeffaflaşmış, diğerleri ise tamamen kaybolmuş durumda.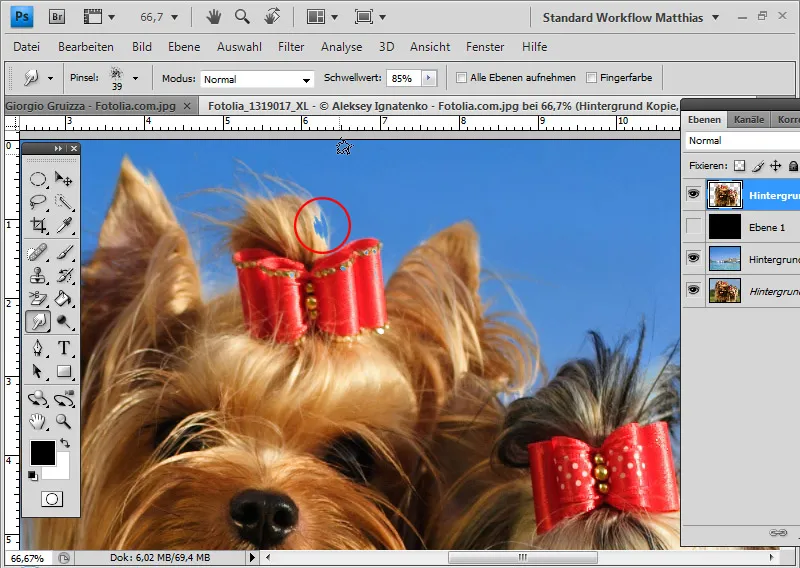
Sildiğim kürk yapılarını resme geri getirmek istiyorum. Bu işlemi Silgi Parmak Aracı ile çok rahat bir şekilde yapabilirim. Silgi Parmak Aracı, resimde hâlâ kurumamış boya üzerinde parmak gezdiriliyormuş gibi çalışır. Silme işleminin başladığı nokta, silme etkisi için başlangıç rengisidir.
Eşik değeri ile fırça sertliğini ayarlayabilirim. Benim örneğimde yüzde 85'lük yüksek bir eşik değeri seçiyorum. Aracın ucu yapılandırılmamıştır. Haar simulasyonları için Silgi Parmak Aracı için Grunge fırçalar oldukça uygun olabilir.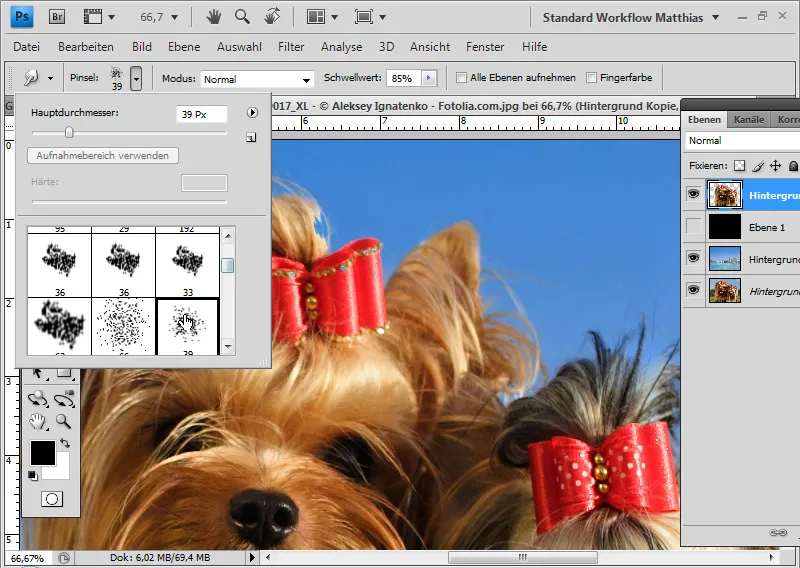
Şimdi köpeğin renkli kenarından başlayarak dışarıya doğru ve yeni arka plana doğru silmeye başlıyorum. Özellikle Arka Plan Silgi aracından dolayı opaklık kaybetmiş olan görüntü parçalarını silmeye devam ediyorum.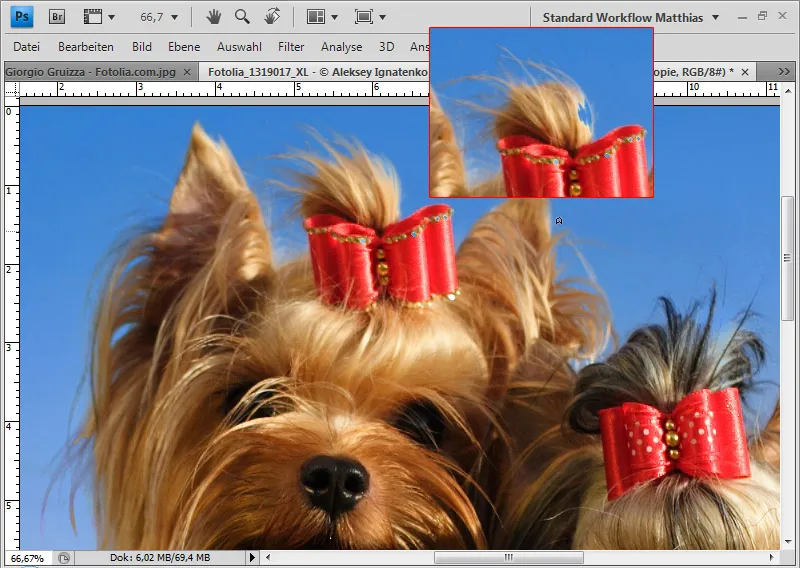
Ayrıca resimde belirli noktalarda daha fazla kürk simüle edebilir ve saç yapılarını güçlendirebilirim.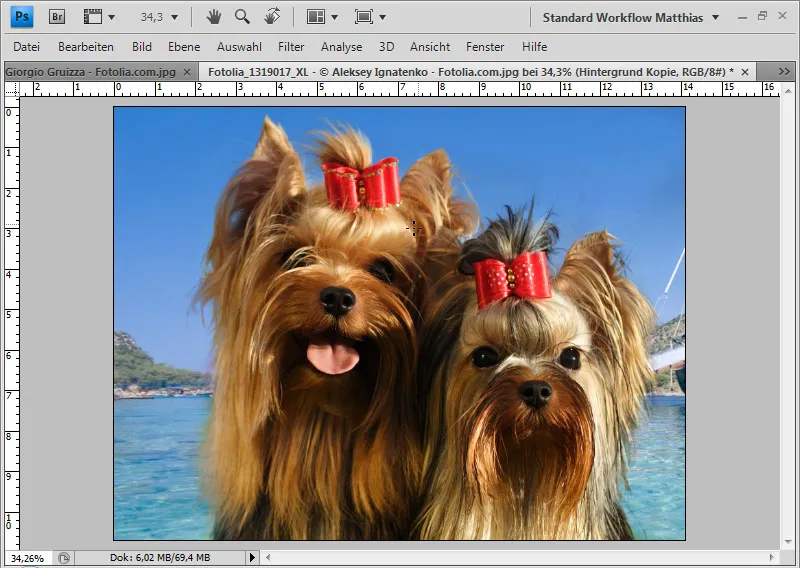
Silgi Parmak Aracı ile yaptığım düzenleme tamamlandı.
Düşük Kontrastta Saçları Fırçalama
Eğer saçlar renk ve kontrast açısından arka plan ile çok benzerse ve düzgün bir şekilde serbestleştirme beklenmiyorsa, saçın büyük kısmını normal bir seçimle serbestleştirebilir ve ince yapıları kendiniz çizebilir veya fırçalayabilirsiniz.
Bu resimde özellikle sol taraftaki bölge serbestleştirme açısından sorunlu bir alan. Saçlar, renk açısından neredeyse arka planla aynı renkte. Düzgün bir serbestleştirme önemli bir zaman alır.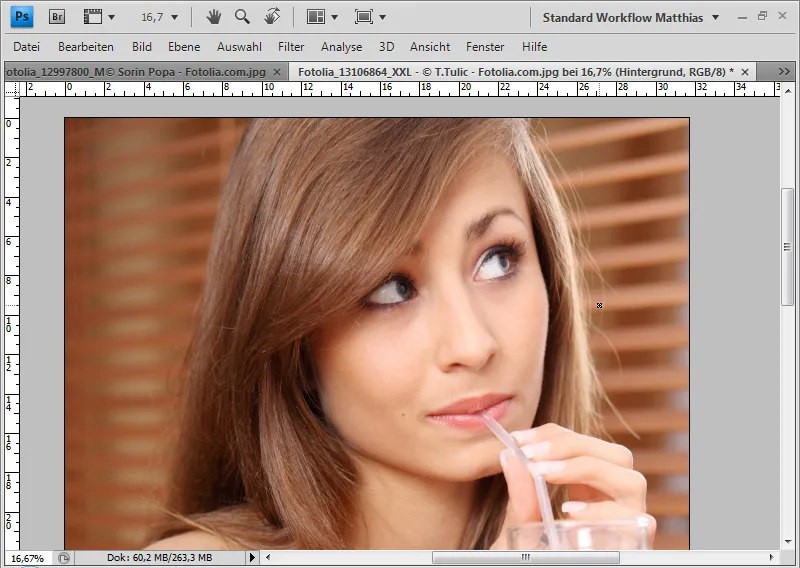
Önce motivimi saç ile arka plan arasındaki sınırlara kadar serbestleştirir ve bunları yeni arka plan katmanı üzerine yerleştiririm.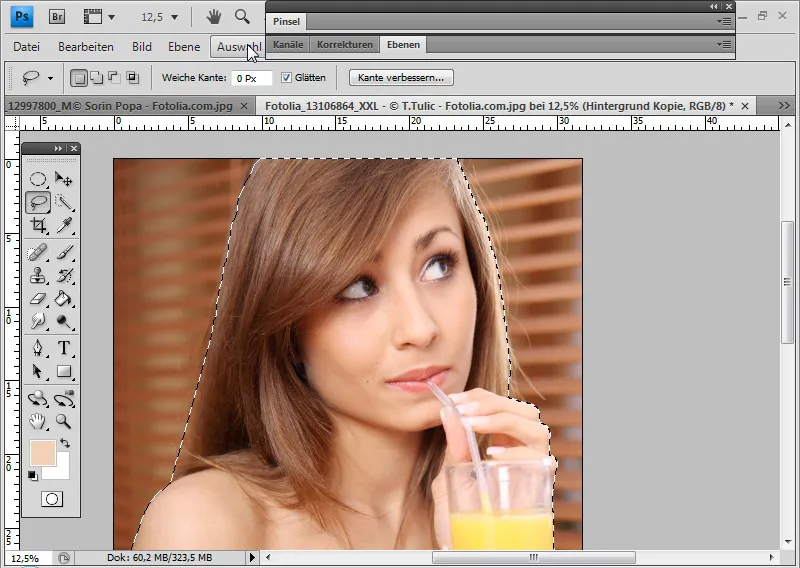
Vücut bölgesi için seçim Hızlı Seçim Aracı'yla ve kafa bölgesi için Lasso Aracı'yla yapıldı. Daha sonra seçimi serbestleşme katmanının bir Katman Maskesi olarak ekleyebilirim.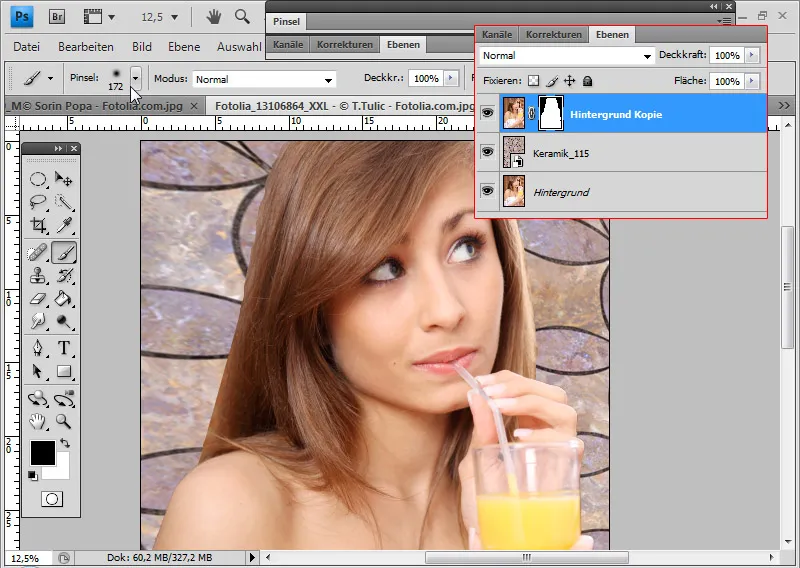
Kafa şimdi arka plandan serbestleşmiş gibi görünüyor çünkü geçişlerde küçük, yapısal saç detayları eksik. Bu başlangıç koşullarında bu detayları serbestleştirmek çok zordur. Bu noktada ya saçları doğrudan resme çizebilir ya da fırça ile çalışabilirim.
Boyama sırasında saç kalınlığı, çizgi kalınlığı ve şeffaflığına karşılık gelen bir grafik tableti kullanmak mantıklıdır. Böylece yaklaşık 2-3 px kalınlığında saçlar çizebilirim.
Grafik tableti olmayanlar da fırçalarla çalışabilir. İnternette birçok saç fırçası bulunmaktadır. İndirmek için PSD-Tutorials.de sitesinde iyi bir seçim bulunmaktadır.
İpucu: Saç fırçaları bazen çok önceden şekillendirilmiş olabilir ve kendi fırçalama için yeterince esneklik sağlamayabilir. Bu nedenle, bitki veya spiral fırçaları kullanmak mantıklı olabilir, bu tür fırçalar çimenler veya kıvrımlı çizgileri temsil eder. İndirmek için PSD-Tutorials.de sitesinde iyi bir seçim bulunmaktadır.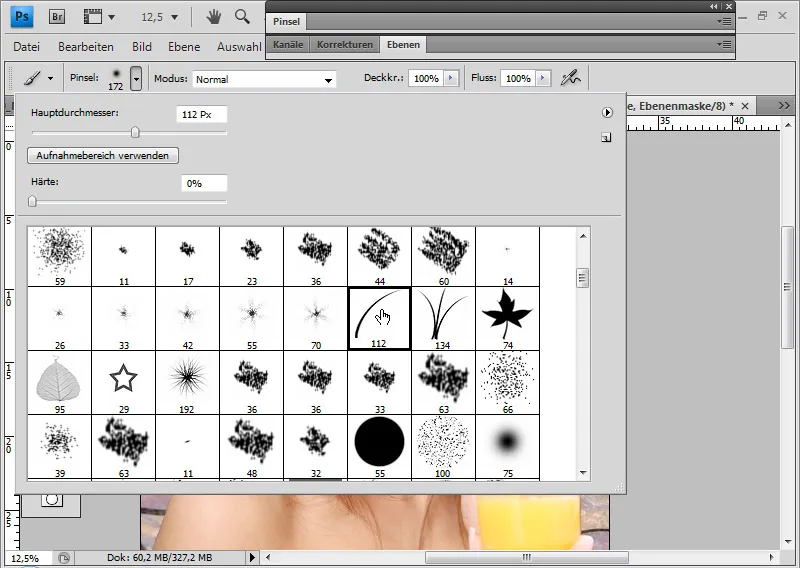
Benim için basit bir çim fırçası ucunu seçiyorum ve Fırça Penceresi (F5)'ni açıyorum. Şimdi fırçanın sürekli kullanımındaki davranışını daha da doğru şekilde ayarlayabilirim.
Saçların sol üstten sağa ve baştan uzak olmasını istiyorum. Bu nedenle Fırça şekli altında açıyı yaklaşık olarak -125 dereceye ayarlıyorum.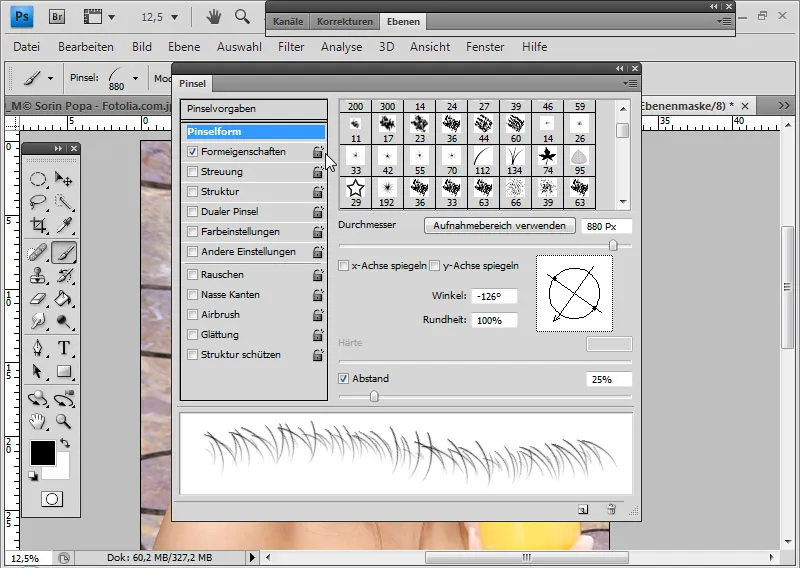
Bunların biraz dağınık olmasını istiyorsam, Şekil Özellikleri altında %10 Açı Değişimi ekliyorum.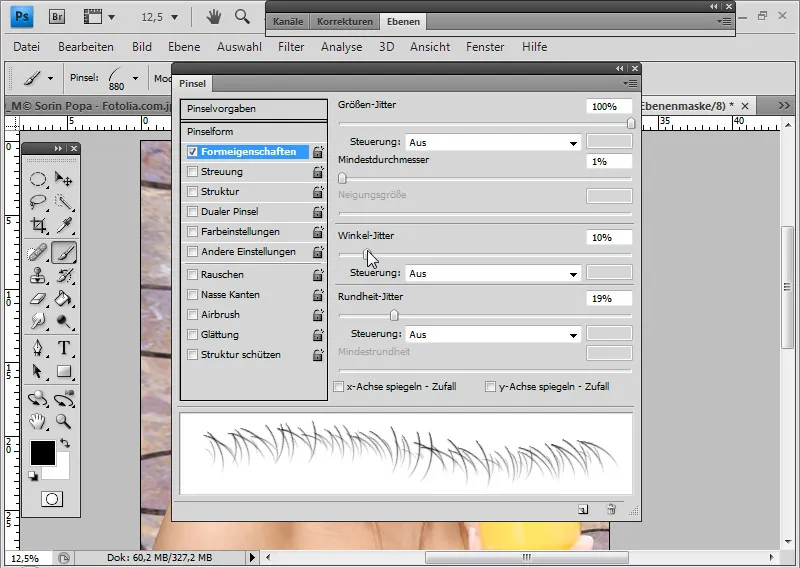
Sağ taraf arka plana geçişte çok parlak ve tek renkli. Bu nedenle Varsayılan rengi Vurgu rengi olarak seçiyorum. Bu rengi Alt tuşuna basarak seçiyorum.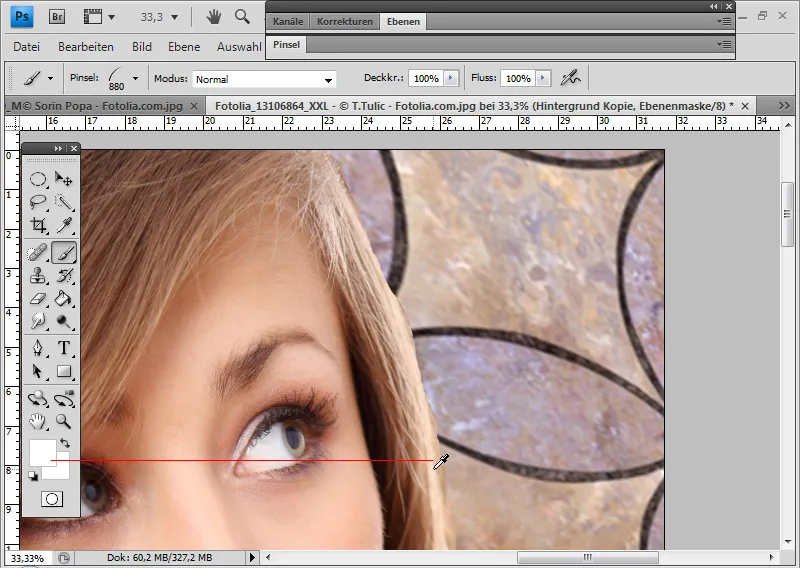
Şimdi istediğim saçları üstten alta doğru yeni bir katmanda boyayabilirim.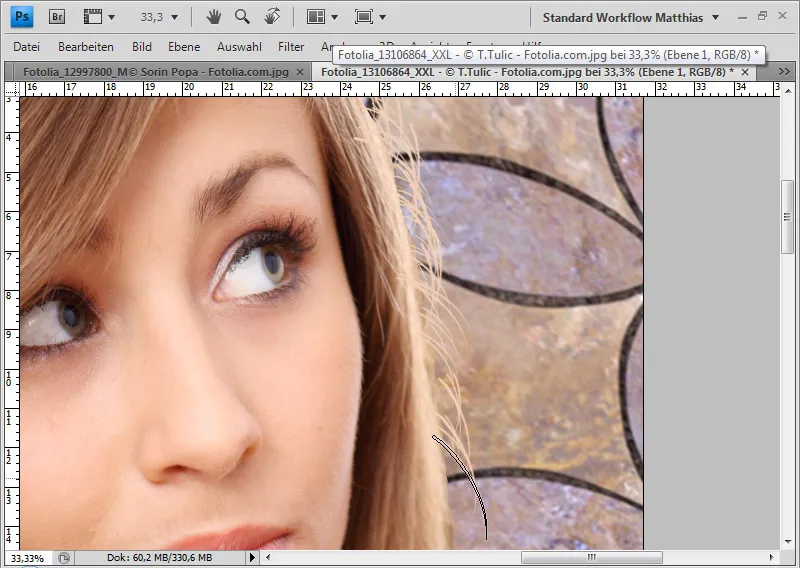
Saçlar hala biraz gerçekçi olmayabilir. Opaklık'ı yaklaşık %60'a düşürerek ve gerektiğinde eklenen bir siyah renkli Katman Maskesi'nde fazla olan saçları gizleyerek bu durumu çözebilirim.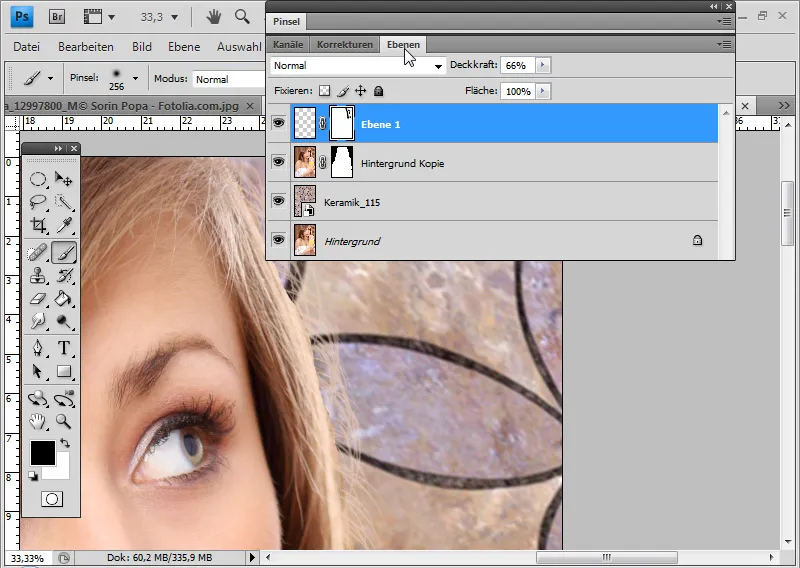
Daha zarif bir geçiş için sağ taraftaki Orjinal Katmanın kenarını seçip Kopyalayarak, sağa doğru bir parça kaydırarak, boyadığım saçlarla kopyalanan saçları güzelce birleştirebilirim.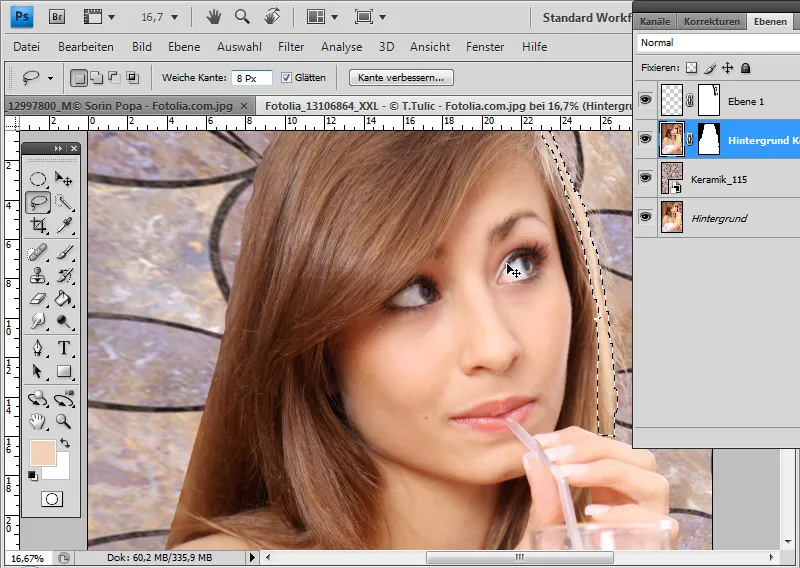
Yedek saçların opaklığını %75'e düşürüyorum. Sağ taraf tamamlandı.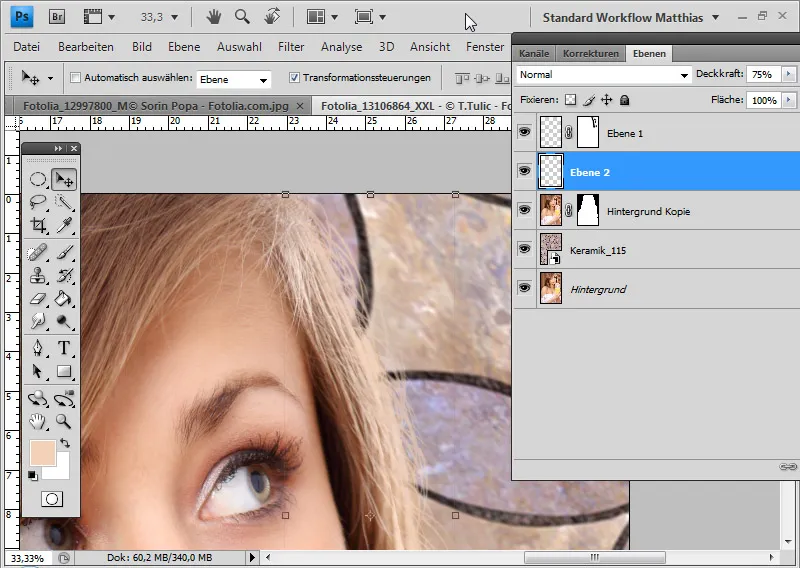
Sol tarafta ayrıca boyamama gerek yok çünkü sağ tarafta zaten iyi bir çözüm buldum.
Önce Katman Maskesi'ni uyguluyor ve ardından boyanmış saç piksellerini Ctrl ve Tıklama veya Click sağ tuşa tıklayarak Katman minyatürüne ve Piksel Seçimine tıklayarak seçiyorum.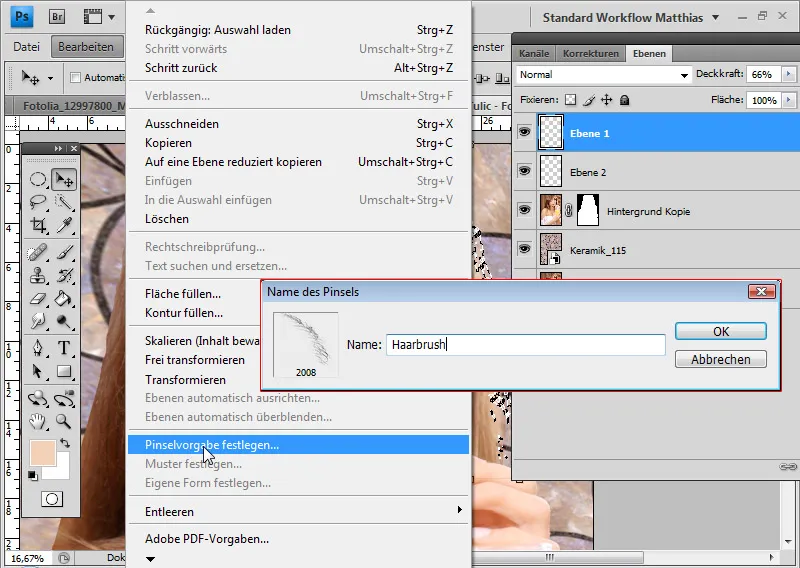
Düzenle menüsünde seçimimi Fırça Uygula olarak ayarlayabilirim. Fırça uçlarını "Saç Fırçası" adlandırıyorum.
Boyadığım saçlar şimdi bir fırça ucu haline geldi ve bu tür durumlarda tekrar tekrar kullanabilirim.
Fakat Pinsel ile boyamak yerine Kopya Damgasını etkinleştiriyorum. Çünkü Pinsel ile saçlar tek renk olurdu - seçilen Vurgu rengine bağlı olarak. Sağ tarafta bu sorun oluşturmaz çünkü her şey çok açık ve saçtaki doğal renk ışık tarafından alınır. Ancak sol tarafta saç rengini tüm tonlar ve gölgelendirmeleriyle görebilirim. Hile şu şekildedir, sadece Kopya Damgası ile saç rengini ilgili yükseklikte kopyalayarak elde edilir. Böylece otantik bir sonuç alınır.
Fırça ucunu seçerim ve onu Fırça Penceresi (F5)'nde sol taraftaki gereksinimlerime göre ayarlarım. Yani, fırça ucunu sadece x ekseninde yansıtmaktır. Pinsel Penceresi aslında biraz yanıltıcı bir isme sahiptir, çünkü saç Fırçasını kullanarak sadece Kopya Damgasını uyguluyorum. Daha iyi olması gereken şey, bu pencerenin Fırça Penceresi veya Fırça Ucu Penceresi gibi adlandırılması olurdu. Bununla birlikte, Fırça Penceresi içinde fırça ucu için Kopya Damgasını uyarlayabilirim.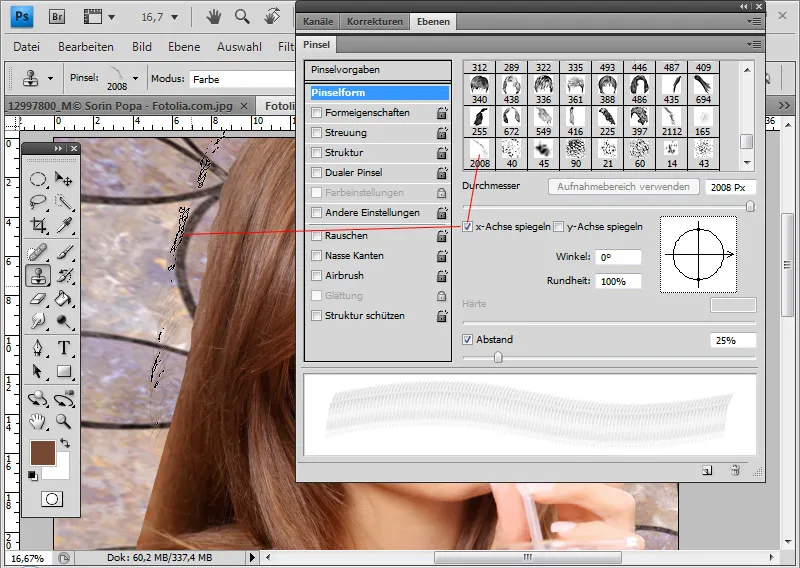
Alt tuşu ile baş kısımdaki renk aralığını yaklaşık olarak belirler ve yeni saçlarla dolgunlaşmış geçişi bir veya üç kez boyarım. Kopya Damgası, üstte ve altta doğru doğru saç renk bilgilerini yeni saçlarıma aktarmış olur.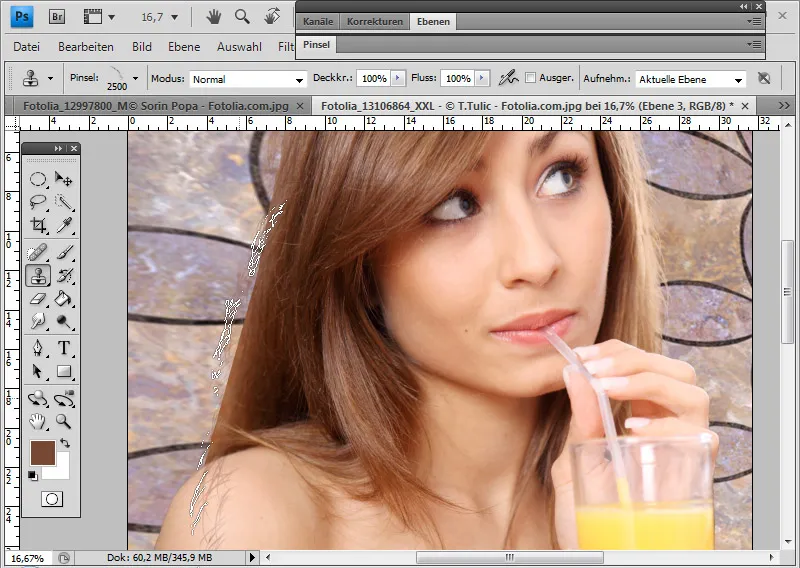
Burada da Opaklık'ı yaklaşık olarak %75'e düşürüp fazla detayları bir Katman Maskesi ile gizleyebilirim. Eğer geçiş hala çok belirginse, Lazo ile baş kısımda bir alanı kopyalayıp, saçtan boyanmış saçlar arasında yumuşak bir kenarla kendi katmanımda ekleyebilirim.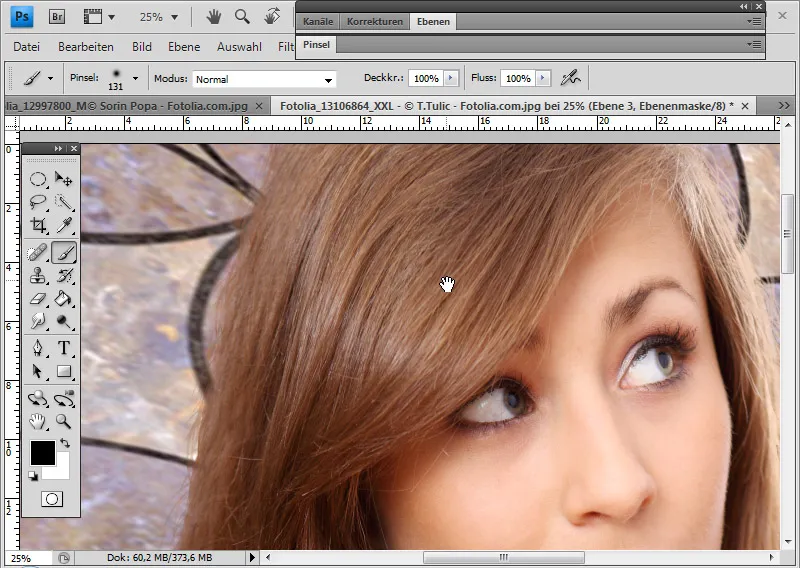
Karmaşık Saç Yapılarını Saç Simülasyonu Seçimi ile Özgürleştirme
Adobe'dan Russell Brown tarafından ilk kez tanıtılan karmaşık saç yapılarını seçmek için harika bir hileyi burada göstermek istiyorum:
Seçmekte zorlandığımız saçlarla başlıyoruz.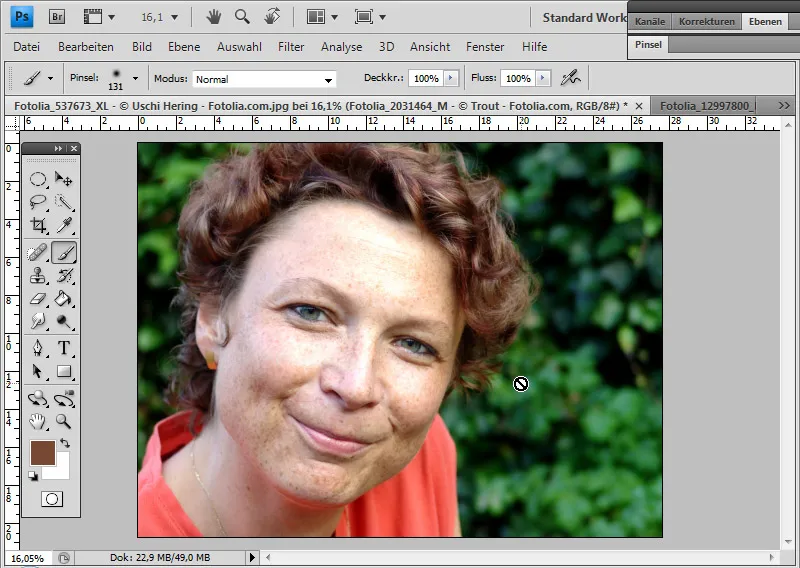
Ben Maskleme modu'na geçiyorum. Bu modda, maskleme yaptığım alanlar, Standart moda geçtikten sonra seçilen alandan hariç tutulacaktır. Böylece masklenen bölgeyi kapsamayan tüm alanlar resimde seçilmiş olur.
Genellikle maskleme işlemi yumuşak veya sert yuvarlak bir Fırça ile yapılır. Ve bu işlemi motifin iç alanı için de yapabilirim.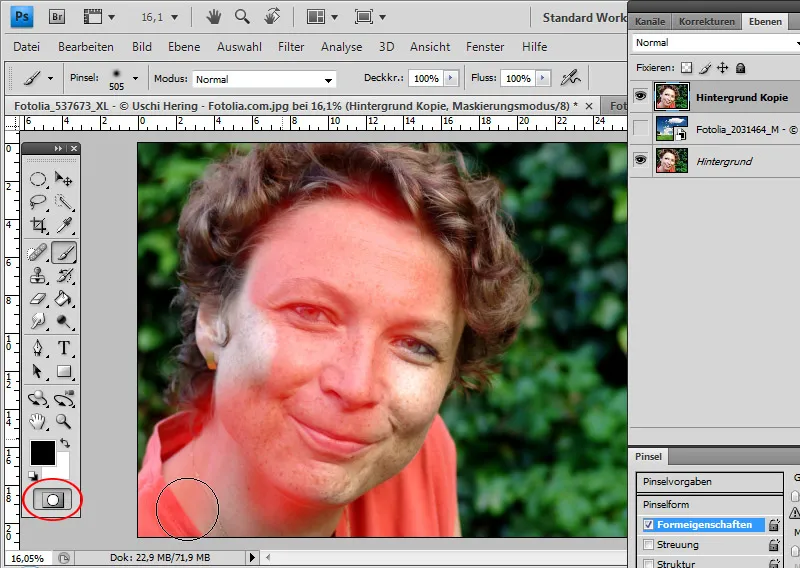
Bu hilede, saçların arka plana geçiş bölgesinde yuvarlak bir Fırça yarağım yerine, saç dokularına benzer bir görünüme sahip bir uç kullanılır. Arkaya geçiş, düzensiz Fırça ucu nedeniyle çok düzensiz olacaktır. Seçim, saç çizgisine benzeyecek şekilde olmalıdır - bu, örneğin Lasso aracı ile mümkün olmayan bir seçimdir.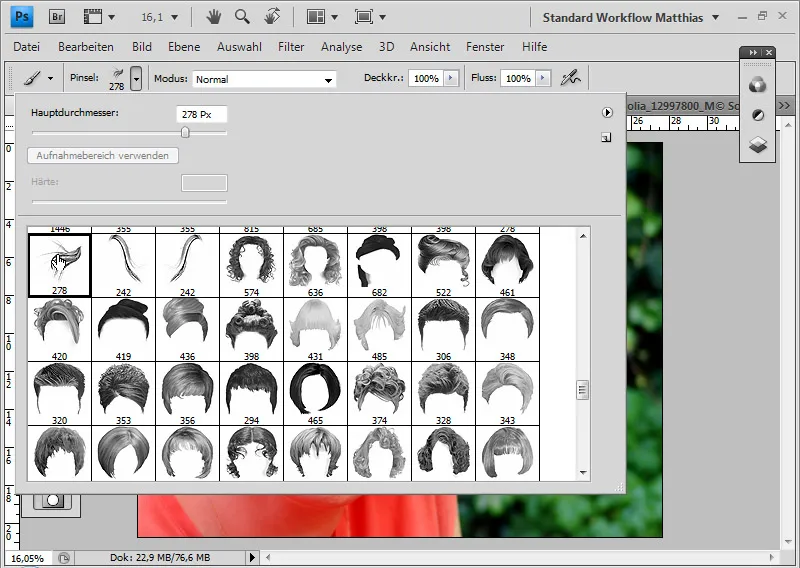
Bu iş için uçları Fırça penceresinde optimal olarak ayarlamak önemlidir. Şekil özelliklerinde, Açı-sallanma özelliğini ayarlarım, böylece üstündeki uç satırı saç çizgisine benzer bir şekil alır.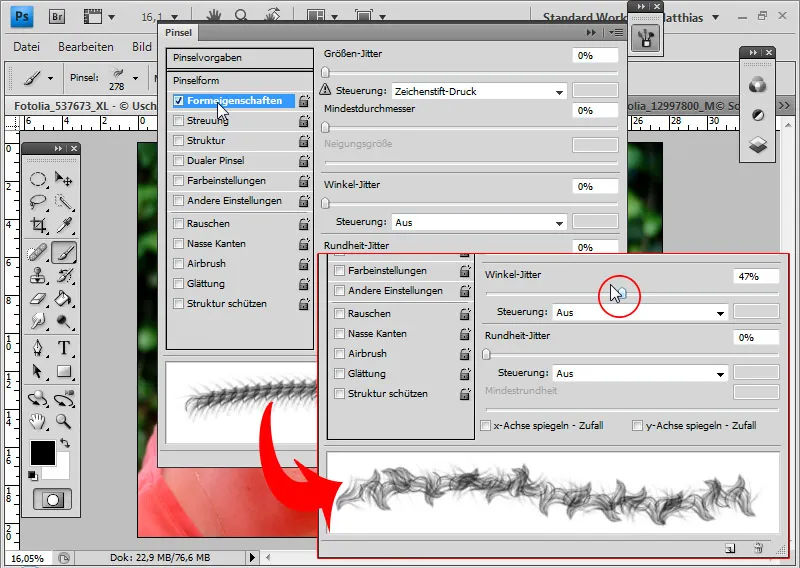
Şimdi Maskleme modu'nda dış saç alanını maskeliyorum.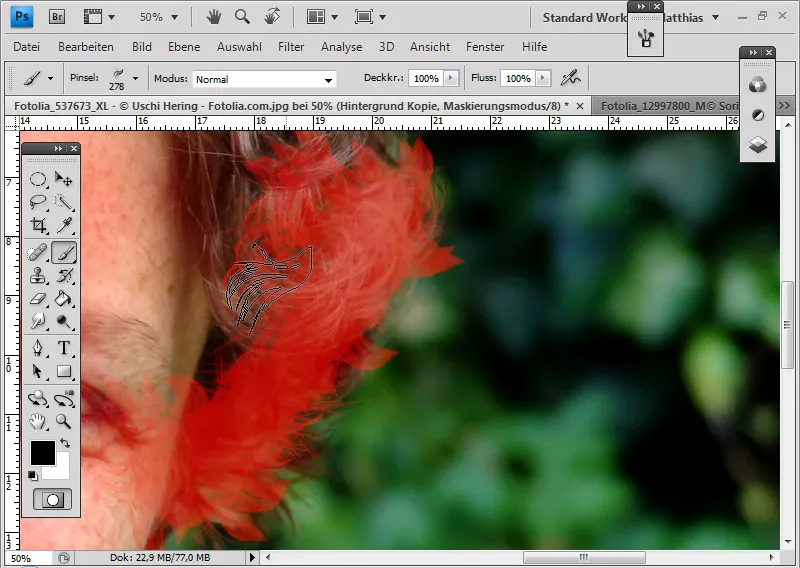
Maskenin kenarında saç yapısını tam olarak yakalayamasa da, neredeyse aynı şekilde simüle eder.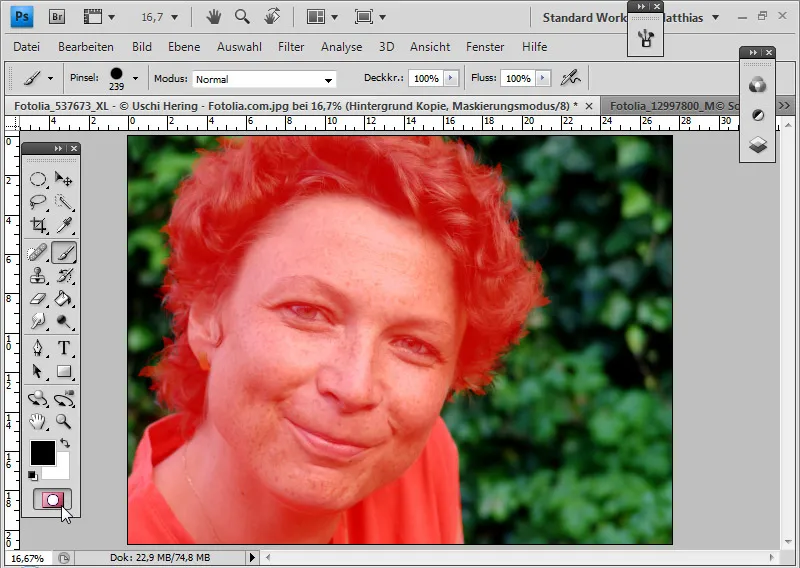
Yeniden Standart mod'a geçiyorum, seçimi Ctrl+Shift+I ile tersine çeviriyorum ve etkinleştirilmiş Seçim aracı ile Kenarları iyileştir iletişim kutusunu açıyorum. Seçimin düzgün olup olmadığını kontrol edebilir ve beyaz ve siyah arka planda kontrol edebilirim.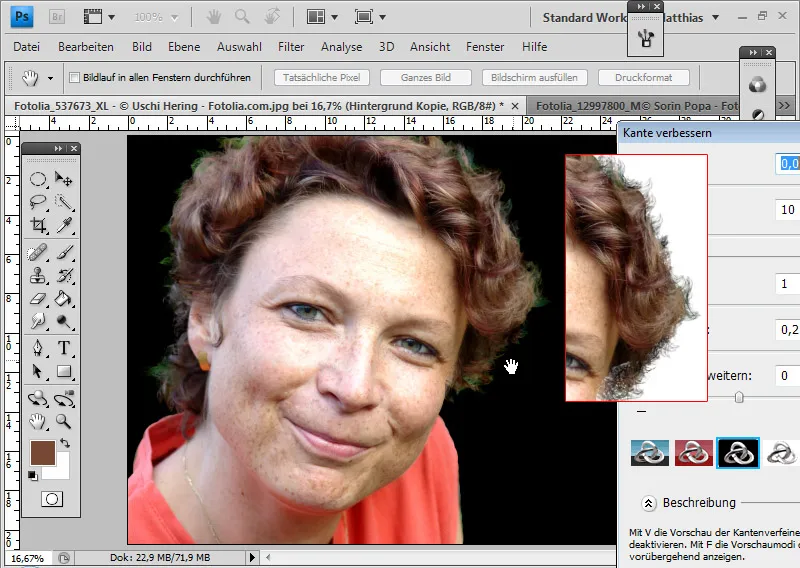
Eğer seçimde hala düzensizlikler varsa, tekrar Maskleme modu'na geçer ve bunları düzeltirim.
İstenen alan tamamen seçildiğinde, mevcut ters seçimli katmanıma bir Katman maskesi ekleyebilirim.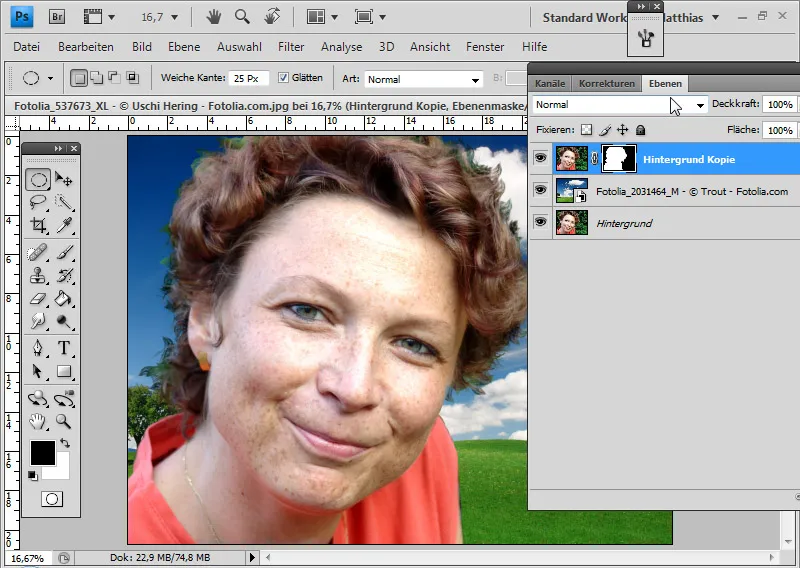
Renk kenarını düzeltmek için, saç bölgesindeki rengi bir Kopya damgası olarak seçerim ve Renk modunu etkinleştiririm. Renk modu, kaynağımın renk bilgilerinin yalnızca mevcut piksellere uygulanmasını sağlar. Böylece renk kenarını saç rengine kolayca boyayabilirim.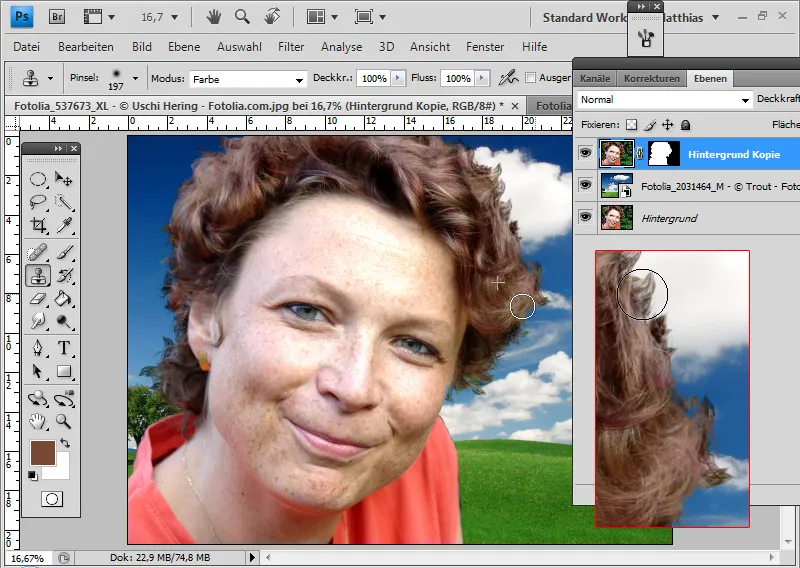
Saç alanlarını saydırmada saydırmazlık, bulanıklık ve sorunlu alanlar
Saçları arka plandan iyi ayıran bazı saçlar vardır ve diğerleri yoksa, saçları fırçalamak yerine temiz saçları kopyalamak daha mantıklı olabilir. Uç noktalarını döndürme yeteneği sayesinde Kopya damgasi, çoğu problemli bölgeyi iyi çözebilir.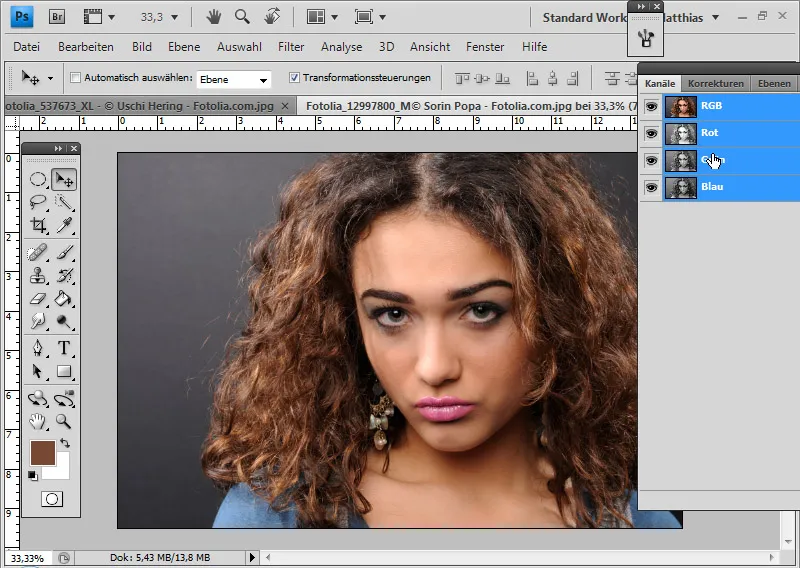
Bu görüntü, çok ayrıntılı saç dokuları ve gri arka plan nedeniyle kayıpsız bir şekilde işlenemez. Kanal seçimi, Renk seçimi ve Çıkartma ile karşılaştırıldığında Arka plan silgi ile en iyi sonuç elde edilir. Bununla birlikte, bu durumda en iyi sonuç yeterince iyi değil - daha fazla düzeltilmelidir.
Tavsiye: Maskelenen alanları değerlendirmek için maskelenen saçların altına beyaz/siyah bir katman yerleştirmek mantıklı olacaktır. Bu şekilde, resimde oluşan tüm saydırmalar iyi bir şekilde görülebilir.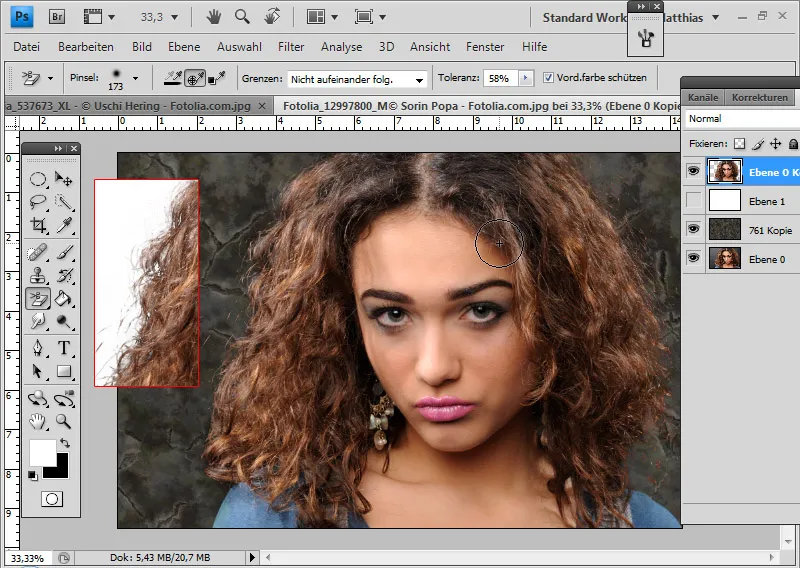
Sağdaki saç kenarı temiz detaylar barındırır, bu detaylar sol taraftaki kopya kaynağı olarak hizmet edecektir.
Kopya Kaynağı penceresini açıyorum. Şimdi Alt tuşuna basılı tutarak sol fare tuşuyla kaynak bölgesine tıklıyorum. Önemli olan, menü çubuğunda Hizalı seçeneğinin kaldırılmasıdır, böylece kaynak alan sabitlenir ve kaymaz.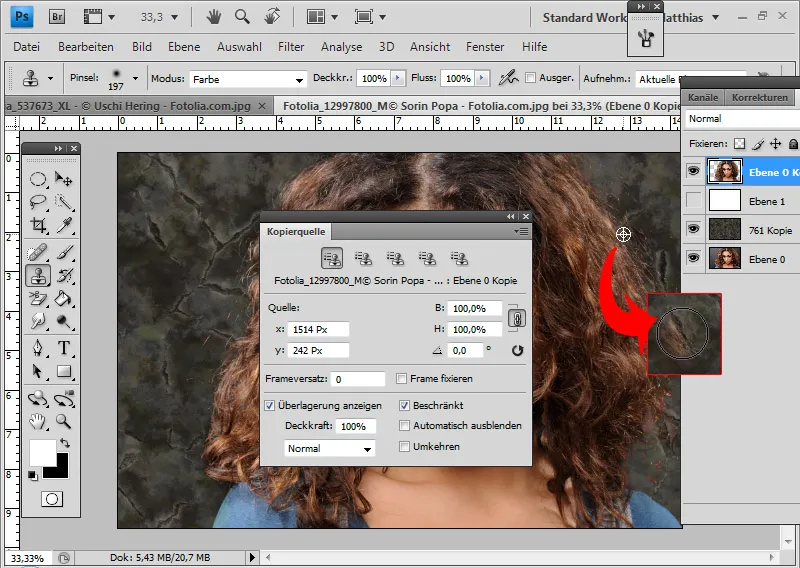
Bu tekniği, saçları çıkartma kısmında anlattım. Zaten olan hakkında, Kopya Kaynağı'nda ucu döndürebilirim. Sayı alanına tıkladığım anda, teğet devamını kontrol edebilirim. Normal modda 0,1 adımlarla devam eder. Shift tusu basılı tutarak, 1,0 adımda devam edebilirim. Sağ keskin alanı sol taraf için ayarlamak için 220 derecelik açıyı seçiyorum.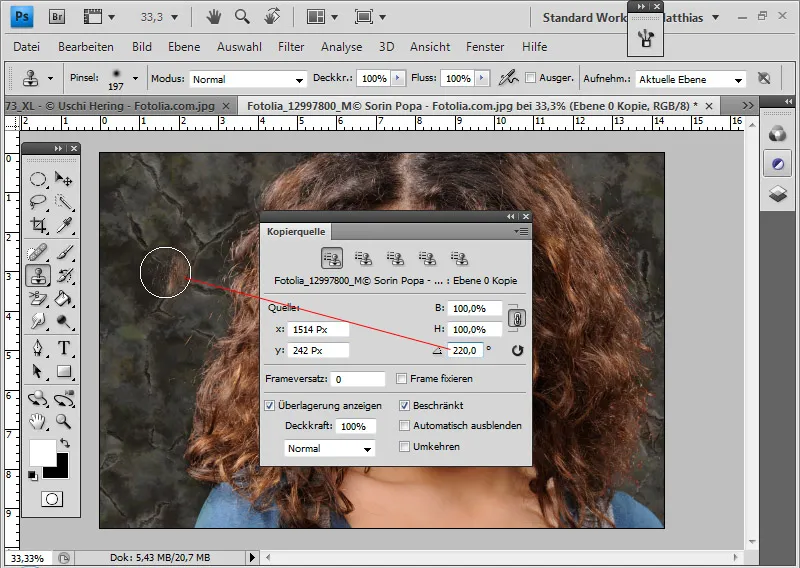
Mantıklı olabilir, rengi ve dokusu birbirinden farklı olan birden fazla kaynak bölgesi oluşturmak. Bunlar sadece ilgili şekilde döndürülmeli ve ardından Kopya Kaynağı penceresindeki beş kopya kaynak ayarı kullanılabilir.
Ardından, sol problemli tarafımı keskin kopyalarla yamalarım. Sağ alt saç kenarında da saç kopyalarını damgalıyorum.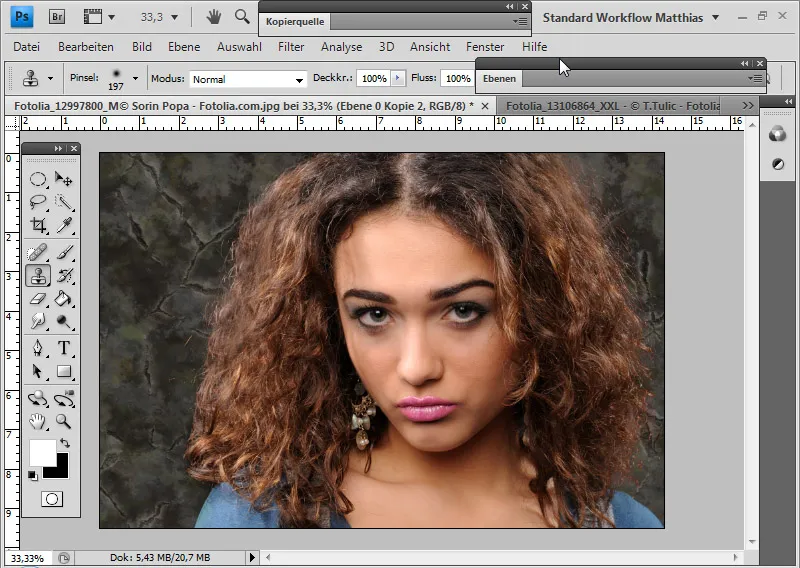
Füllmetodları ile Saç Kenarlarını Belirginleştirme
Genel olarak, kesilmiş katmanın kopyasını oluşturmak ve alttaki katmanı farklı bir doldurma yöntemi ile doldurmak her zaman mantıklıdır. Çünkü saçlar her zaman %100 görünür değildir. İnce saç yapısı ve kesilmiş katmanın şeffaflığı nedeniyle görüntüde geçirgenlik oluşabilir. Kesilmiş katmanın kopyası, saç kenarındaki ifadeyi kolayca güçlendirebilir.
Bu örnekte alt katman için Negatif çarpım doldurma yöntemini seçtim. Böylece saç kenarı daha iyi kontrast elde eder.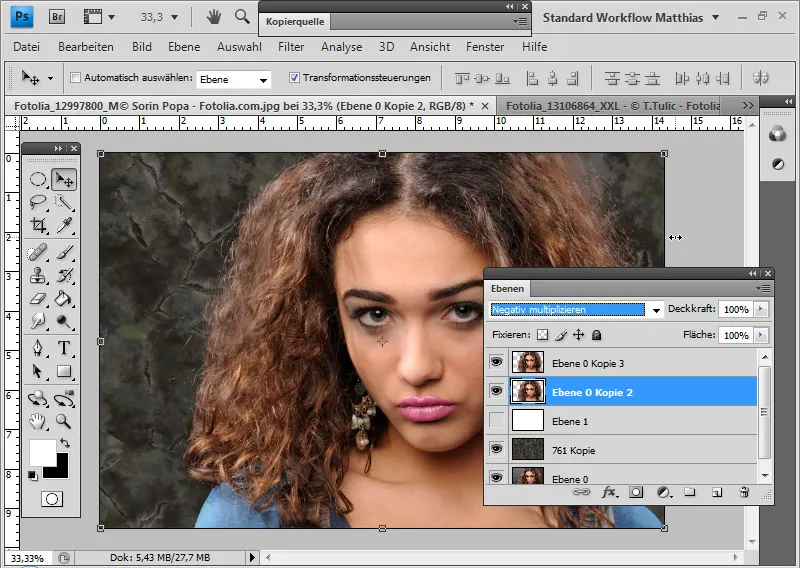
Saç fırçası örneğinde, sol tarafta saç katmanının kopyası için Çarpma doldurma yöntemini kullanabilirim. Etki fazla ise basitçe opaklığı biraz azaltırım.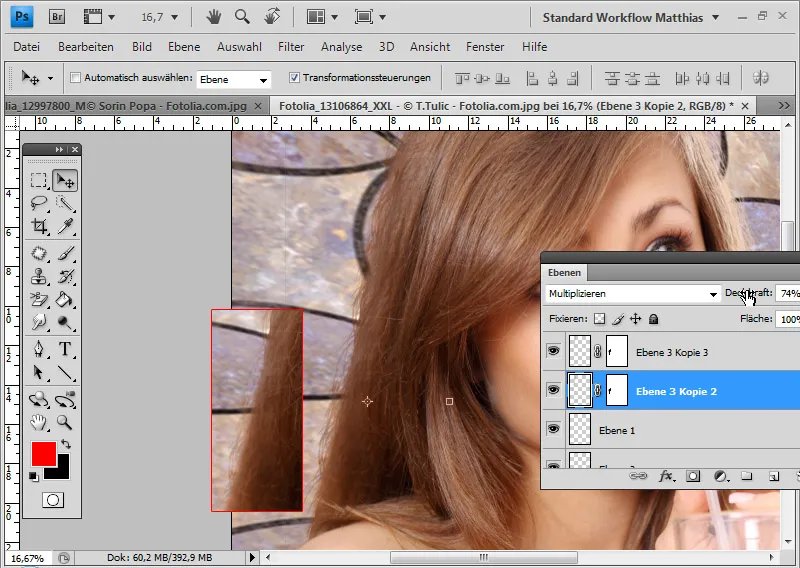
Saç simülasyon seçimli resimde, katmanın kopyası için Normal katman modu yeterlidir.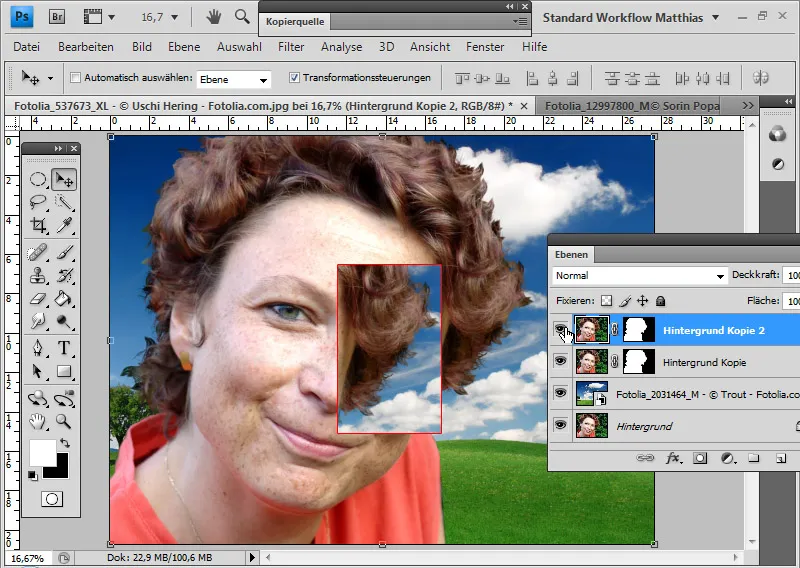
Köpek resminde de, saçları daha fazla belirginleştirmek için katmanın kopyası Normal modunda yeterlidir.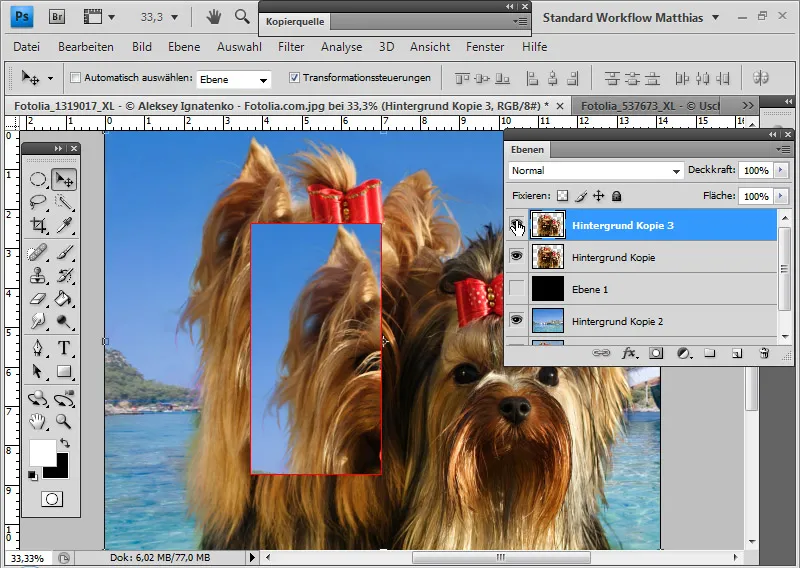
Tavsiye: Bu bölümdeki video eğitiminde, kopyalanmış katmanların gösterilmesi ve gizlenmesi ile etkiler daha iyi görülebilir.
Renk Kenarları
Çoğu kesme tekniklerinde renk veya ışık kenarları oluşur. Saçlar genellikle öyle detaylı bir şekilde kesilemez ki, bitişik arka planın renk bilgileri de alınmasın.
Renk kenarlarını baştan engellemenin bir yolu, arka plan silgi tekniğiyle kesme tekniğindedir. Burada, korunan saç rengi - önceden belirlenmiş ön plan rengi - ile yaklaşık olarak eşleşmeyen tüm pikseller silinir. Bu yöntemle arka plan renk bilgileri de silinir.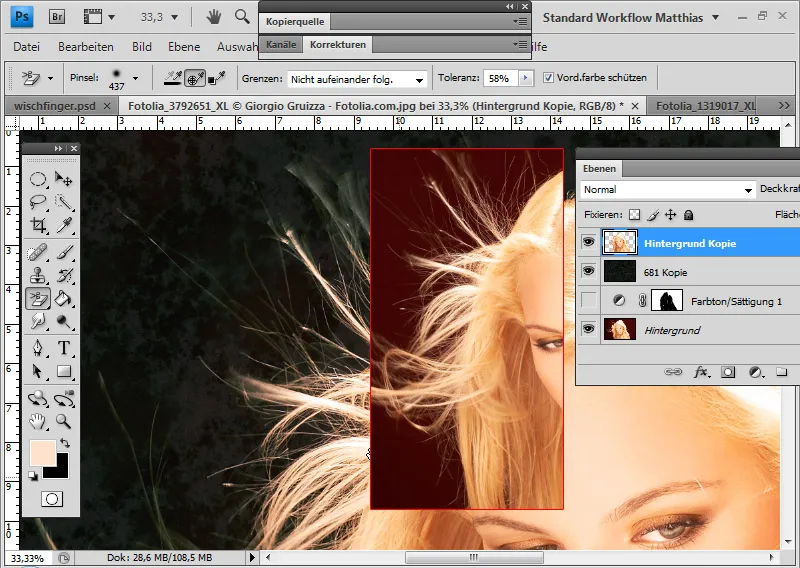
Renk kenarlarını önlemek için bir başka yol, katman modu karşılaştırmalarında bulunmaktadır. Burada, arka plan tonları yeni arka plan tonlarının ton değerleri ile birleştirilir. İdeal durumda, sadece yeni arka plan kalmalıdır.
Bu örnekte, katman modu olarak Daha Parlak Renk seçiyorum. Bir Renk Tonu / Doygunluk ayar katmanı ile kırmızı arka planı daha da koyulaştırarak yeni arka planın tamamen görünmesini sağlıyorum. Ayar katmanının Katman Maskesi'nde resimdeki ince saç konturlarını sınırlıyorum.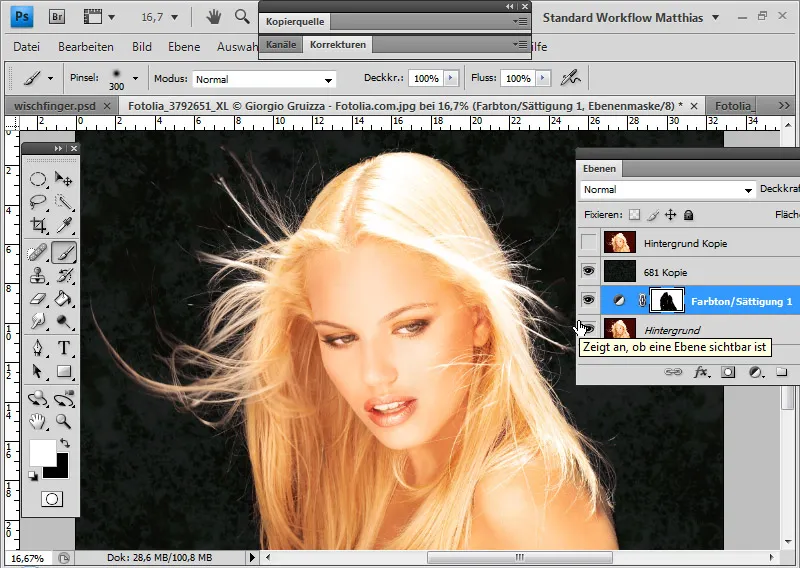
Kesme teknikleri üzerinden renk kenarlarını halletmek her zaman optilmal çalış mayabilir, bu nedenle resmi farklı bir şekilde kesildiyse renk kenarlarını düzeltmenin bazı yollarını bu bölümde gösteriyorum. Kesme tekniklerinde renk kenarları maalesef sıkça kalır.
Bu, bir Renk Aralığı Seçimi ile yapılan bir kesmeyi göstermektedir. Bir kanaldan yapılan kesim neredeyse aynı sonucu verecektir.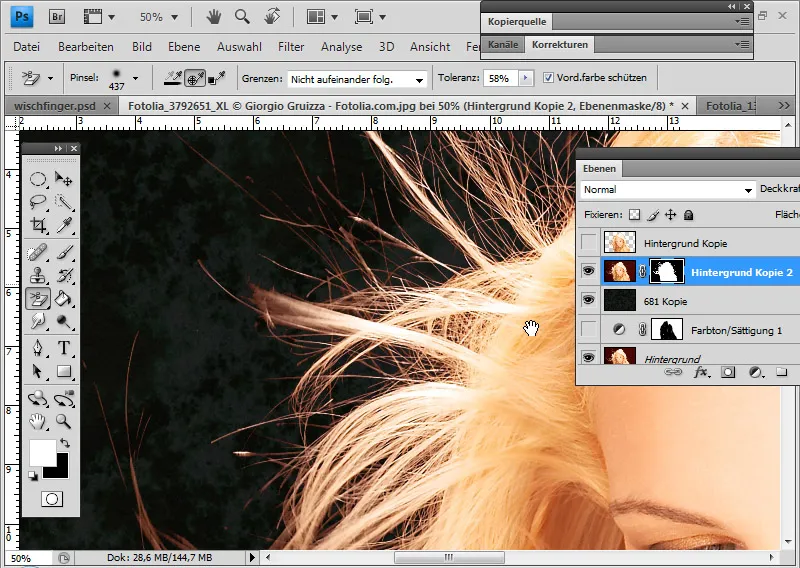
Bu örnekle, renk kenarlarını düzeltmek için, teknikte önceki bölümlerde ele alınan bazı yöntemleri göstermek isterim.
Kopya Damga/Fırça ile Renk Kenarlarını Düzelme:
Renk kenarını, Kopya Damga/Fırça ile saç bölgesinde renk olarak kaynak / ön plan rengi seçerek ve Renk modunu etkinleştirerek düzeltiyorum. Renk modu, sadece kaynağımın / ön plan rengimin renk bilgilerinin varolan piksellere uygulanmasını sağlar.
Saydamlık katmanı üzerinde, Kopya Damga ile renk kenarı alanlarına doğrudan boyayarak, geri kalan saçların renk bilgilerini kenara kopyalarım.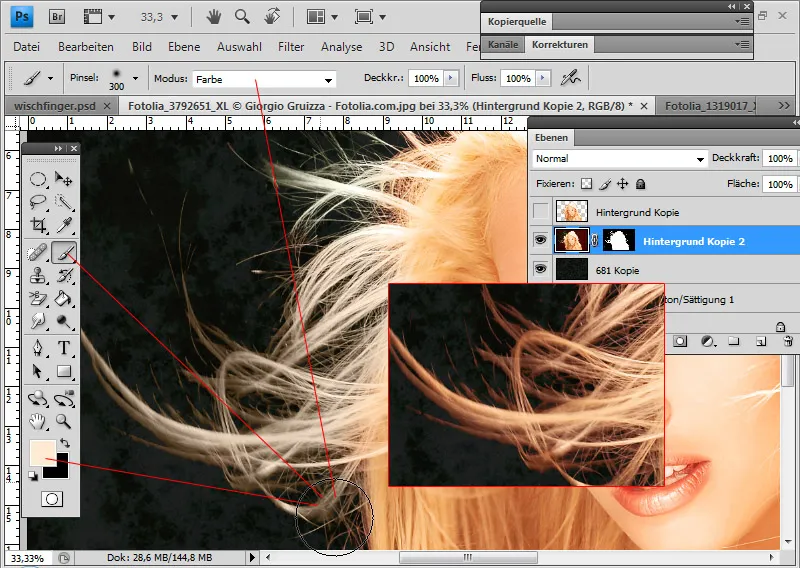
Bununla birlikte, doğrudan saydamlık katmanına boyama yaparak, pikselleri değiştirmiş olurum. Katman Maskesi devre dışı bırakıldığında, piksellere müdahale edildiği görülebilir.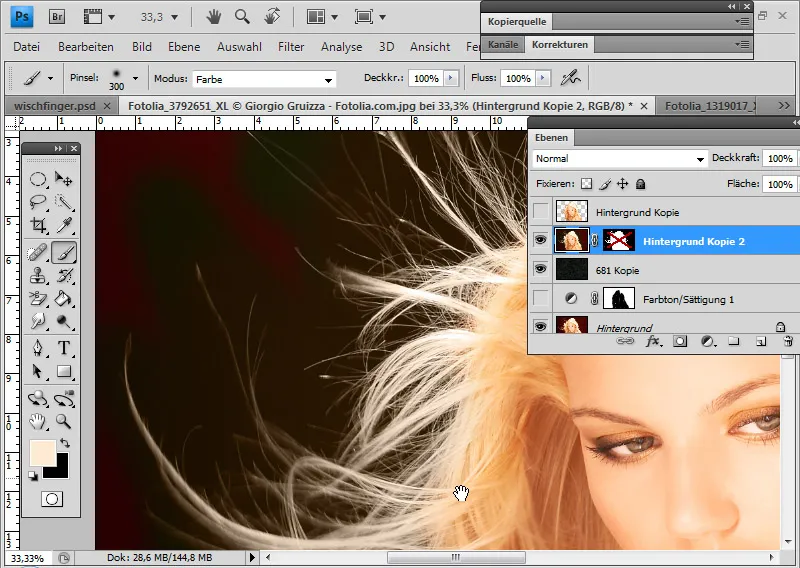
Renk Tonu / Doygunluk ayar katmanı ile renk kenarlarını düzeltme:
Kesilmiş saç katmanına bir Renk Tonu / Doygunluk ayar katmanını, bir Masking olarak ekliyorum.
Arka planın renk tonunu - kırmızı tonları - doğrudan hedef alarak ve Renk kaydırma düğmesini biraz sağa iterek, arka planın tonunu saç rengine boyuyorum. Ayrıca doygunluğu azaltıyor ve Aydınlık'u arttırıyorum, böylece dış saçlar orijinal rengin olması gereken tonu alır.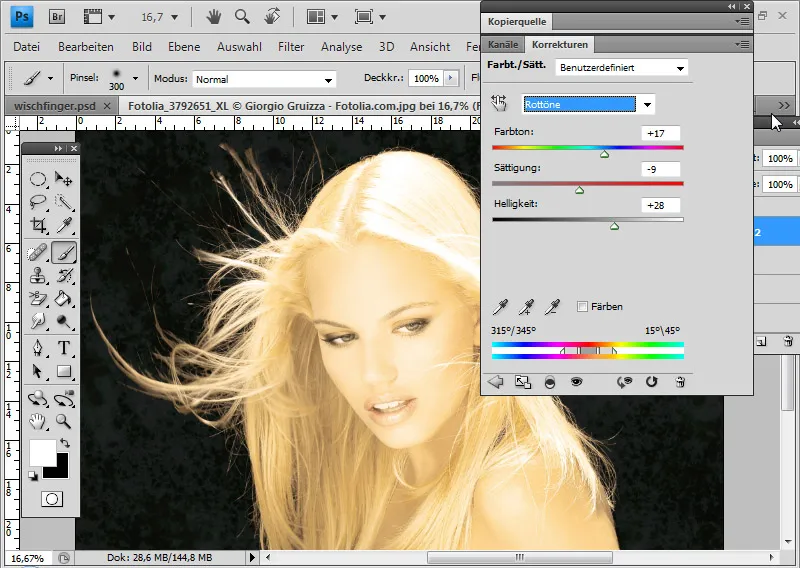
Bir Katman Maskesi ile ayar katmanının etkisini tam olarak uydurarak, en sonunda renk kenarının saçların renklerinde kalmasını sağlıyorum. Bunun için siyah renkle renksiz alanları boyarım.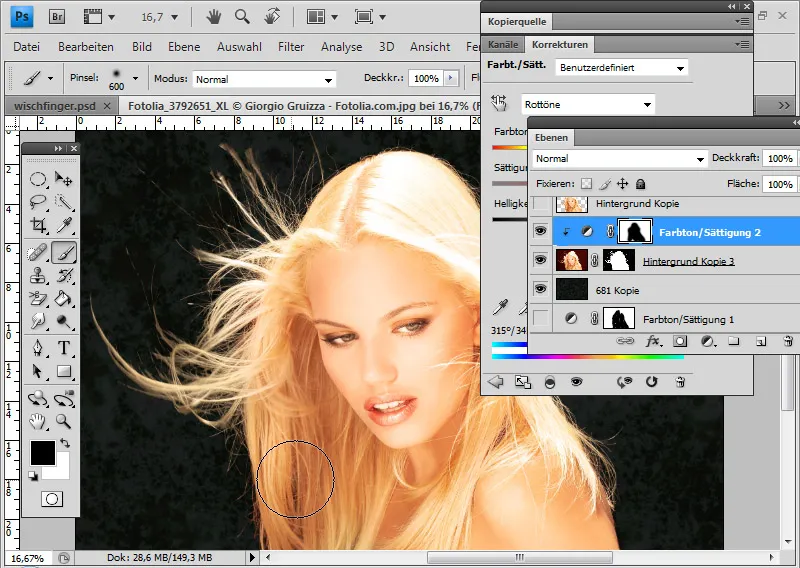
Tam renk saç kenarlarını dolgu katmanı tam renk ile düzeltilir:
Renk modunda, kesilmiş saçlar katmanına bir Dolgu Rengi dolgu katmanı olarak ekleyebilirim.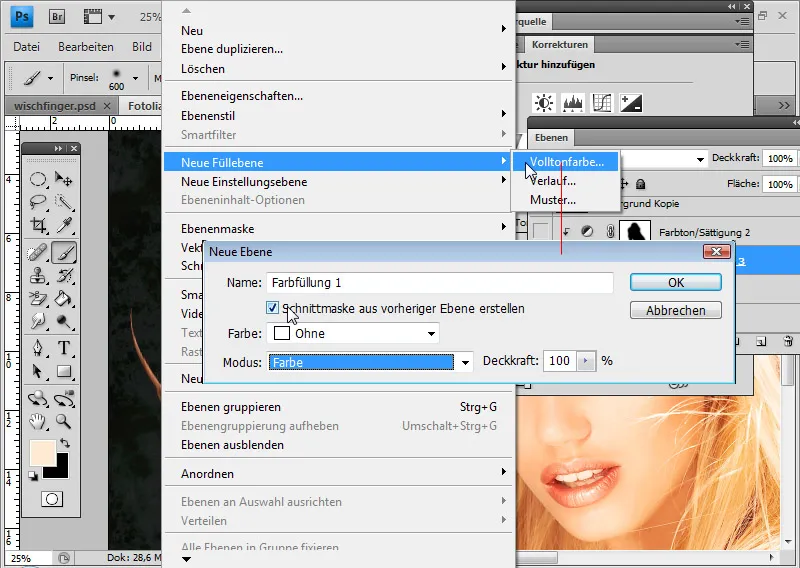
Dolgu katmanının tonu saç rengine göre belirlenir. Bu sayede renk saç rengi ile karışır ve geri kalan saçların tonunu alır. Açılan Renk Seçici içinde mevcut renklerle karıştırmak için bir renk belirlerim.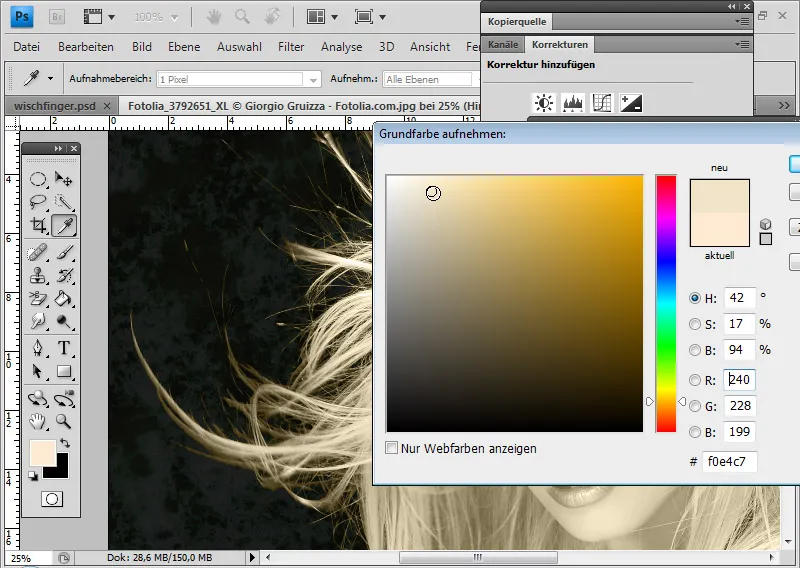
Yeniden saçlardaki renk sınırını belirlemek için bir Katman Maskesi kullanırım. Katman maskesi, zaten bu alana özgü olan Ton/Doygunluk ayarlama katmanından gelmektedir, bu nedenle Dolgu Katmanının maskesini ayarlama katmanının maskesi ile değiştiririm.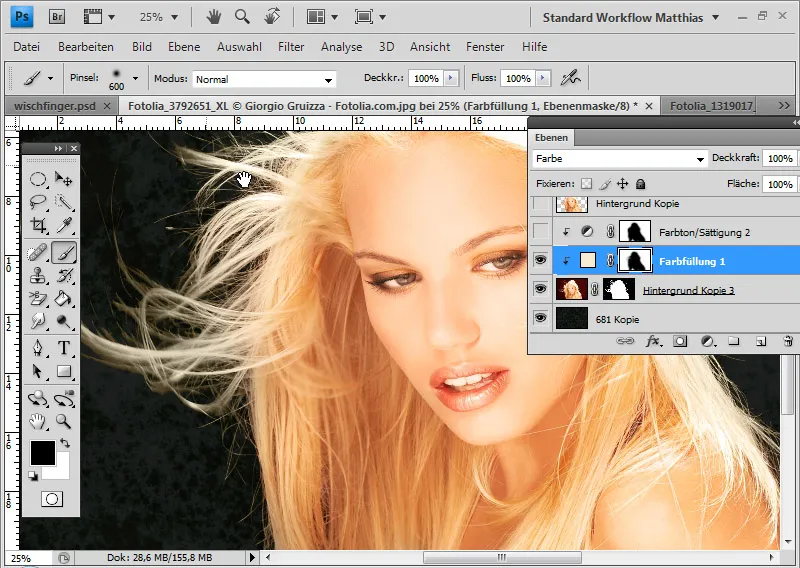
Fotoğraf filtresi ayarı katmanı ile tam renk saç kenarlarını düzeltme:
Kesilmiş saçlar katmanına Fotoğraf Filtresi ayar katmanını bir Schnittmaske olarak eklerim.
Bir filtre önceliği yerine, karıştırmak için bir Filtre Rengi seçerim. Filtre rengi seçiminden önce yoğunluğu artırmanın mantıklı olacağı. Bu örnekte yaklaşık %85 bir değer seçerim. Daha sonra renk kutusuna tıklar ve karıştırmak için koyu bir renk seçerim.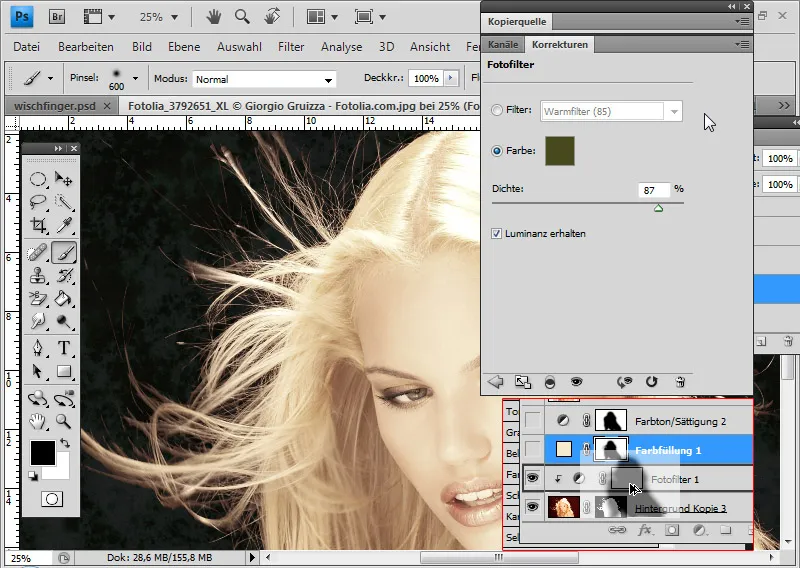
Mevcut Katman Maskesini tekrar kullanarak, Ton/Doygunluk ayar katmanının Katman Maskesini fotoğraf filtresi ayar katmanını sınırlamak için kullanabilirim.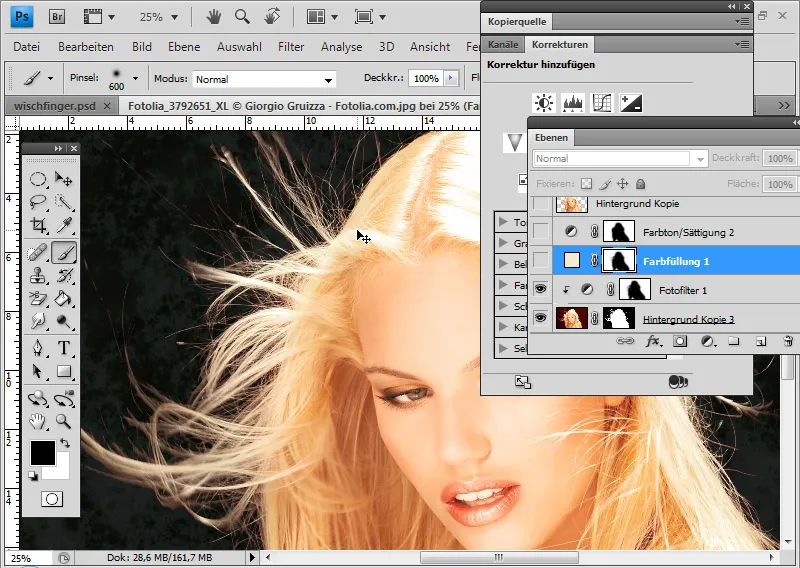
Fotoğraf filtresi ayarı katmanı ile tam renk saç kenarlarını düzeltme:
Kesilmiş saçlar katmanına Renk Denge ayar katmanını bir Schnittmaske olarak eklerim.
Kırmızı kaydırıcıyı yaklaşık -45 değerine siyan renk alanına kaydırırım. Aniden kırmızı renk bölgeler resimden kaybolur. Bir Katman Maskesi ile renk kenarının etkileşim göstermesini istediğim alanı kesinlikle sınırlayabilirim.