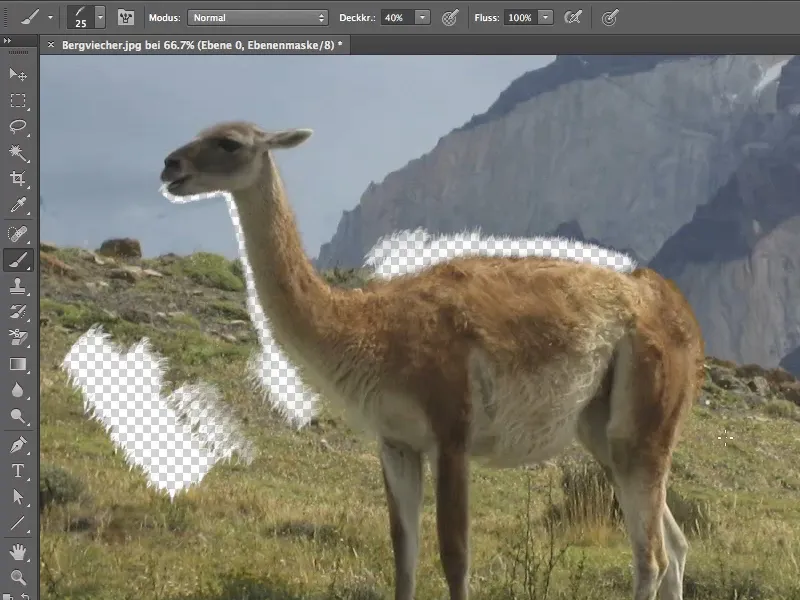Bu kılavuz, özellikle hayvanların derisini çıkarmakta zorlanan şeyleri çıkarmada size yardımcı olacaktır (Uli onlara dağ hayvanları diyor).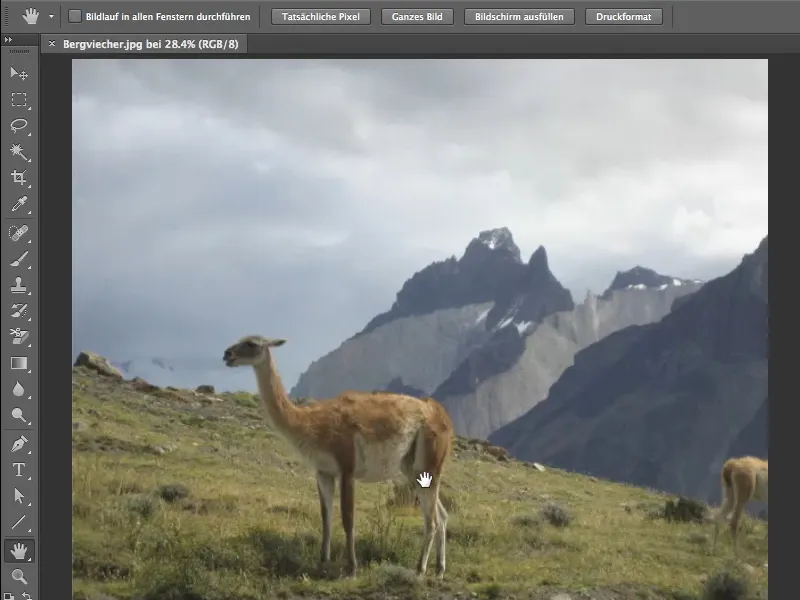
Problemi
Resme yakınlaştığınızda, hem hayvanların sırtında oldukça çirkin sanat eserleri göreceksiniz, hem de bir diğer problem, özellikle boyundaki görünmeyen yonga mimarisi olacak, ki bu da birçok imge alanını gürültülenmesine neden olur. Ayrıca, post ve arka plan arasındaki çok benzer renk tonu da çıkartmayı kolaylaştırmaz.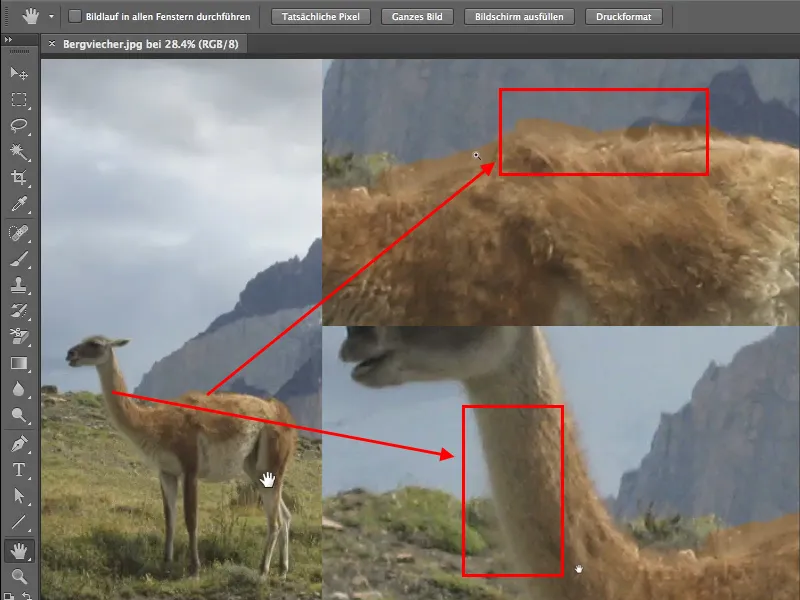
Maskeni Oluştur
Pensel kullanarak çizime başlamadan önce bir maske oluşturun. Bu CS6'da oldukça basittir, sadece alttaki Katmanlar Paneli'nde Maske simgesine tıklamanız yeterlidir. Ek olarak, katmanınızı düzenlenebilir bir katmana dönüştürmek zorunda değilsiniz.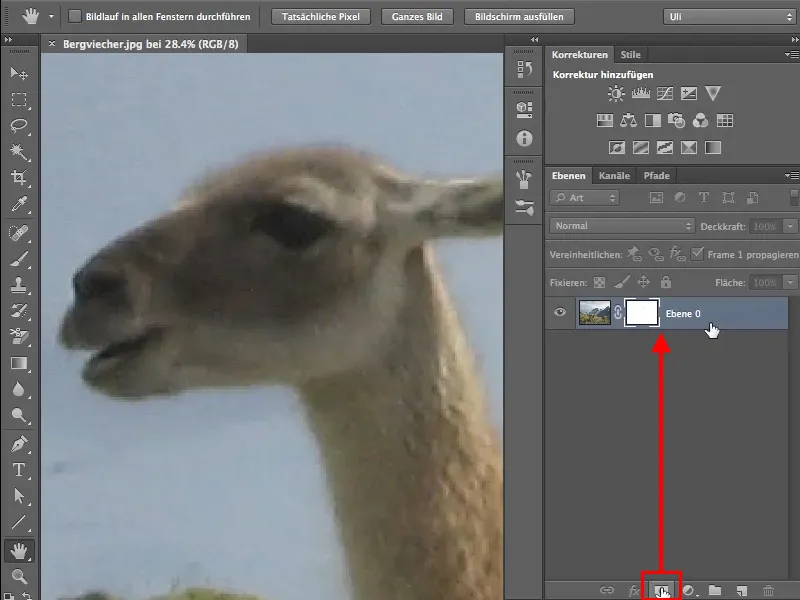
Çıkartma
Şimdi, normal bir fırça, %100 Opaklık ve Siyah Ön Plan Rengi ile resminizi çıkarabilirsiniz. Boyarken resim yerine maskede olduğunuzdan emin olun.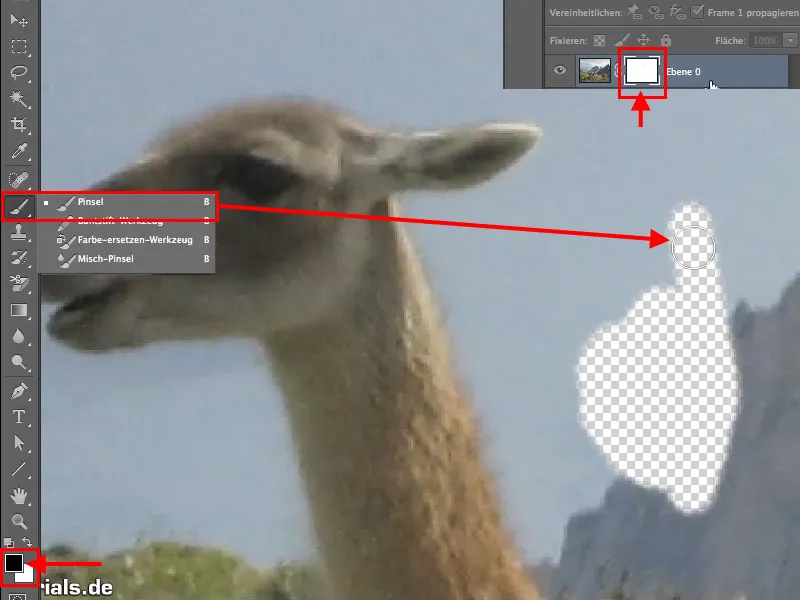
Anca normal, yuvarlak fırça ile post ve arka plan arasındaki geçiş noktalarında problem yaşayabileceksiniz. Küçük bir fırça boyutuna sahip olsanız bile tatmin edici bir sonuca ulaşamazsınız.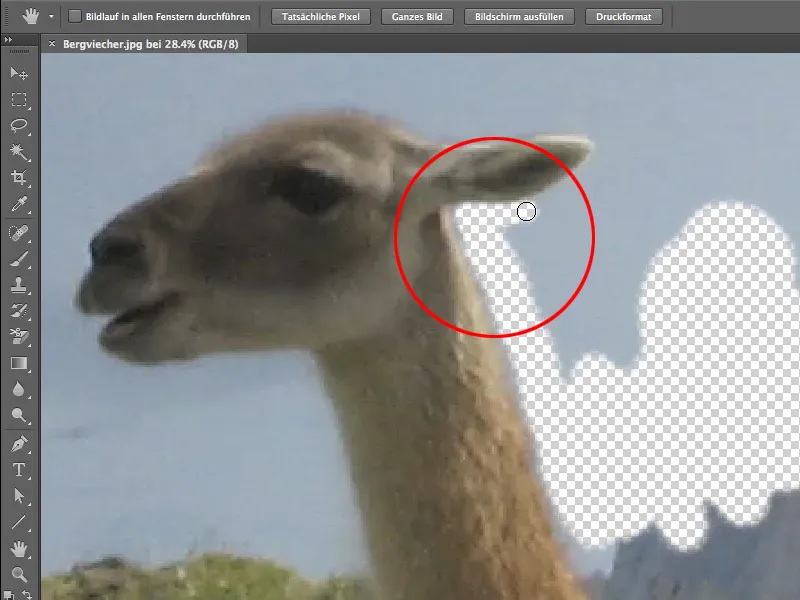
Fırça Seçimi
Fırçaları ve Fırça Ön Ayarlarını Fırça Menüsü'nde bulabilirsiniz. Her zaman Fırçaları ve Fırça Ön Ayarlarını yan yana koymalısınız. Tabii ki, panel içinde değiştirme yapabilirsiniz, ancak bu alanlar zaten birbirine aittir, bu yüzden en iyisi yan yana koymaktır.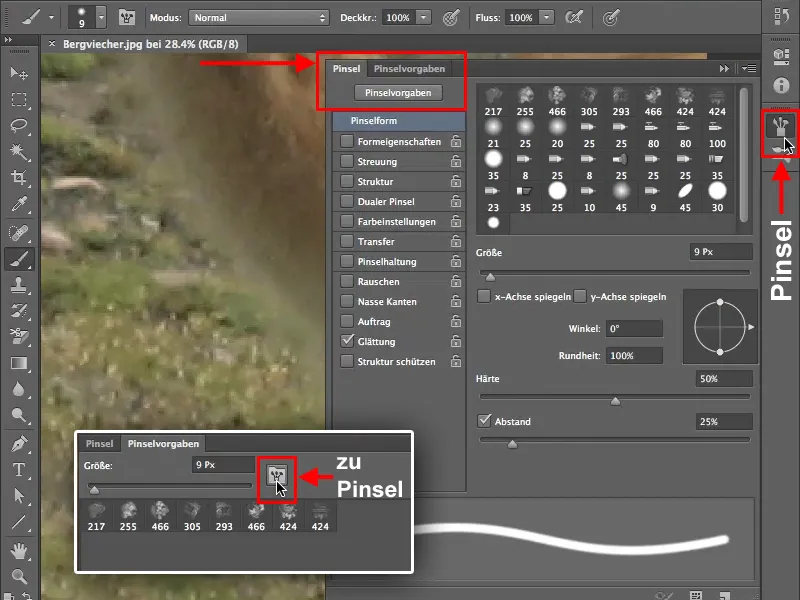
Uygun bir Fırça Ucu seçmek için Fırça Ön Ayarları'na gidin. Hayvan postunu çıkarırken Faux-Uçları kullanmanız gerekecektir. Eğer bu hala Fırça Kütüphanenizde yoksa, bu düğme aracılığıyla daha fazla Fırça Ön Ayarı bulabilirsiniz. Yeni Fırça Uçlarını mevcut olanlara ekleyip eklememeyi ya da sadece Faux-Uçlarla çalışıp çalışmamayı, yani mevcut fırça uçlarını değiştirip değiştirmemeyi kendinize bırakıyoruz.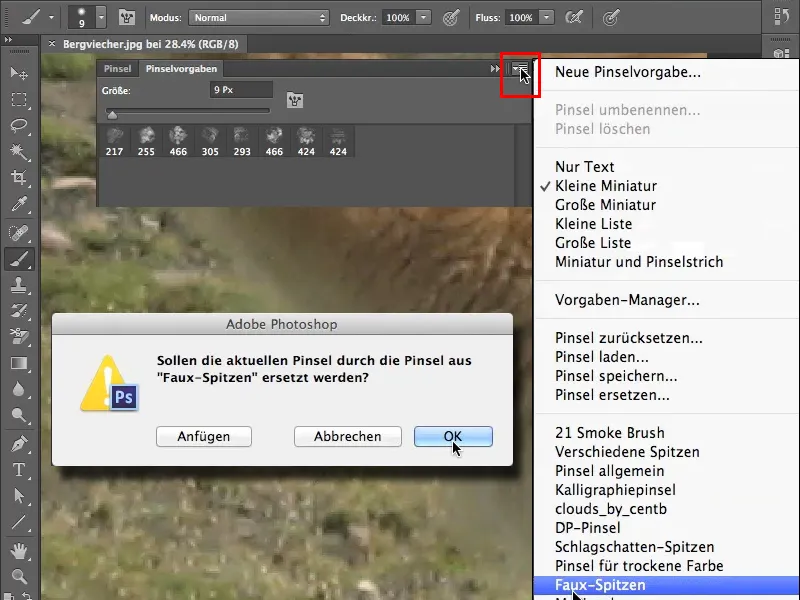
Örneğimizde sadece Faux-Uçları kullanmamız gerekiyor, bu yüzden mevcut uçları değiştiriyoruz. Bu fırça uçlarından birine çift tıkladığınızda, karşınıza fırçanın isminin bulunduğu yeni bir pencere çıkar, burada Plastik Sarma - Koyu 40 piksel gibi, anlamı "Plastik Poşet" olan, ve nasıl bir poşeti ücretsiz bırakmak gerektiğini merak ediyorsunuz.
Bu, fırça ucunun bir poşeti açmak için değil, poşetten bir fırça ucu oluşturmak için olduğu şeklinde bir yanılgı olduğunu belirtmek gerekir. Dolayısıyla, fırça uçlarını dikkatlice inceleyip, hangisinin amacınız için en iyi olduğunu düşünün.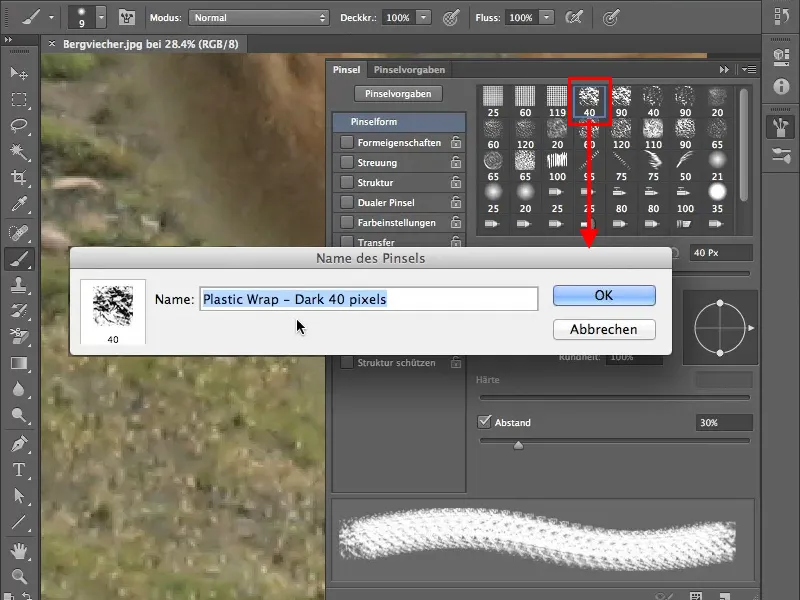
Fırça Ayarları
Postu çıkarırken dalgalanan tüy fırça ucunu seçin. Şimdi resminizde %100 Opaklık ile boyamaya başlarsanız, bu uç biraz daha posta benzer görünecektir, hala her şey çok düzenli olsa da.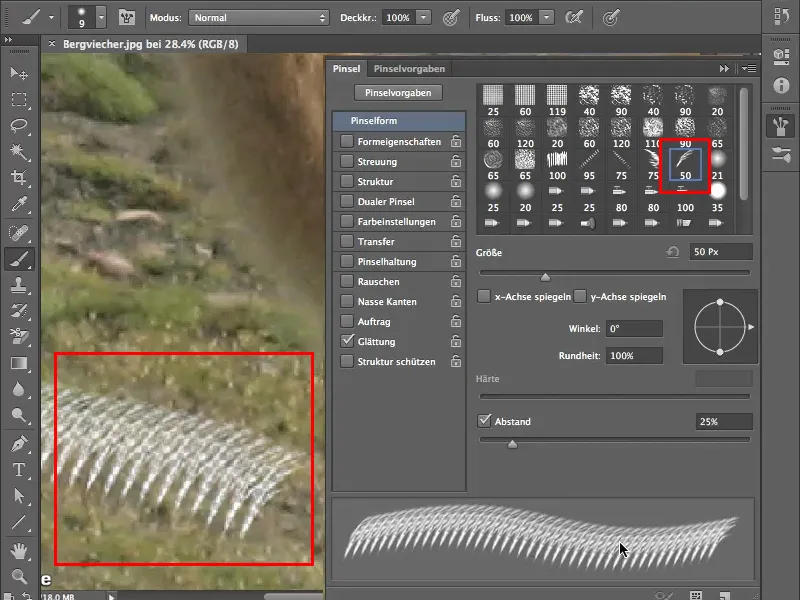
Şekil Ayarları ile fırça ucunuza daha fazla ayar yapıp yapamayacağınızı kontrol edebilirsiniz. Ancak farklı ayarlar (Boyut Sallantısı, Minimum Çap, Açı Sallantısı, Yüzdürme) için değişiklik yapmadan önce Şekil Ayarları kutusuna bir işaret koyun. Bu arada, Sallantı kelimesinin sadece bir Rastgele Değer anlamına geldiğini, ancak daha iyi hissettirdiğini belirtmek gerekir.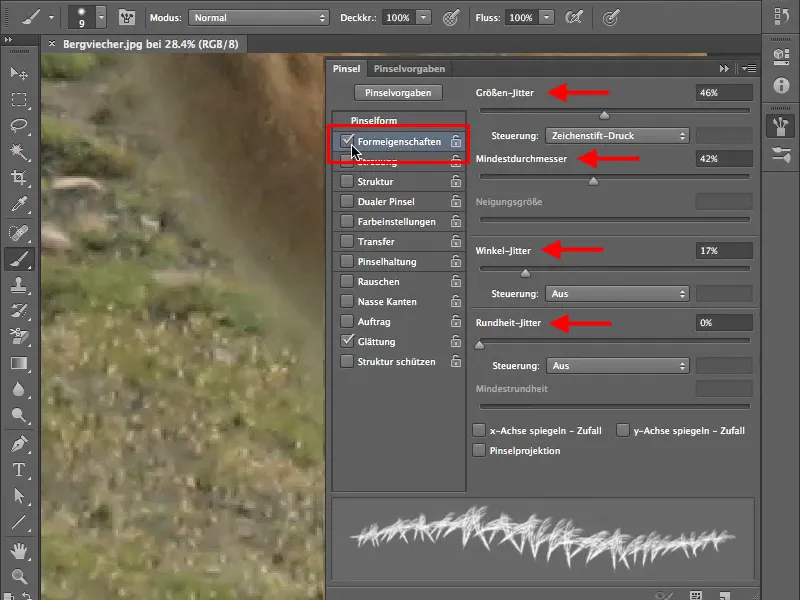
İşte Minimum Çap'ın fırça ucunuza nasıl etki ettiğine dair bir örnek.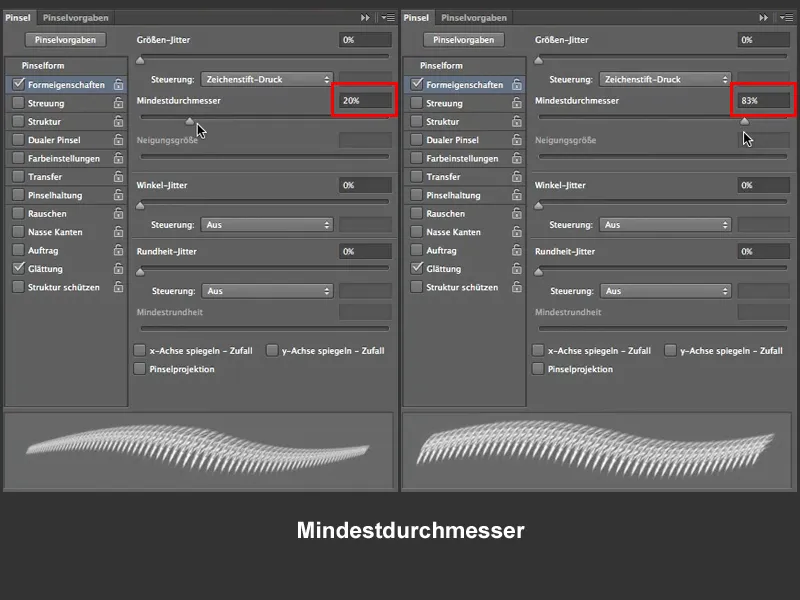
Bu Sallantı ayarları birbirini etkiler ve aşağıdaki resim, Boyut Sallantısı ve Minimum Çap arasındaki bağımlılığı size gösterir.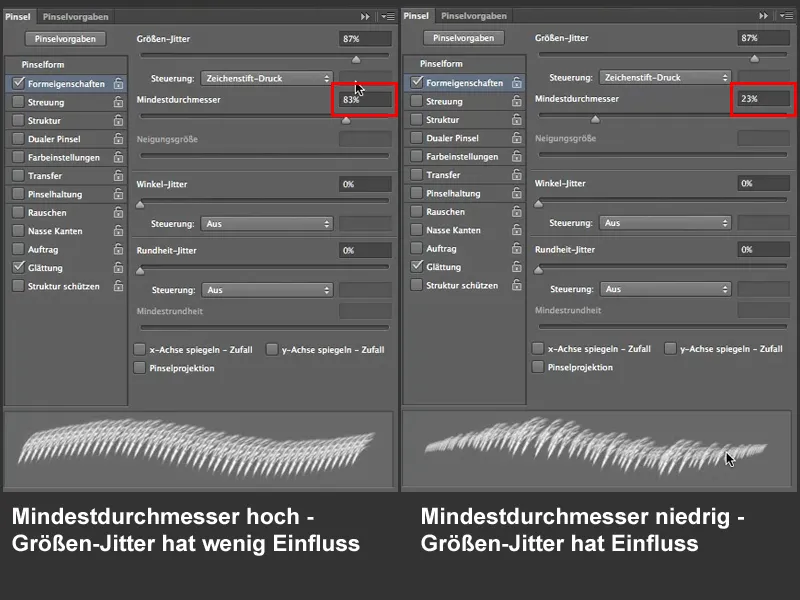
Çalışmamızda, yani postu çıkarmamızda, Açı Sallantısı oldukça önemlidir. Fırça ucunun ne kadar dönebileceğini belirler. Ayrıca, tüm ayarlar için, etkilerini belirleyebilirsiniz, çizim kalemi basıncı veya Photoshop'un kendisinin karar vermesi = Kapalı. Örneğimizde, ayar Kapalı'da kalıyor.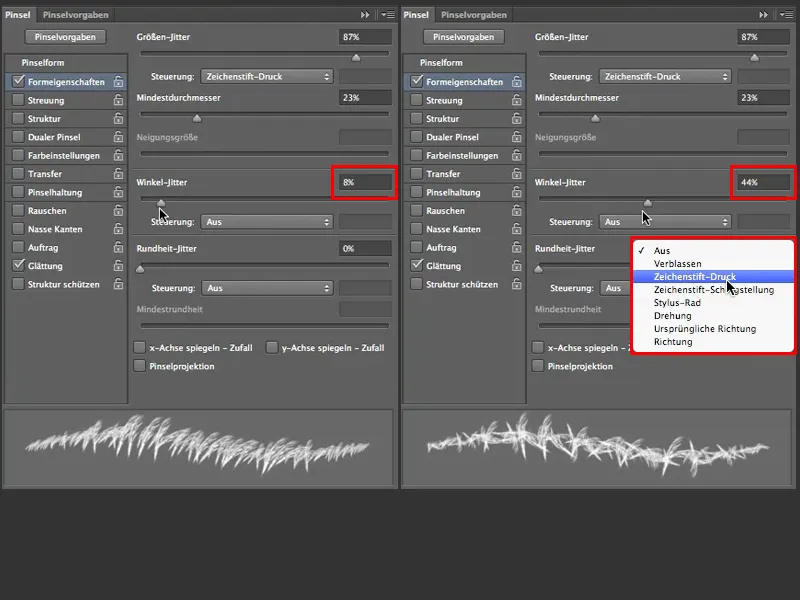
Şimdi fırça ucuna biraz post benzeri bir görünüm kazandı. Ancak şu anda oldukça ince bir post gibi görünüyor, ve çalışmamız için biraz daha kalın olmalı, bu yüzden daha fazla Fırça Ucuna ihtiyacımız var. Bu Fırça Formu>Aralık üzerinden ayarlanabilir...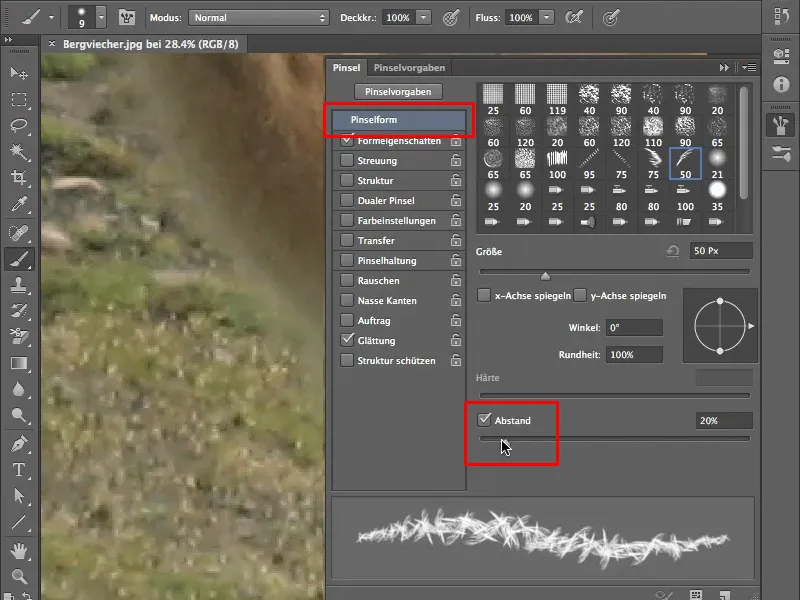
... veya daha zarif bir seçenek olarak Yayılım üzerinden ilerleyebilirsiniz. Bunun için Yayılım kutusuna bir tik koyun ve Miktarı 3'e çıkarın. Farkı doğrudan resmin sol tarafında görebilirsiniz.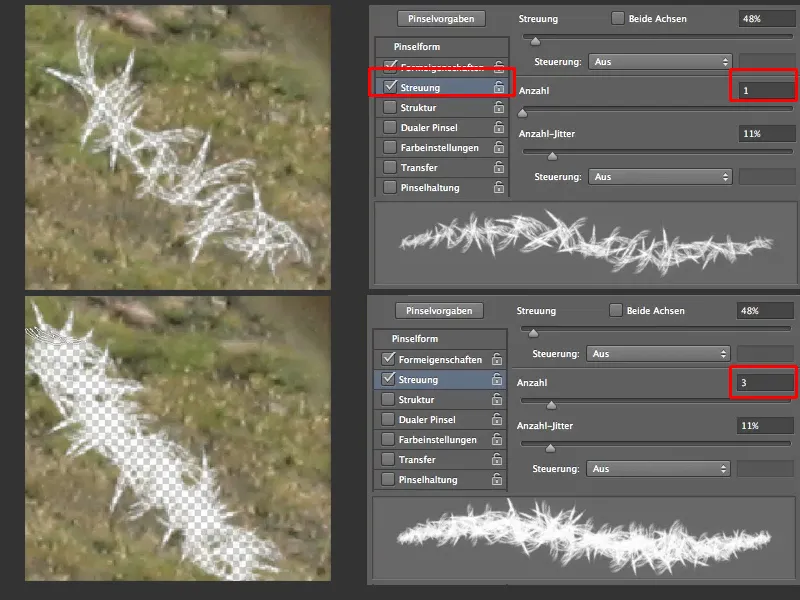
Şimdi kürk oldukça dağınık görünüyor, bu yüzden Şekil Özelliklerinden Açı Titreşimi'ni %9'a ayarlayarak hoşçakalı bir kürk elde edebiliriz.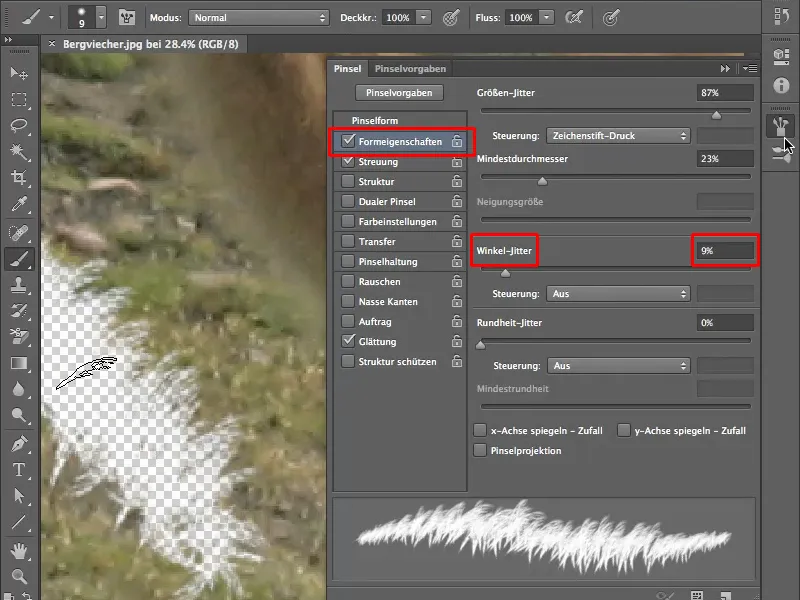
Fırça Boyutunu Ayarlama
Fırça özelliklerinden memnun olduğumuzdan gerçek iş şimdi başlıyor, yani silme işlemi. Fırça boyutunuzu nasıl değiştirebileceğiniz konusunda size bir ipucu vermek istiyorum. Genellikle fırça boyutu ayarını resimde olduğu gibi yapmayı zor bulduğumuzdan, bu durumda hızlıca fırça boyutunu değiştirmek için klavye kısayollarını kullanabiliriz. Zaten: Fırça sertliği ayarlanamıyor; bunun sebebi önceden tanımlanmış bir fırça ucu olmasıdır.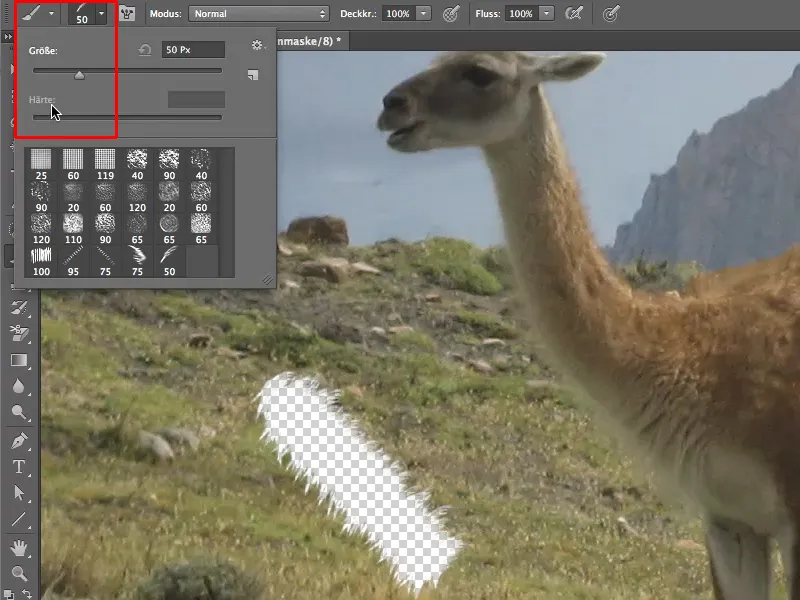
Fırça boyutunu hızlıca değiştirmenin başka bir yolu da Klavye Kısayolları ile mümkündür. Bunları Düzenle>Klavye Kısayolları>Araç Kısayolları altında bulabilirsiniz. Zaten atanan kısayolları kullanabilir veya kendiniz için en uygun olanları belirleyebilirsiniz..webp?tutkfid=62523)
Fırça boyutunu değiştirmenin başka bir yolu da klasik yöntemdir - Ctrl+Alt tuşlarına basın. Fareyi / kalemi sağdan sola hareket ettirdiğinizde fırça ucu boyutu değişir, yukarıdan aşağıya hareket ettirdiğinizde ise fırça şiddeti değişir; ancak bu, önceden tanımlanmış fırça uçları için geçerlidir.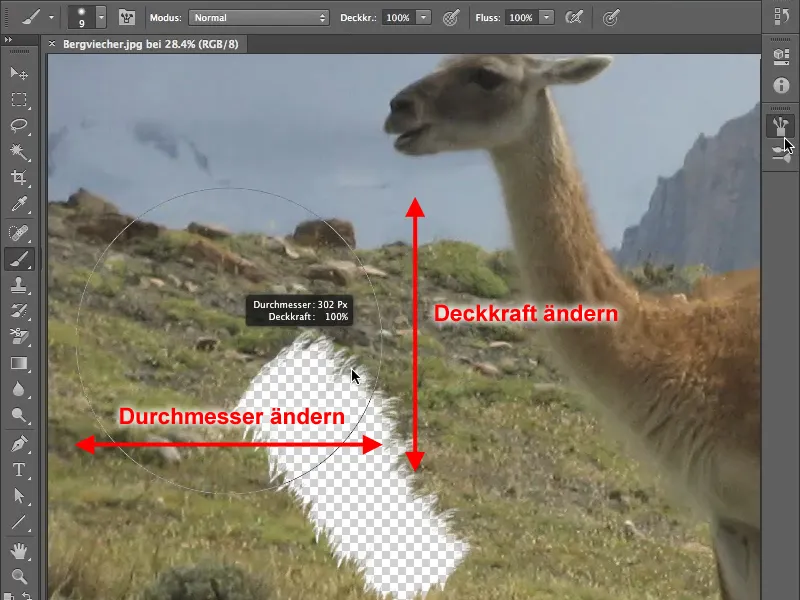
Daire şeklindeki fırçalar ile fareyi veya kalemi dikey yönde hareket ettirerek fırça ucu sertliğini değiştirebilirsiniz.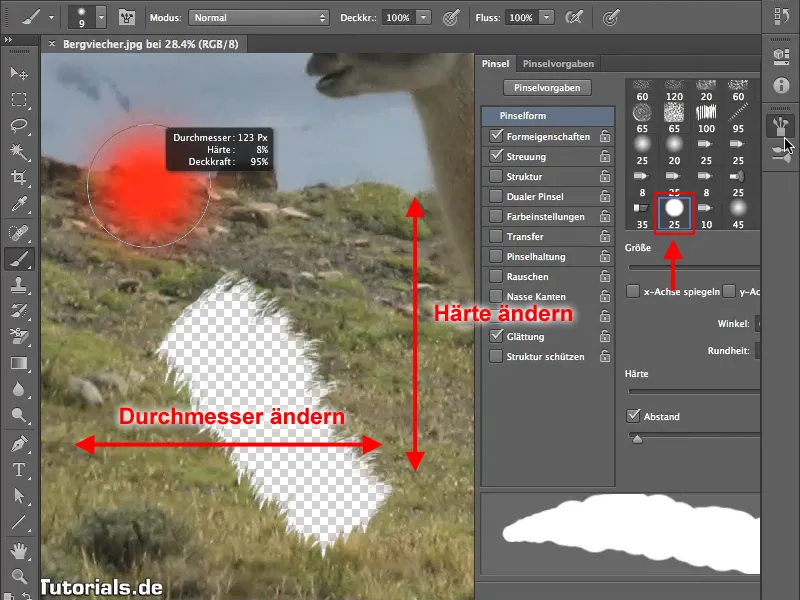
Kürkün Silinmesi
Haydi, başlayalım. Şimdi hayvanın kürkünü silme işlemine başlayabilirsiniz. Başlangıçta %40 bir şeffaflık uygun olacaktır ve fırça boyutu ve şeffaflık ile nasıl başa çıkacağınızı deneyin.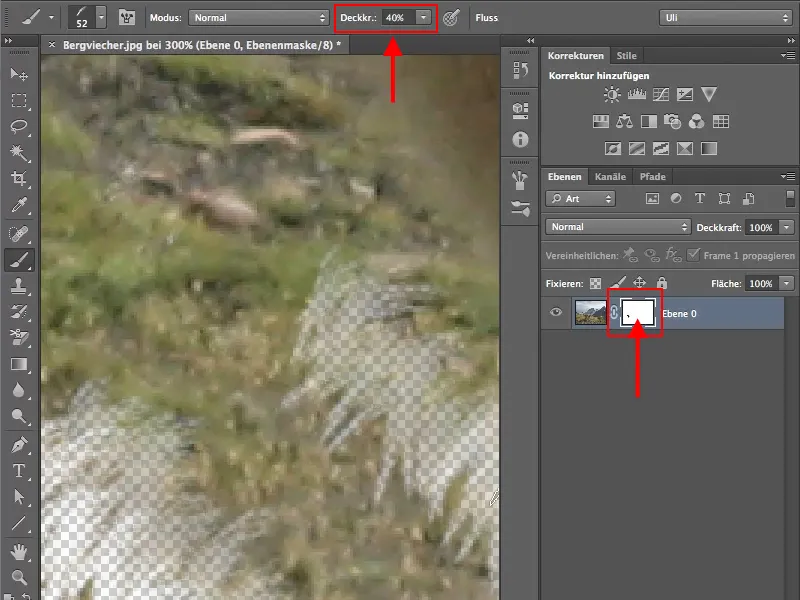
Ayrıca hayvanın sırtında fırça ucu yumuşak kenarını kullanabilmek için bu işlemi Fırça şekli menüsünde, memnun edici bir sonuca ulaşana kadar döndürebilirsiniz.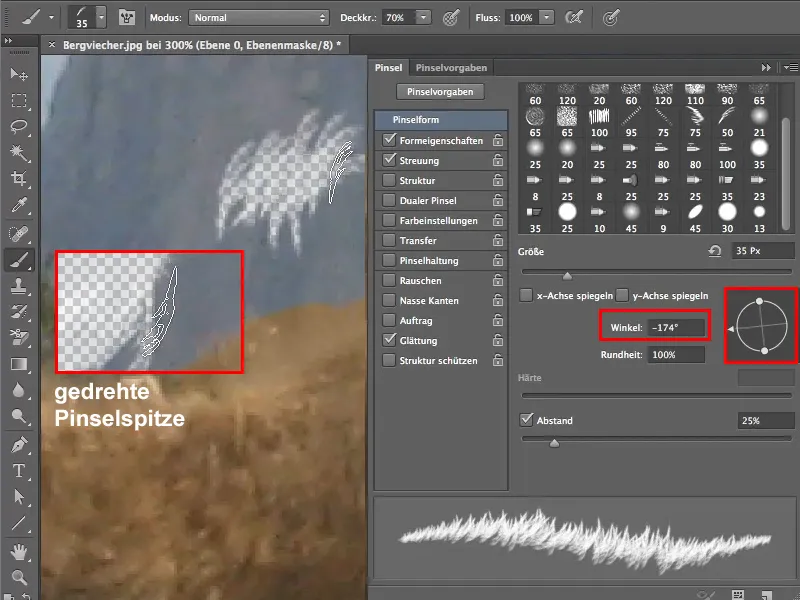
Kürkü silme konusundaki temel bilgilere sahip oldunuz ve biraz pratiğe ihtiyaç duyarak, bir hayvanı arka planından güzelce "özgürleştirmenizin" mümkün olacağını umuyorum.