Bir Alev Efekti yüzünde güçlü bir teknik, resmine dramatik ve enerji dolu bir etki verir. Photoshop ile kıvılcımları, alevleri ve ışık yansımalarını ustaca kullanarak bu görünümü adım adım oluşturabilirsin. Bu öğreticinin ilk bülümünde, sana ateş efekti için temeli nasıl atacağını, cilt yapısını nasıl ayarlayacağını ve ilk kıvılcım efektlerini nasıl entegre edeceğini göstereceğim. Haydi başlayalım ve portreni ateşli bir sanat eserine dönüştürelim!
Yüzde Alev Efekti
Ateş Yüzü Öğreticisinde, bu etkiyi sağlayan çeşitli düzenleme seçeneklerinden faydalanılmaktadır.
Adım 1 - Portre Fotoğrafı Hazırlama
Bir Portre fotoğrafından başlayarak, etkinin daha iyi görünmesini sağlamak için mümkün olduğunca karanlık bir görünüme sahip olmasını tercih ederiz. Ben, yüz ifadesi biraz kötü olan genç bir adamın portresini seçtim. Bakış açısının, yüzündeki alevle oynamaya davet ettiği bir şekilde. Ancak ilk alevleri yüzüne yerleştirmeden önce, portreyi sağ yüz yarısını bizim açımızdan koyu hale getirecek şekilde düzenliyorum. Portrenin düzenlenmesi hazırlık olarak önemlidir.
Düzenlemenin sonucu yaklaşık olarak böyle görünmelidir:
Adım 2 - Alev Duvarı Oluşturma
Bu adımda, daha sonra yüzdeki büyük alanları kaplayabileceğimiz bir Alev zemini oluşturmaya odaklanacağız. Gerçek bir ateş oluşturmaktan ziyade alevlenen bir alan oluşturmayı amaçlıyoruz. Bu için Photoshop'ta sadece birkaç düzenleme adımı gereklidir.
Mümkün olduğunca büyük bir çalışma dosyası oluşturuyorum, bu dosyada 300 Piksel/inç çözünürlüğünü önceden ayarlıyorum. Burada portre fotoğrafının dikey olarak 1700x2300 Piksel olan orijinal boyutlarını kullanıyorum.
Bu yeni çalışma alanını bir Renk geçişi ayar katmanıyla dolduruyorum. Geçişi, koyu kırmızı kahverengiden siyaha doğru olduğu şekilde ayarlıyorum.
Bir başka yeni katman oluşturuyor ve bu katmanı siyah renk yaparak boyuyorum. Katman karışım modunu Renkli açıklık olarak değiştiriyorum. Ardından, önce siyah/beyaz renk stilini seçiyorum ve bu katmanda bir filtre kullanıyorum: Fark Bulutları render filtresini.
Bu filtre, bu katmanda bir tür bulut yapısı oluşturmamı sağlıyor. Bu filtre'i tekrar tekrar uygulayarak (Ctrl+F tuş kombinasyonu ile) bu filtre üzerine uygulamamı sağlar. Daha iyi bir ateş görüntüsü için bu işlem önerilir.
Şimdi daha parlak bir kontur oluşturmak için bu oluşturulan katmanı kopyalıyorum. Bu katmanı da Fark Bulutları filtresi ile kendi bir yapıya dönüştürebilirim. Eğer istersen, ayar katmanının geçişini değiştirebilirsin. Doğrusal geçiş dışında, yansımalı veya dairesel geçiş de bir temel olarak kullanılabilir.
Geçiş ve yapı beklentilerime uygunsa, katmanları Ctrl+Alt+Shift+E tuş kombinasyonu ile ayrı bir katmanda birleştirebilirim. Bu alanları şimdi portre katmanımda kullanmam gerekiyor. Bu alev alan dosyasını daha sonra düzenleme için saklamak önerilir.
Adım 3 - Portreyi yerleştirme ve katman maskesi ile uyarlama
Hazırlıklı portremizi şimdi açıyor veya yeni bir çalışma dosyasına yerleştiriyoruz. Henüz gelecekte ekleyeceğim alevler için yeterli alan olduğundan emin olurum.
Portrem hala küçük bir kusura sahip - üst kısmı tam olarak yuvarlak değil. Bu yüzden resimde bir katman maskesi oluşturur ve bu alanı hafifçe geri plana karşı tonlarım.
Adım 4 - Yüze Alev Getirme
Şimdi yüzümüzdeki alev dünyamız başlıyor. Bu yüzden önce oluşturduğumuz alev duvarı arka plan resimlerini indiriyorum ve arkaplanıma bir tanesini sürüklüyorum.
Bu alev duvarı şu anda yüzü tamamen kaplıyor ve bu katmanda bir katman maskesi oluşturuyorum. Geniş, yumuşak bir Fırça ile resmin bazı kısımlarını gizliyorum.
Adım 5 - Kontur için Yönlendirme
Düzenleme sürecinde, yüzeye alev uygulama arttıkça oryantasyonun nasıl kaybolabileceğini fark ettim, çünkü sağ yüz bölgesi tamamen kaplanacak. Başlangıçtaki kontürü koruduğumdan emin olmak için Kalem aracı ile yüz hatlarını kaba taslak şeklinde çizer ve bu katmanı ilk sırada tutuyorum.
Adım 6 - Ateş - daha fazla ateş (tekrarlayan adımlar)
Gerçek alevleri eklemeye başlamak için hazırım. Bunları başka resimlerden alıyor, kesip resimde bir puzzle gibi birleştiriyorum. Bunun için alevler içeren istediğim bir resmi açar ve gerekli resim parçalarını kesip portre katmanıma eklemek üzere çıkarırım.
Eklediğim resmin boyutunu Dönüşüm araçları ile değiştiririm. Bu araçlar arasında isteğe bağlı Ölçekleme, Döndürme veya hatta Eğme aracı yer alır.
Alev parçası yerleştirildikten sonra yüzdeki koşullara uydurmak için bir Katman maskesi ile uyumlu hale getirilir.
Katmanlar arasında değişik geçiş efektleri bulunmaktadır, böylece alev yüzün içinden geçebilir. Bunlar arasında Koyulaştırma, Birbirine karıştırma, Negatif çarpma veya Doğrusal yayılma gibi seçenekler Katman modu olarak katman paletinde mevcuttur ve isteğe bağlı olarak ayarlayabilirim. Böylece alev parçaları yavaş yavaş resme entegre olur.
Adım 7 - Gözü karartma
Sonraki adımda gözü karartmak istiyorum. Bunun için Yakıcı aracını kullanır ve göz bölgesine uygularım. Öncesinde portrenin bir kopyasını oluşturur ve kullanılmayacak yüz bölümlerini bir Katman maskesi ile gizlerim.
Adım 8 - Yüze çatlaklar eklemek
Bir çatlak deri dokusu entegrasyonuyla daha fazla gerilim oluşturmak istiyorum. Bunun için sadece kurumuş bir toprak resmi kullanıyorum.
Bu çatlaklar daha sonra bir seçim aracılığıyla belirtilir.
Alev duvarı dosyamdan bir arka planımı içeri aktarır ve bu seçimle onun bazı parçalarını kopyalarım.
Bu çatlaklar kopyasını güvenlik için çoğaltırım. Bu çatlak katmanlardan biri Negatif çarpmak moduna getirilir, böylece çatlaklar resme daha iyi uyum sağlar. Katmana, çatlak yapısını vurgulamama yardımcı olacak bir Katman stil atanır. Bunu yapmak için bir çatlak katmanına çift tıklarım ve o katmana Yassı Kenar ve Kabartma stili atarım.
Alanın Opaklığı ek olarak azaltılır. Çatlakların istediğim şekilde görünmesini sağlamak için boyutu ölçeklendiririm.
Şimdi bir kez daha Katman stilini düzenlerim ve Yassı Kenar ve Kabartma modunu İçte Yassı Kenar olarak ayarlarım.
Daha belirgin bir parlaklık elde etmek için katmanın Opaklığını biraz yukarı çekerim.
Adım 9 - Yanmış cilt
Amaç, yanmış bir cilt simüle etmek için çatlak katmanını yeniden eklemektir. Ekledikten sonra, istenmeyen resim parçalarını bir başka Katman maskesi ile serbest bırakırım.
Katman modu Çıkarma olarak ayarlanır ve Opaklık katmanında ayarlanır.
Etkinin daha iyi görünmesini sağlamak için bu katmanda bir Ton Değişimi uygularım. Bu, resimdeki tonları daha iyi dağıtacaktır.
Adım 10 - Göz
Şu anda, portre katmanındaki göz hala görünür durumda. Ancak oraya bir siyah leke uygulamak istiyorum. Bunu basit bir şekilde gerçekleştiririm: bir Fırça ile yeni bir katmanda renk uygulamak. Şeklin daha iyi uyum sağlaması için bu katmanda şekli ayarlamak için Eğri Bükme işlevini uygularım.
Adım 11 - Ateşi tamamlamak
Ateşle devam etme zamanı geldi.
Bunun için yukarıda zaten açıklanan gerekli adımları takip ediyorum.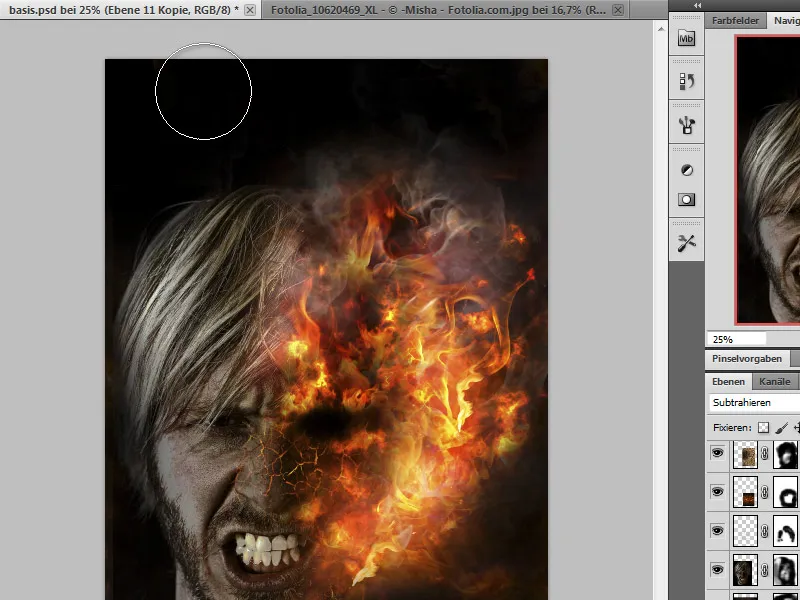
Adım 12 - birleştirme, renk düzeltme yapma
Şimdi temelde resmimiz hazır ve son dokunuşlar algıyı optimize ediyor. Bu nedenle birleştirdiğimiz katmanda (Ctrl+Alt+Shift+E) Seçici Renk Düzelme'yi açıyorum ve kırmızı tonları biraz çıkarıyorum. İhtiyaç duyulursa resmi ekstra olarak keskinleştirebilirim.
Son
İşte benim sonuç:


