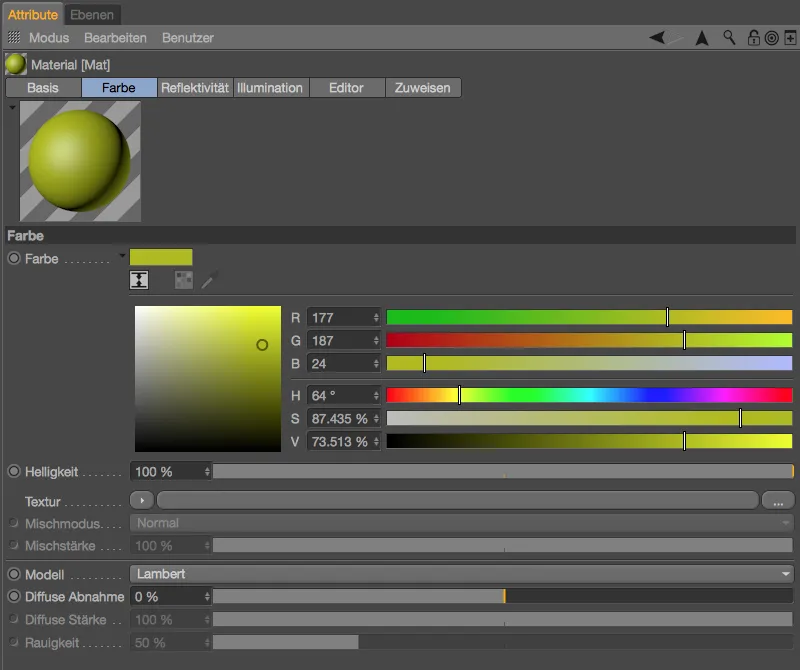Bu ekstralar arasında gerçekten pratik iş kolaylaştırmaları, etkileyici yeni özellikler ve köklü ve güçlü bir doku yazılımına başka bir entegrasyon imkanı vardır.
Editor Görünümü
Bu resimde aynı sahneyi Cinema 4D Sürüm 18 ve 17'de sırasıyla Düzenleyici- Görünümünde karşılaştırdım. Yeni sürüm, Gelişmiş OpenGL'yi etkinleştirildiğinde görünümde yansımaları göstermeye, geometriyi daha iyi tanımlamak için ek olarak Ekran Boşluğu Ortamdışı Işıklama (SSAO). Bu, tabii ki, rendere göre sadece bir yaklaşımdır, ancak bazı durumlarda renderi gereksiz hale getirebilir.

Hem görünüm fonksiyonları Seçenekler menüsünde Görünüm için açılır veya kapatılabilir.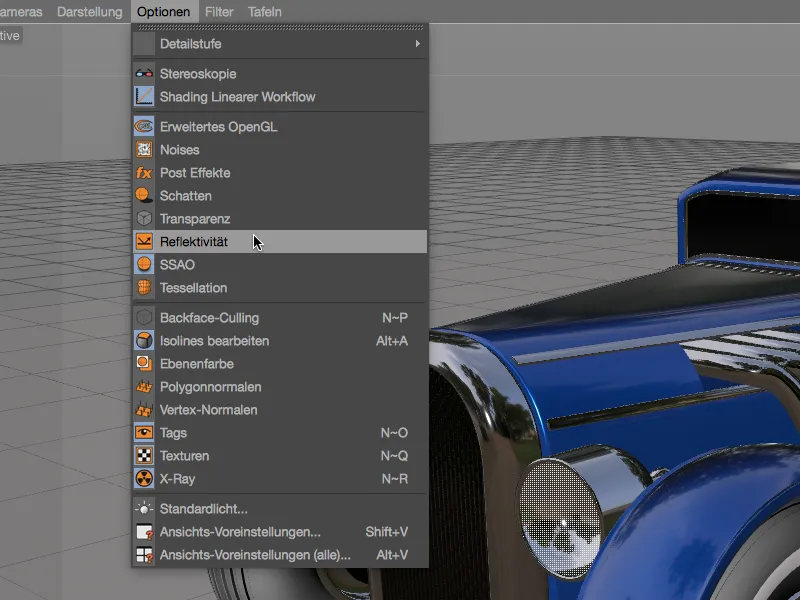
Görünüm Ön Ayarları sayfasında, Gelişmiş OpenGL altında, önizlemeyi ihtiyaçlarımıza göre daha da ayarlamamızı sağlayan bazı seçenekler bulunmaktadır. Örneğin, varsayılan olarak ayarlanan yansıma ortamı her kullanım amacına uymayabilir. Yansımanın başka bir ortam olduğunu belirtmek için sadece başka bir HDR dosyasını Ortam olarak yüklememiz yeterlidir. Ayrıca SSAO'nun Boyutu, Gücü ve Incesi üzerinde birkaç parametre ayarı sağlanmıştır.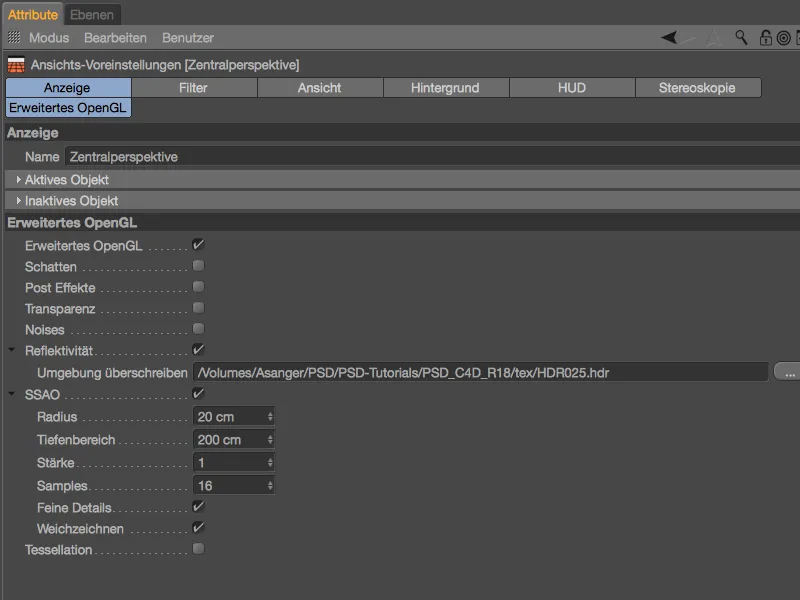
Bir başka (İç Mekan-) HDRI Ortamı yüklendikten sonra Yansıma Önizlemesi.
Yansıma Önizlemesi'nin kalitesini malzeme kendisi üzerinden kontrol edebiliriz. Materyalin Düzenleyici- sayfasında, yansıma ortamının çözünürlüğünü Boyutu ayarlayarak belirleyebileceğimiz yeni Yansıma Önizlemesi bölümü vb. mevcuttur. Numunelerin sayısı, yansıyan malzemenin mat alanlarının kalitesini belirler.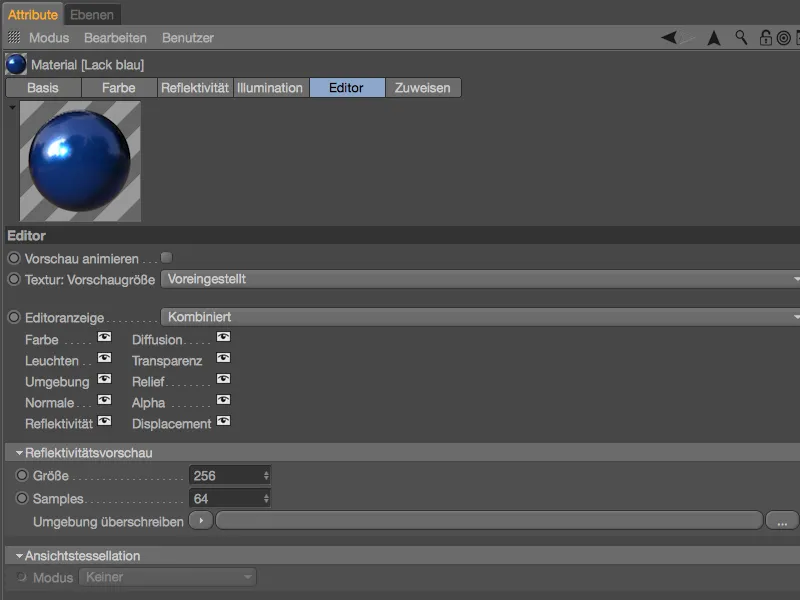
Düzenleyici- Görünümün üçüncü yeni seçeneği, Parçalama önizlemesi görmemizi sağlar. Bu sözde Teselasyon yine sadece yaklaşık bir tahmindir ve render edilemez.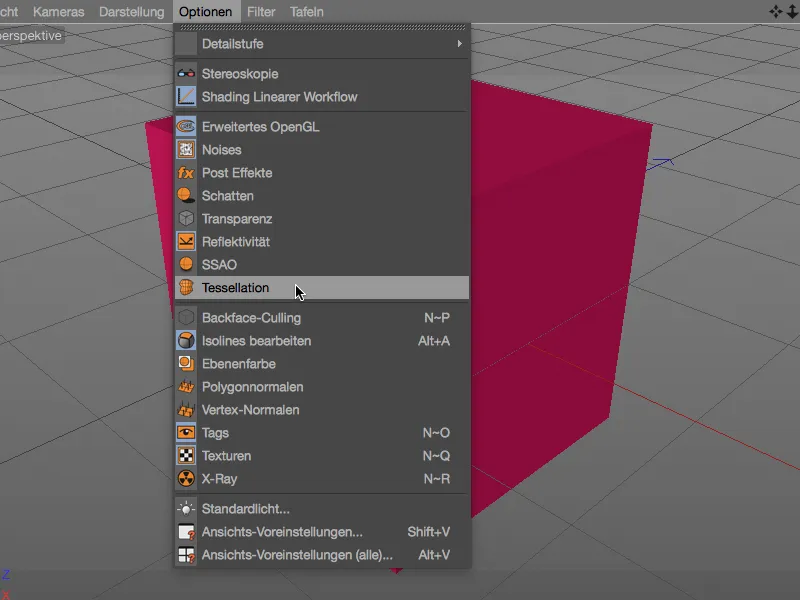
Teselasyon'un Düzenleyici- Görünümde gösterilmesi, malzemenin bir Parçalama-Kanalına sahip olmasını gerektirir. Basit bir örnekte gösterilen, bir Döşeme-Shader'ını Doku olarak eklediğim ve Alt Poligon Parçalama'yı bir Alt Bölüm Düzeyi düzeyinde 10 olarak belirlediğim yerdir.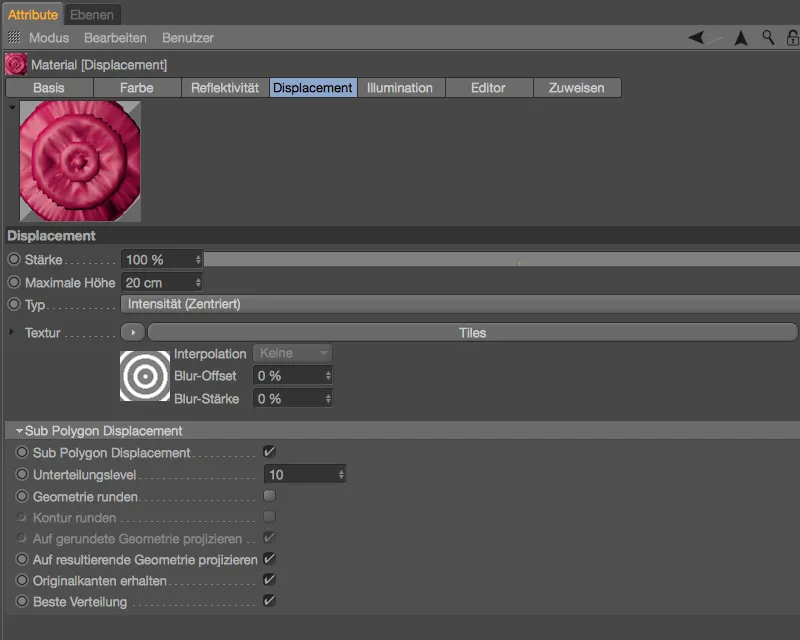
Materyalin Düzenleyici- sayfasında, Ansızlaşma Teselasyonu için ek ayar seçenekleri bulunmaktadır. Homojen Mod'da, Teselasyon, kameradan uzaklığı dikkate almadan homojen bir şekilde gerçekleşir. Öte yandan, Projektif Mod seçildiğinde, Teselasyon kamera mesafesine bağlı olarak yüksek veya düşük olur. En altta, içeriği GPU Maks. Kademe'yi, dahili grafik kartının ne kadar kademe gösterebileceğini belirtir.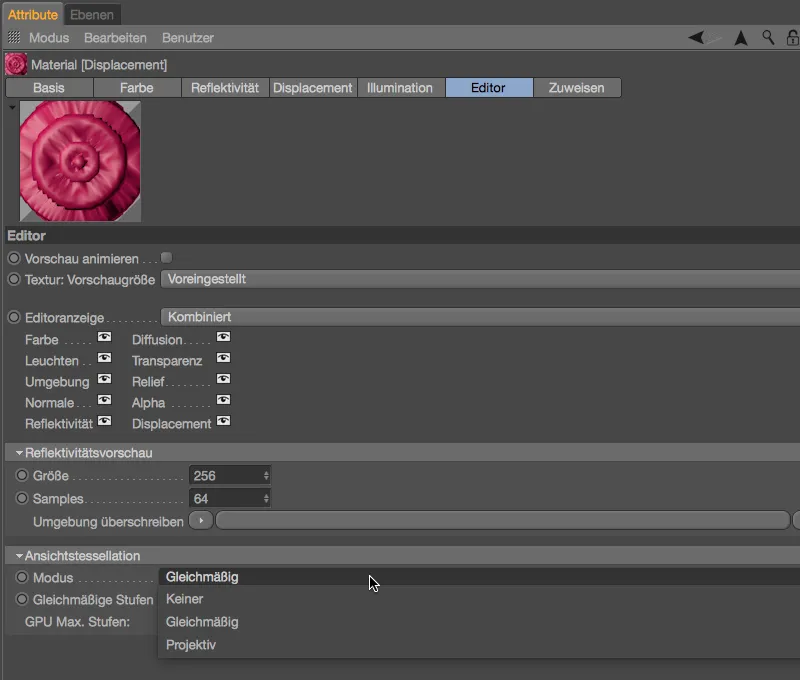
Düzenleyici- Görünümde zaten görünebilen Teselasyon, böylelikle böyle 3D nesnelerin hassas pozisyonu veya animasyonu için son derece kullanışlıdır, …
… çünkü render edilen sonuca oldukça yaklaşır.
Substance Yolu
Substance Designer, her türlü prosedürel malzeme ve doku oluşturmak için sürekli işlem yapabilen bir programdır. Cinema 4D Sürüm 18, Substance-Malzemelerini yerleşik motor aracılığıyla içe aktarma ve doğrudan malzemeler olarak kullanma olanağı sunar.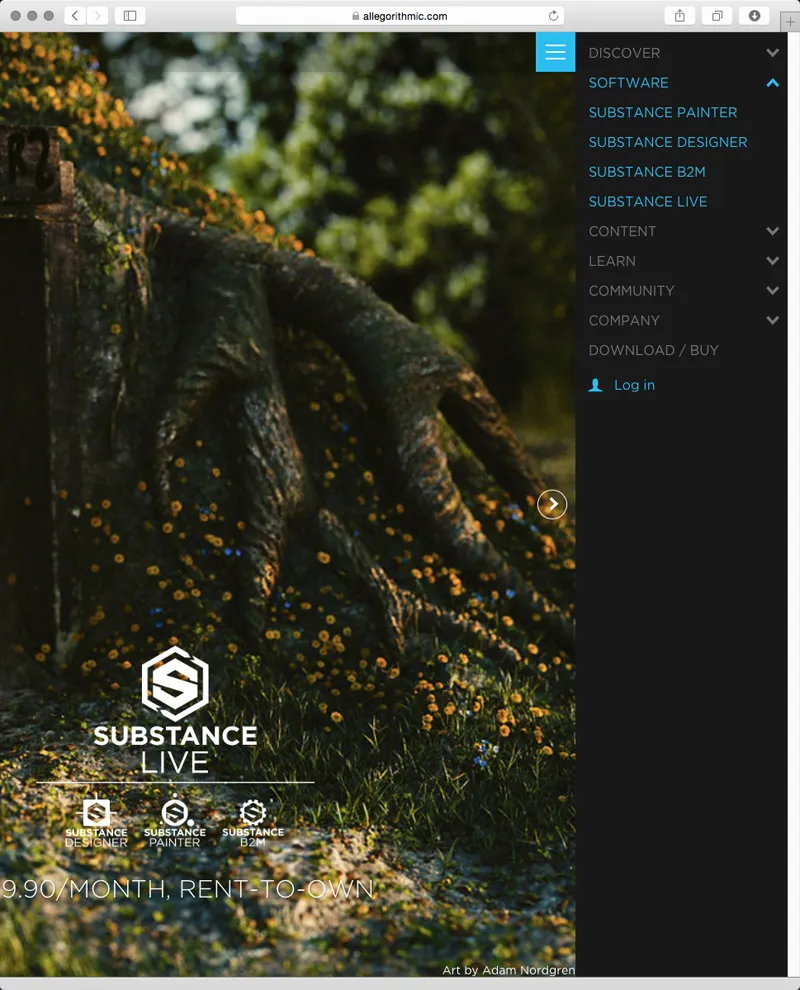
Substance Designer'a sahip olmayanlar bile birçok yüksek kaliteli malzemeden faydalanabilir. Hesap oluşturduktan sonra, Substance Share üzerinden birçok ücretsiz Substance yükleyebilir ve Cinema 4D'de kullanabilirsiniz.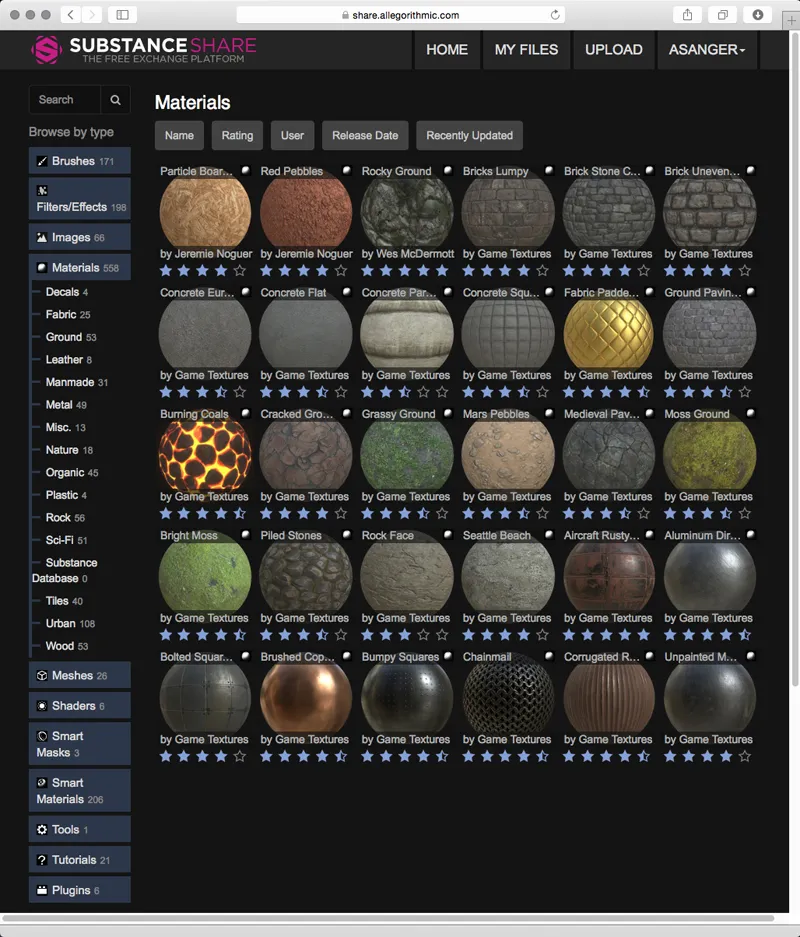
Bir Substance-Varlığını Cinema 4D'ye yüklemek için, Pipeline> Substance-Engine menüsünde Substance Yükle... komutunu kullanırız.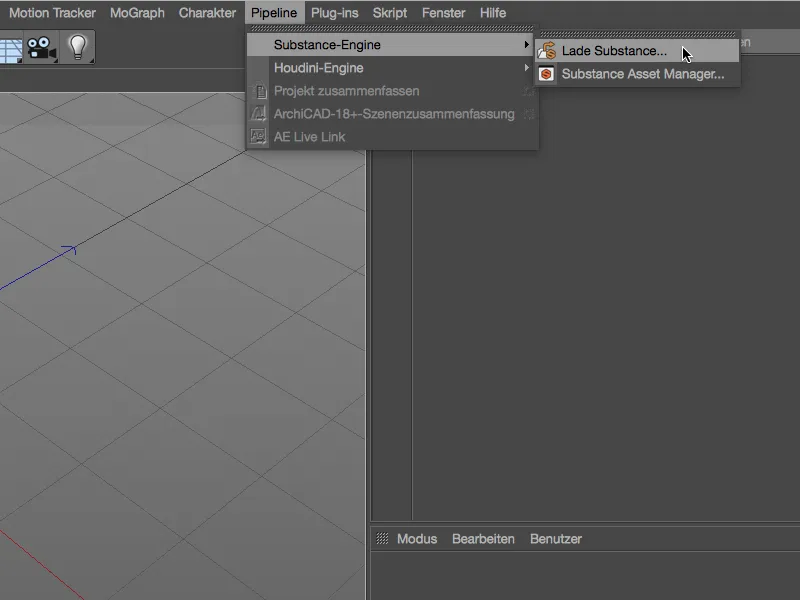
İçe aktarılacak varlık dosyasının uzantısının .sbsar olması gerektiğini unutmamak önemlidir. Başka dosya uzantılarına sahip Substance varlıklarını Cinema 4D yükleyemez.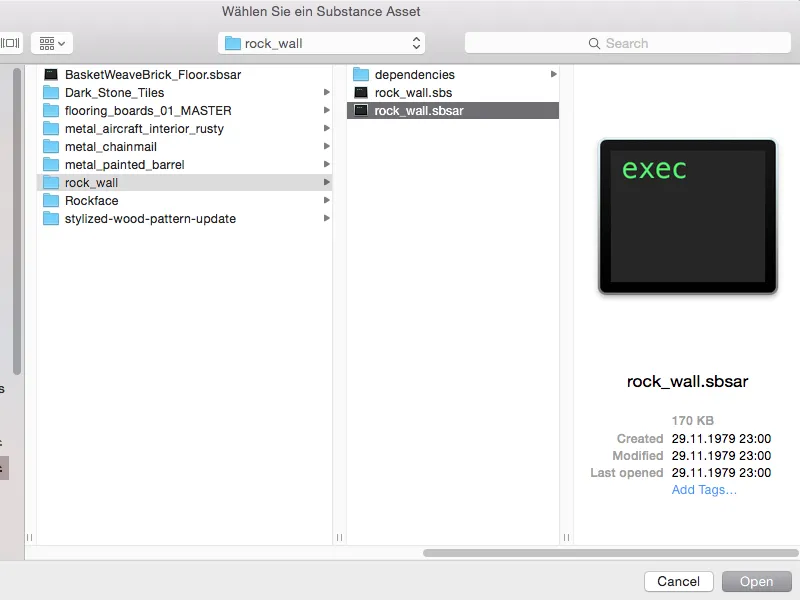
Tüm Cinema 4D yüklenen Substance varlıklarını Substance Varlık Yöneticisinde listelenmiş buluyoruz. Her girişin yanında, ilgili dokulara ait küçük önizleme resimlerini görüyoruz.
Şimdi Substance varlıkları, Cinema 4D'de malzeme olarak kullanmak için varlıkları sadece bir nesneye, bir doku sahasına veya Malzeme-Yöneticisine sürüklemeniz gerekiyor.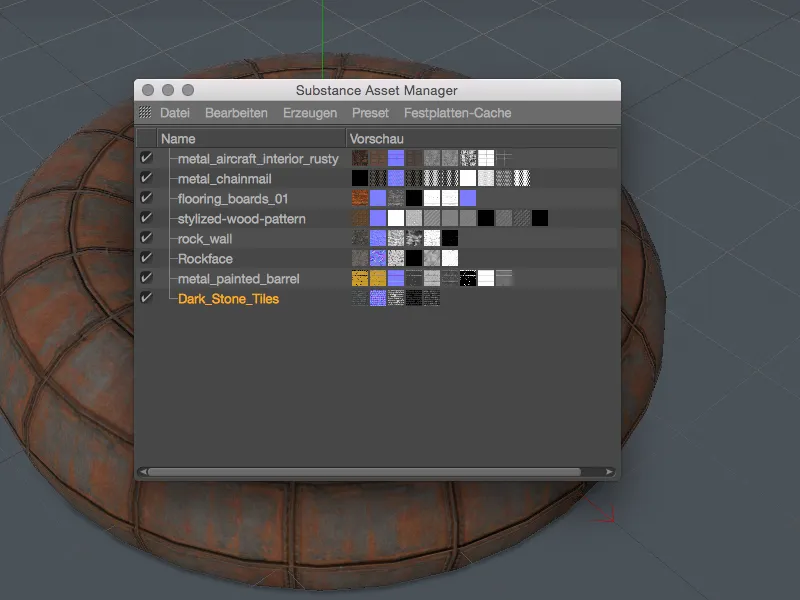
Substance varlıklarının çıkış kanallarından Cinema 4D, otomatik olarak yeni bir malzemede ilgili malzeme kanallarını oluşturur. İlgili dokular, kendi Substance Shader'ı aracılığıyla ilgili malzeme kanalına yerleştirilir.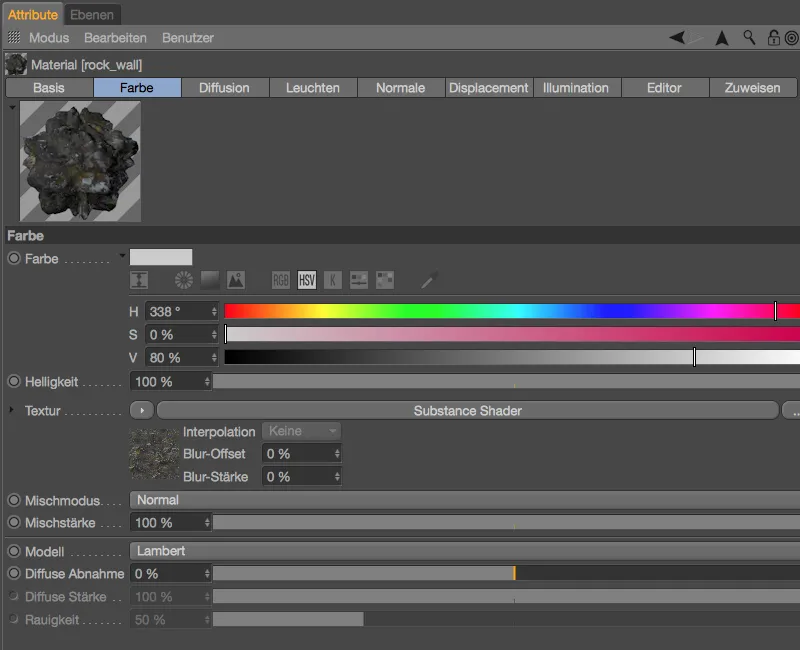
Substance Shader'a biraz daha yakından bakarsak, Cinema 4D'ye aktarılan malzemeyi ayarlamak için, varlığın nasıl yapılandırıldığına veya donatıldığına bağlı olarak - Moosbewuchs ve Schneebelag gibi - daha fazla seçenek bulabiliriz, böylece Substance Designer kullanmamız gerekmez.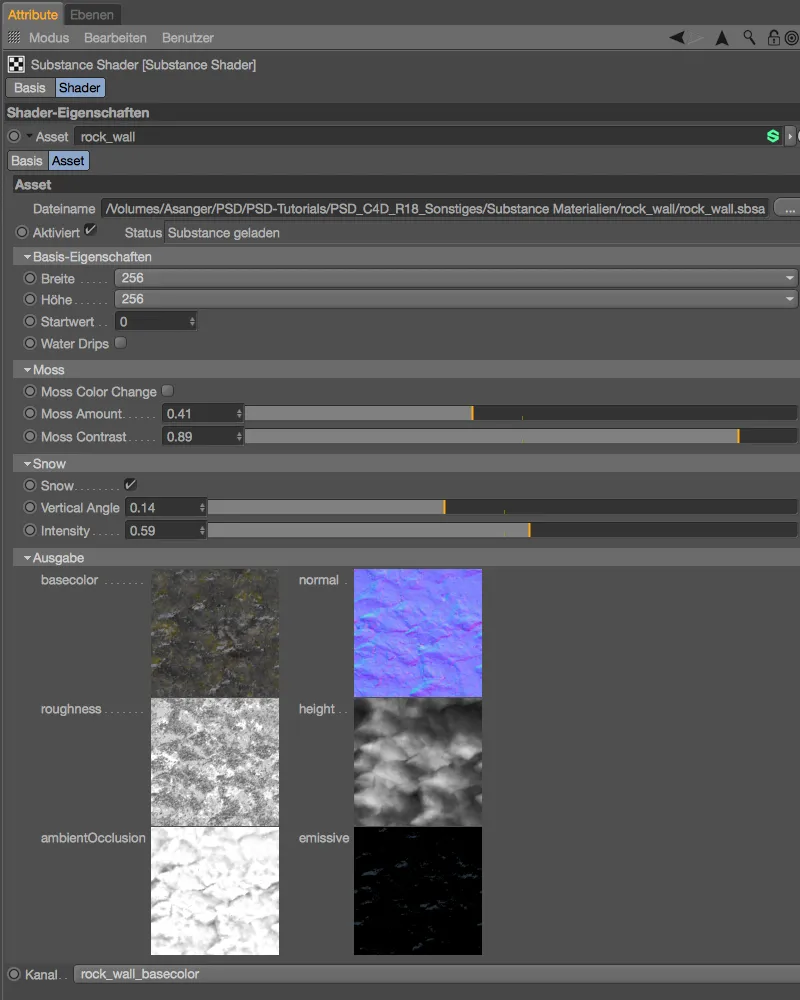
Substance Engine için Program-Ön-Ayarları'nda, içe aktarılan varlıklarla Cinema 4D'nin nasıl başa çıkması gerektiğini belirleyebiliriz. Substance ve Cinema 4D arasında sorunsuz bir işbirliği için, her iki programın aynı hesaplama yöntemini kullanması gerekmektedir. OpenGL ayarında bu, Grafik Kartı (GPU) üzerinden gerçekleşir ve SSE2 ayarında bu, Yazılım (CPU) üzerinden gerçekleşir.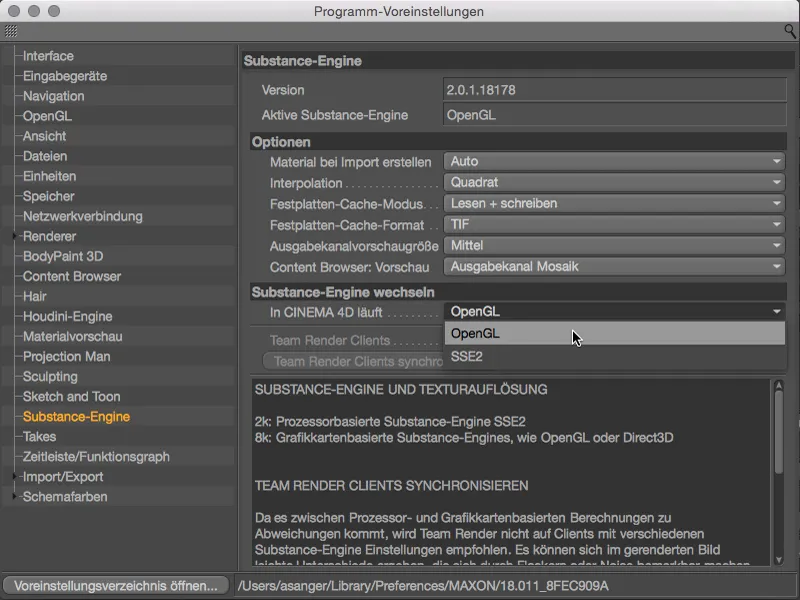
Substance bağlantısı gerçekten bir kazanç, hatta (henüz) Substance Designer ile malzemelerini geliştirmeyenler için bile. Mutlaka deneyin!
Parallax-Etkisi
Bu göze çarpmayan yenilikle, Rölyef-(Bump)-Haritalarını kullanarak malzemelerin görünümünü çok daha gerçekçi hale getirebiliriz. Aslında gerçek geometri elbette ki etkilenmez, ancak UV koordinatlarının hafifçe bozulmasıyla çok daha plastik bir sonuç elde ederiz.
Malzemenin ayarlar penceresinde, Rölyef-kanalında Parallax Offset parametresi 0'a ayarlı olduğu sürece, bilinen R17'ye kadar olan Rölyef-Hesaplama devam eder.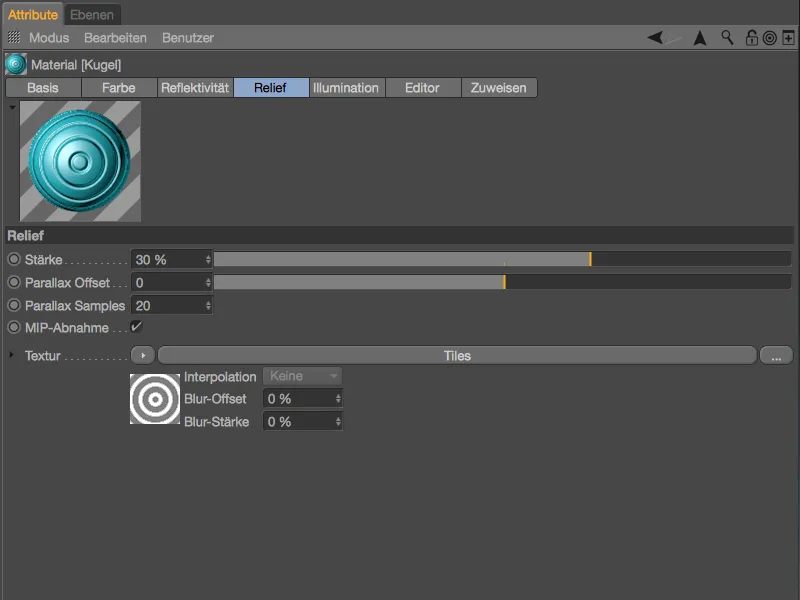
Gösterilen örnekte, bir Rölyef-Etkisi olsa da, bu etki, çok belirgin olmayan ve nispeten sert yükseklik yapısından dolayı çok düz görünmektedir.
Parallax-Etkisi'ni bir Offset belirterek etkinleştirdiğimizde, dokuların bozulması temelinde bir yükseklik yapısını çok daha iyi taklit ederiz. Parallax Numunelerini artırmamız yalnızca, rölyef yapılarındaki görünür artefaktları fark ettiğimizde gereklidir.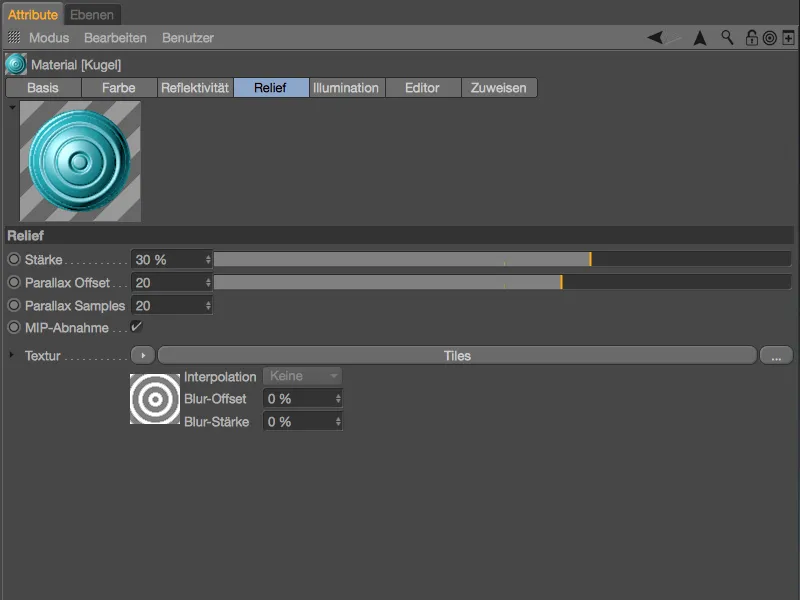
Parallax-Etkisi etkinleştirilmiş renderleme ile karşılaştırma. Rölyef yapıları çok daha gerçekçi görünür, gerçek bir deplasman olmasa bile.
Reflektivite Kanallarının Paralel Düzenlenmesi
Reflektivite-Kanalı, anlaşılması kolay veya kullanımı kolay olarak bilinmez. Versiyon 17'den önce, iki malzemenin reflektivite kanallarının eşzamanlı olarak düzenlenmesi hiç düşünülmemişti.
Cinema 4D R18 ile artık mümkündür, en azından iki malzemenin reflektivite kanallarının (aynı sayıda, türde ve sıralamada tabakalar olmalıdır) aynı düzende olması koşulu ile.
Seçilen bir malzemenin aynı Reflektivite-Düzenine sahip olup olmadığı, Malzeme-Yöneticisi'nde malzemenin sağ üst köşesindeki küçük bir kare ile gösterilir.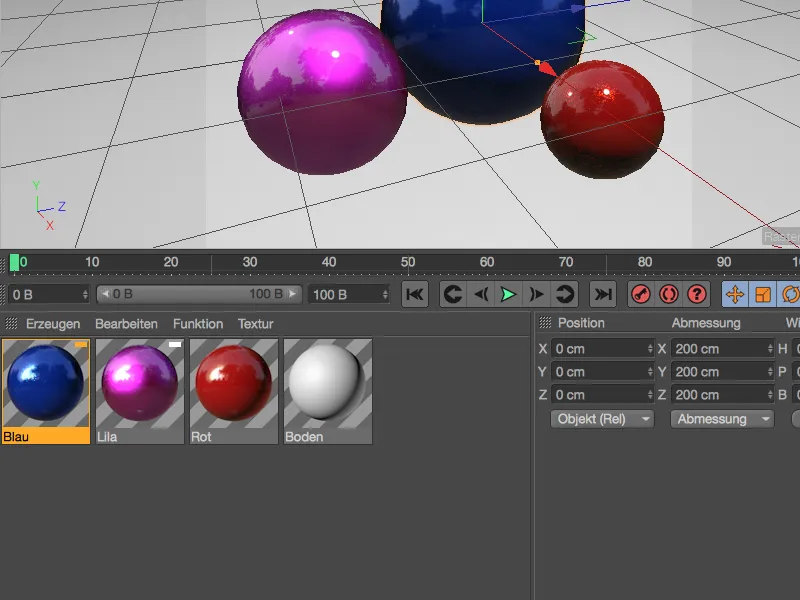
Buna alternatif olarak, aynı reflektiviteye sahip malzemeleri İşlev menüsünde Malzeme-Yöneticisi'ndeki ilgili komutla seçtirebiliriz.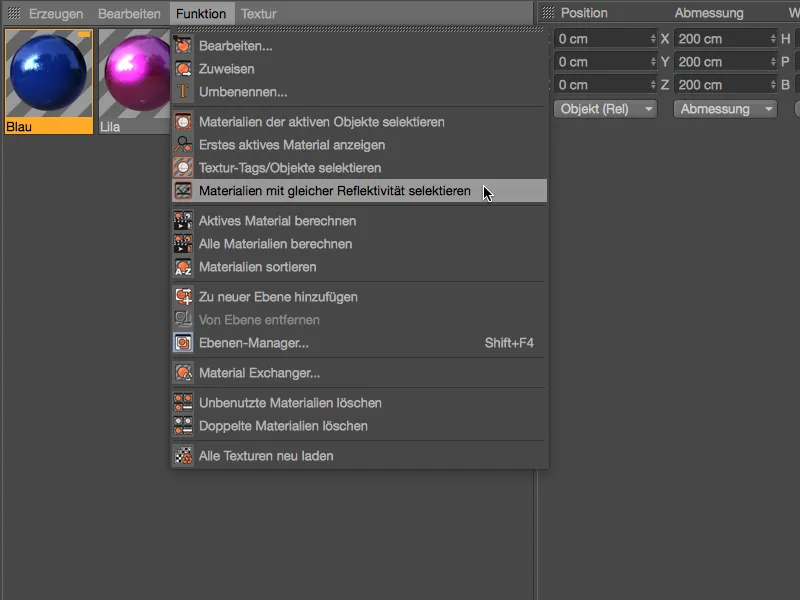
Hem bir hem de tüm malzemeler Malzeme-Yöneticisi'nde seçili olduğunda, Cinema 4D'de alışıldığı gibi parametreleri genel olarak görebilir ve istenildiği gibi değiştirebiliriz.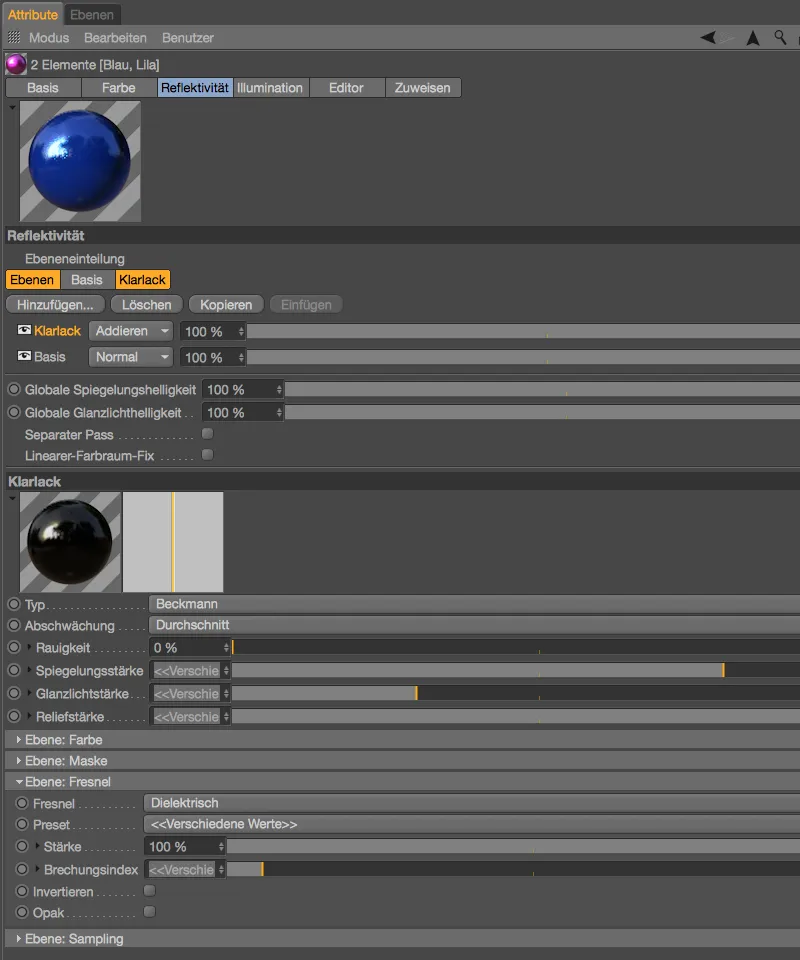
Gölge-Avcısı Shader
Gölge-Avcısı-Shader, nesneler üzerine yansıyan gölgeleri veya yansımaları Alfa-Kanalına eklemenin oldukça kolay bir yolunu sunar. Gösterilen örnekte, bu, zıplayan topların Yer üzerine atılan gölgeleri olacaktır.
Gölge-Avcısı-yi Oluştur>Shader menüsünde Malzeme-Yöneticisi'nde bulabiliriz. Bu Shader, bağımsız bir malzeme olarak oluşturulduktan sonra, sahnede gölgeleri alan nesneye atanır.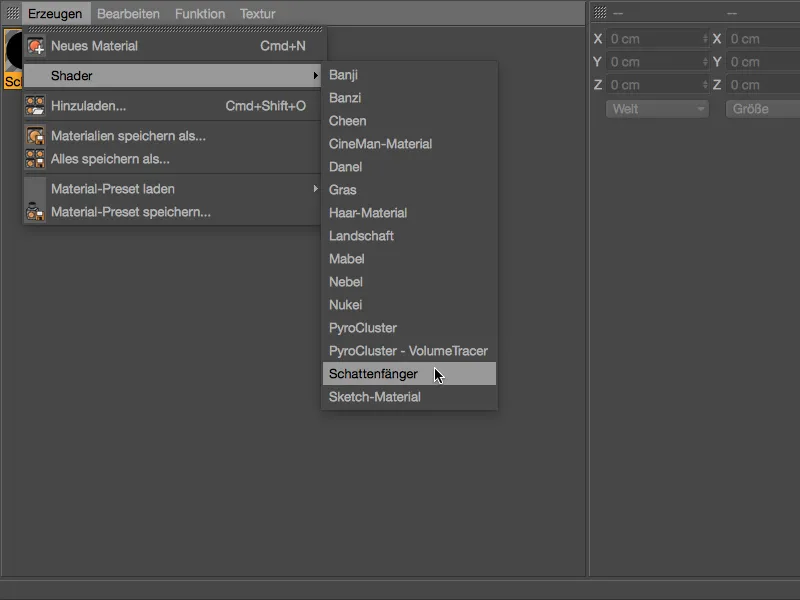
Örnek sahnede, Düz- nesne, gölge alıcısı olarak belirlenmiştir, Materyal- Yöneticisinden sürükle ve bırak yöntemiyle nesneye Gölge Almağa Duyarlı Materyal Etiketi uygulanır. İlgili ayarlar penceresinde Gölge ve Yansımalar ayrı ayrı ayarlanabilir.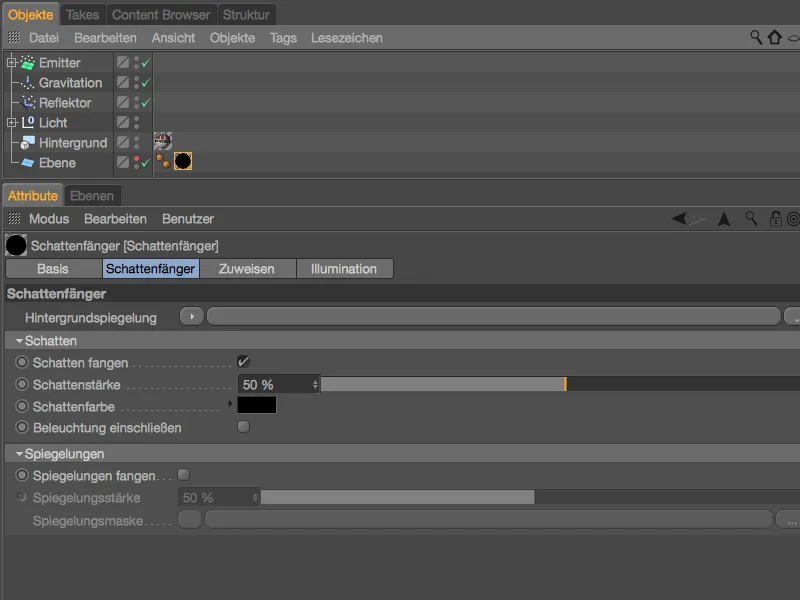
Render sırasında dosyaya gerçekten bir Alfa Kanalı yazılması için, Render Ayarlarından Kaydetme sekmesinde Alfa Kanalı seçeneğini etkinleştirmemiz gerekmektedir.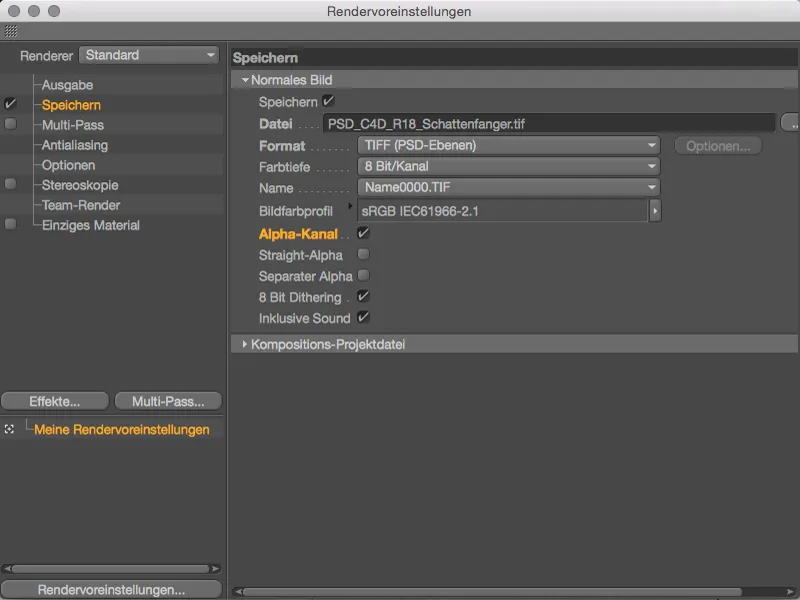
Render sırasında basit örneğimizin sonucunda Görüntü- Yöneticisi: Zıplayan topların Alfa Kanalı bilgilerine ek olarak, Gölge Almağa Duyarlı shader, yerdeki gölgelerin entegrasyonunu sağlar.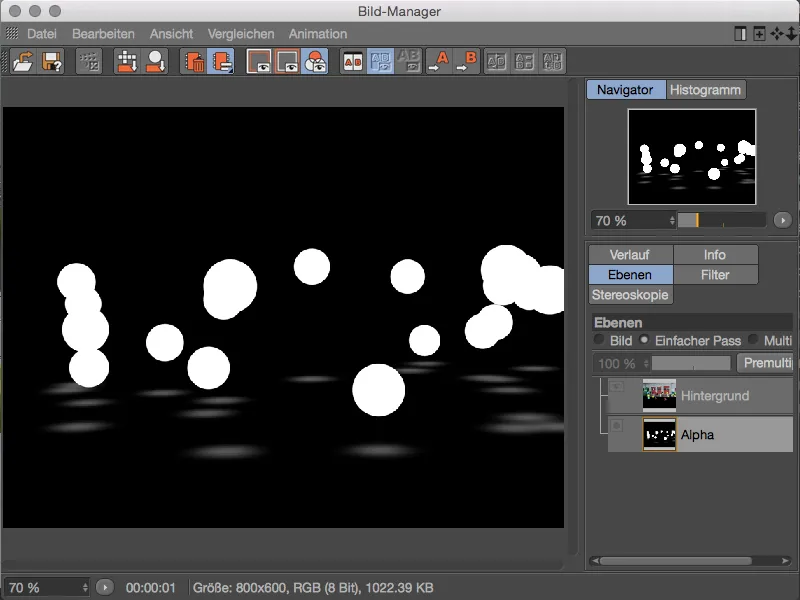
Resim Doku Kullanarak Renk Varyasyonları
17 sürümüne kadar renk varyasyonu seçenekleri sadece Temel- ve İkincil Doku sınırlıydı, ancak 18. sürümünde klasörlerdeki tüm görüntülerin Shader Dokuları olarak Varyasyon Shader'e ithal edilebileceği dosya içeren renk varyasyonları sunulmuştur. İthal edilen her doku ayrı ayrı etkinleştirilebilir ve Görünüm 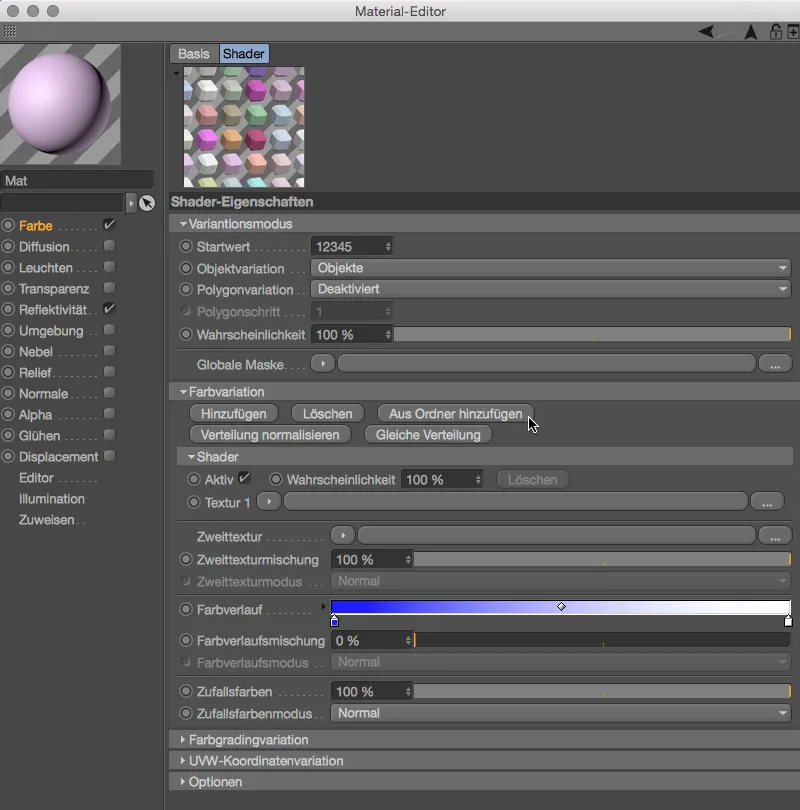
Renk Seçici
Son olarak, Renk Seçici'de iki küçük ancak güzel geliştirmeyi belirtmek istiyorum. Oldukça geniş alan kaplayan Renk Seçici'yi daha kompakt hale getirmek için artık solda ek bir simge üzerinden Kompakt Mod sunulmaktadır.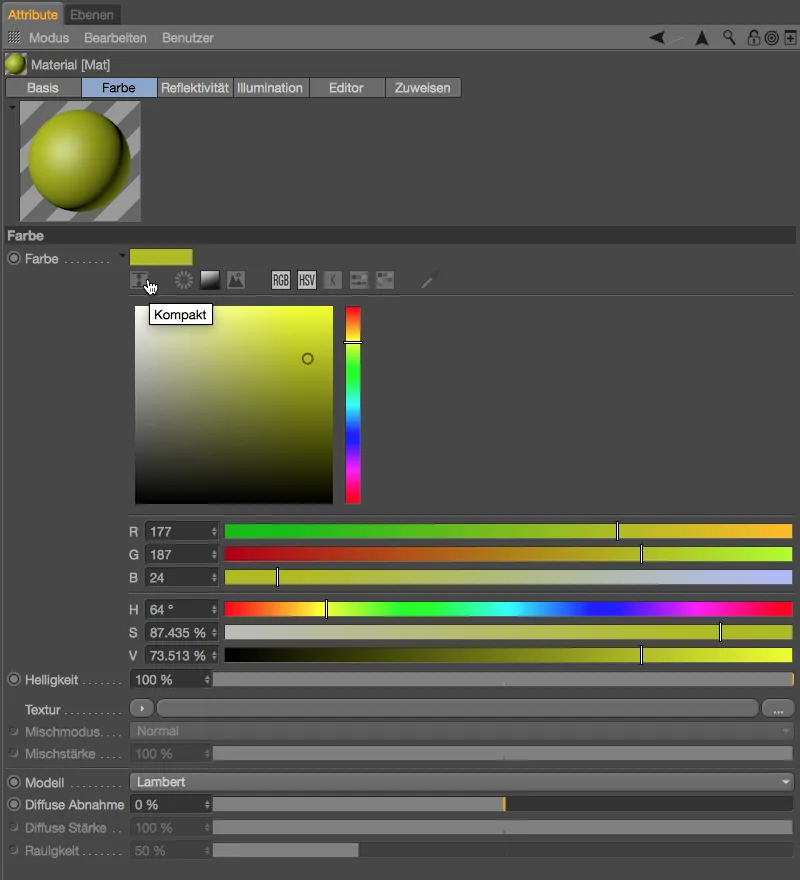
Kompakt Mod, daha kompakt şekilde düzenlenmiş, küçük Spektrum ve RGB- ve HSV Renk Kontrollerini içerir. Spektrum'daki Renk Yakalayıcı artık Yön Tuşları (sol, sağ, yukarı ve aşağı) ile %1'lik adımlarla kontrol edilebilir. Shift- veya Ctrl- tuşlarının eklenmesi %10'luk adımlar sağlar, Alt tuşu spektrumun ilgili kenarına (%0 veya %100) doğrudan atlamayı sağlar.