Üçüncü bölümde bu öğretici serinin ikinci ve üçüncü sayfalarını neredeyse tamamladıktan sonra, bundan sonraki dördüncü bölümde sadece bazı küçük düzeltmeler ve eklemeler yapacağız ve ardından geriye kalan sayfaların tasarımıyla ilgileneceğiz.
Giriş sayfasındaki gri alan ile yanındaki gri şerit arasındaki geçişi daha yakından incelediğimizde, bir sert kenarın görüldüğünü fark edebiliriz. Bu etki, giriş sayfasındaki gri alanın %35 azaltılmış bir opaklık ile (35%) karşılanan ikinci bir alan tarafından üstlenilirken, gri şeritte böyle bir durum olmadığını fark edebiliriz.

Bu istenmeyen etkiyi düzeltmek için birkaç seçeneğimiz var:
Birinci seçenek olarak, Hassas Kenarları Bulanıklaştırma Aracı'nı kullanarak kenarı çözebiliriz. Bunu yapmak için, etkiyi oluşturan %35 opaklıktaki alanı seçip sağdan sola giden bir bulanıklaştırılmış kenar oluşturabiliriz.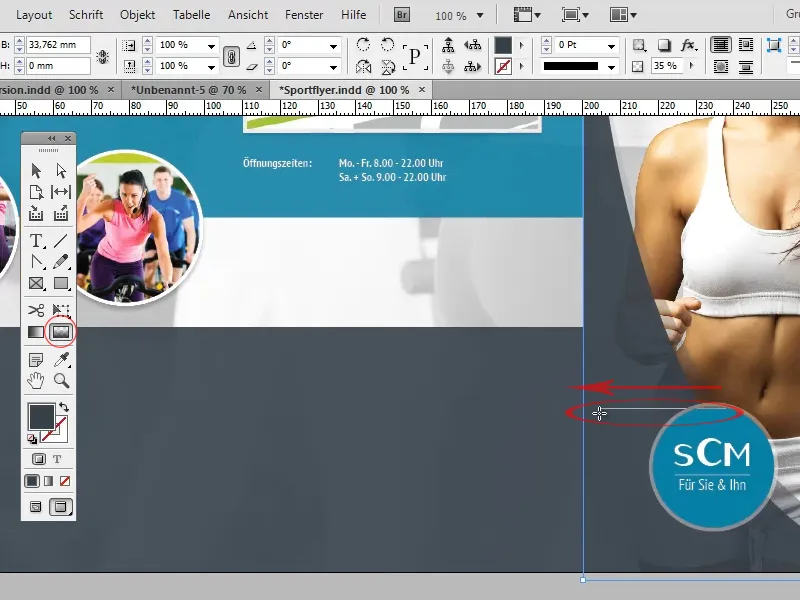
Bu seçeneğin dezavantajı, bulanıklaştırılmış kenarın istenmeyen yerlerde de görünebileceğidir. Örneğin, giriş sayfasındaki opaklığı azaltılmış çift kenarın üst kısmının da silinmiş olabileceği bu örnekte kolayca meydana gelebilir.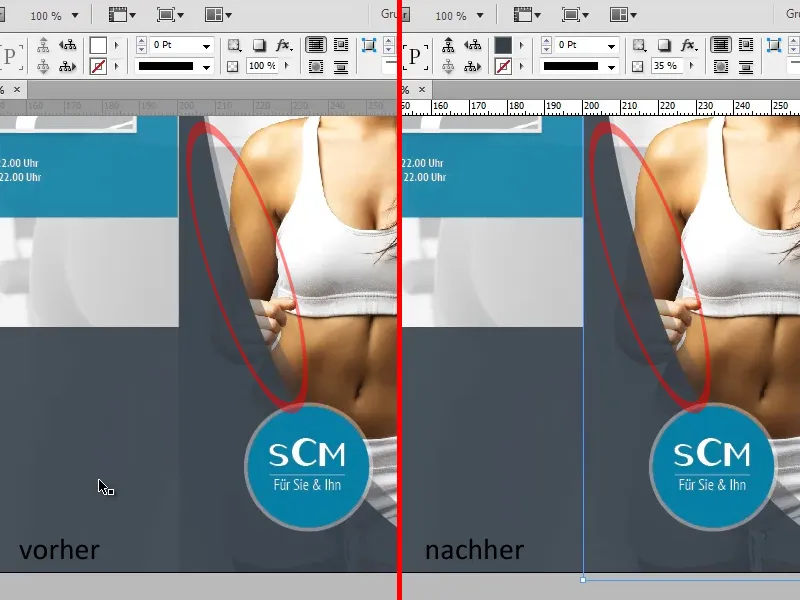
İkinci seçenek, gri şeridi kopyalayıp kopyanın opaklığını %35'e düşürmek ve böylece iki alanın üst üste geldiğinde giriş sayfasındakiyle aynı renk değerini oluşturmak ve sert kenarı yok etmektir.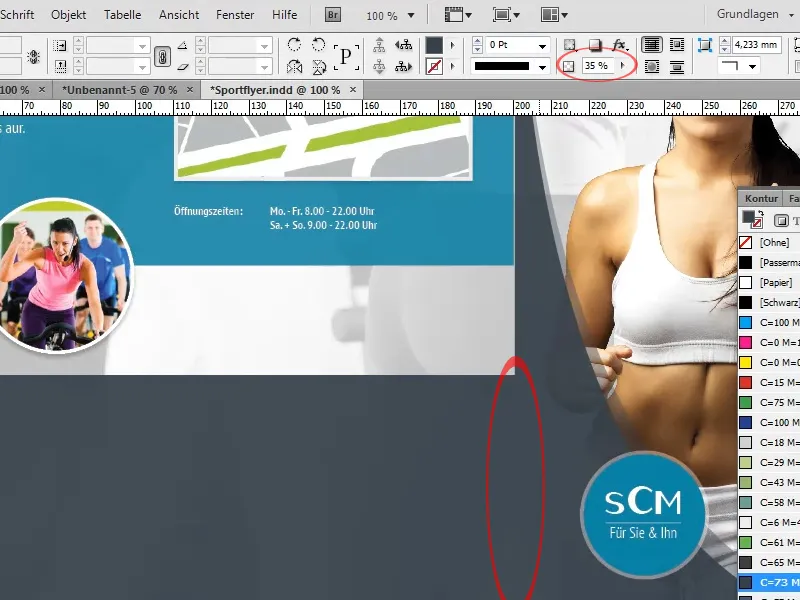
Sonraki adımda gri şeride metni ekleyeceğiz:
Başlıkların ve akış metnin biçimlendirmeleri, daha önce eklenmiş olan "Sağlığı Deneyimleyin" ve "Bize Ulaşmanız" başlıklarının ve altındaki metnin biçimlendirmelerine uyacaktır.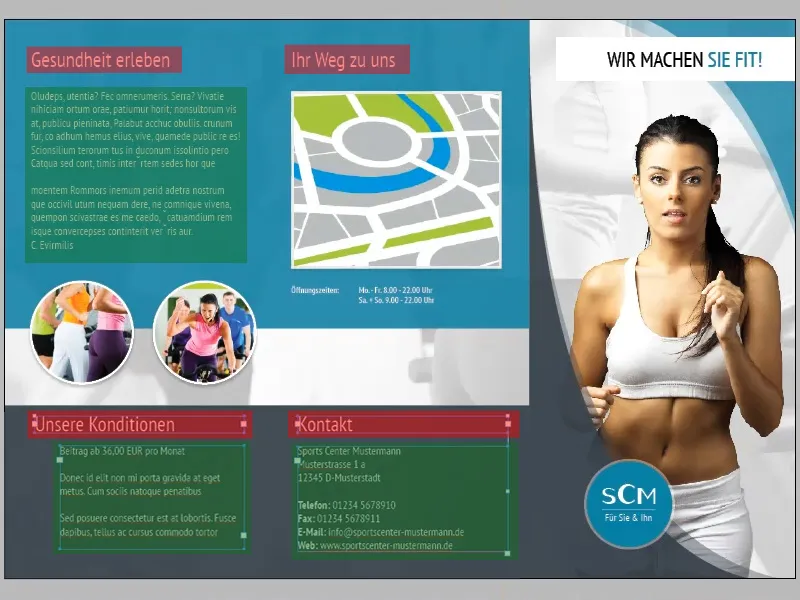
Sonraki sayfalarda aynı biçimlendirmelerle çok metin ekleyeceğimizden, metin ve başlıklar için kendi Paragraf Biçemi'ni oluşturmak mantıklı olacaktır:
Bunun için öncelikle Paragraf Biçemleri panelini açın (Pencere>Biçimler>Paragraf Biçemleri). Şimdi uygun biçimi olan bir metin bölümünü seçin ve Yeni simgesine tıklayın. InDesign, seçili metnin biçimini otomatik olarak yeni oluşturulan Paragraf Biçemi'ne aktaracaktır. Artık herhangi bir metni seçip ona tıklayarak ilgili biçimi uygulayabilirsiniz.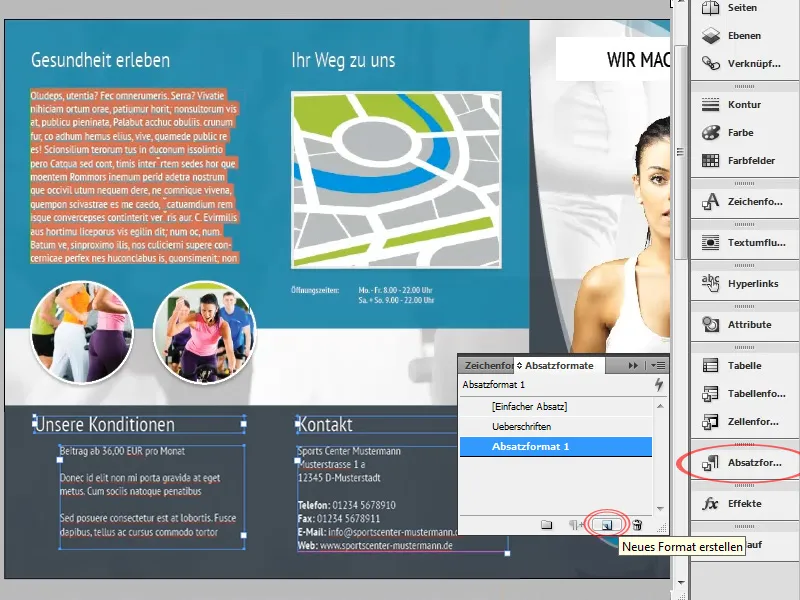
Soldaki metnin altındaki metni şimdi madde işaretleriyle versek iyi olacak. Bunun için birden fazla seçeneğimiz var:
Öncelikle madde işaretlerini basitçe bir şekil veya vektör olarak oluşturup uygun pozisyona elle yerleştirebiliriz. Bu durumun avantajı, herhangi bir vektörün kullanılabilmesidir. Ancak metinde herhangi bir değişiklik olduğunda madde işaretlerinin yeniden konumlandırılması gerekecektir.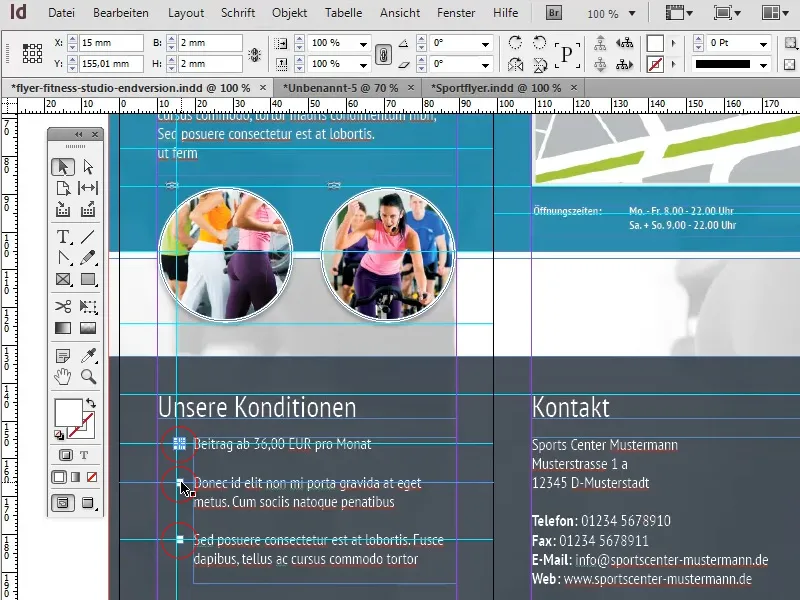
İkinci, çok daha esnek olan seçenek, bir Standart Madde İşareti kullanmaktır. Bu seçeneğin açık avantajı bellidir: Metinde herhangi bir değişiklik olduğunda madde işaretleri otomatik olarak ayarlanır. Ancak bu durumda istenen karakter şu anlama gelmelidir. Bizim durumumuzda olduğu gibi sadece basit bir kare ise bu tabii ki bir sorun olmayacaktır:
Madde işareti eklenmesini istediğimiz metni işaretleyerek Menü çubuğunda bulunan Madde İşaretli Liste simgesine tıklıyoruz.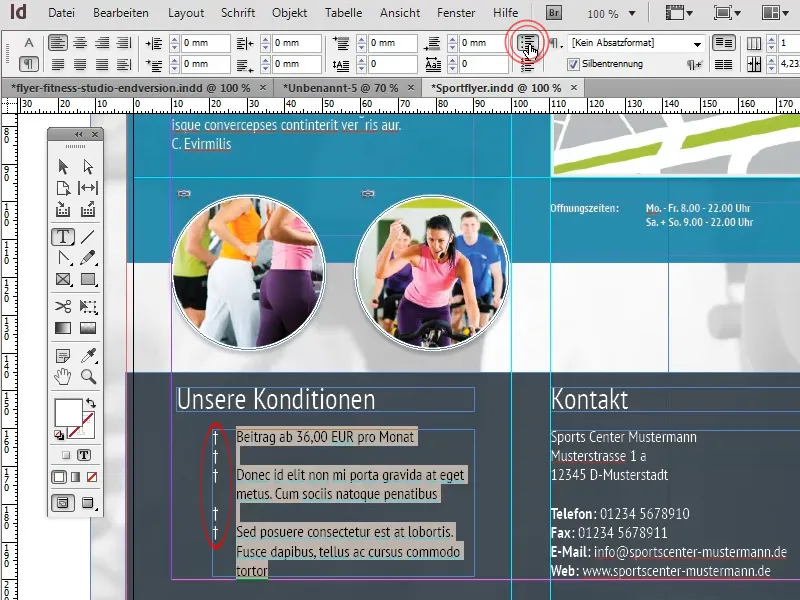
Farklı bir karakteri madde işareti olarak ayarlamak için, Paragraf panelini açın (Pencere>Yazı Tipi ve Tablolar>Paragraf) (1) ve diğer seçenekler arasından Madde İşaretleri ve Numaralandırma … seçeneğini seçin (2).
Açılan pencerede, belirli bir karakteri seçmek için Ekle düğmesine tıklayarak (3) herhangi bir karakter seçebiliriz (4). Uygun bir karakter örneğin Windings yazı tipinde bulunabilir.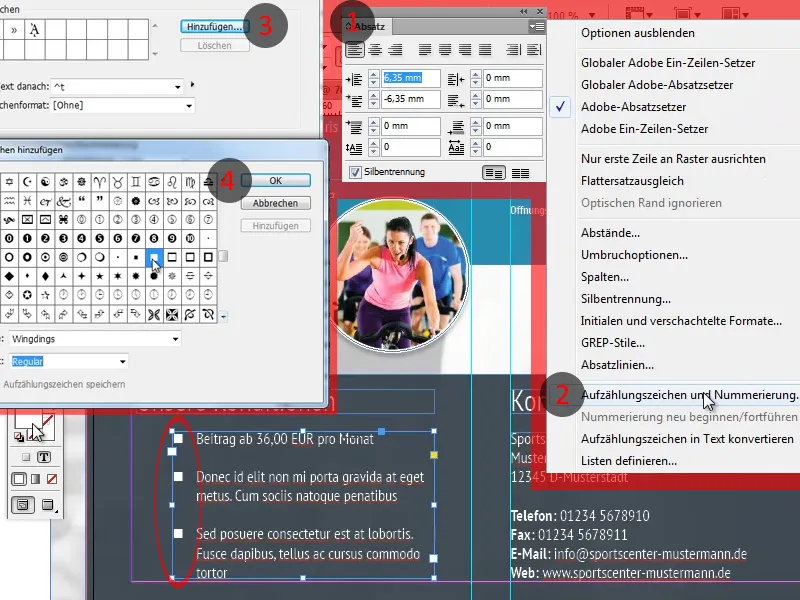
Eğitim oluşturulurken ön ve arka kısmı karıştırdığım oldu. Bu durum, Z haritadan katlamalı katlama sırasında içe katlanacak bölümün biraz daha kısa olmasının bir rol oynamasından dolayı önemli. Bu tür bir hatanın düzeltilmesi oldukça kolay olmalı çünkü ayırma çizgileri sadece hafifçe kaydırılmalı ve bazı nesneler biraz ayarlanmalıdır.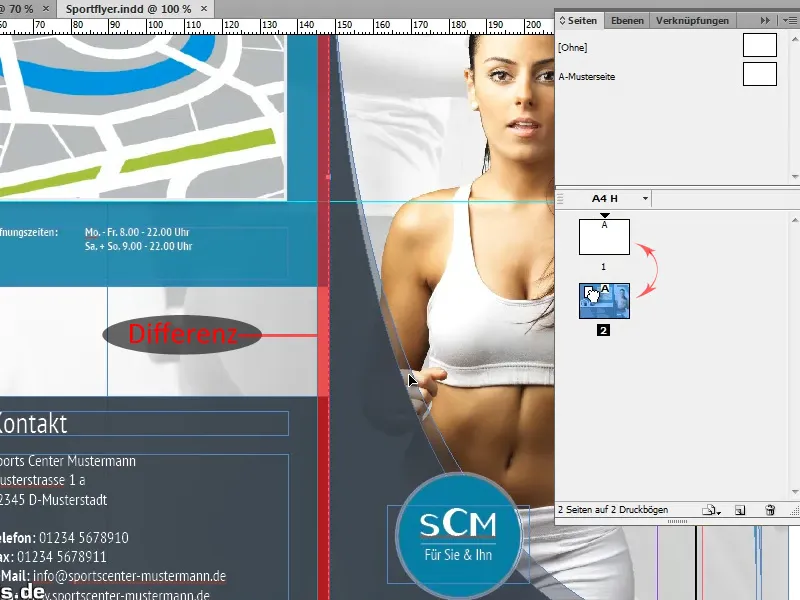
Çok fazla Rehber Çizgi'nin karışmasını önlemek için, önemli ayırma çizgilerini renklendirebiliriz. Bu işlem için sadece ilgili Rehber Çizgi'ni belirleyip Sağ tıklatarak Rehber Çizgileri altından istediğimiz rengi seçmemiz yeterlidir.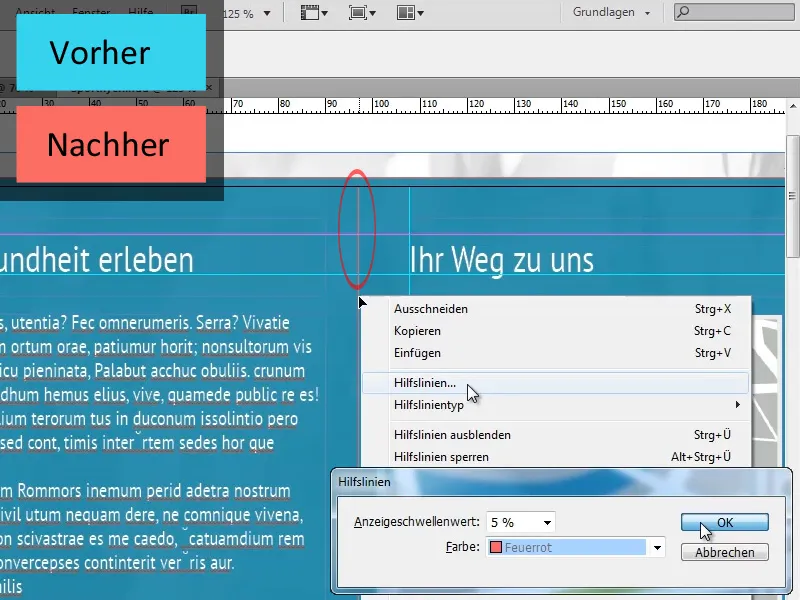
Şimdi geri kalan sayfalara geçelim:
Sonraki sayfaların düzeninin temel özelliklerinin zaten oluşturulan sayfalarla aynı olduğu düşünüldüğünde, birçok temel öğeyi kolayca kopyalayabiliriz. Arka plan resmini olduğu gibi alabilirken, diğer arka plan öğeleri, turkuaz ve gri alan gibi, sadece hafifçe ayarlanmalıdır.
Dairesel resimlerin tamamen yeniden oluşturulmasına gerek yoktur. Mevcut resimleri kopyalamak ve bağlantıları güncellemek yeterlidir.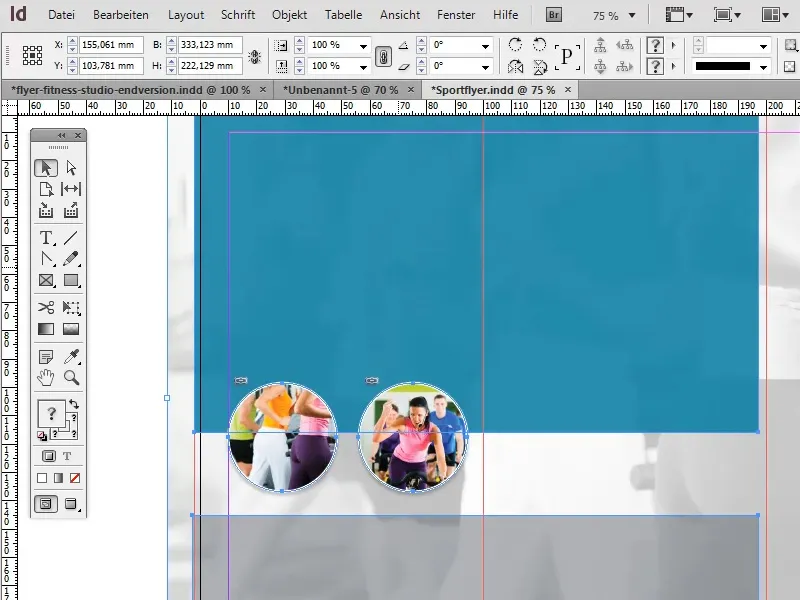
Başlık için, belge üst kenarına yakın bir metin alanı oluşturacağız ve bu alanı katlanan broşürün ilk iki bölümünün üzerine uzatacağız ve arka plan rengini Beyaz olarak ayarlayacağız. "Size tam da doğru tekliflere sahibiz !" metninin biçimini, broşürün kapağındaki başlıkla benzer hale getiriyoruz: Yani burada da, arka planda kullanılan koyu turkuvaz renk ile aynı renkte olan, kalın bold yazılmış son iki kelime renklendirilir.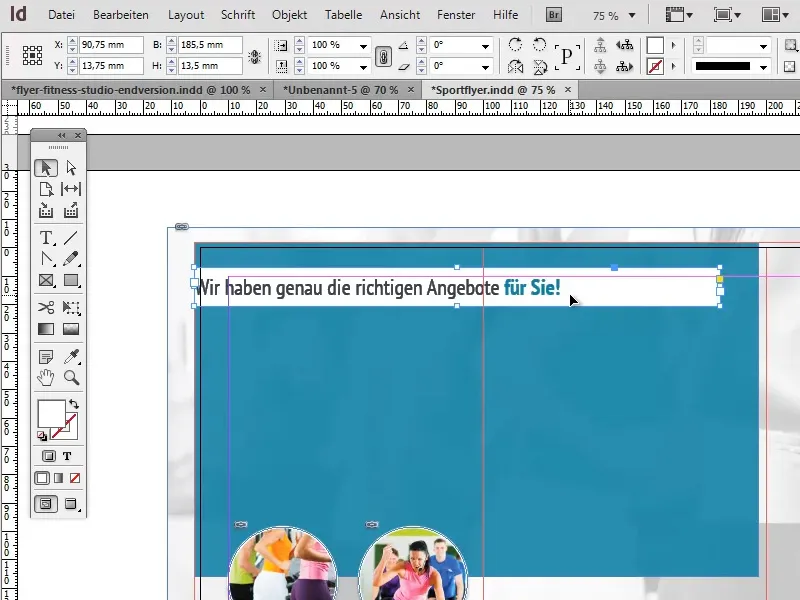
Metnin metin alanı kenarlarına yapışmasını önlemek için, Metin Çerçeve Seçenekleri'nden (Object>Text Frame Options) Düşey Hizalama'yı Ortala ve yaklaşık 12 mm sol girintiyi ekleyebiliriz. Girintiyi ayarladığımızda, tüm ayarları eşitleme düğmesinin devre dışı bırakıldığından emin olmalıyız.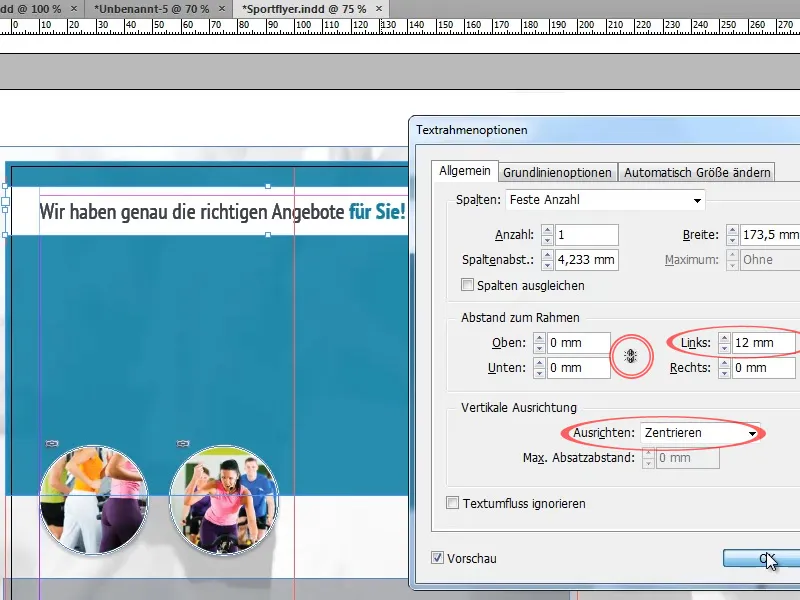
Flyer'ın üst yarısına farklı metinler ekliyoruz ve daha önceden oluşturulan Paragraf Biçemleri'ni uyguluyoruz.
Noktalama işaretlerini kullanırken düzeni sağlamak için, noktalar arasında yeterli boşluğun olduğundan emin olmalıyız. Bu, satır aralığını artırarak, boş satırlar ekleyerek veya Paragraf Stil Düzenleyicisi penceresindeki her paragraftan sonra bir boşluk tanımlayarak uygulamaya bağlı olarak sağlanabilir (Pencere>Yazı ve Tablo>Paragraf).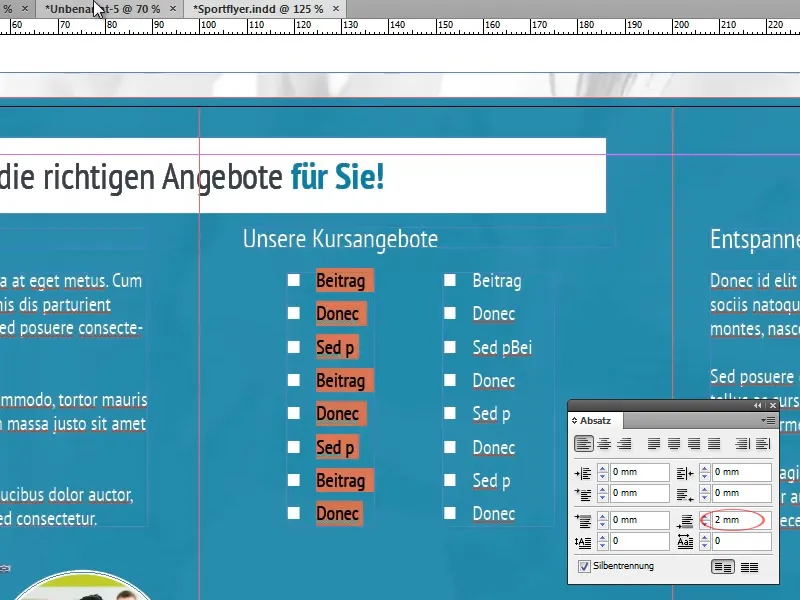
Ancak öne çıkan unsurlarla ilgilenmeden önce, arka planın son şeklini almasını sağlamalıyız:
Bunun için arka plandaki turkuvaz rengi genişletiyoruz, böylece yaklaşık olarak broşürün üst iki üçte birini kaplar.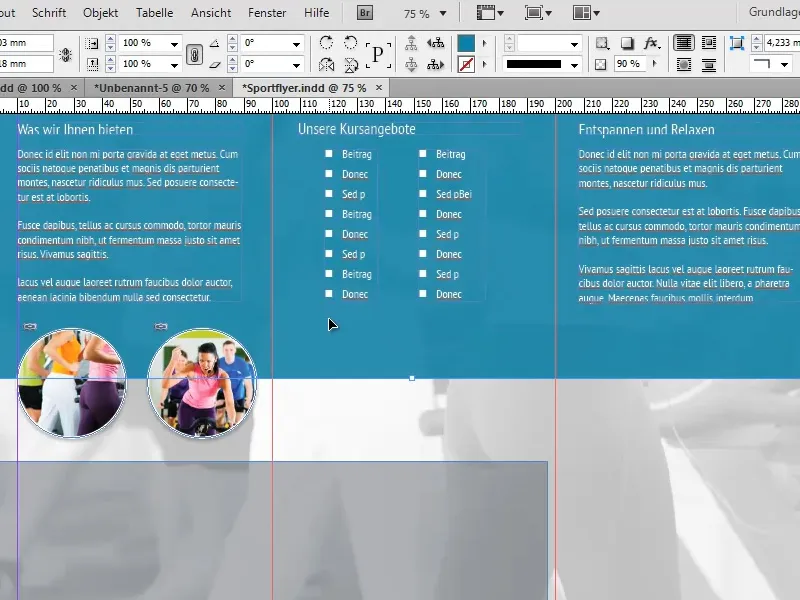
Turkuvaz alanın alt kenarına bir beyaz ayraç eklemek istiyoruz. Ancak bu amaçla ayrı bir çizgi oluşturmak yerine, küçük bir hile uygulayabiliriz:
7 Pt kalınlığında beyaz bir kontur turkuvaz alana uygulamak yeterli olacaktır. Alan, belgenin kenarına üç taraftan taştığı için, bu sadece alt kenarda görünecektir.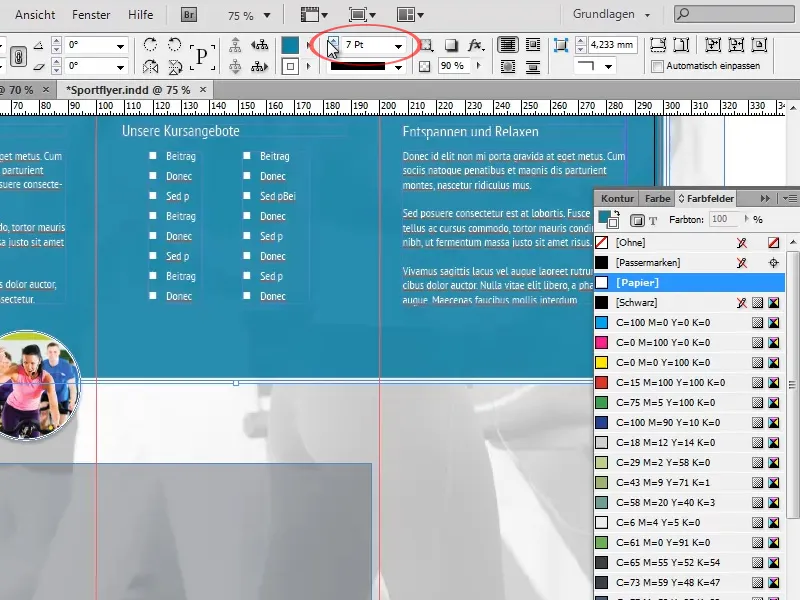
Effect Paneli'nde, Nesne Opaklığı'nı 100% olarak ayarlıyoruz ve bunun karşılığında Alan Opaklığı'nı 90%'a düşürüyoruz. Bu, konturun opaklığının tamamen korunmasını sağlarken, alan hafifçe şeffaflaşır. Nesne Opaklığı, her iki ayarı da eşit derecede değiştirir.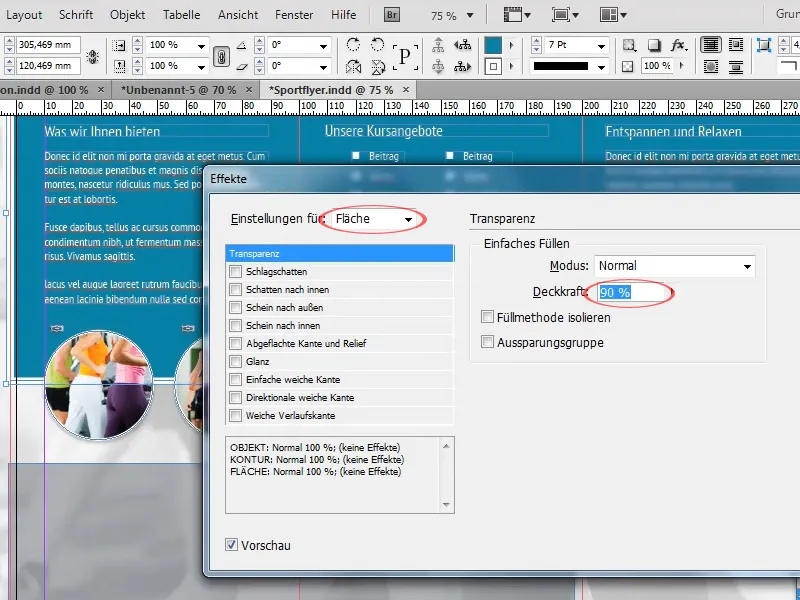
Daha sonra, gri alanı kopyaladığımız gibi genişleterek, beyaz ayraçla bitiriyoruz ve broşürün alt üçte birini dolduracak şekilde Opaklığı'nı yaklaşık olarak %90'a çıkarıyoruz.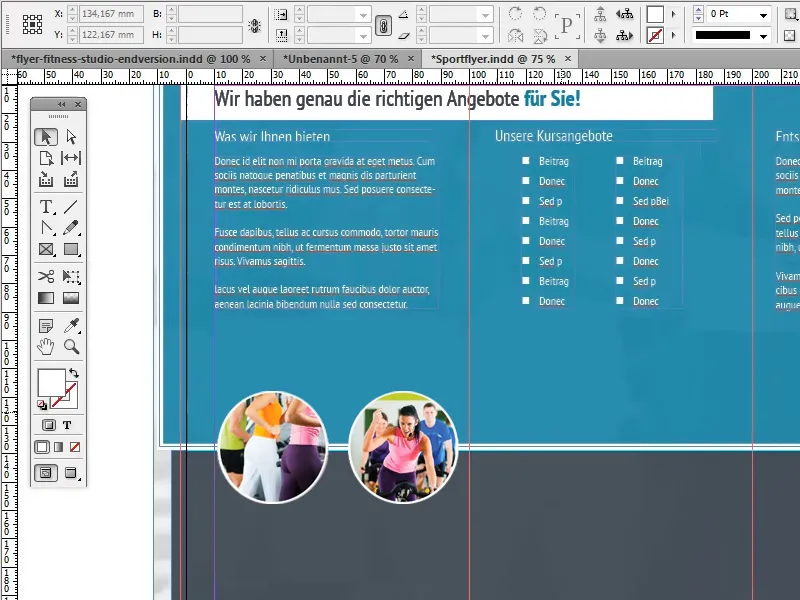
Şimdi görüntülerin uyumunu sağlamaya odaklanalım:
Her üç bölümde de büyük, merkeze hizalanmış, beyaz çerçeveli yuvarlak bir görüntü oluşturmak istiyoruz. Bunun için, daha önce tamamlanan sayfalardan kopyaladığımız görüntülerden birini şablon olarak kullanacağız.
İlk olarak, görüntüyü öyle şekilde büyütüyoruz ki, alanı fazla dolu hissettirmeden sığacak şekilde ve görüntünün merkezini beyaz ayraçla hizalıyoruz.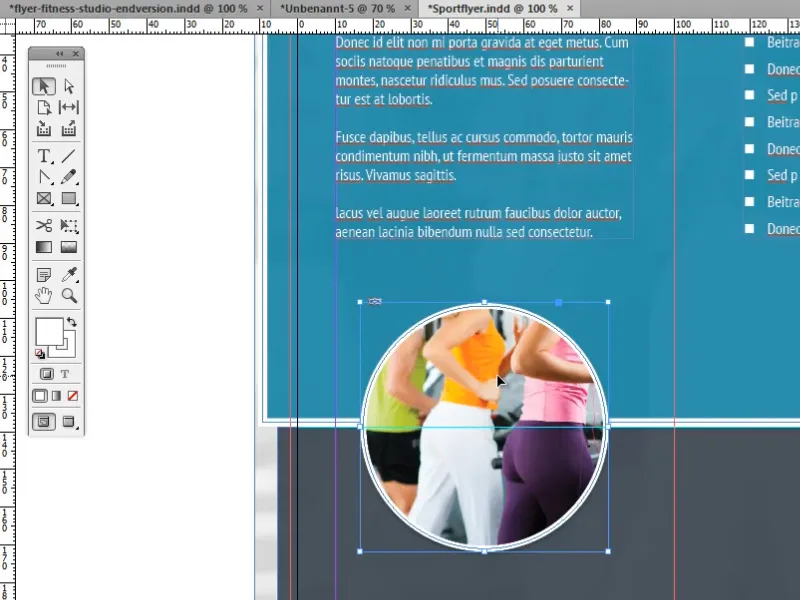
Daha sonra, görüntüyü iki kez kopyalıyoruz ve bağlantılı görüntüyü değiştirmek için Bağlantılar Paneli aracılığıyla yeni bir tane ekliyoruz.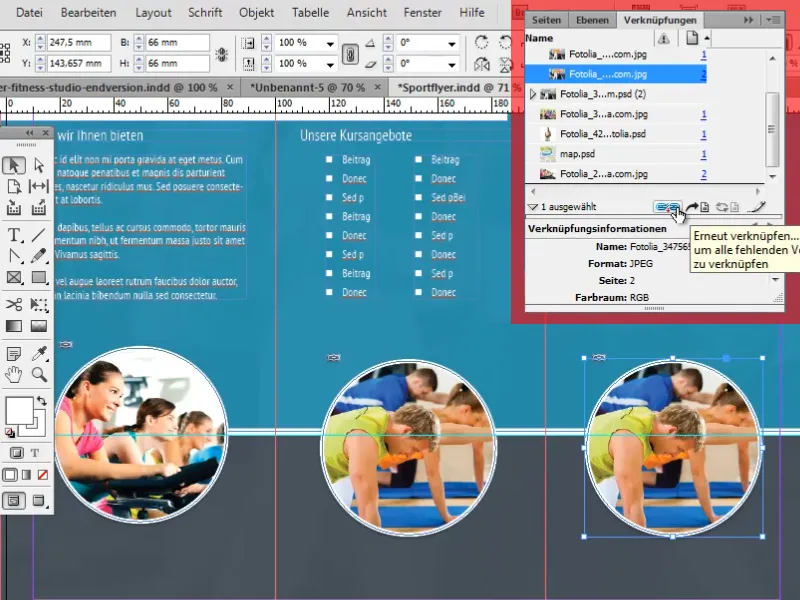
Nesneleri mümkün olduğunca kolay ve doğru şekilde merkezlemek için bazı ipuçları vardır:
Bunlardan biri, Akıllı Kılavuzlar'ı kullanmaktır. Bu, oldukça pratik bir araç olabilir. Otomatik olarak diğer nesnelere ve önemli noktalara örneğin merkezlere atıfta bulunurlar. Nesneniz böyle bir nokta veya noktanın yatay veya dikey uzantısına yaklaştığında, nesne otomatik olarak sabitlenir.
Akıllı Kılavuzları Görünüm>Raster ve Kılavuzlar>Akıllı Kılavuzlar altından etkinleştirebilirsiniz.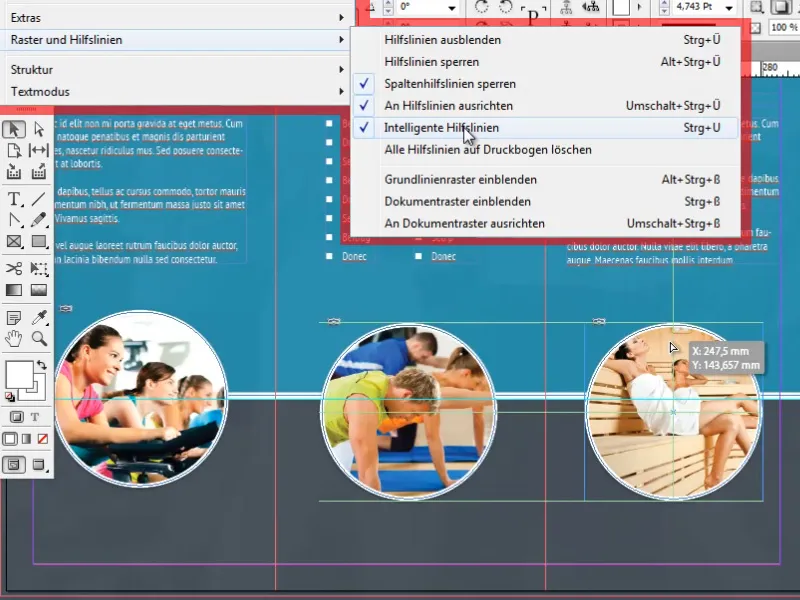
Nesnelerin hizalanması için daha fazla pratik seçenek Hizalama Paneli'nde bulunmaktadır Pencere>Nesne ve Düzen>Hizalama altında.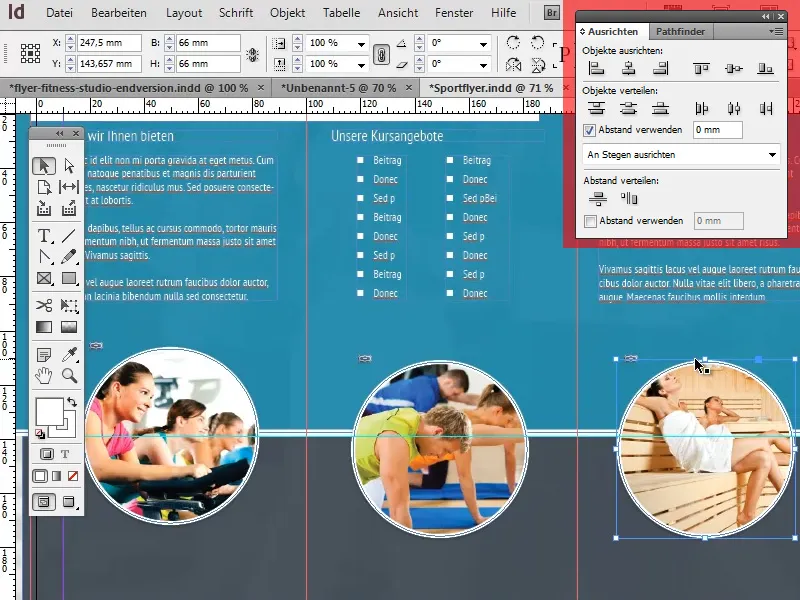
Son olarak, daire şeklindeki görüntülerin altına artık bilgiler ekliyoruz. Biçimlendirme, yine standart metin biçimimiz olan Paragraf Biçemi'ne uygundur. Başlıklar merkeze hizalanmış ve metin boyutu dışında standart biçimimizden minimal farklılık göstermektedir.
Ayrıca, başlıkların sağına ve soluna birer çizgi ekleyerek hoş bir görsel ek efekt oluşturuyoruz. Bu çizgilerin oluşturulması ve hizalanması Doğrusal Araçlar ve Akıllı Kılavuzlar'ın yardımıyla zor olmamalıdır.
Bu, bu öğretici serinin dördüncü ve son bölümünün sonundayız demektir. Umarım bu öğreticilerden pek çok ilginç ve yararlı bilgi edinebilmişsinizdir ve artık çirkin broşürlere şans tanımazsınız!


