Candy efekti, metinlere ve şekillere parlak, şekerli bir görünüm kazandıran zamansız bir stildir. Gerçekçi vurgularla klasik bir tarzda veya yaratıcı detaylarla illüstratif olarak – bu görünüm her tasarımı çekici hale getirir. Bu öğreticide, Photoshop'ta Candy efektinin iki farklı varyasyonunu nasıl oluşturacağını göstereceğim: zarif bir parlaklık için klasik bir stil ve eğlenceli tasarımlar için illüstratif bir versiyon. Haydi başlayalım ve projelerini bu tatlı efekt ile şenlendirelim!
Klasik Görünüm
Şekerleme yazı tipinin klasik görünümü, metin plastisitesine yerleşen renk değiştiren bir şeker glazürüdür.

Adım 1: Arka Plan Oluşturma
Döküman boyutu 800x600 pikseldir. Dolum Seçenekleri ve Filtreler ayarları döküman ve metin boyutlarına göre uyarlanmalıdır.
Renk geçiş aracı (G) ile merkezden köşeye doğru bir radyal geçiş oluşturuyorum. Geçiş renkleri koyu mavi (09194c) ile siyahtır.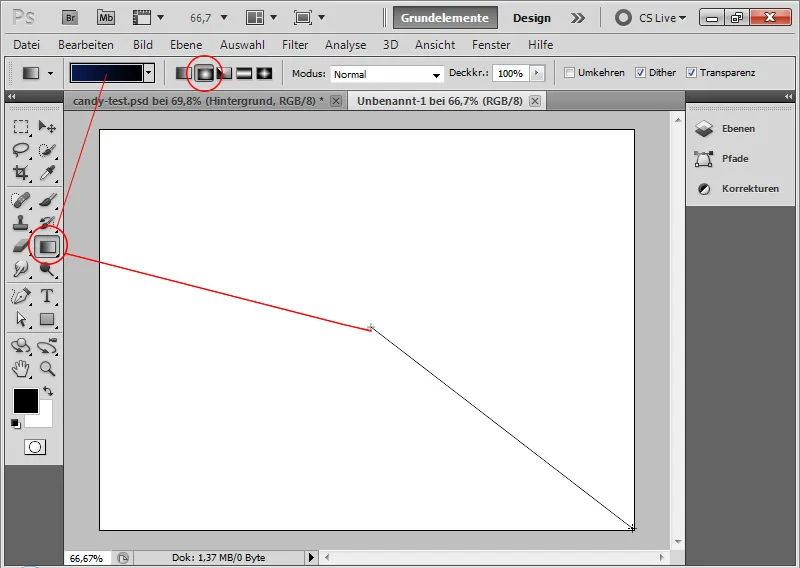
Adım 2: Metni Yerleştirme
Effekt mümkün olduğunca gerçekçi görünmelidir, bu nedenle mümkün olduğunca yuvarlak bir yazı tipi seçmek önemlidir. Bu öğretici için Segoe Script Regular yazı tipini seçiyorum.
250 punto boyutunda, beyaz renkte PSD harflerini belgeye yazıyorum.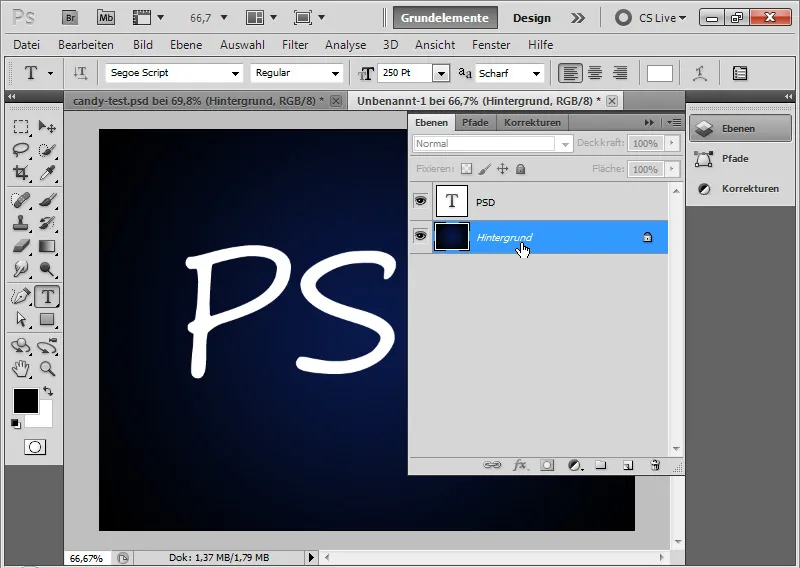
Adım 3: Candy Şeritlerini Desen Olarak Oluşturma
Şekerleme yazı tipi, metin içinde tekrarlanarak renkli bir şeker glazürü katmanı haline gelir.
30 x 30 piksel boyutlarında yeni bir belge oluşturuyorum. Yüksek yakınlaştırma ile kırmızı renkli glazürü piksel bazında Desen olarak oluşturabilirim.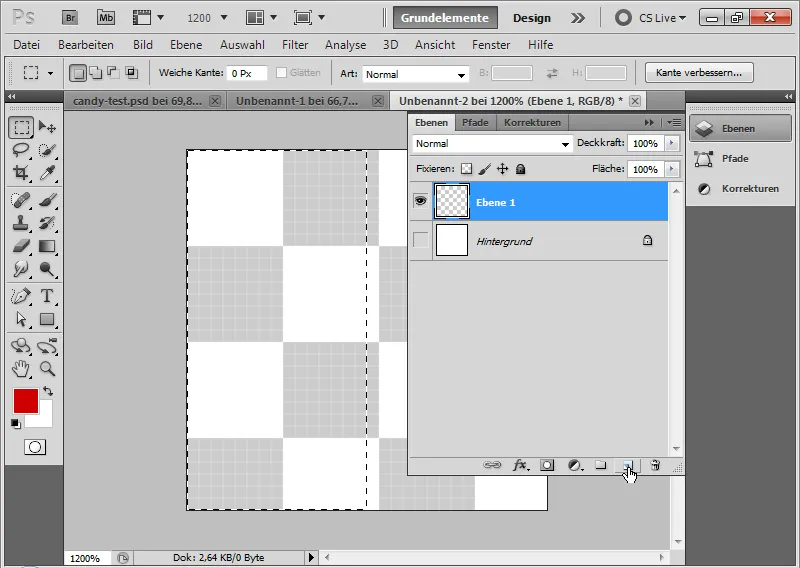
Bunun için belgenin sol yarısını kırmızı renk ile dolduruyorum. En kolayı, sol yarımı piksel ızgarasına göre seçip kırmızı renkle doldurmaktır. Piksel ızgarası yüksek yakınlaştırmada otomatik olarak görünür hale gelir.
Ardından kırmızı-beyaz yüzeyimden Desen'i Menü>Düzenle>Desen Belirle seçeneği ile oluşturuyorum.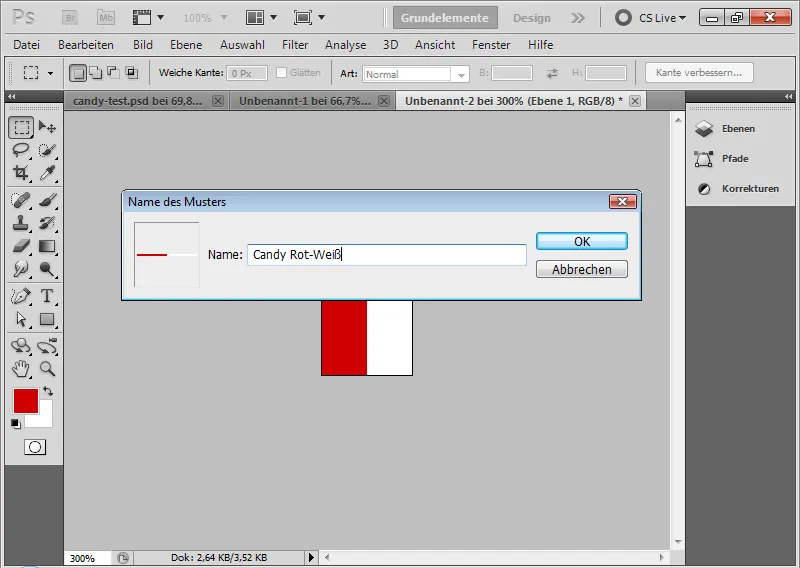
Adım 4: Deseni Uygulama
Metin katmanım için Dolum Seçenekleri'ni seçiyorum ve Deseni Üzerine Yerleştirme içinde oluşturduğum deseni metne atıyorum.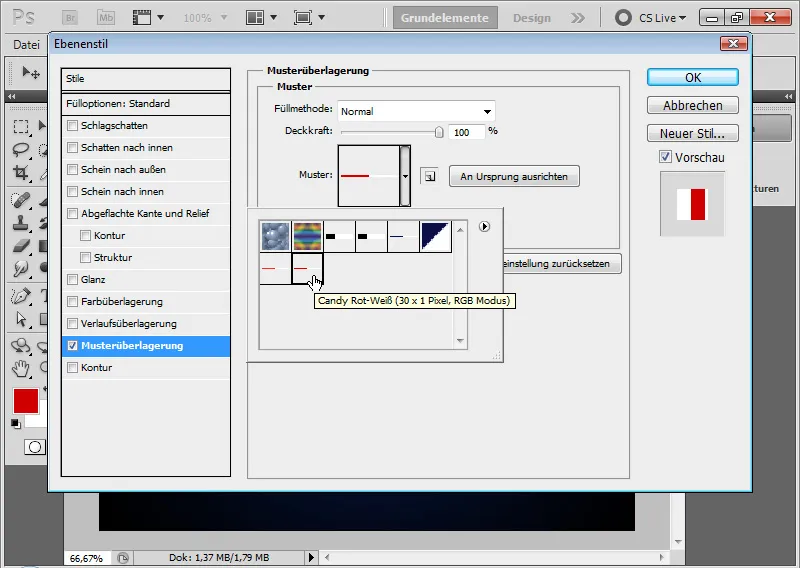
Adım 5: Deseni Çözme
Desen şu anda dikey durumda.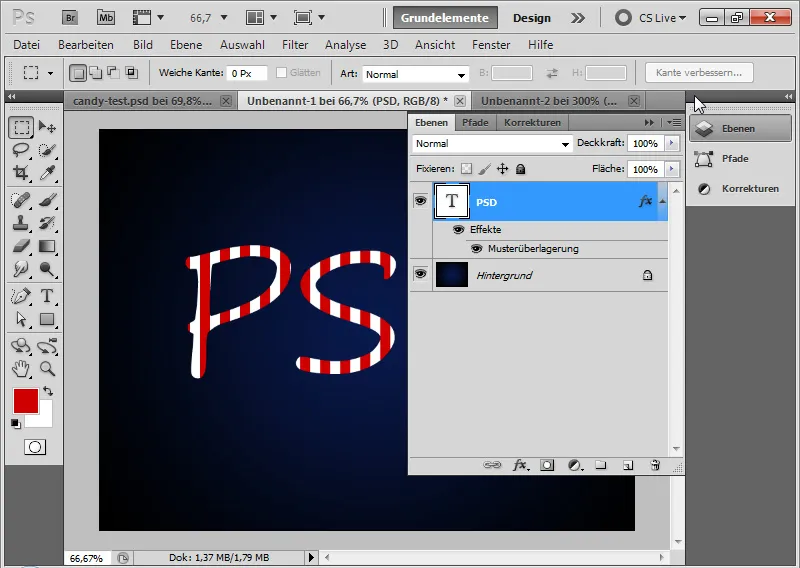
Daha hoş bir görünüm elde etmek için deseni metin içinde çapraz şekilde yerleştirmek gerekmektedir. Bunun için Solda Tıkla ve ardından Deseni Üzerine Yerleştirme>Katman Oluştur seçeneklerini kullanıyorum.
Şimdi desenimi metin katmanımın üzerine yerleştirdiğim özel bir katman olarak oluşturdum ve bu katmanı metin katmanımın üzerine Kesme Maskesi olarak yerleştirdim.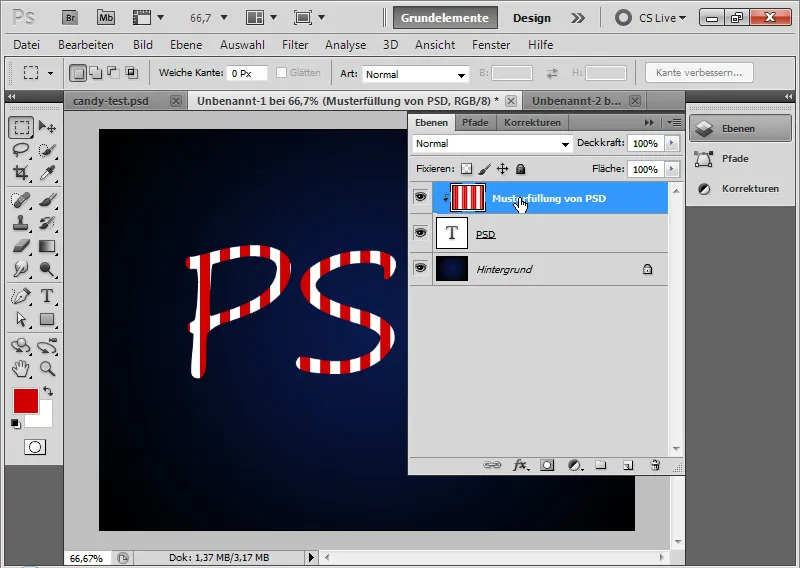
Adım 6: Deseni Döndürme
Desen katmanını seçiyorum ve Taşıma Aracı (V) ile köşelerin üzerinden geçerek dönüyorum, fare imleci çift ok şekline dönüşüyor. Şimdi dilediğim gibi deseni döndürebilirim. Doygun bir açı ayarlamak için, menü çubuğunda 45 Derece'yi sayısal olarak da girebilirim.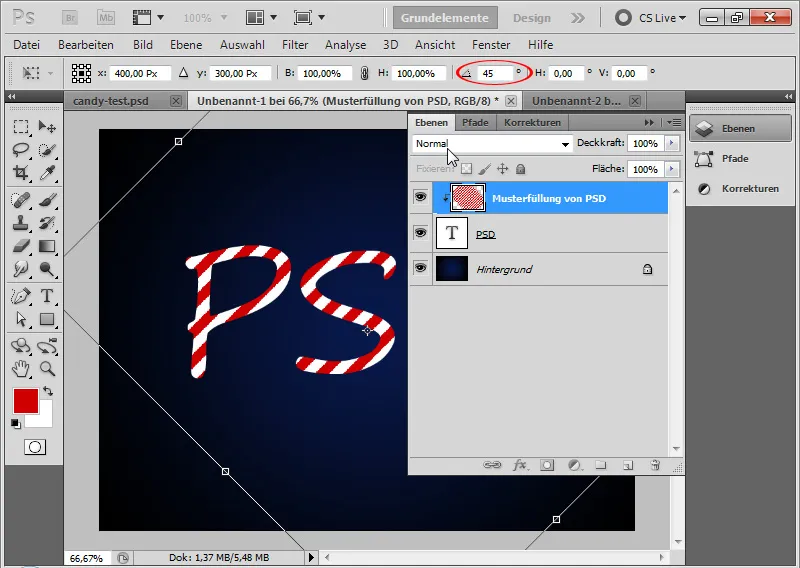
Adım 7: Deseni Tüm Belge Boyutuna Genişletme
Kesme Maskesi'ni Ctrl+Alt+G ile çözdüğümde, belge bölgelerinin desenle kaplanmadığını görüyorum. Bu nedenle desen katmanını hızlıca Alt ve Taşıma Aracı kullanarak boşluklara taşıyorum, böylece desenin tam belgeyi kaplamasını sağlıyorum.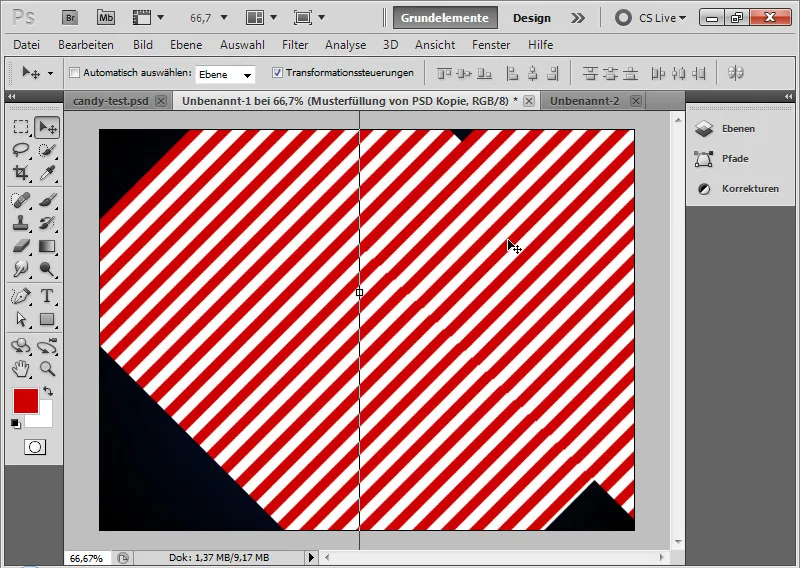
Sonrasında desen katmanlarını seçerek Ctrl+E ile birleştiriyorum.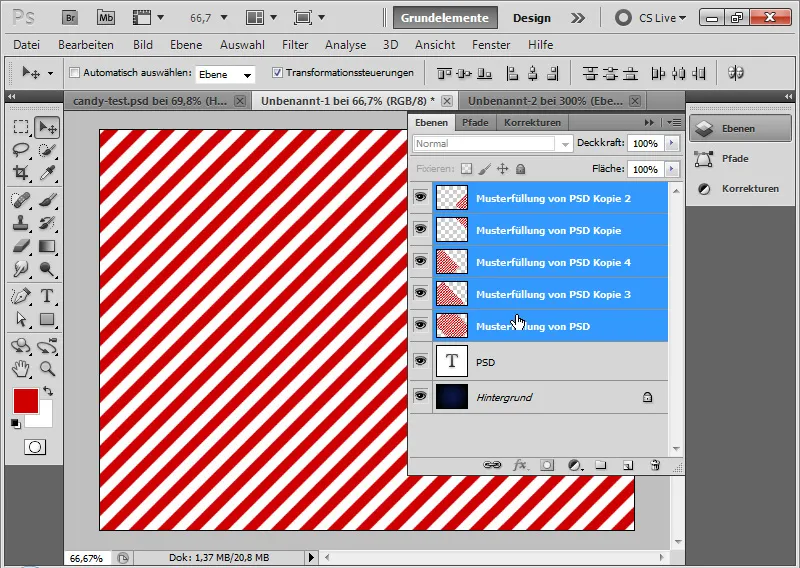
Şimdi belge boyutunu aşan deseni, daha sonra Ebenengröße'ye göre hesaplama yapacak olan Salınımlı Filtre'yi uygulayacak olan Alan Aracı C ile sınırlamak önemlidir. Ardından desen katmanımı Ctrl+Alt+G ile tekrar metin katmanımın üzerine Kesme Maskesi olarak yerleştirebilirim.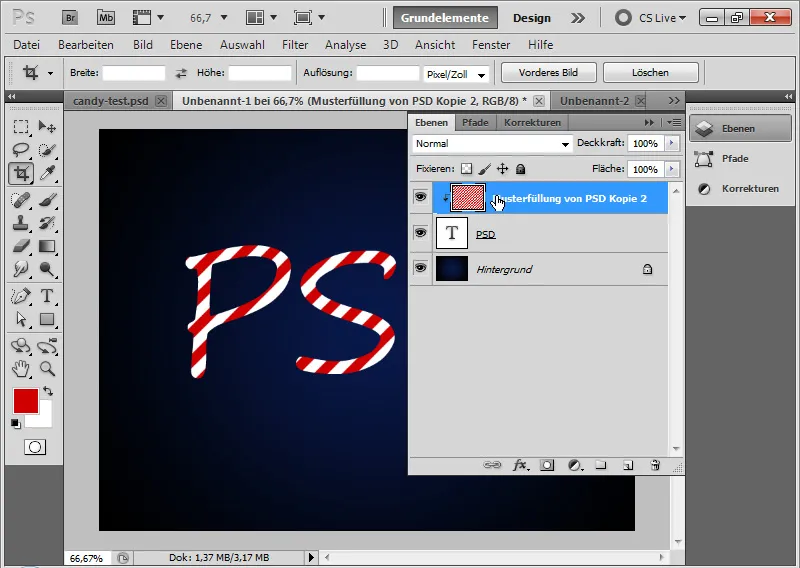
Adım 8: Metne Dolgu Seçenekleri
Metne daha fazla plastisite kazandırmak için birkaç dolgu seçeneği ayarlayacağım.
- Gölgeli
• Opaklık: 40 Yüzde
• Aralık: 6 Piksel
• Boyut: 5 Piksel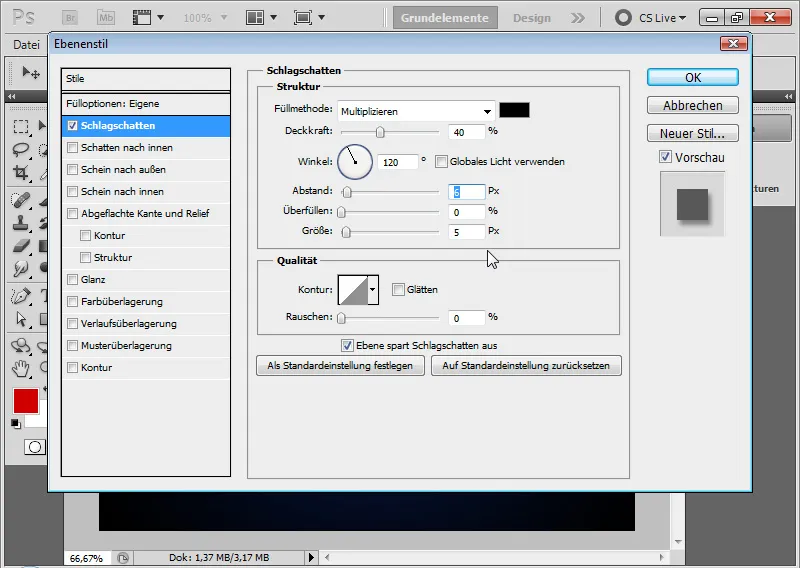
Gölgeli ile ara adım: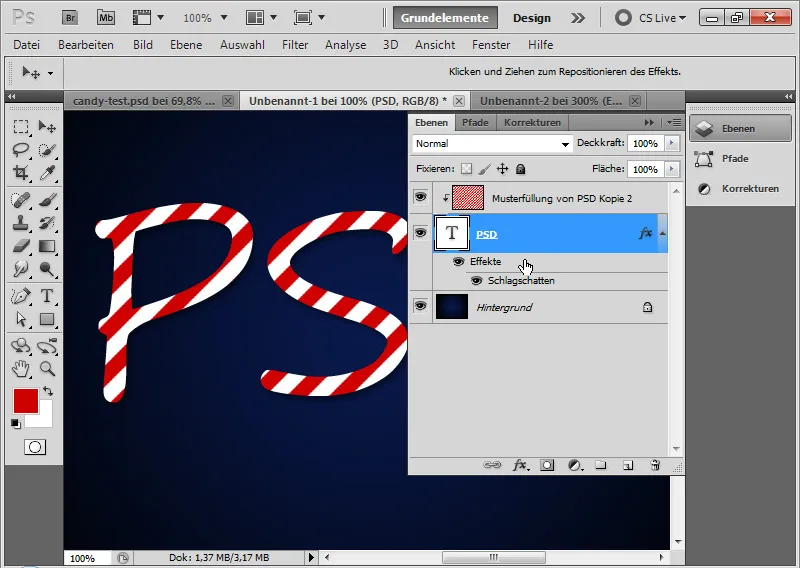
- İç gölge
• Opaklık: 50 Yüzde
• Aralık: 5 Piksel
• Boyut: 5 Piksel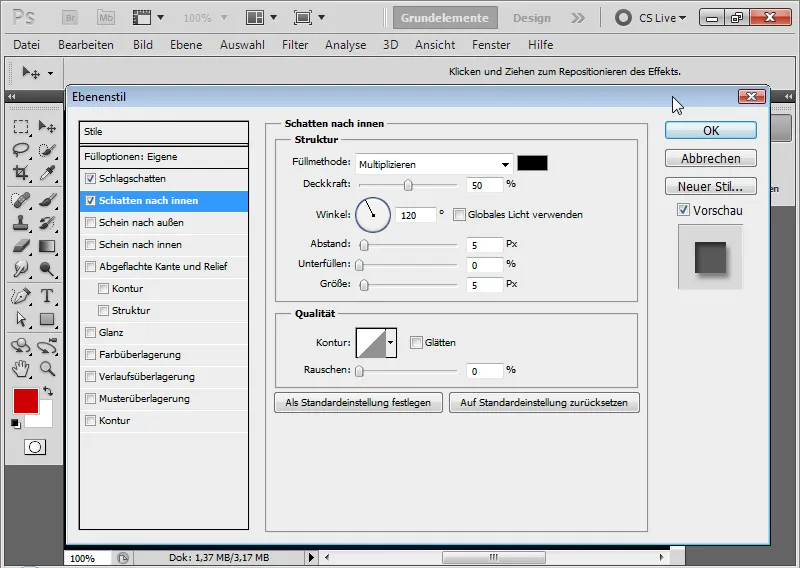
İç gölge ile ara adım: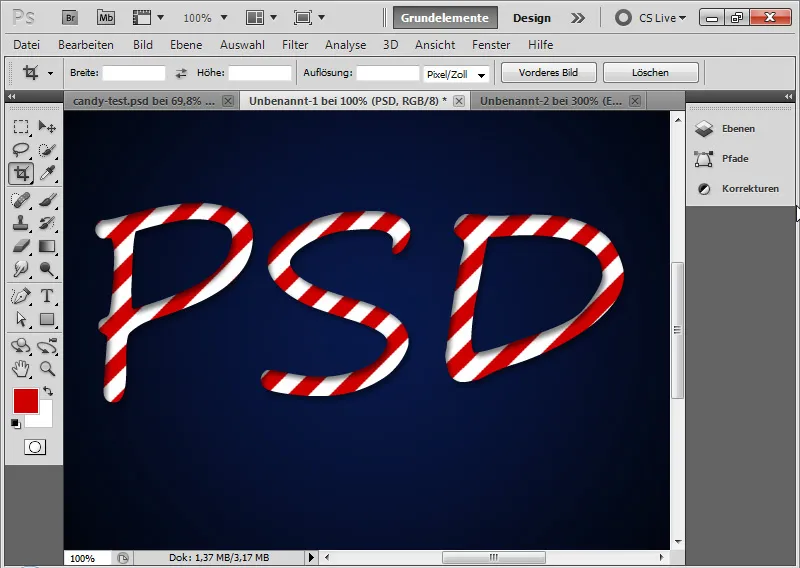
- Düz Kenar ve Kabartma
• Stil: Düz Kenar içe
• Teknik: Yuvarlamak
• Derinlik: 520 Yüzde
• Boyut: 16 Piksel
• Bulanıklaştırma: 4 Piksel
• Gölgeleme Açısı: 111 Derece
• Gölgeleme Yüksekliği: 42 Derece
• global ışık yok!
• yuvarlak parlaklık konturu düzeltilmiş
• Işıklar modu 75 Yüzde Opaklık beyaz modda Negatif çarpmalı
• Derinlik modu 50 Yüzde Opaklık siyah modda Çarpmalı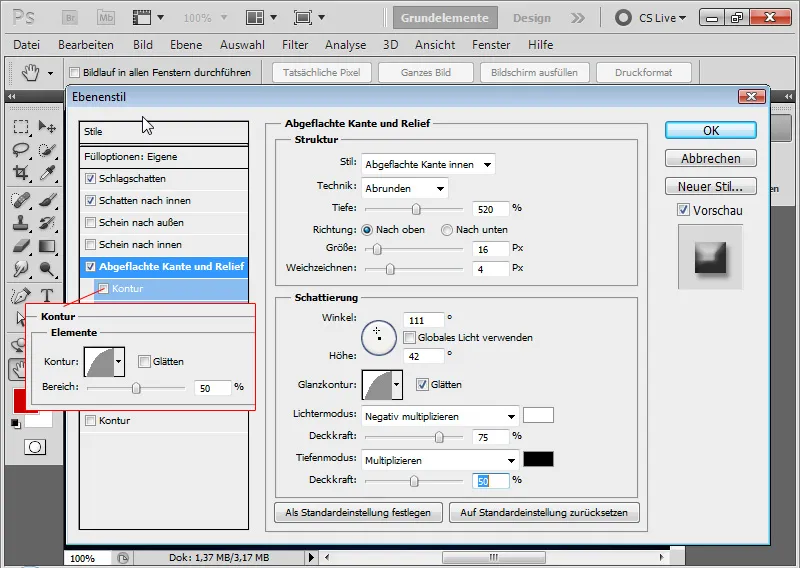
- Kontur
• yuvarlak Kontur ile 50 Yüzde Opaklık.
Düz Kenar ve Kabartma ile ara adım ve yuvarlak kontur: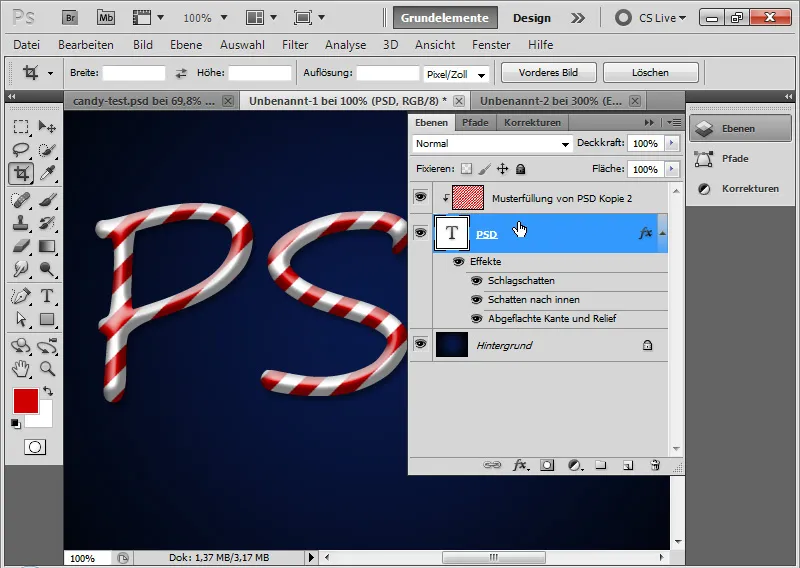
Adım 9: Kaydırma Matrisi Oluşturma
Şeker şeritleri metnin tam olarak çaprazından geçiyor. Candyefekti gerçekten gerçek gibi göstermek için şeker şeritlerinin metin plastisitesine uyarlanması gerekiyor. En iyi şekilde bunu yapabilirim, Kaydırma Filtresi'ni uygulayarak. Bunun için metindeki çapraz şeritleri metin şekline göre kaydıracak bir Kaydırma Matrisi oluşturmam gerekiyor.
İlk olarak metin katmanımı, metin katmanına sağ tıklayarak yeni bir belgeye kopyalarım; Katmanı Kopyala>Belge: Yeni.
Yeni katman oluşturarak Ctrl ve Tıklama ile yeni katmanı oluşturabilirim. Bu katmanı siyah renkle doldururum. Sonrasında bu katmanı bir arka plan katmanına dönüştürmek için Menü>Katman>Yeni>Arka Plan Katmanı oluştur adımlarını izlerim.
Metin katmanını seçerim ve Gaussian Bulanıklaştırıcı'yı Menü>Filtre>Bulanıklaştırma Filtresi>Gaussian Bulanıklaştırıcı yolunu takip ederek çağırırım.
Metin katmanı rasterize edilebilir. Bulanıklık yarıçapı yaklaşık olarak 6,5 Piksel olacaktır. Ayarları Tamam diyerek onaylarım. Ardından bir Parlaklık/Kontrast ayar katmanı oluşturarak Parlaklığı 90'a yükseltirim. İç gölgeliği de devre dışı bıraktım.
Not: Kaydırma Matrisi farklı şekilde tasarlanabilir ve yukarıda belirtilen ayarlara uymak zorunda değildir. Önemli olan sadece belirli parlaklık farklarıdır ki bunlar, Kaydırma Filtresi'nde hesaplanmak üzere kullanılır. Bu parlaklık farkları, Bulanıklaştırma Filtresi'yle ve görüntü bölgelerinin aydınlatılması veya karartılması ile çok iyi elde edilir.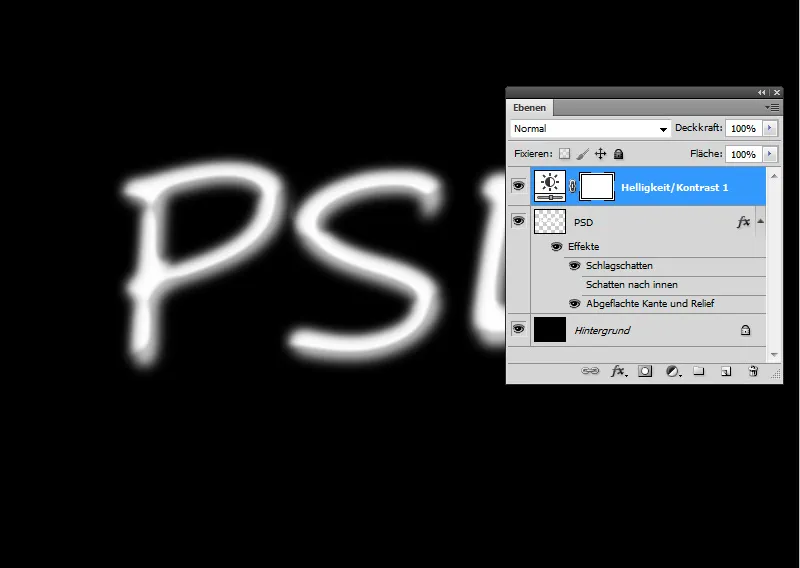
Kaydırma Matrisi oluşturuldu, bunu .PSD olarak kaydederim.
Adım 10: Kaydırma Filtresi Uygulama
Şimdi Kaydırma Filtresi devreye giriyor. Kaydırma Filtresi, diğer Photoshop filtrelerinden alışık olduğumuz gibi kullanışlı değil maalesef. Yine de bir Kaydırma Matrisi uygulayarak kabartma ve oyuklarla yüzey dokularında güzel efektler oluşturabilirim.
Kaydırma Matrisi, metin katmanındaki parlaklık farklarına dayanarak görüntü bazılarını kaydırarak şeker şerit desenini bozar. Bu yüzden ilk olarak Kaydırma Matrisi'ni oluşturdum ve bunu Gaussian Bulanıklaştırıcı ile parlaklığına göre ayarladım.
Desen katmanını, filtre uygulamasından önce bir Akıllı Nesne'ye dönüştürüyorum, böylece filtreyi AkıllıFiltre olarak uygulayabilirim.
Kaydırma Filtresi'ni aşağıdaki ayarlarla uygularım:
• Yatay Kaydırma: 3
• Düşey Kaydırma: 3
Kutucuklar:
• Seçime Göre Ölçekle
• Kenar Pikselleri Tekrarla
Kaydırma miktarı yüzdeye kadar olabilir. 100, 128 Piksel kaydırma etkisine sahiptir.
Tamam diyerek onaylarım ve kaydırma matrisimi açılan dosya tarayıcısında filtrele eşlerim.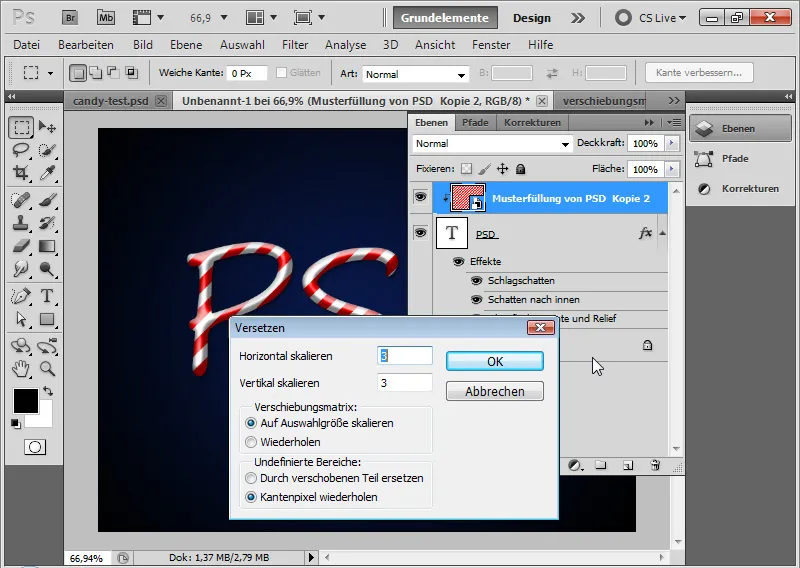
Adım 11: Desen Katmanının İyi Konumlandırılması
Yanı kesimi kaldırdığımda neler olduğunu görebilirim. Şeritler, PSD harflerine uyarak dalgalanmalara sahiptir.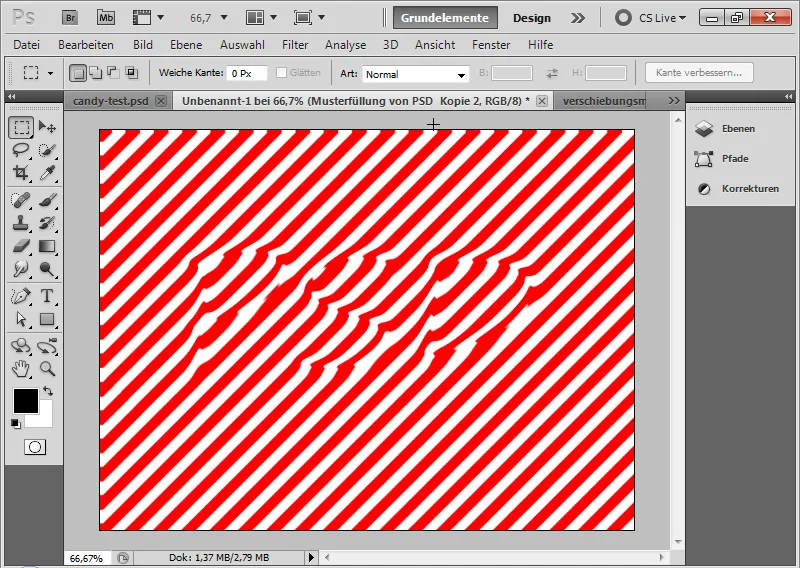
Artık örnek katmanı Taşıma Aracı ile doğru yere taşıyabilir ve bu yer zaten filtre uygulamasından sonra alınmadıysa taşıyabilirsiniz.
Efekt, şeker şeritlerinin metnin yuvarlanmasına ve böylece metnin plastisitesine uyum sağlamasıdır.
Klasik Candy efektim hazır.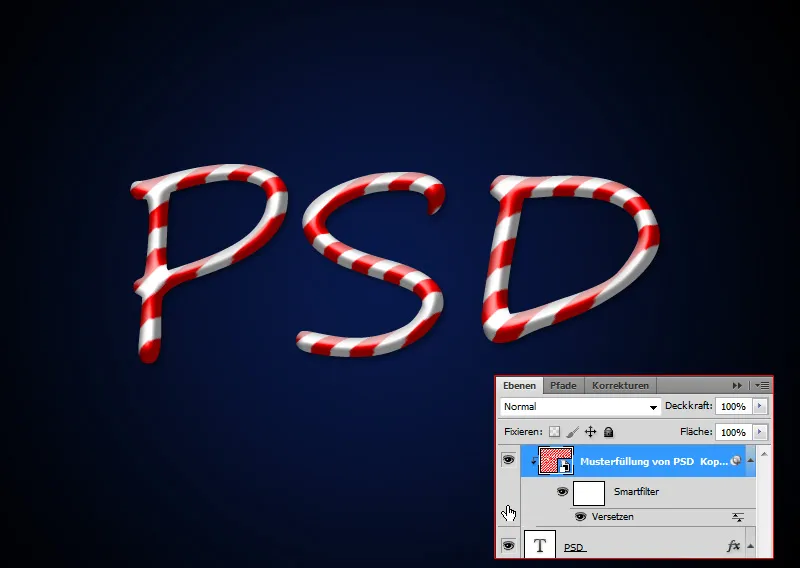
İllüstratif Görünüm
Burada gösterilen klasik Candy efekti çok yenilikçi değil. İnternette, yukarıda gösterilen klasik efekte daha çok veya daha az benzer birkaç öğretici bulunmaktadır. Klasik efekte, şeritler her zaman Dikey Şerit Deseni'nin örneğini takip eder. Gerçekte Candy efekti böyle olmazdı veya sadece kesilerek mümkün olurdu.
Bu nedenlerle, Candy efektini öğreticinin ikinci bölümünde biraz daha illüstratif hale getirmeyi düşündüm ve aynı zamanda şeker şeritlerinin görünümüne farklı bir şekilde yaklaşmayı düşündüm. Klasik efekte şeritler, şekerin "3B şekli" üzerindeki hareket matrisi yoluyla uyum sağlarken, illüstratif görünümde şeritler metnin hareketine daha çok uyum sağlayacak; yani fırın ustası gibi bir şeker metini tepsinin üzerine tüpünden püskürtürken.
Adım 1: Metni Yerleştirmek
250 puanlık Brush Script Std ile "Candy" kelimesini belgeme yazıyorum. Yazı rengi çok açık gri (%80 parlaklık) (cccccc). Daha önce oluşturduğum arka planı kullanmaya devam ediyorum.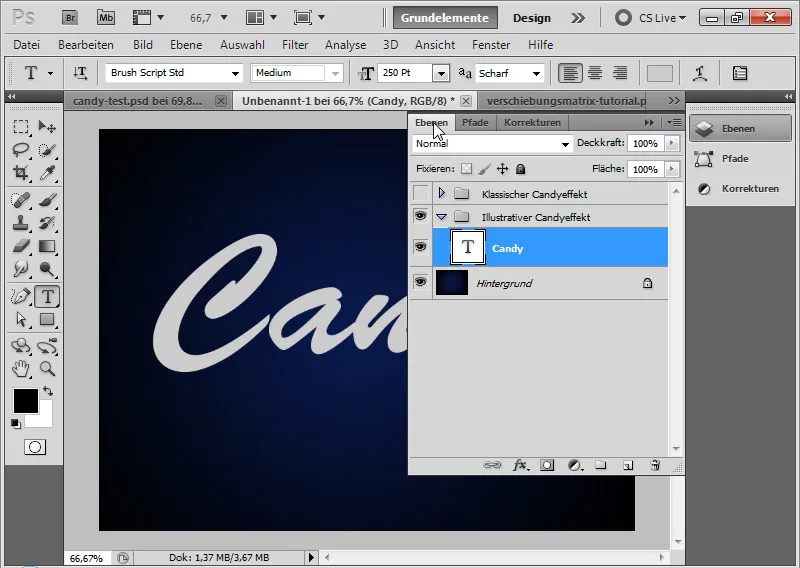
Adım 2: Metin Çizgisi Ekleme
Başka bir metin katmanı oluşturur ve aynı yazı rengiyle "1" rakamını yazarım.
Metin katmanını sağ tıklayarak Şekil Dönüştürme'yi seçerek bir şekle dönüştürürüm.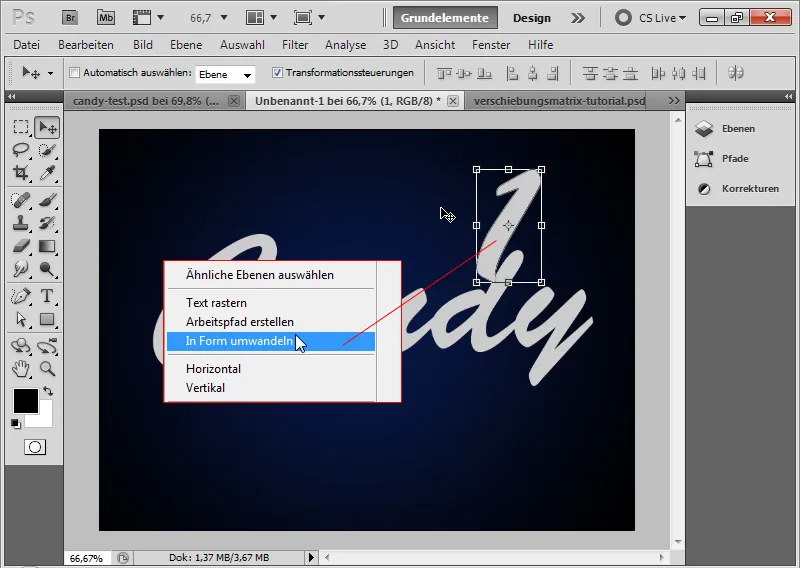
Taşıma Aracı (Ctrl+T/Dönüştür) kullanarak ve yol noktalarıyla şekli ölçeklendirerek, ek bir metin alt çizgi olarak kullanılabilecek şekle dönüştürebilirim.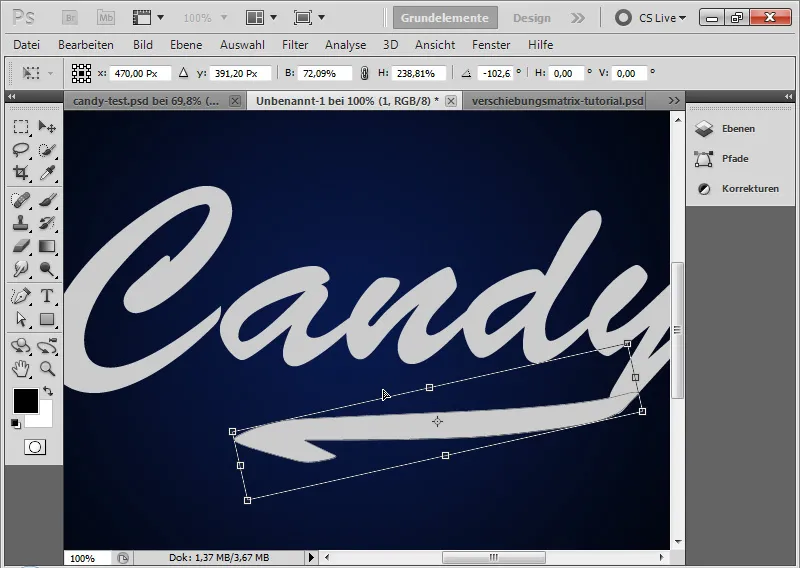
Adım 3: Akıllı Nesneye Dönüştürme
Her iki katmanı da işaretleyip Akıllı Nesneye dönüştürürüm. Bu sayede her iki katmanı dolum seçenekleriyle birlikte düzenleyebilirim.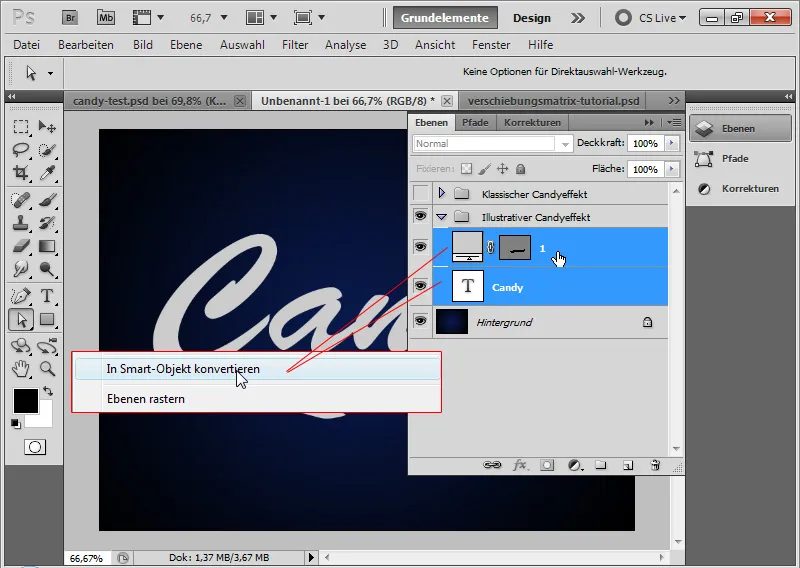
Adım 4: Dolum Seçenekleri
İllüstratif Candy efekti, Klasik efekten daha yumuşak görünmemeli. Bu nedenle gölgeler ve ışıklar daha sert olacak. Dolum Seçeneklerine şu ayarları yapacağım:
- Yanıp Sönme – sağ alt köşeye sert gölge için
• %100 Kapsama
• Aralık 6 piksel
• Boyut 0 piksel (!)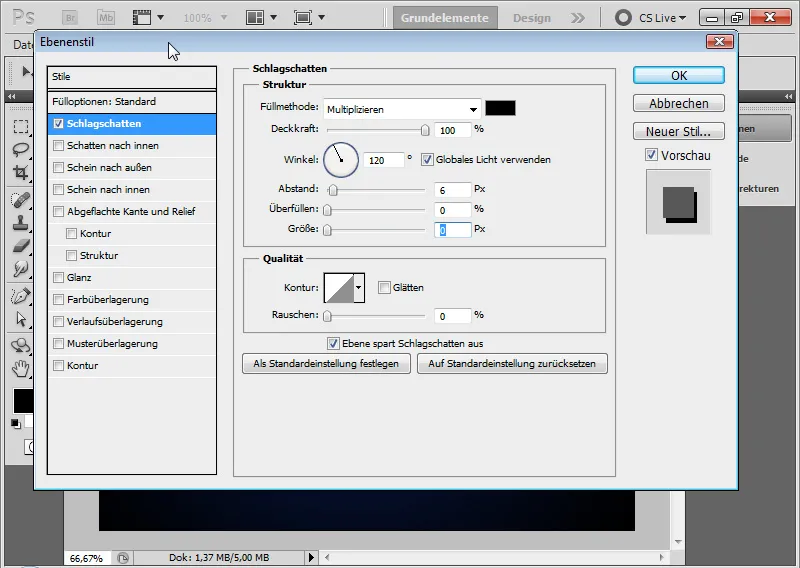
Yanıp Sönme ara aşama: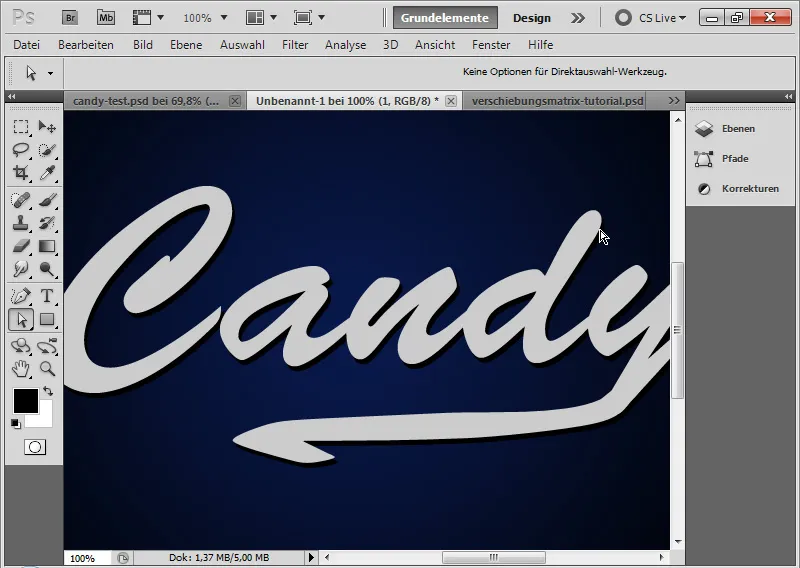
- Kontur – metni hafifçe çevreleyen bir illüstrasyon için
• Dışta Siyah Kontur
• Boyut: 2 piksel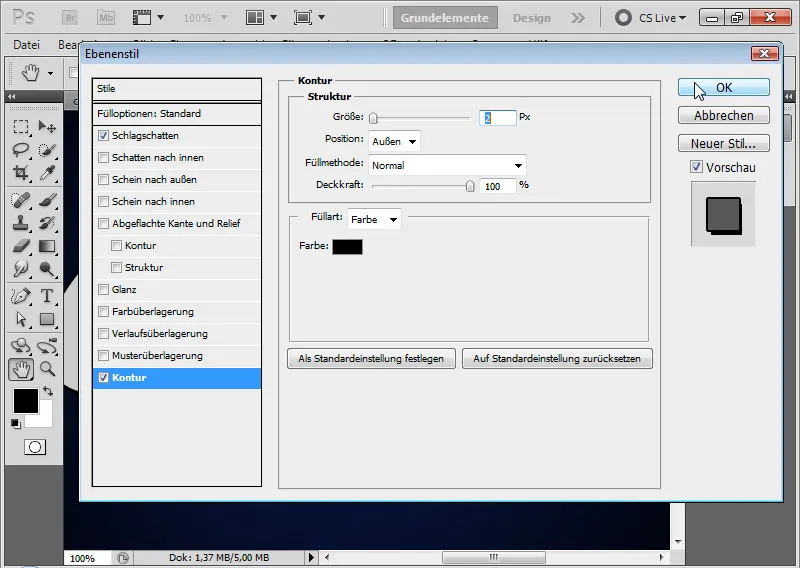
2 piksel kalınlığındaki Kontur ile ara aşama: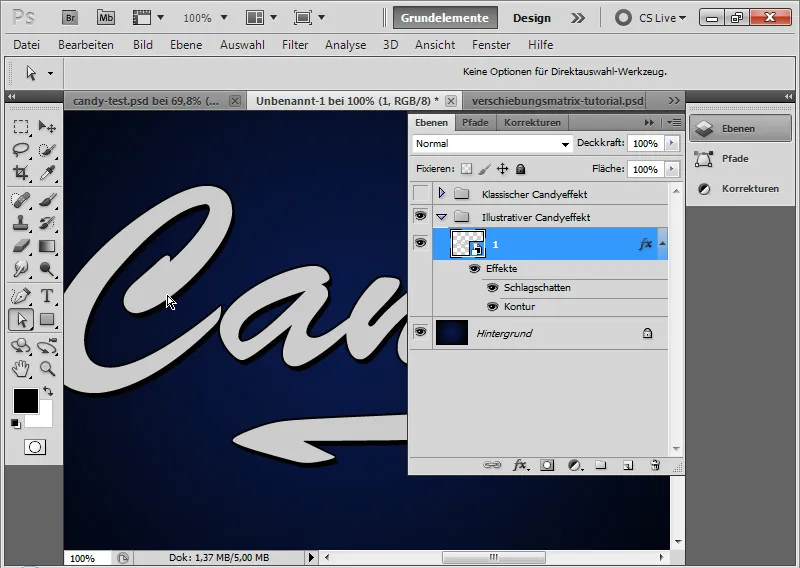
- Düzleşen Kenar ve Kabartma - parlamalar için
• Tarz: İçeride Düzleşen Kenar
• Teknik: Yuvarlatma
• Derinlik: %1000
• Boyut: 6 piksel
• Bulanıklaştırma: 0 piksel
• Gölgelendirme Açısı: -60 derece
• Gölgelendirme Yüksekliği: 40 derece
• Hiçbir genel ışık yoktur!
• Gauss Çekirdeği ile düzeltilmiş Parlama Konturu
• Işıklar Modu: %0 Kapsama, beyaz reng Karıştır Modunda Çarpım
• Gölgeler Modu: %60 Kapsama, beyaz reng Karıştır Modunda Çarpım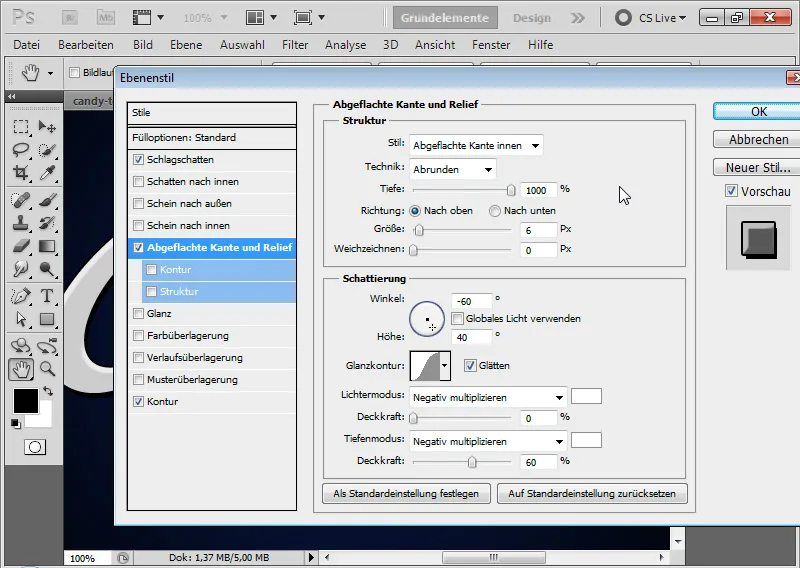
Püf Noktası: Bu sert yan parlamaları standart gölgelendirme ayarlarıyla kolayca elde edemeyince, basitçe Karıştırma Modu'nun beyaz renk ve negatif bir Gölgelendirme Açısı ile Gölgeler Modu'nu alternatif olarak kullanıyorum.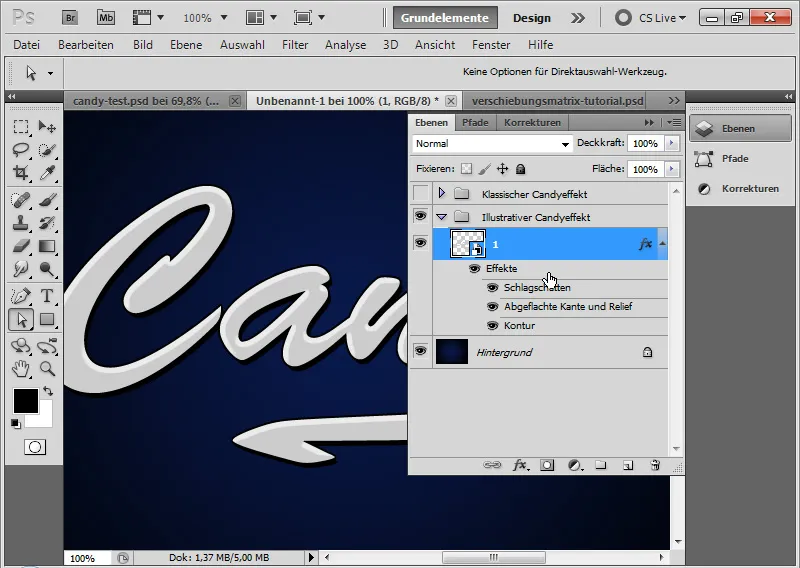
- Parıltı – metinde hafif bir parıltı geçişine (sonuçta renkli glazlu şeritlerde etkili olacak)
• Mod: Negatif Çarpma
• Kapsama: %20
• Açı: 160 derece
• Aralık: 9 piksel
• Boyut: 12 piksel
• Kontur: Gauss Düzeltme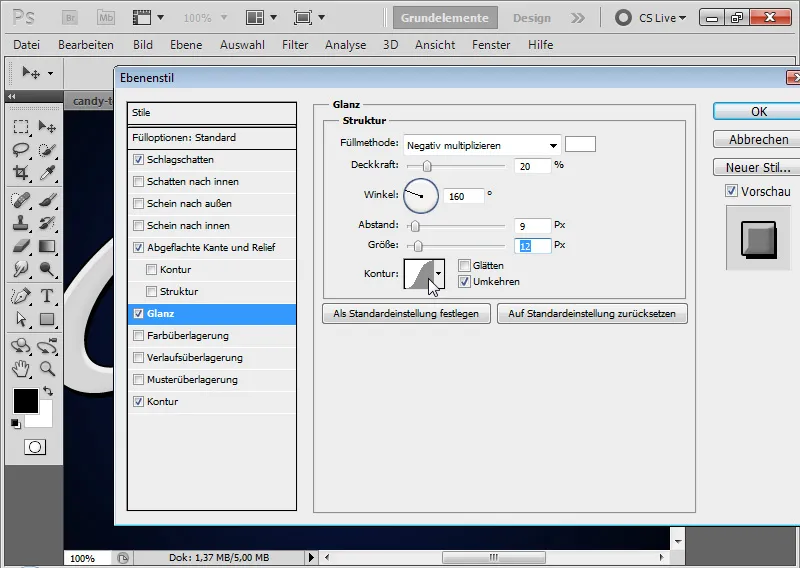
Adım 5: Glazlu Şerit Ekleme
Ortamgenişlik aracı ile yeni bir katmana bir dikdörtgen ekliyorum. Dikdörtgenin rengi gök mavisi. Ctrl+T ile dikdörtgeni bir römbe şekline dönüştürüyorum.
Römbe’yi Akıllı Nesne Katmanım ile bağlıyorum ve Girişim Kesici oluşturmak için Ctrl+Alt+G tuşlarına basıyorum. Şimdi Römbe’yi birinci şeker çizgisine konumlandırıyorum.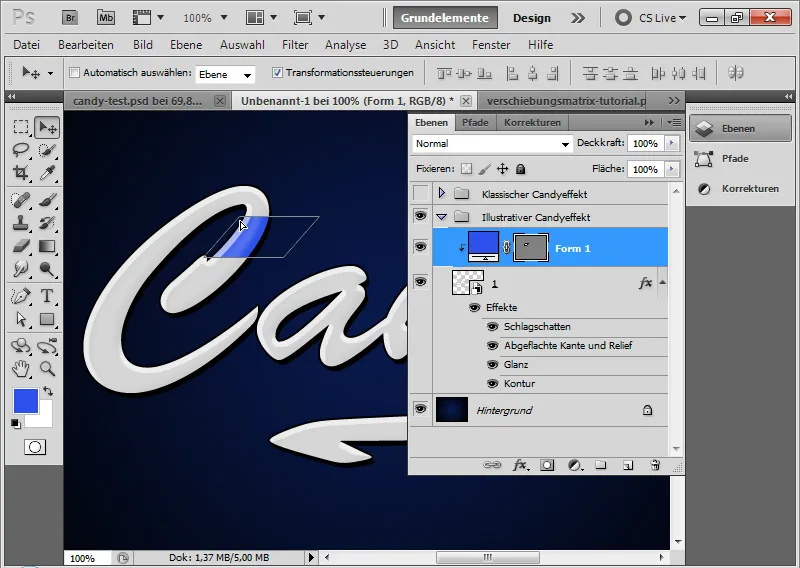
Taşıma Aracı ve Alt ile römbüsü kopyalayıp metinde farklı yerlere yerleştiriyorum. Römbüs’ün şeklini ara sıra ayarlama yapmam gerekiyor. En iyi şekilde Ctrl+T>Bük ile yapılır.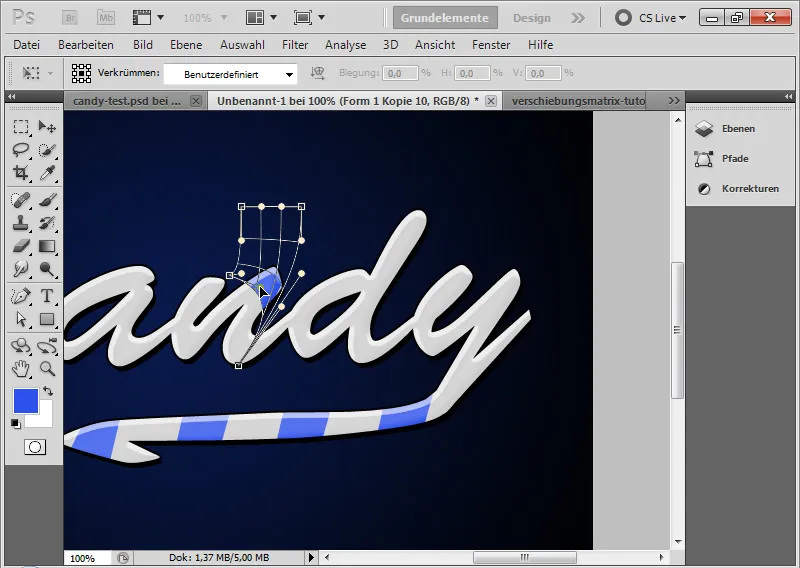
Şeker çizgilerinin hepsini işaretleyip bir Akıllı Nesne içinde saklamak mantıklıdır. Böylece renk değişiklikleri vb. işlemleri Fül Seçenekleri üzerinden çok hızlı bir şekilde yapabilirim – yukarıdaki örnekte kırmızı bir renk örtüşümü ile olduğu gibi.
İllüstratif Candyeffekt'im hazır, ki oldukça klasikten daha havalı görünüyor.
Son olarak bir ipucu: Candy yazı tipleri mevcuttur ve Candyeffekt'in basitleştirilmiş sürümlerini içerir. Bunlar arasında şunlar yer alır:
- Candy Cane
- Candy Time.


