Bu küçük öğreticide, yüzeyleri veya yolları hızlı bir şekilde yeniden konumlandırabileceğiniz birkaç ipucu vermek istiyorum.
Adım 1
Örneğimde, bu sarı çizgiyi yeşil çizgi ile değiştirmek istiyorum. Bunun için Shift tuşunu basılı tutarak her iki çizgiyi işaretleyebilirim ve ardından sağ tıklayarak Transform>180º Çevir üzerinden iki çizgiyi döndürebilirim.
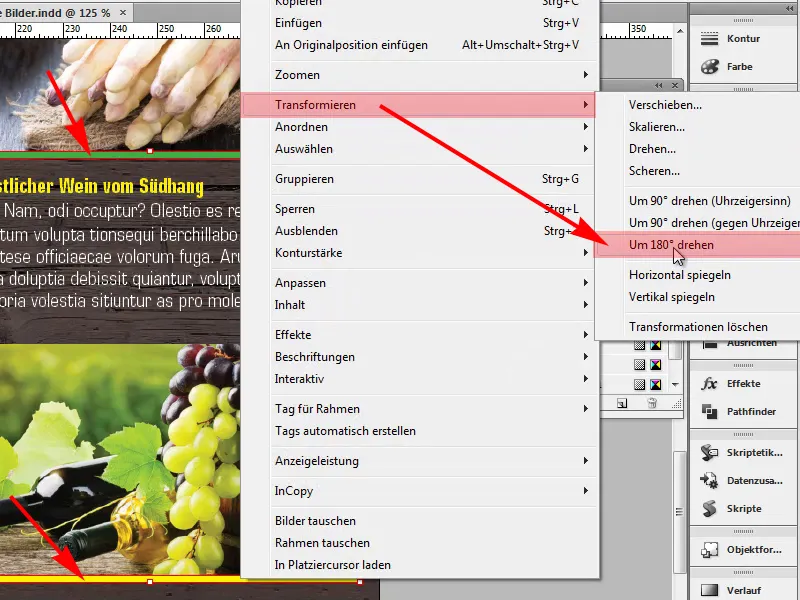
Adım 2
Gördüğümüz gibi, iki çizgi değiştirildi. Bu harika bir şey.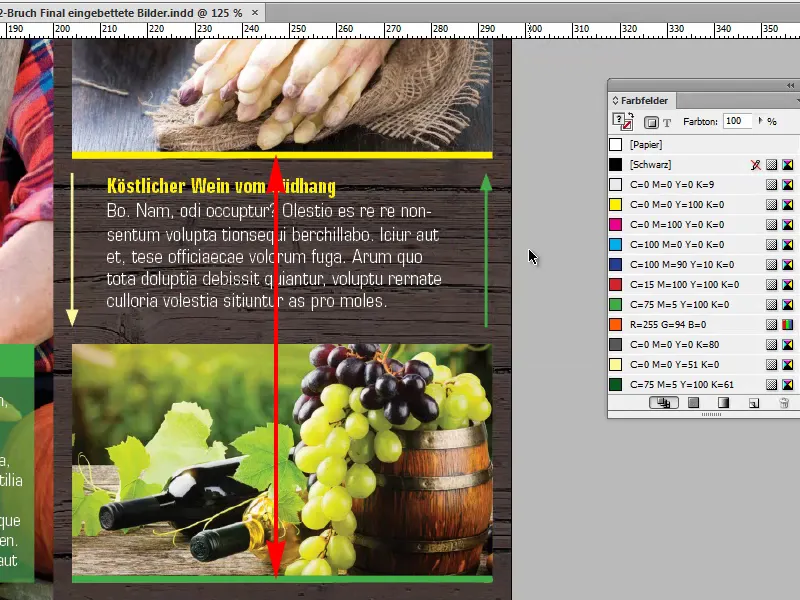
Adım 3
Bu örnekte, iki okun yönünü istediğim gibi değiştirmek istediğimde tam olarak istediğim gibi çalışmıyor. Sadece okların yönünü değiştirmek istiyorsam, yani yeşil okun yukarı değil, aşağıya ve sarı okun yukarıya bakmasını istiyorsam, ...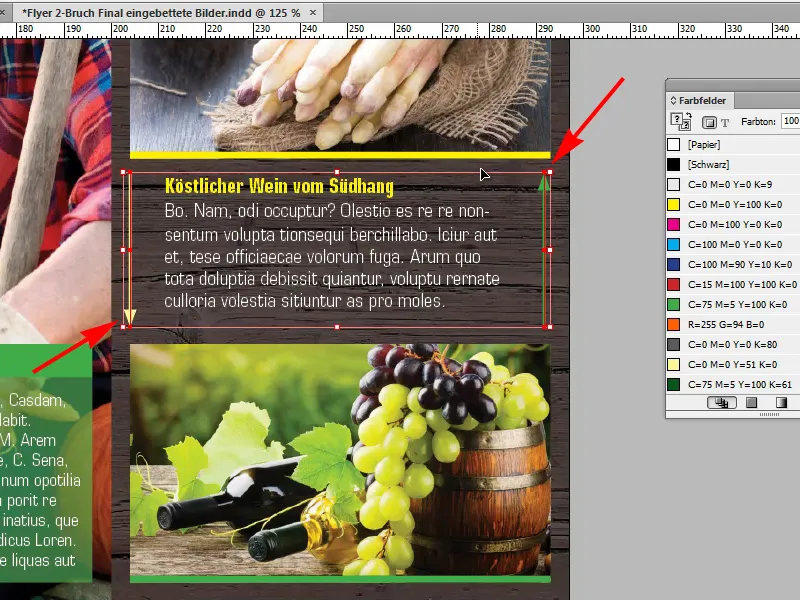
Adım 4
... bu durumda Transform>180º Çevir üzerinden yapamam. Oklar yeniden konumlandırılacaktır.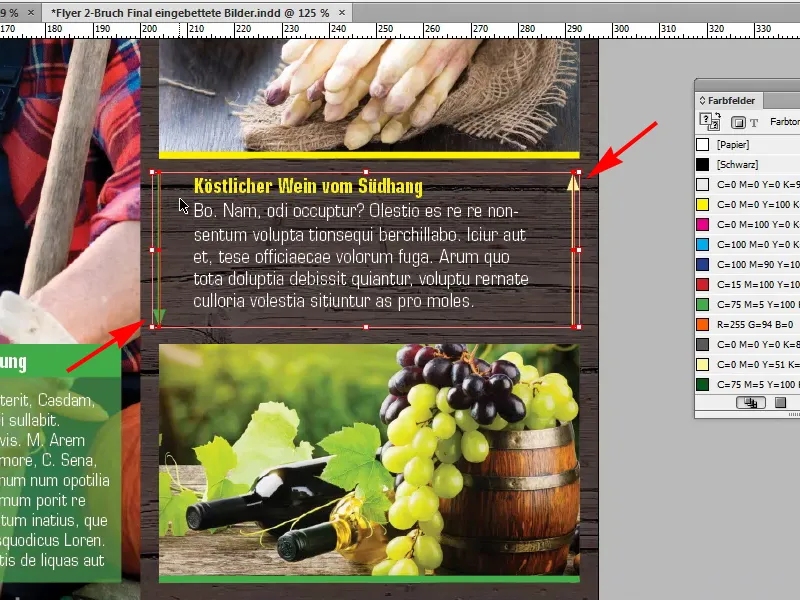
Adım 5
Ama ben bu şekilde yapmak istemedim. Nasıl yapabilirim? Önce Ctrl+Z tuşlarına basarak yeniden konumlandırmayı geri alıyorum.
Bu noktada Pathfinder üzerinden gitmem gerekiyor. Burada, istenilen şekilde yolun yönünü değiştiren, yani Pathfinder olarak adlandırılan gözden kaçabilen bir simge var ve bunu tıklarsam istediğim şey doğru düzgün oluyor. İki ok da yönlerini değiştiriyor.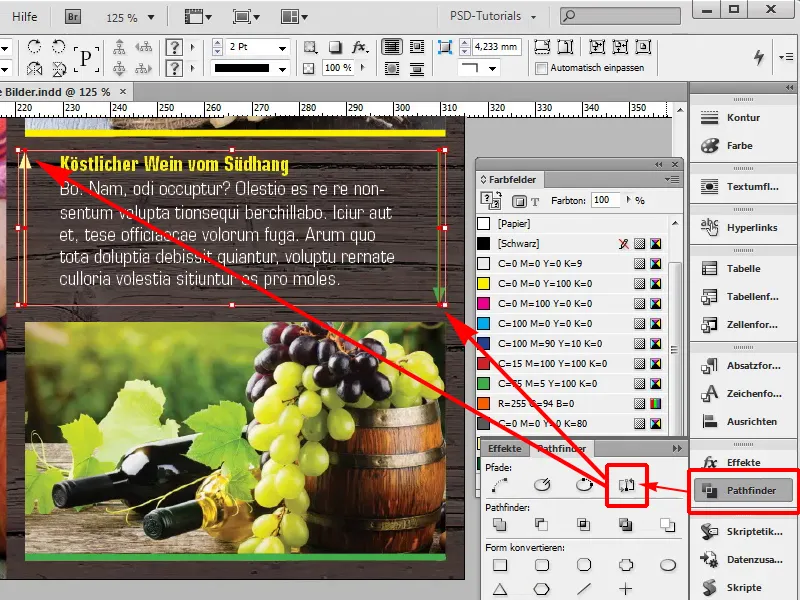
Bu harika bir şey. 180º dönüşün yeterli olup olmadığına bakmalısınız, eğer işe yaramazsa, Pathfinder üzerinden deneyebilirsiniz.


