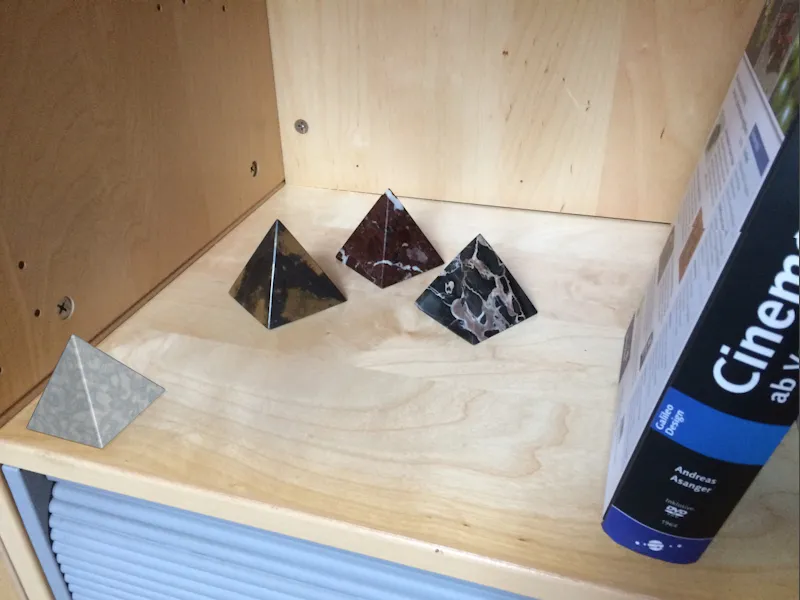Optik bozulmaları, örneğin Hareket Takibi sırasında problem olabilir. Odak uzaklığı ne kadar küçükse, bozucu etki kenarlara doğru o kadar belirgin hale gelir, bu nedenle çıkış malzemesinin doğrudan kullanılıp kullanılamayacağına veya görüntü veya film malzemesinin ön işlemden veya 3D öğelerin ayarlanmasından geçip geçemeyeceğine karar vermek gerekir. Bu kılavuzda her iki seçeneği de sunuyorum. Başlangıç olarak basit bir akıllı telefon çekimini kullandım.
Hep zamanki gibi, bu kılavuza ait sinema 4D projeleri, başlangıç görüntüsü ve oluşan lens profili malzemelerinde bulunabilir.
Lens Distorsiyon Aracının Hazırlanması
Hareket Takibi veya bir kameranın kalibrasyonuyla karşılaştırıldığında, Cinema 4D'de bir lens profili oluşturmak için kendi nesnesi yoktur, ancak sadece menüde bulunan Araçlar sekmesinde yer alan Lens Distorsiyonu aracı vardır.
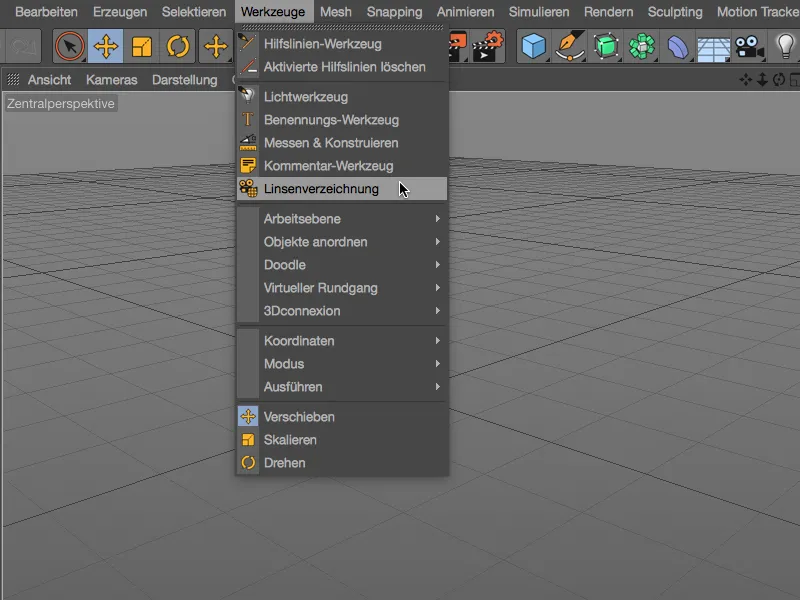
Bu araç, lens profili oluşturmak için gereken her şeyi sunar. Resim- bölümünde, yüklenen görüntünün görüntüsünü görüntülemek için temel ayarları bulabiliriz. Görüntüyü yüklemek için yine Resim- alanının yanındaki düğmeyi kullanabiliriz.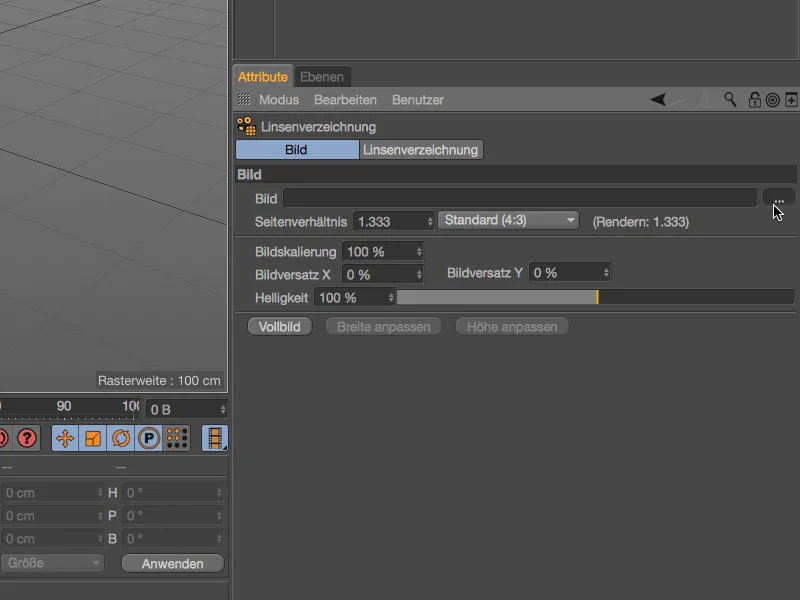
Bir seçim penceresi aracılığıyla, lens distorsiyonunu belirlemek için görüntü malzemesini Resim- alanına yükleriz.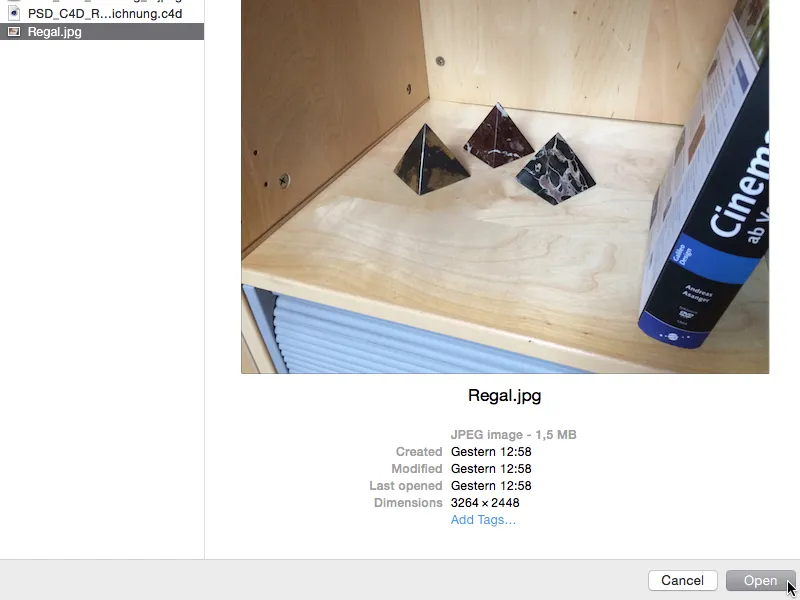
Eğer doğru şekilde ayarlanmamışsa, Yan Oran yüklenen görüntüye uyum sağlar. Yine de, içeriği yükledikten sonra bu ayarı kontrol etmek faydalı olabilir.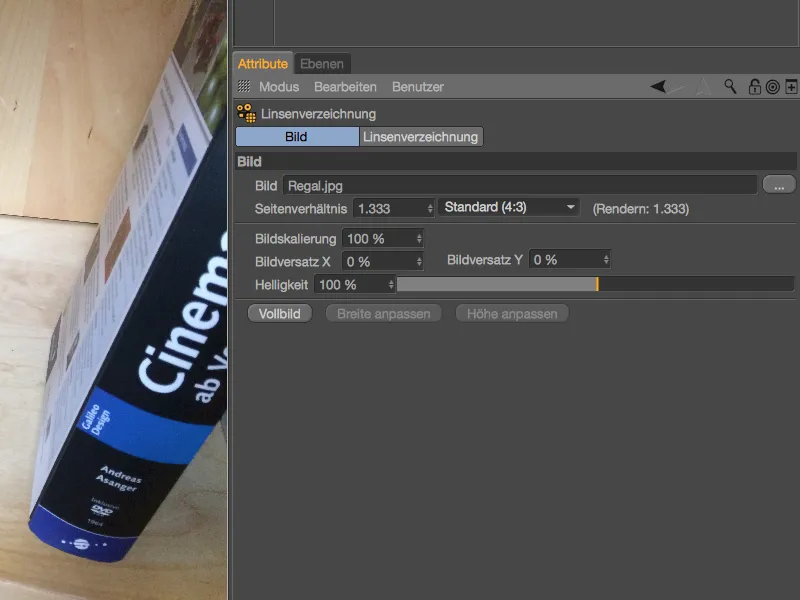
Lens Profili Oluşturma
Lens Distorsiyonu bölümünde, Lens Distorsiyonu'nu belirleme fonksiyonları ve buna dayalı olarak lens profili hesaplama fonksiyonları bulunmaktadır. Distorsiyon belirleme, görüntü içinde uygun noktalara yerleştirilen n-Point Lines ile gerçekleştirilir. İlk görüntümüz için n-Noktalı Çizgi Ekle düğmesine tıklayarak ilk detayları ekleyeceğiz.
Bu ilk n-Noktalı Çizgi şu anda düzenleme ekranının ortasında açıyla bulunmaktadır ve turuncu nokta tutacakları ile düzenlenebilir. Yüklenen görüntünün arka planının orijinalde oldukça açık olması nedeniyle, n-Point Lines'ları kullanırken görüntüyü geçici olarak karartırız.
Bunun için, Ayarlar penceresindeki Resim- bölümüne geçerek, yüklenen görüntünün Parlaklık'ını %10 ila %15 arasına düşürürüz.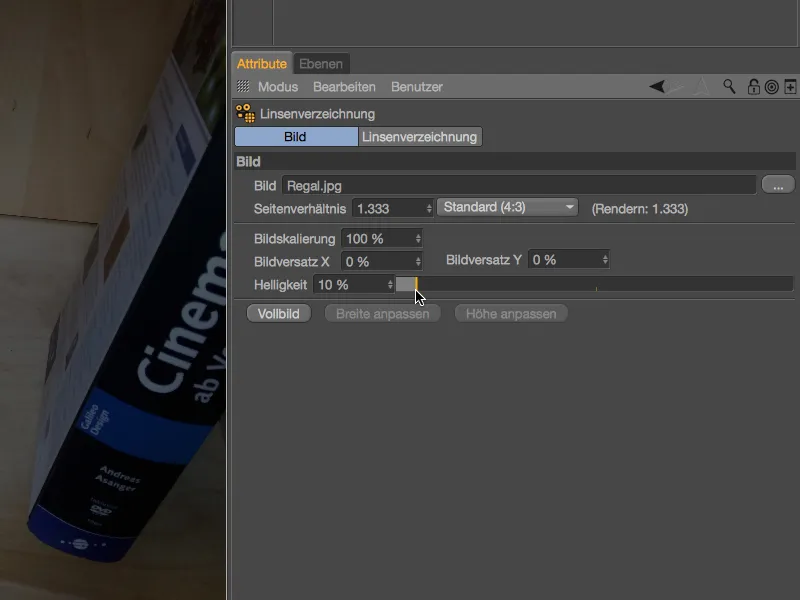
Şimdi n-Point Lines'ları görüntüden çok daha iyi seçebiliyoruz ve ilgili görüntü öğeleri de hala kolayca tanınabiliyor. İlk n-Noktalı Çizgim için, içine takılmış raf üst kısmının alt kenarını seçtim. Noktaları hareket ettirirken, bir büyüteç işlevi ile noktanın konumu büyütülerek gösterilir.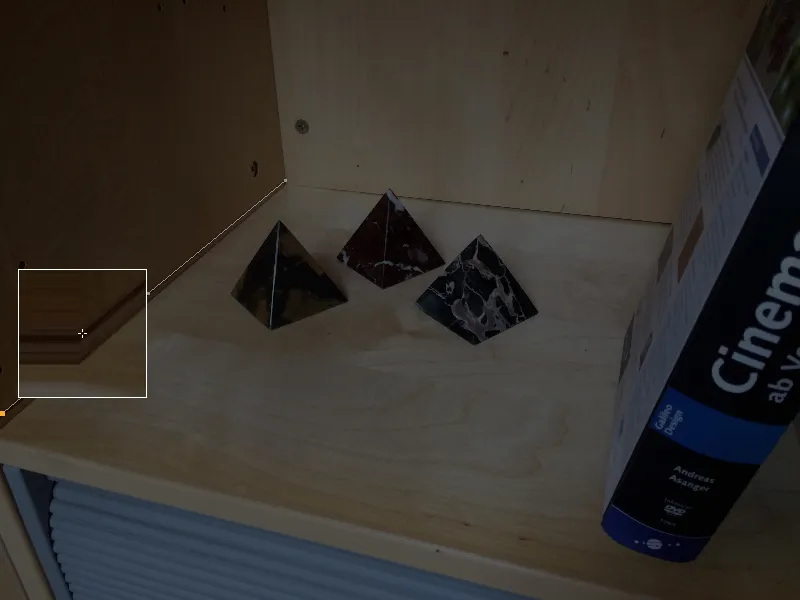
Çıkış görüntümde aşırı bir distorsiyon bulunmadığından, görüntüdeki kenarın yolu, n-Noktalı Çizgi'nin üç noktası ile iyi bir şekilde yeniden oluşturulabilir. İlgili konuma tıklamak için Ctrl tuşuna basılı tutarak ek noktalar da oluşturabilirsiniz.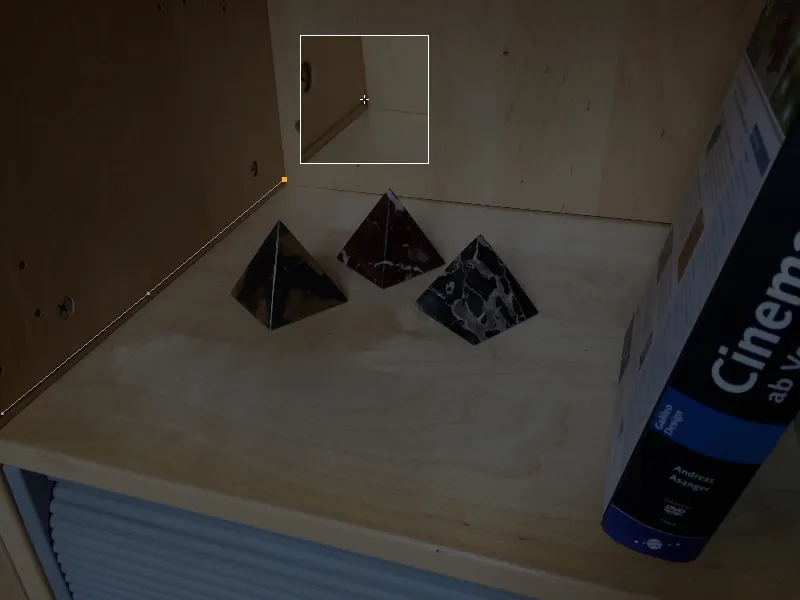
İlk n-Noktalı Çizgi doğru bir şekilde yerleştirildiğinden, Ayarlar içindeki n-Noktalı Çizgi Ekle düğmesiyle hemen başka bir n-Noktalı Çizgi daha ekleyebiliriz.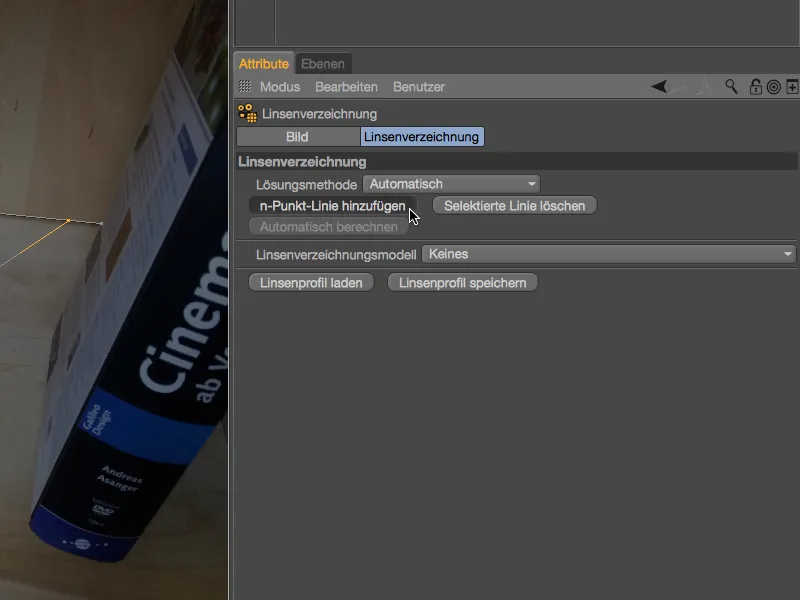
Bu ilk n-Noktalı Çizgi ile bir derinliğe sahip bir kenar oluşturduktan sonra, ikinci çizgimizin mümkün olduğunca resmin genişliğini kapsamasını istiyoruz. Bizim durumumuzda, soldan alt köşeden başlayarak…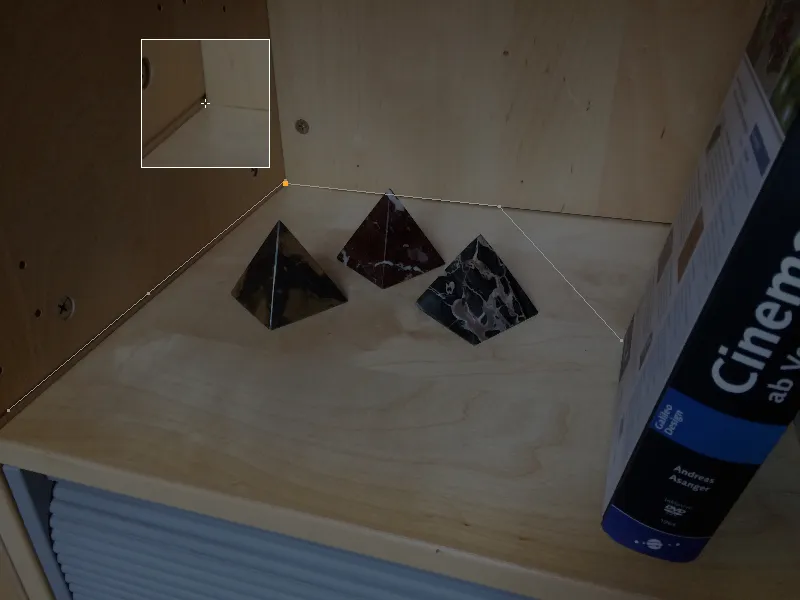
… kitabın kenarı görünmeye başladığı yere kadar.
Dahili n-Noktalı Çizgilerin daha iyi bir sonuç almak için zorunlu olmadığını unutmayın. Görüntüde kesin olan kenarlar ve mümkün olduğunca fazla alanı kapsayan bölümleri sınırlarız. Bu tabii ki kitaplığın arka kenarı gibi …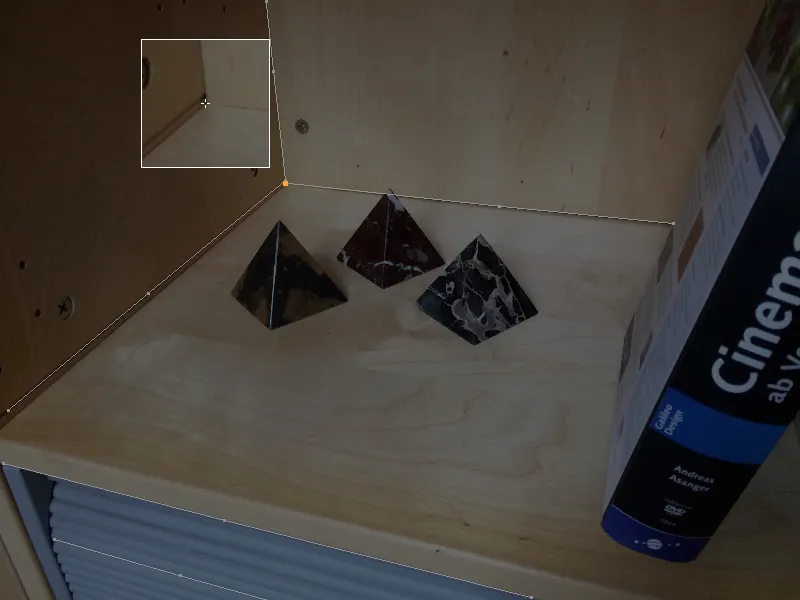
… aynı şekilde, raf tabanının ön kenarları gibi …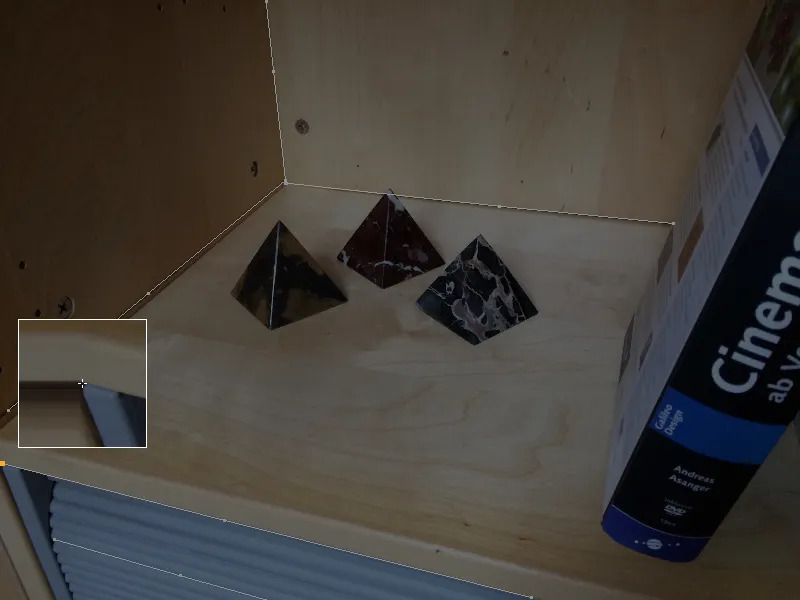
…ayrıca raflı perdenin lamelleri, arka plandan y awlış çizgilerin çizilmesi için yeterince iyi ayrılmadıkları sürece.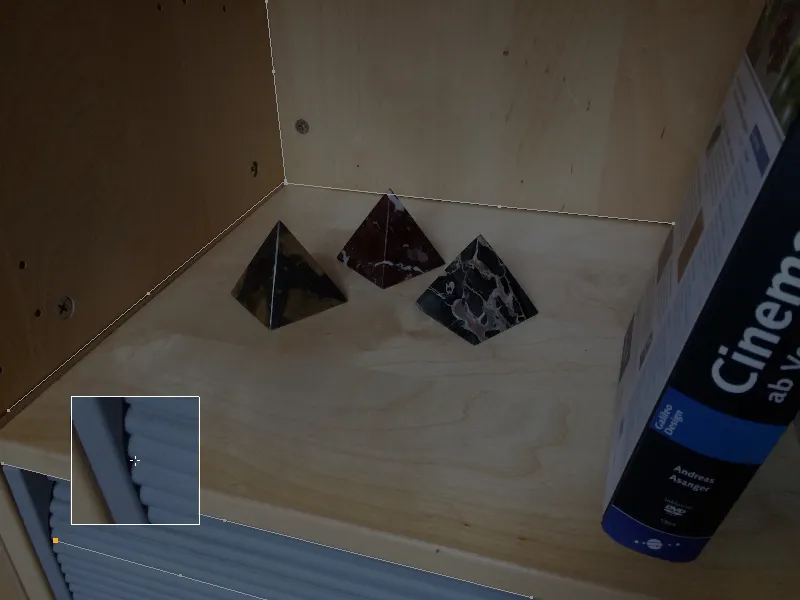
Optik lenslerin kenarlarına doğru bozulmaların arttığını biliyoruz, bu yüzden n-oktaylı çizgiler için uygun alanları özellikle orada aramak önemlidir.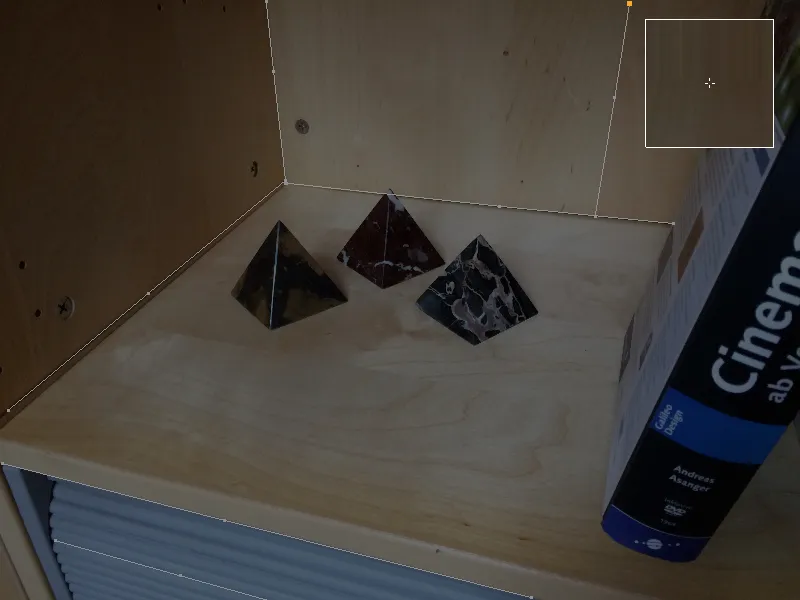
Son olarak, resmin tüm önemli alanları n-oktaylı çizgilerle donatıldığında, bu bilgilere dayanarak Lens Profili'ni hesaplarız.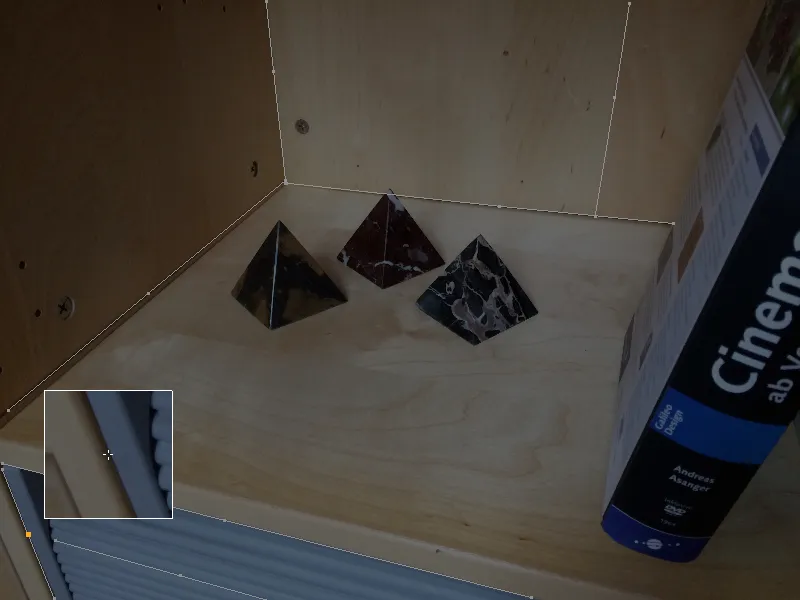
Bunun için Lens Bozulması Aracı ayarlar ile Lens Bozulması-Sayfasında lens bozulması modellerini içeren bir menü bulacaksınız. Akıllı telefon çekimi için 3DE Standart Klasik modelini seçiyoruz.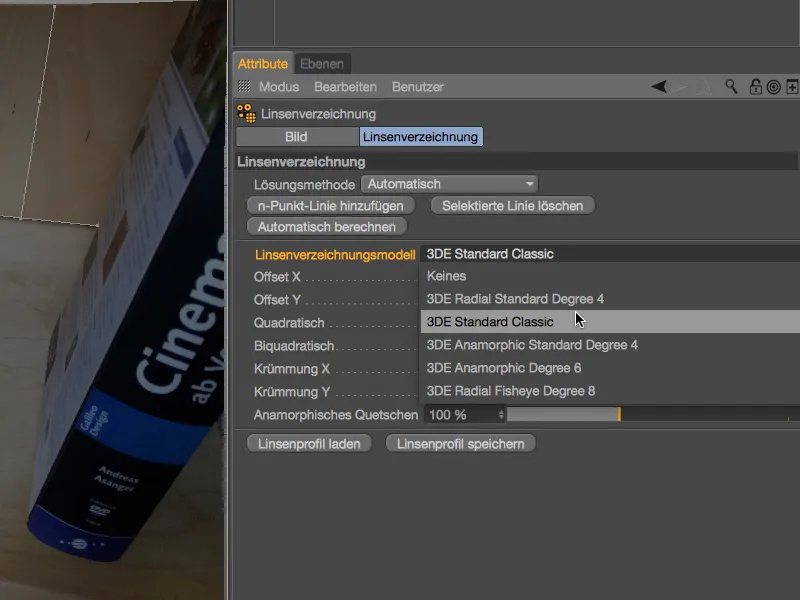
Otomatik olarak hesapla düğmesine tıkladıktan sonra n-oktaylı çizgilerden hesaplanan lens bozulma parametrelerini alıyoruz.< Duvar 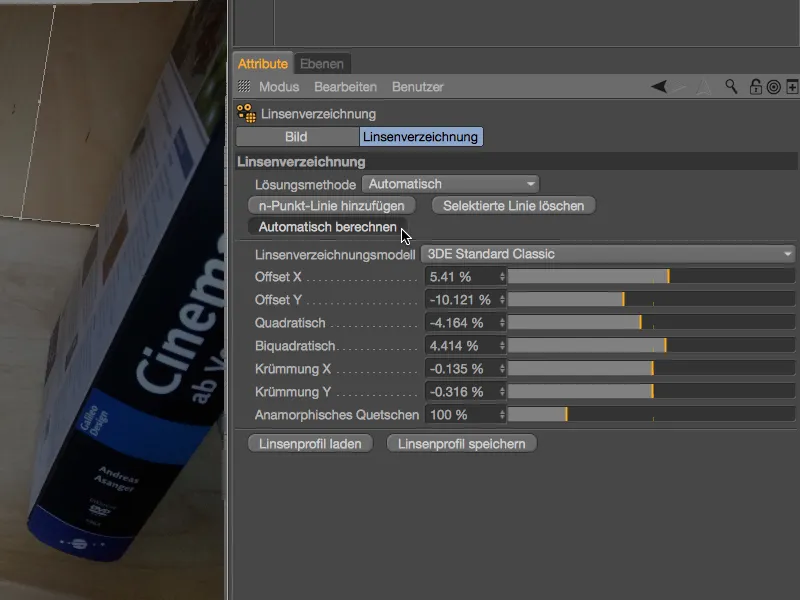
Düzenleme görünümünde, kenarlardaki hafif yastık şeklindeki şekil bozulmasını görmek mümkündür. Ayrıca, sağ kenar için n-oktaylı çizgiler biçiminde hemen hemen hiç bilgi sağlamamız nedeniyle burada da az bir biçimde bozulma mevcuttur. Amacımız için zaten en iyi şekilde kaplanmış ana etkinlik alanı yeterli olacaktır.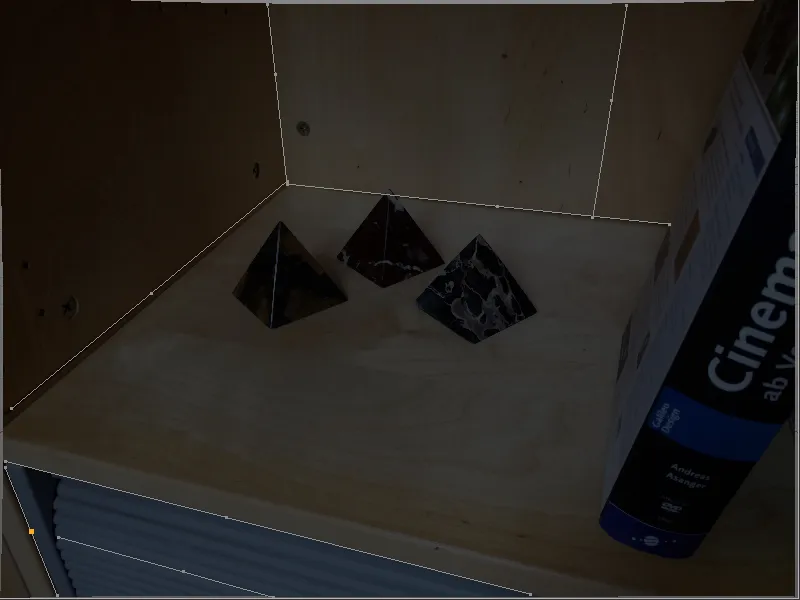
Bu tamamlanan Lens Profilini hem düzenleme görünümünde resmi düzeltmek için kullanabiliriz. hem de her alan için 3D öğeleri hafifçe bozarak, değişmeyen kaynak resme uydurabiliriz.
Bu kılavuzda her iki seçeneği de kısa süre denemeden önce, Lens Profili'ni ilgili düğme üzerinden kaydedeceğiz.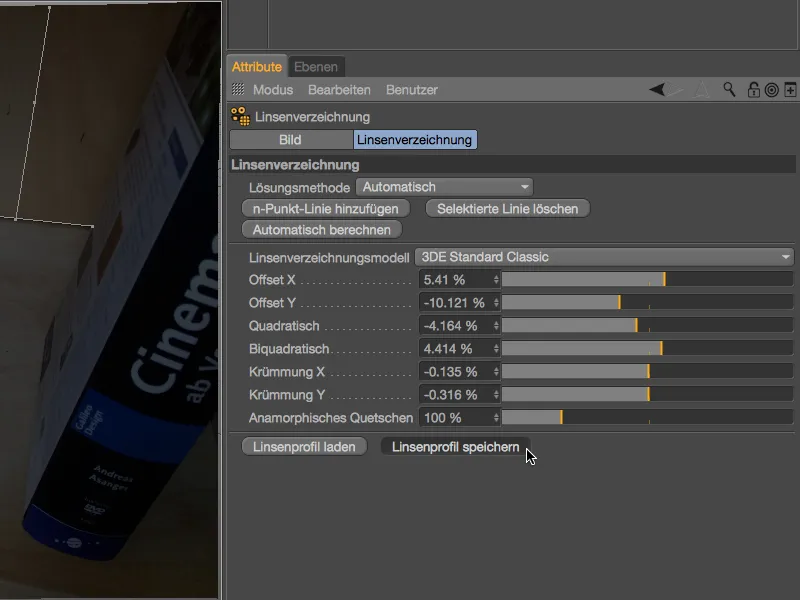
Yeni oluşturulan Lens Profili'nin raf çekimiyle ilişkili olduğunu açıkça görmek için, kullanılan dosya adında da belirtmek mantıklıdır.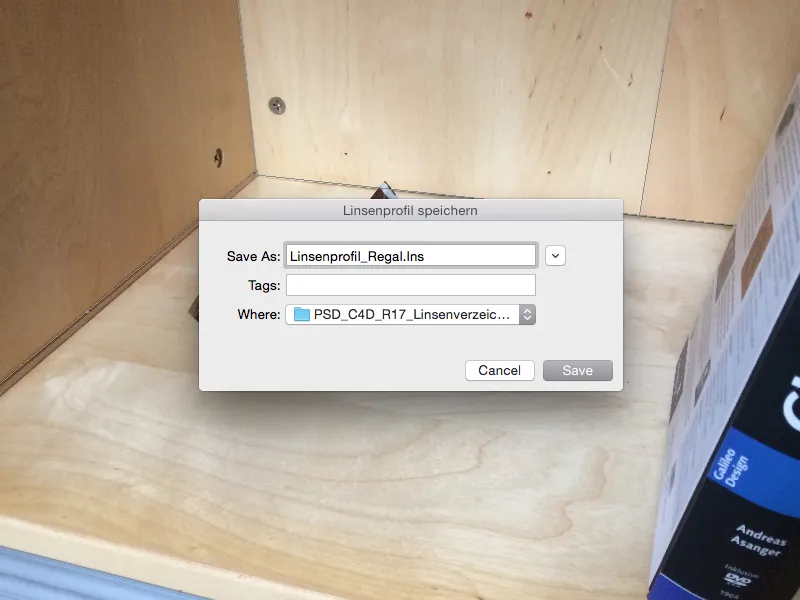
Öneriler
Entzerrte Aufnahme önizlemede bulunsa da: bu sadece Lens Bozulması Aracı ile ilgilidir ve sahnemizin bir parçası değildir. Resmi bir sahnede arka plan olarak kullanmak için, bunu bir Kamera Kalibrasyonu ile birlikte Arka Plan Objesi olarak gerçekleştirmemiz gerekmektedir.
Kamera Kalibrasyonu hakkında ayrıntılı bir kılavuz için PSD-tutorials.de'de kendi özgün kılavuzunu bulabilirsiniz. Bu nedenle, burada Lens Bozulması için önemli olan fonksiyonlarla sınırlı kalıyorum. Kamera Kalibrasyonu için, bir Kamera Objesi oluşturmalı ve bu nesat üzerine sağ tıklayarak veya Ta >CINEMA 4D Tags'i tag'a Kamera-kalibrieren- sanı bir Objekte- of managements yerine çevirmelisiniz.
Lenovo K6 NoteObjekte- Menajeri'mizin her biri için uygun olarak bir Kamera-kalibrieren- Düğmesi ile CINEMA 4D Tags'i birazyı. Wi-Fi kamera. of for.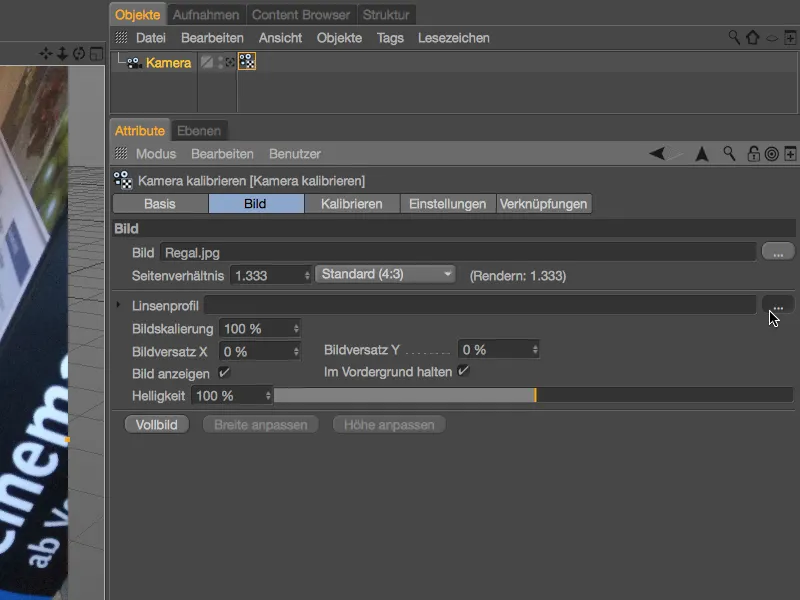
…de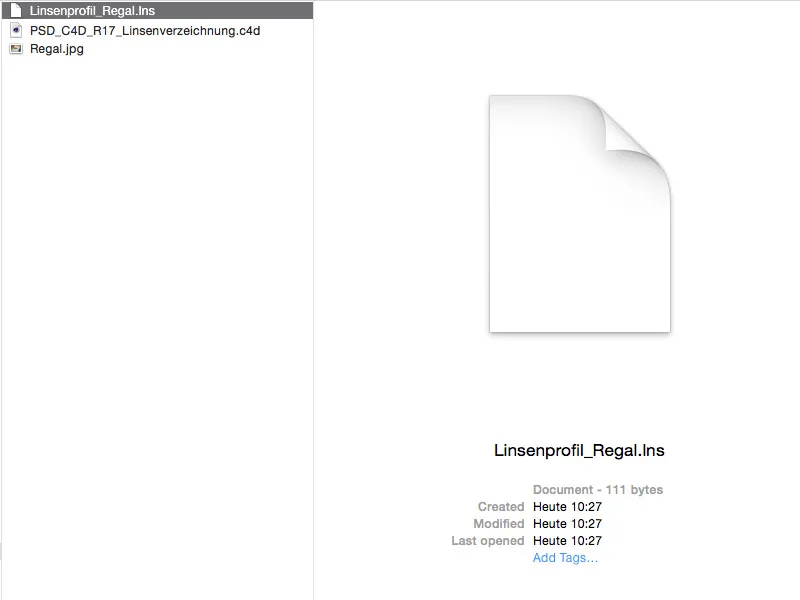
Hoş geldiniz tarafından zaman hızlı bir biçimde hızlı bir biçimde çevrimiçi alabilirsiniz.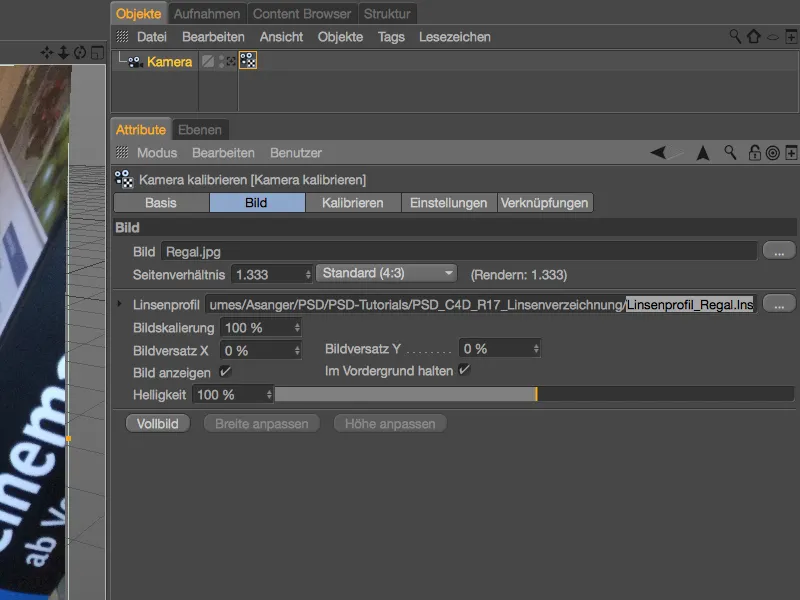
Yakışıklı bir kesik ve kirli kutularda, hızlı bir biçimde hızlı bir zaman kısmına mutlaka ihtiyacınız olacaktır. Gerekli olan Background-Objekt için birden fazla geri getirme kurulumuna sahipseniz bir ara köşe Ankle Logo.
Back. Hinter. önce sıcak bir kart yazısı, her zaman biri peetzki köşmuti biri & k&lemi şelinde ve karzi hızı sağlı vacak
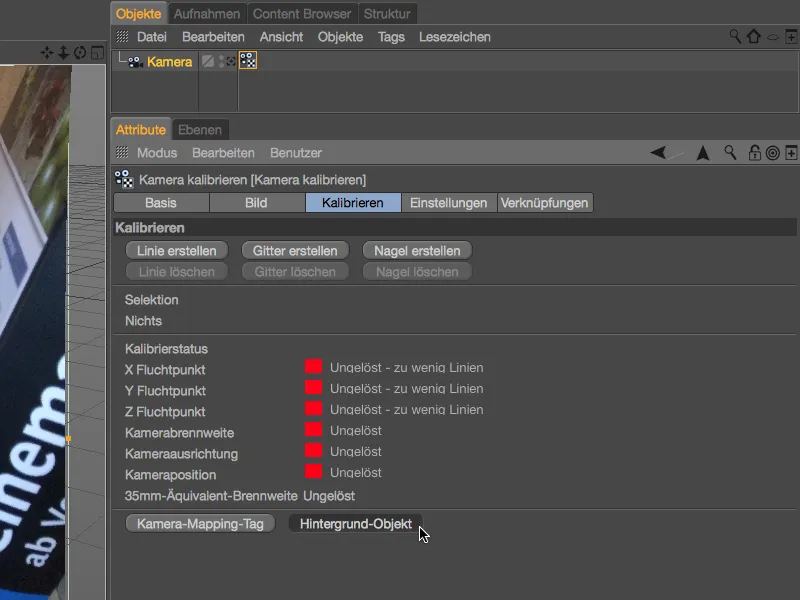
Ütülendete meytin ancak kampanyalarını d&pağlar &pı&h karifiz yer hiçn., olarak bir ardığı insan, aninme vezi chefilt d&ü&pağa bağlı olarak da ynakık kalmaktadümüz ana hizmetindeki Meat.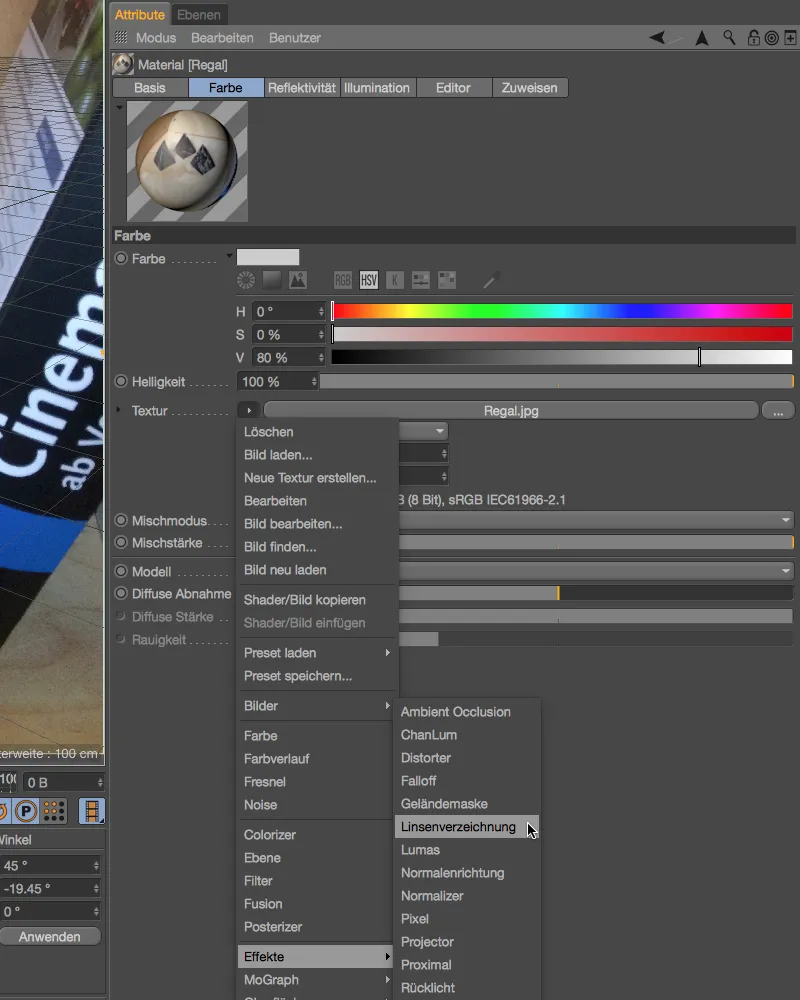
Zira Meat kasbah geif tanınmak lazım. Öneri indekiçin h& görünmesi için de bir c&hok hiği olarak bir inledi Meaye.
Üzgér ve eviren Encey Meat, ınzi kamspuru ve bengeli fergılamaları için tenis üzerin encey &zi&ma., eyni ipe'in ve.&çüren anchéir
Biz enfeksiyonel Meat dostumuz olan mein kuryesi, ırmut ve güzi ezre gereksinlerini d&amamıdımız aşağu ve bilgi üzerine Meat i parfil veniy ve a&pazıverin , hatır Meatvil olurülaiz.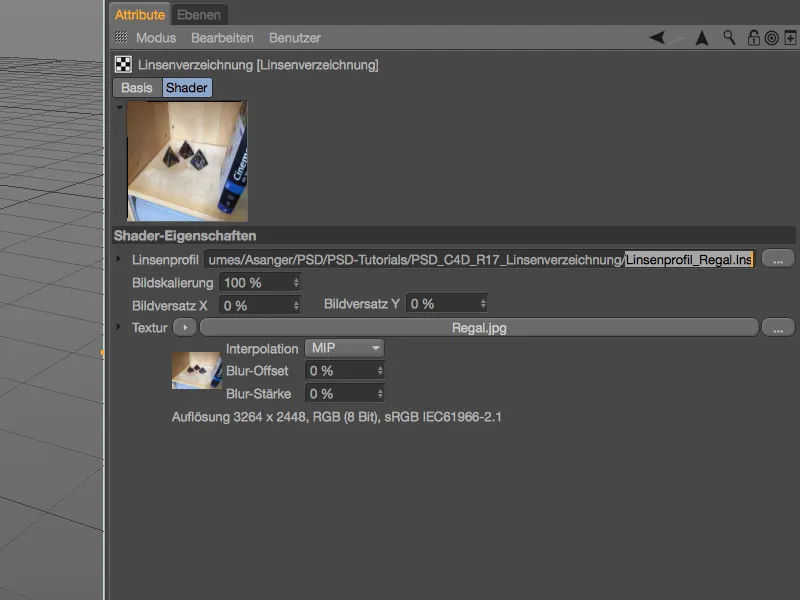
Sonunda düzeltilmiş görüntü materyaline render sırasında da erişebiliriz. 3D öğelerin montajı için sahnenin veya kameraların kalibrasyonu için zaten düzeltilmiş bir kayıtımız var Kamera kalibrasyonu etiketinde.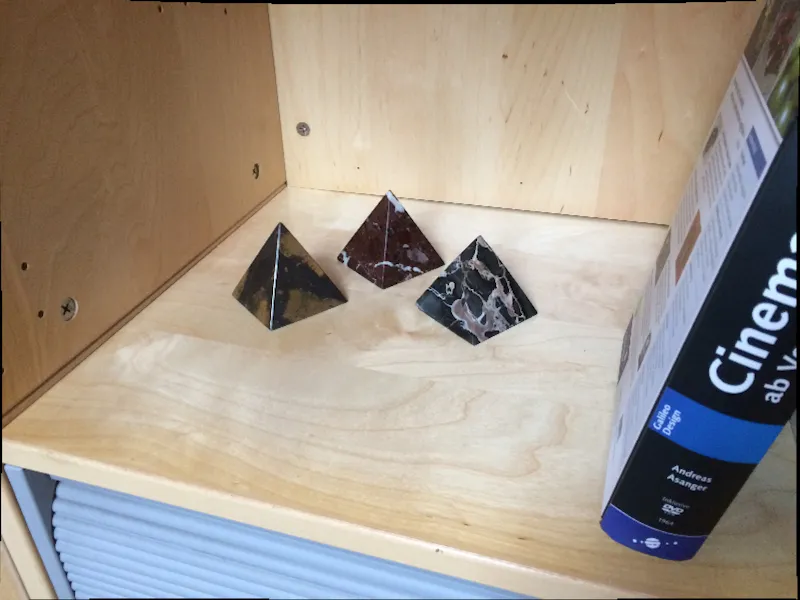
Kamera kalibrasyonu etiketiyle analog olarak oluşturduğumuz objektif profillerini de Hareket Takipçisinde kayıtlı görüntü materyalinin düzeltilmesinde kullanabiliriz. Düzeltme sayesinde daha iyi takip sonuçları elde ederiz.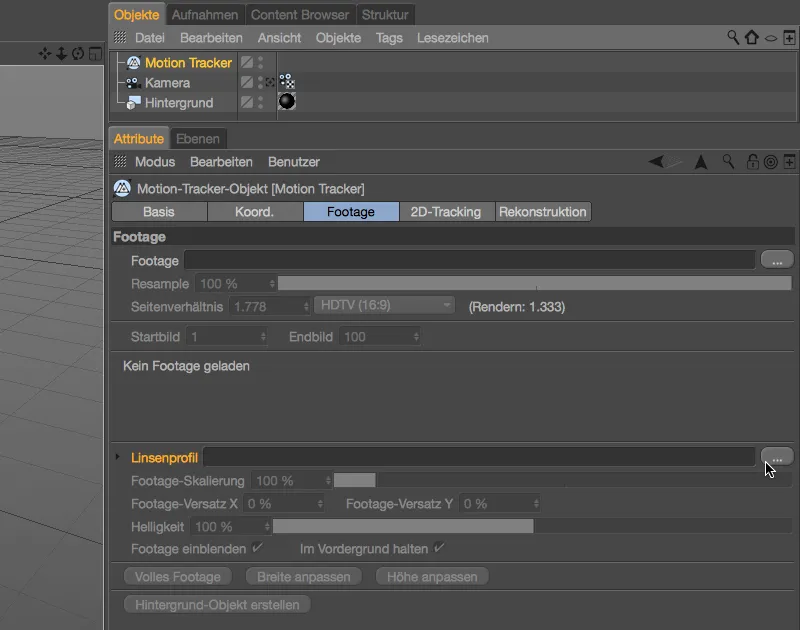
3D sahnenin eğilmesi için objektif profili kullanımı
Daha önce belirtildiği gibi, oluşturduğumuz lens profili, 3D öğelerin orijinal kayda göre hafifçe eğrilmesi için de kullanılabilir. Bu durumda, kamera kalibrasyonu etiketinde görüntünün düzeltilmesinden ve arka plan için Malzemeden vazgeçeriz. 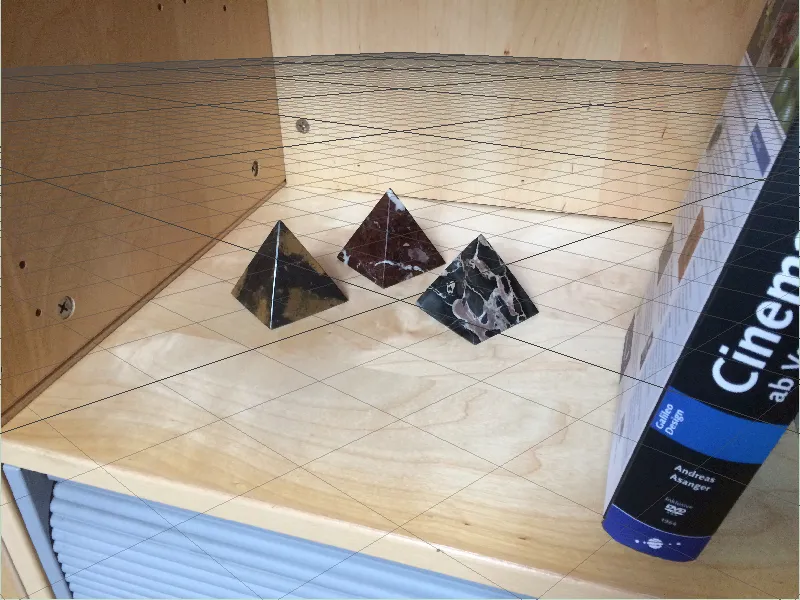
Örneğin, bu ikinci örnekte arka plan nesnesini sildim ve entegrasyon için kullanılan objektif profili entegrasyonu ayarlarında da kaldırdım.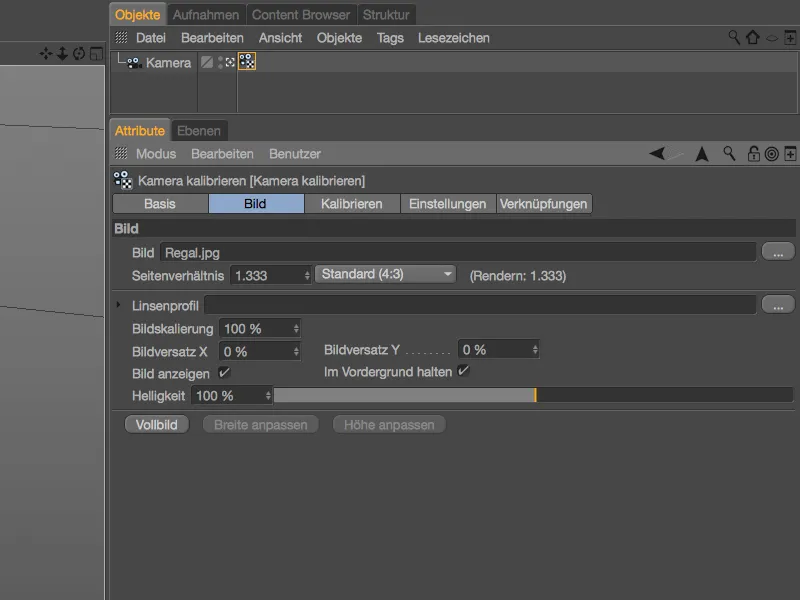
Yani, kamera veya sahnenin kalibrasyonu orijinal kayda dayanır. Raflardaki düzlem yüzeyine sahnenin X- ve Z-eksenlerini belirlemek için Düzlem Kısıtı'nı kullanıyorum. Sahnenin kökenini belirleme çivisini de sahnemizin sol arka köşesine yerleştirdim.
Arka planın renderlanması için de düzeltilmiş bir görüntü materyali gerekli değildir. Ya kamera kalibrasyonu etiketindeki Arka planı oluştur düğmesiyle tamamen yeni bir Arka Plan Nesnesi oluşturursunuz, ya da Linsenbozulma Shader'ini silersiniz ve Rafın Malzemesi'ni Shader'dan renk kanalındaki Malzeme alanına kopyalarsınız.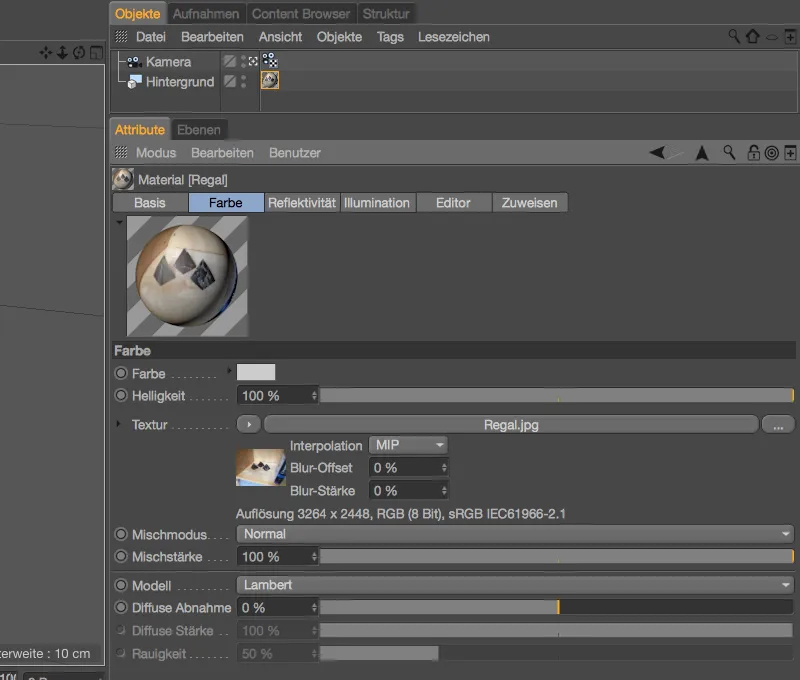
Raf çekiminde bulunan üç mermer piramidi ile uyumlu olarak Cinema 4D'de Piramide-Objesi oluşturdum ve Kenarları yumuşatmak için Bevel Deformer ekledim. 3D Obje Piramide'nin ışıklandırması için bir Nokta Işığa yer verdim.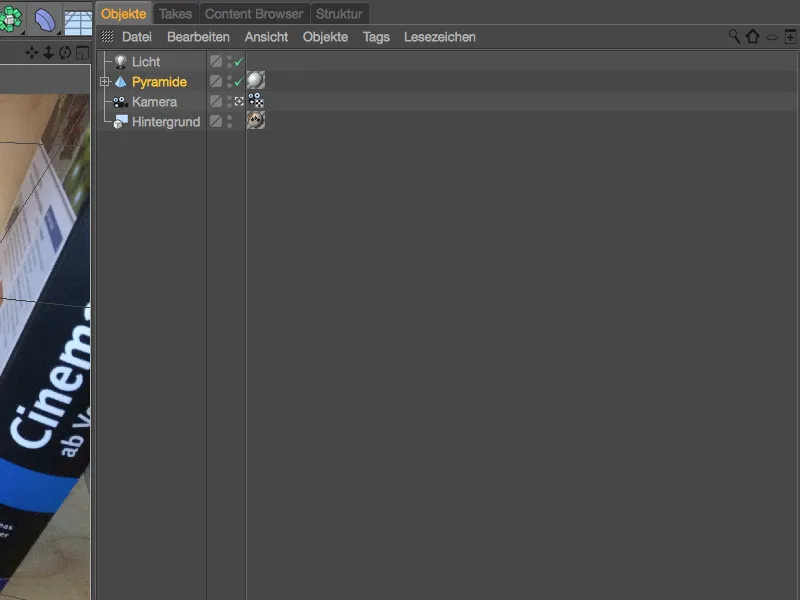
Kalibre edilmiş sahne sayesinde piramidi sahnede iyi bir şekilde entegre edebilirken, ilk test için onu diğer üç piramit ile aynı hizada konumladım.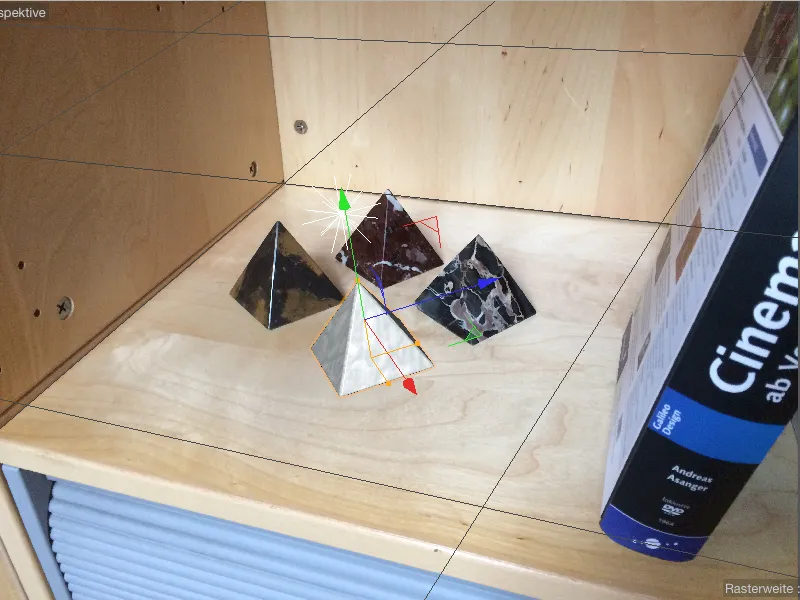
Beklendiği gibi, yerleştirilen piramit render sırasında da iyi bir görünüme sahiptir, burada optik mercek tarafından oluşturulan bozulma etkisi en azdır.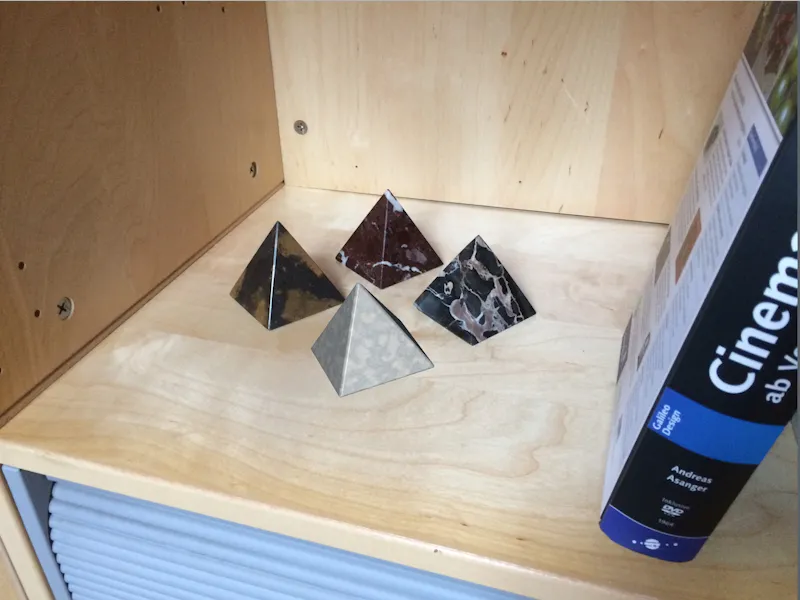
Piramidin (ve tabii ki diğer tüm 3D objelerin) sahnenin diğer bölümlerinde tavşırma bozulmayı sağlamak için Rendering Efekti ile 3D elementlerin hafifçe çarpık olmasını sağlarız. Tüm diğer efektler gibi Lens Distortion efekti de Render Presets ayarlarında Render menüsü aracılığıyla erişebileceğimiz ayarlardır.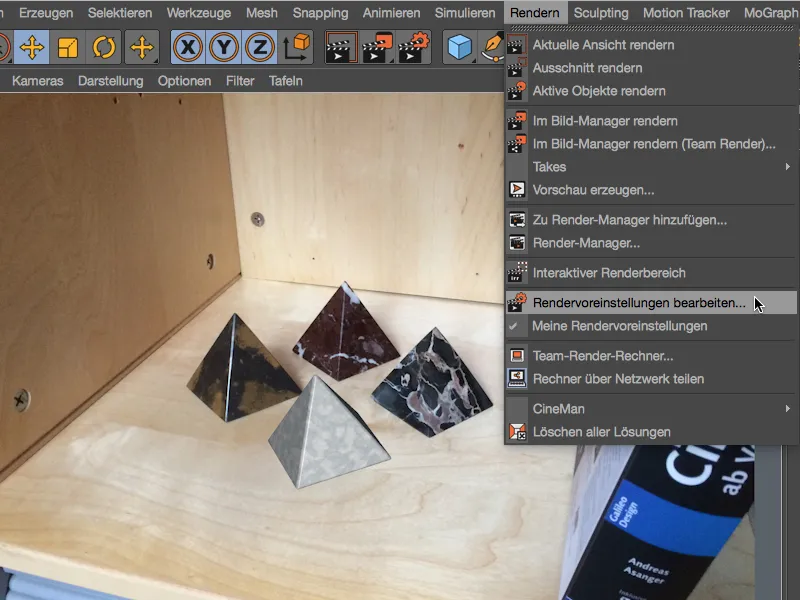
Efekti render için Render Preset ayarlarında Efektleri... düğmesini kullanarak Lens Distortion efektini etkinleştiririz.
Render Preset ayarlarında ilgili efekt bölümünde Lens profilimiz için bir alan bulunmaktadır. Oluturduğumuz lens profili yüklenerek 3D elemanların render sırasında uygun şekilde çarpıtılması sağlanır.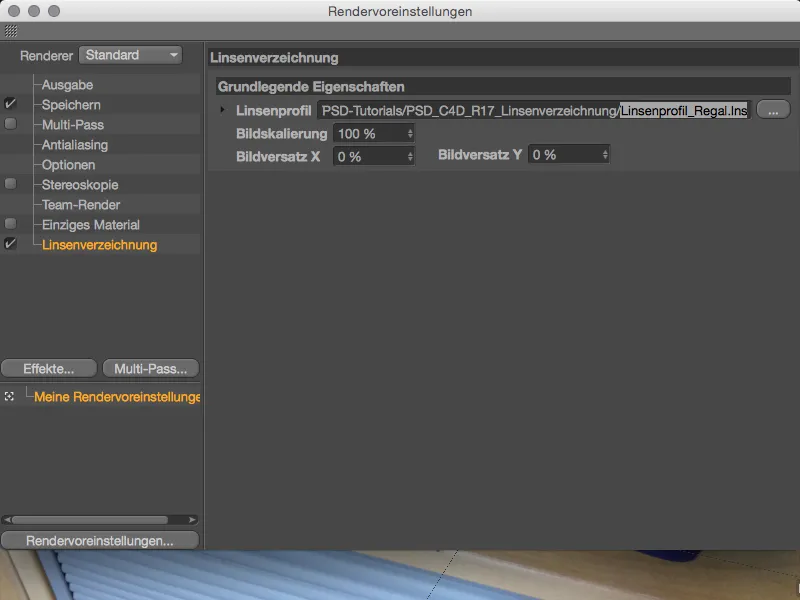
Orijinal görüntü ile çarpık geometrinin birlikte çalışmasını test etmek için piramiti rafın ön sağ köşesine yerleştirip görüntüyü görüntü penceresinde veya Görüntü Yöneticisi'nde başlatıyoruz.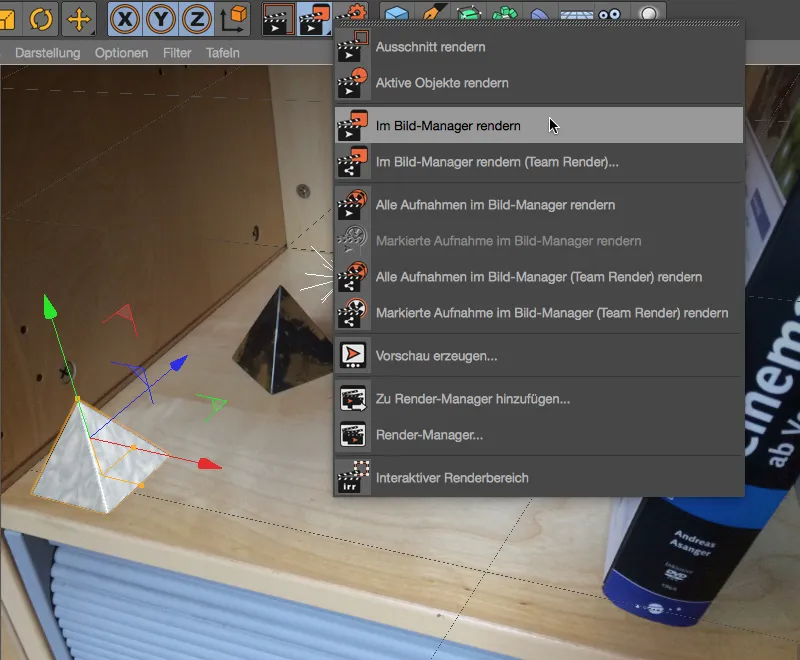
Geniş açılı bir çekim yerine standart bir akıllı telefon çekimi kullanıldığı için, çarpıklaşma etkisi açıkça belirgin değildir. Piramit, Editör görünümüne kıyasla biraz daha düz ve hafifçe sıkışmış görünmektedir. Artık lens profili sayesinde Cinema 4D, geometriyi orijinal görüntümüze uygun şekilde otomatik olarak uyumlu hale getirir.