Geçen öğreticide, pozisyonları - tamamen düzgün dağıtılmış olarak - yerleştirdik ve henüz zamanlamaya dikkat etmedik. Daha fazla özen göstermemiz gerekiyor. Şimdi oynatırsak, işin hiç de iyi olmadığını ve Bouncing Ball'ın hiç de kolay bir egzersiz olmadığını göreceğiz.
Adım 1
Bu yüzden iş alanımı başlatmak için B tuşuna basıyorum. İç ve dış noktaları belirlemek önemli, ancak her zaman güncel çalışma alanını da belirlemek gerekiyor. Aksi takdirde, her şeyin sürekli yeniden hesaplanması ve her şeyi tekrar tekrar izlemek zorunda kalmanın en büyük zaman kaybı olma ihtimali var.
Bu nedenle, kompozisyonunuzu her seferinde güncel alana kırpmanız için çalışma alanını kullanın.
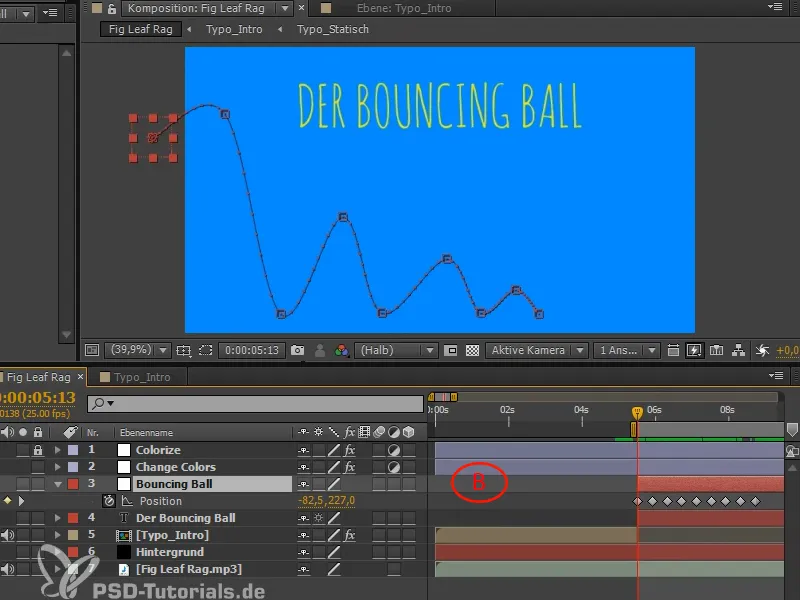
Adım 2
İnce ayarlar ve topun güzel bir şekilde düşebilmesi için Diagram Editördeki eğrileri kullanmamız gerekiyor. İkinci bir monitörünüz varsa, tüm ikinci monitörü sadece eğriler için kullanın. Cesur olun, farklı çalışma alanları oluşturun, değiştirin ve uygun hale getirin. Ü tuşuna basın ve çalışma alanına tam ekran geçin.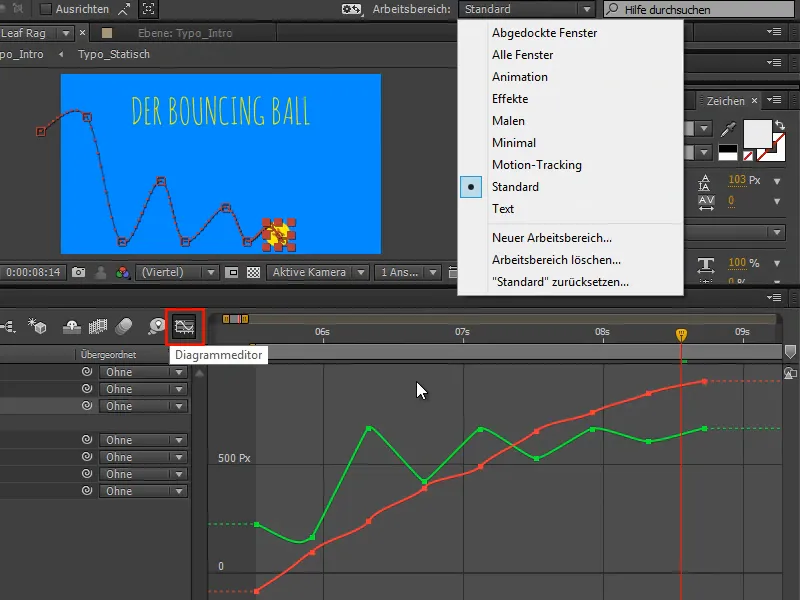
Adım 3
Şu anda iki eğriyi birbirinden bağımsız olarak hareket ettiremiyorum, çünkü After Effects rahat bir şekilde X ve Y konumlarını bir araya getiriyor. Bu genellikle çok pratiktir, ancak animasyon yapmak istediğinizde yardımcı olmaz.
Gerçek animasyonda kesinlikle eğriler üzerinde kontrol gereklidir. Bunun için Sağ Tık yaparak Boyutları Ayır seçeneğini seçebilirsiniz.
Böylece X ve Y pozisyonlarını ayrı ayrı elde ederiz. Birini seçersek, sağı da doğru kaydırırken karşımıza ilgili sapmalar çıkar ve eğrilerle doğru şekilde çalışabiliriz.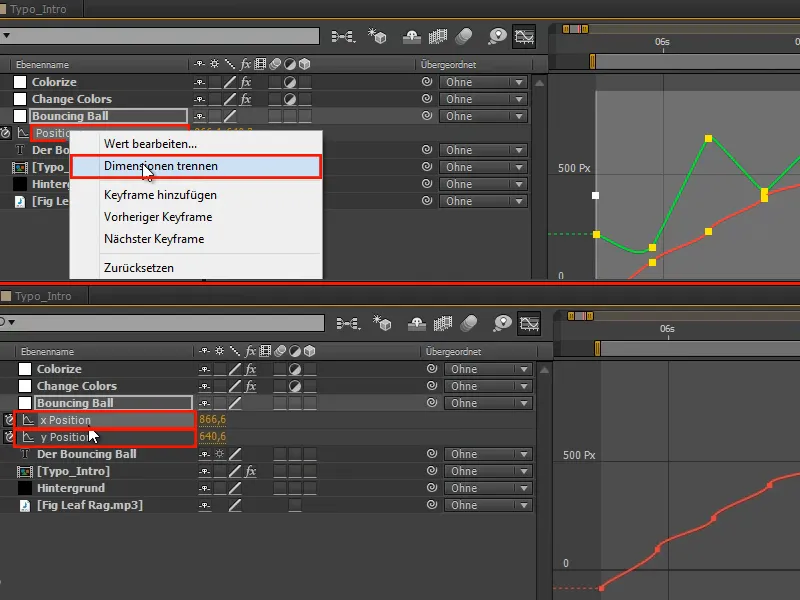
Adım 4
Yatay bir atışta X pozisyonu düzgün bir harekettir. Engellenmez veya durdurulmaz. Bu nedenle, başlangıç hızıyla devam eder ve sonunda yavaşlar.
Tüm bu Keyframe'ler silinebilir.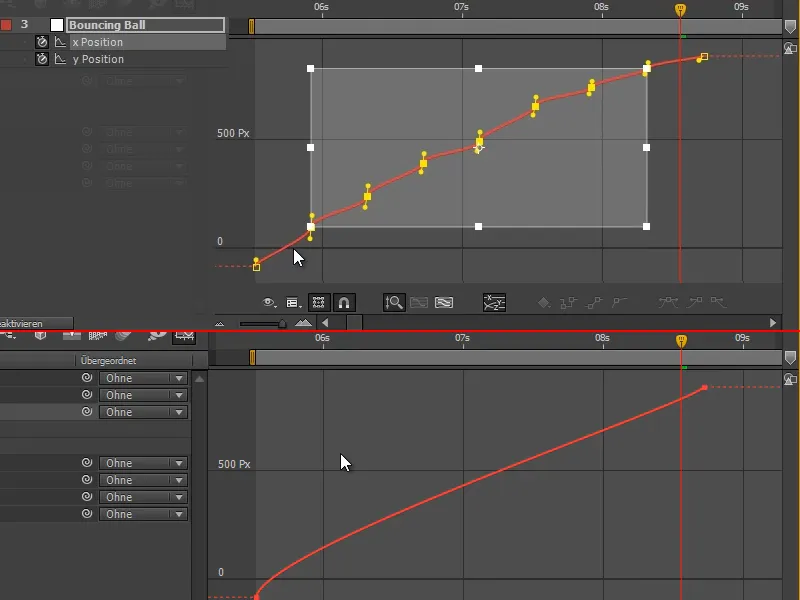
Adım 5
Bu ilk kısmı düğmeler aracılığıyla veya el ile Tangent üzerinden yönlendireceğiz.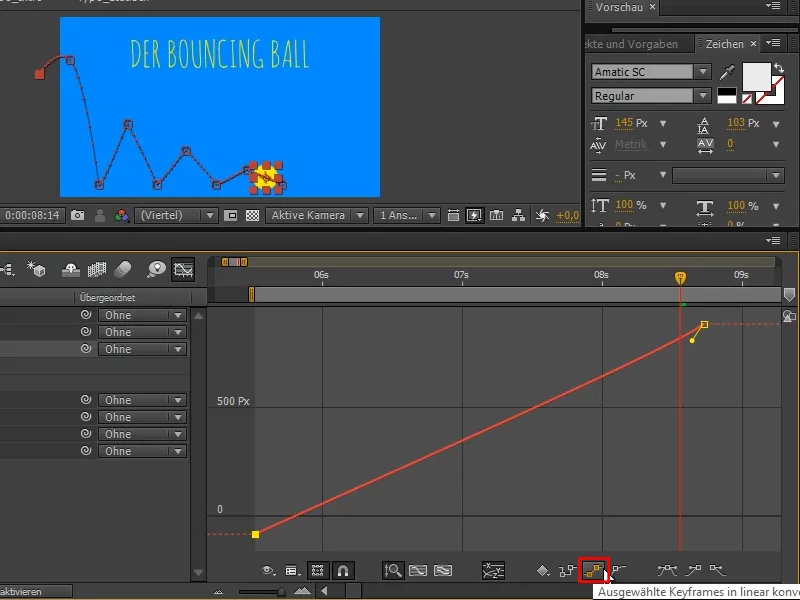
Adım 6
Sonunda topun yavaşladığı bir kısım yapacağız. Bunun için düz bir bölüm oluşturacağız ve onu düzgün bir şekilde sonlandıracağız.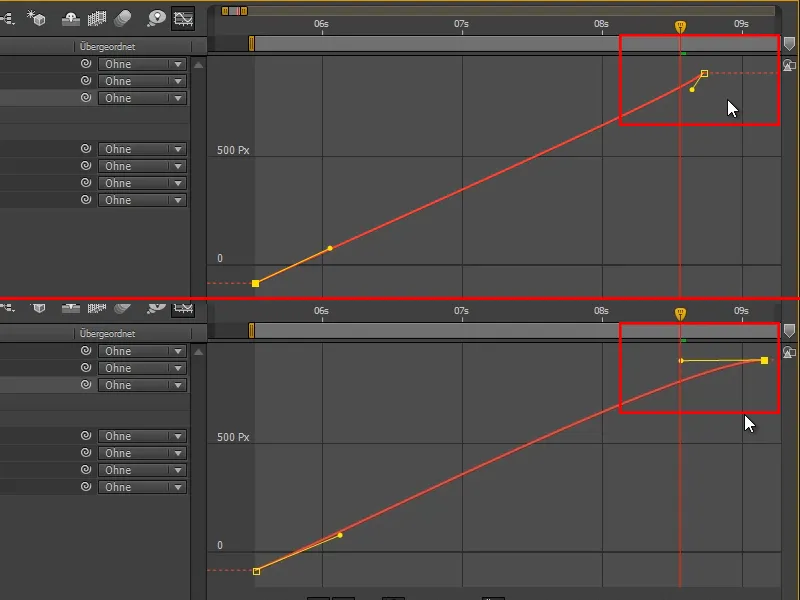
Adım 7
Eğrilerle ilgili bilinmesi gereken bir şey: Eğri değerinizi gösterir. Daha önce hız eğrileriyle uğraştık, bunlar hız eğrileriydi. After Effects varsayılan olarak bu iki eğri arasında otomatik olarak seçim yapar.
Eğrilere bir Sağ Tık yaparak Değer Eğrisini Düzenle, Hız Eğrisini Düzenle veya Otomatik Kavis Türü Seç arasında seçim yapabilirim.
Otomatik Kavis Türü Seç varsayılan ayarındır.
Ben, birçok şeyi aynı anda düzenlerken Hız Eğrisini tercih ederim.
Elimden geldiğince Değer Eğrisini Düzenlemeyi tercih ederim. Değer Eğrisini örneğin Bouncing Ball gibi tek tek şeylerle uğraştığımda kullanırım.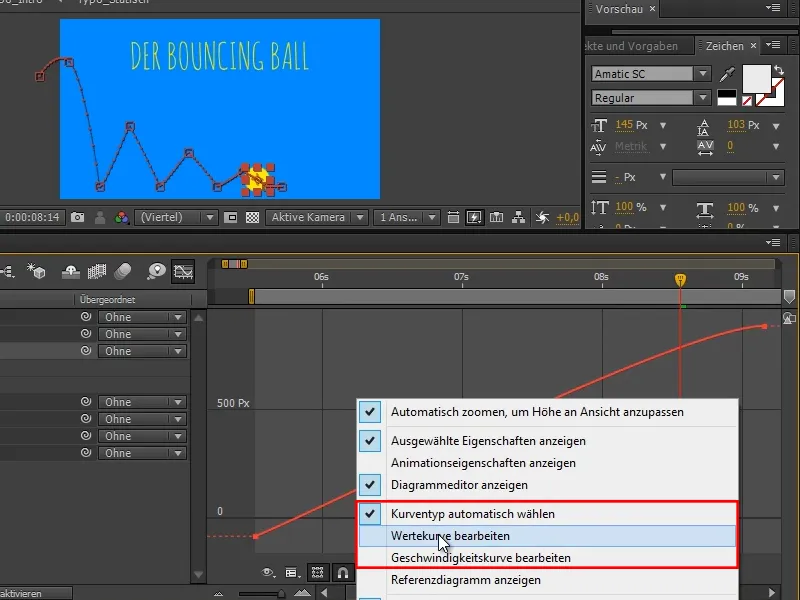
Adım 8
Eğer Change Colors gibi birçok şeyi etkiliyorsam, örneğin maskeleri, o zaman hiçbir değer noktası yoktur, bu yüzden Değer Eğrisi ile yapamam.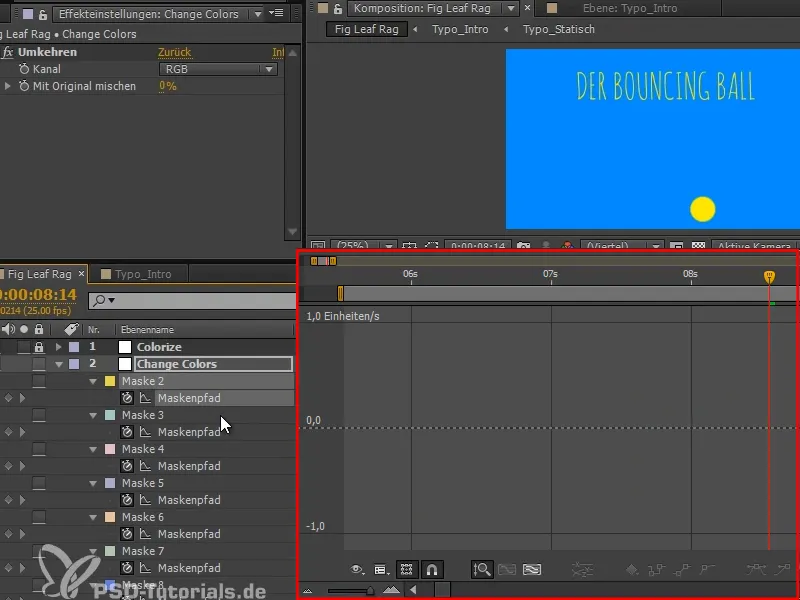
Adım 9
Değer Eğrisi'nde eğrinin eğimi hızdır; pratikte bu eğrinin türevi yani. Örneğin, x-eksenini ele alalım, bu oldukça basittir: Eğer eğrimi düz oluşturursam, örneğin burada olduğu gibi, başta bir değerden diğerine çok hızlı bir şekilde geçer ve daha sonra değerleri çok küçük adımlarla değiştirir.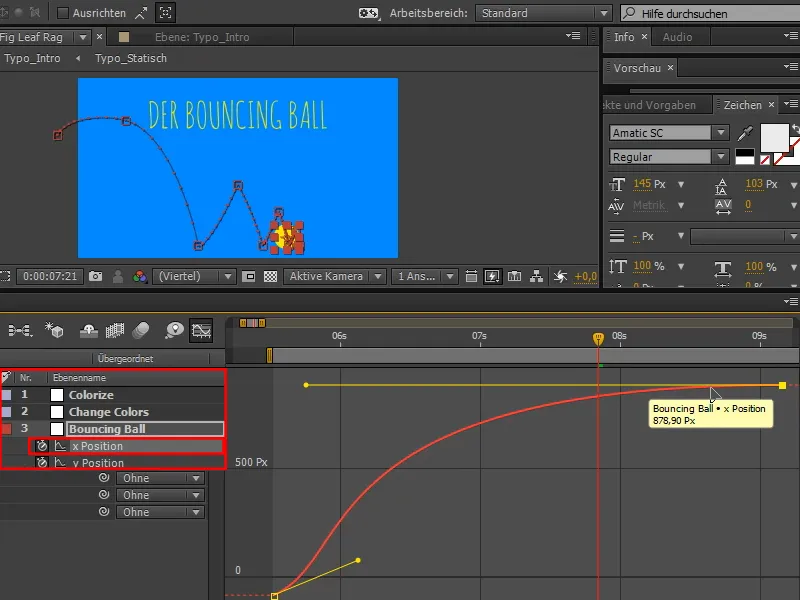
Ne kadar düz eğri olursa, hareket o kadar yavaş olur. Eğri ne kadar dik olursa, hareket o kadar hızlı olur.
Bu, her zaman aklınızda bulundurmanız gereken çok önemli bir prensiptir. Bir hareket çok yavaşsa, eğriyi dikleştirirsiniz. Bir hareket çok hızlıysa, eğriyi düzleştirirsiniz. Bu eğrilerle biraz düşünmek gerekiyor.
Adım 10
Gerçekten heyecan verici olan y-Kurva aşamasına geldik.
İki deseni (A ve B) karşılaştırdığımızda benzerlikleri görebiliriz. Bir noktayı tutup aşağı çektiğimizde (B), karşılık gelen noktayı (A) yukarı çeker.
Bunun nedeni, After Effects'in değer sistemidir: büyük y değerleri aşağıda, küçük y değerleri yukarıdadır. Ben bunu genellikle bir ağırlıkla hatırlarım - daha fazla y olduğunda, şeyi daha aşağıya çeker.
Normalde tersi olmalı, ama bu sorun değil. Eğri ters çevrilmiş halde, ama buna alışırsınız ve oldukça iyi bir şekilde baş edersiniz.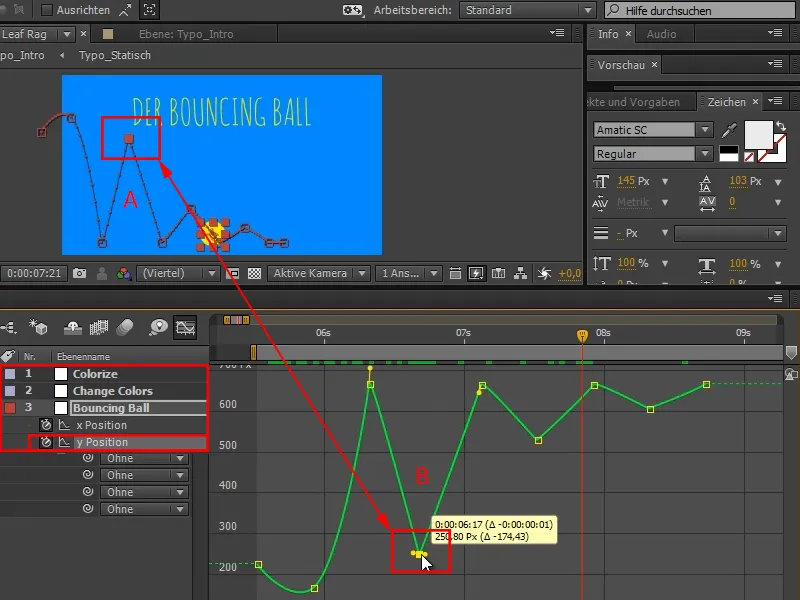
Adım 11
Bu noktada kuvvet dengelediğimizi düşünüyoruz (1). Dolayısıyla düz bir eğriye ihtiyacımız var.
Shift-Tuşuna basılı tutarak bunu kolayca sağlayabiliriz.
Animasyonda denir ki "Güzel eğriler güzel bir animasyonu sonuçlandırır." Dolayısıyla eğer bölgenin güzel olmadığını görüyorsanız, buradaki gibi, eğriyi gerçekten güzel olana kadar değiştirin.
Ardından tüm başlangıç noktalarını işaretleyip Kolay Denge'e (2) basıyorum…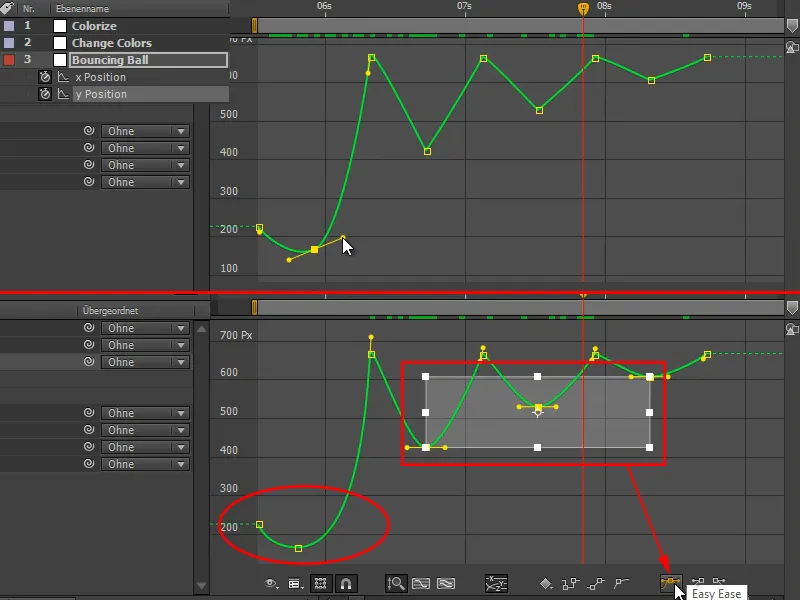
Adım 12
Bu sayede doğru işlevselliği elde ettim ve eğrileri daha da güzelleştirebilmek için onları biraz daha düz hale getirebilirim.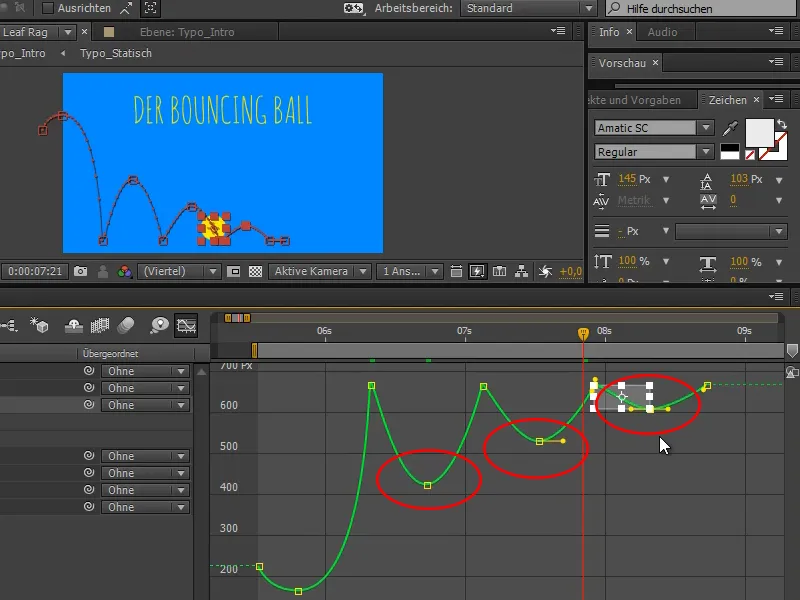
Adım 13
Şimdi yukarıda bir güç geliyor ve diğerine karşı mücadele ediyor, bir anda diğerini etkiliyor ve top tam ters yöne fırlatılıyor.
Bunun için, teğeti kırmamız gerekecek, bunu sürekli yapamayız çünkü teğet güzel bir yayılım sağlar ve bu durumu istemiyoruz. Burada bir sertlik istiyoruz.
Alt-Tuşunu basılı tutarak teğeti bölebilirim. Çok önemli: Teğiği sadece bir kez kırmalısınız. Her teğet için bir Alt-tık yeterlidir. İkinci yarımı hareket ettirirken ve bu sırada tekrar Alt-Tuşuna basarsam, iki yarım tekrar birleşir. Yani: sadece bir kez.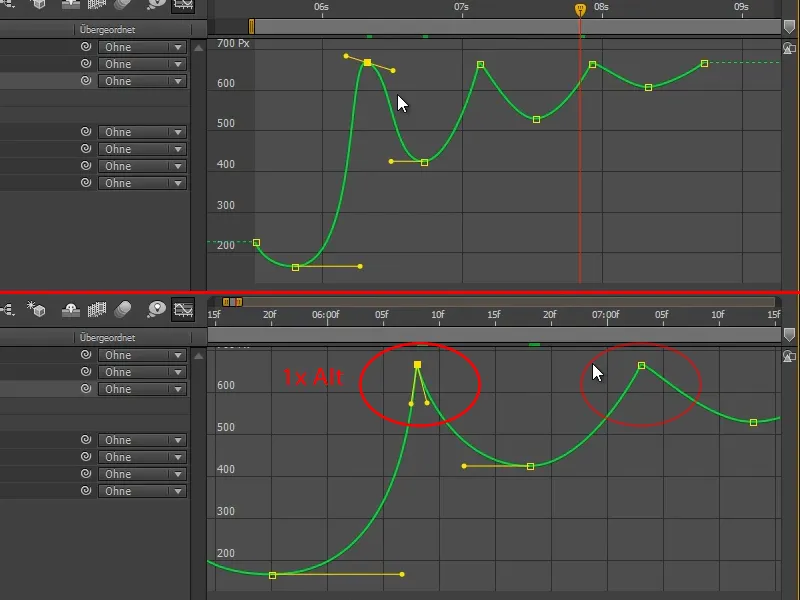
Adım 14
Gelecek olan da aynı olacak. İlk bakışta kötü görünmese de, zoom yaptığınızda farklı bir durum olduğunu hissedeceksiniz.
Bu nedenle bu tür şeyler için güzel bir zaman ayırın ve detaylara girin.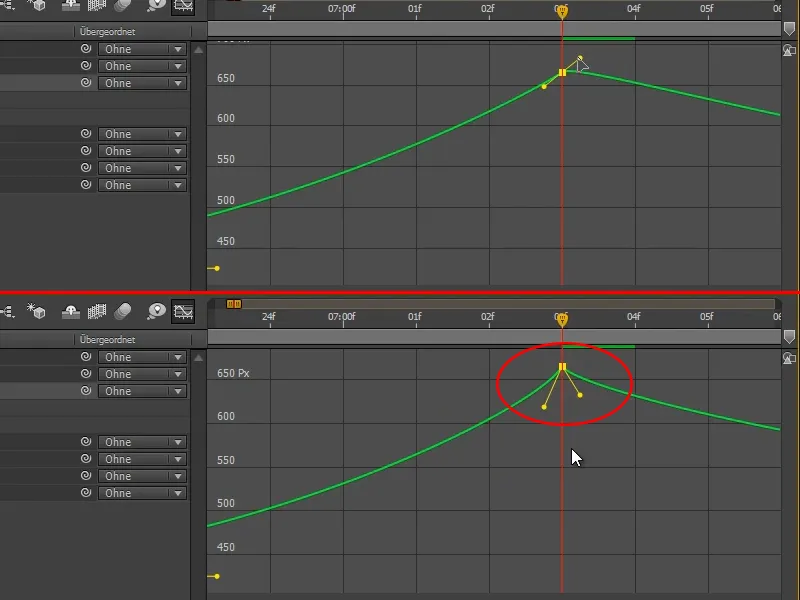
Adım 15
Bu düğme oldukça kullanışlı, "Tüm Grafikleri Görünüme Sığdır" diyerek, her şeyi net bir şekilde görebileceğiniz bir şekilde zoom yapar.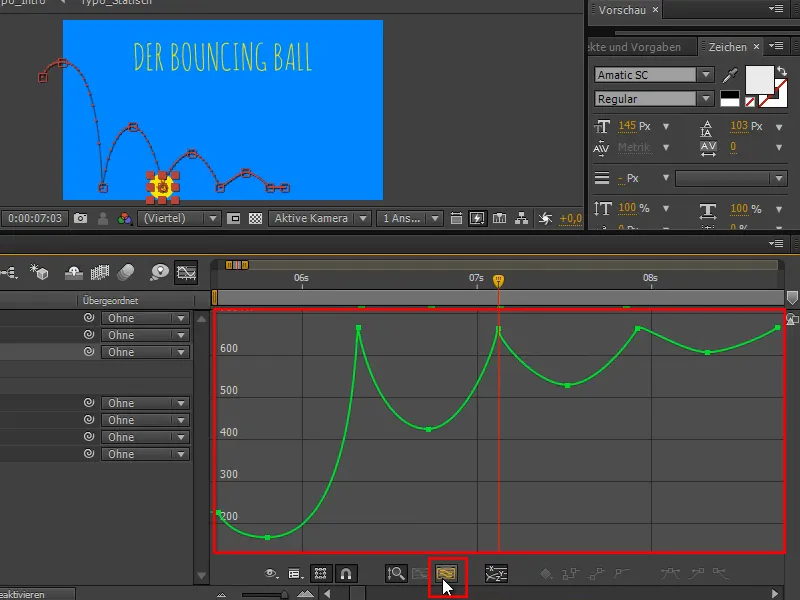
Adım 16
İkinci önemli düğme ise burasıdır:
Eğri alanını seçip o anda özel olarak düzenlemek istediğiniz bölgeyi seçtikten sonra, Görünüme Seçimi Sığdır düğmesine basarsanız, maksimum büyüklükte tam olarak bu bölgeye odaklanır.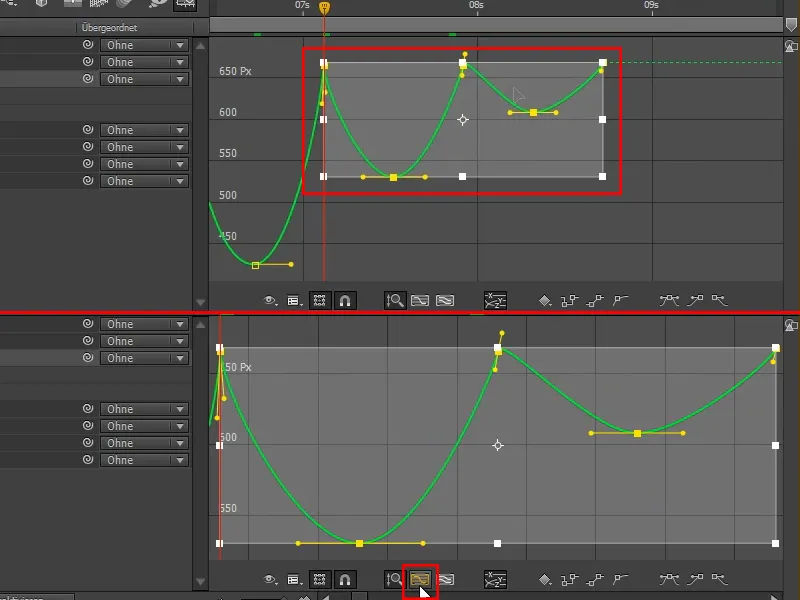
Adım 17
Görüyorsunuz, henüz animasyonu izlemedim bile. Çünkü izlersem, zamanlamaya odaklanmam gerekecek. Burada olan şey ölçeklendirmeyle ilgilidir - eğrilerin nasıl olması gerektiğini çok dikkatlice düşünürüz.
Bu yüzden bu eğrileri biraz daha ayarlayacağım.
Şimdi ilk sıçramaları yaptık ve önceki pozlara baktığımızda, işler oldukça düzelmeye başladı.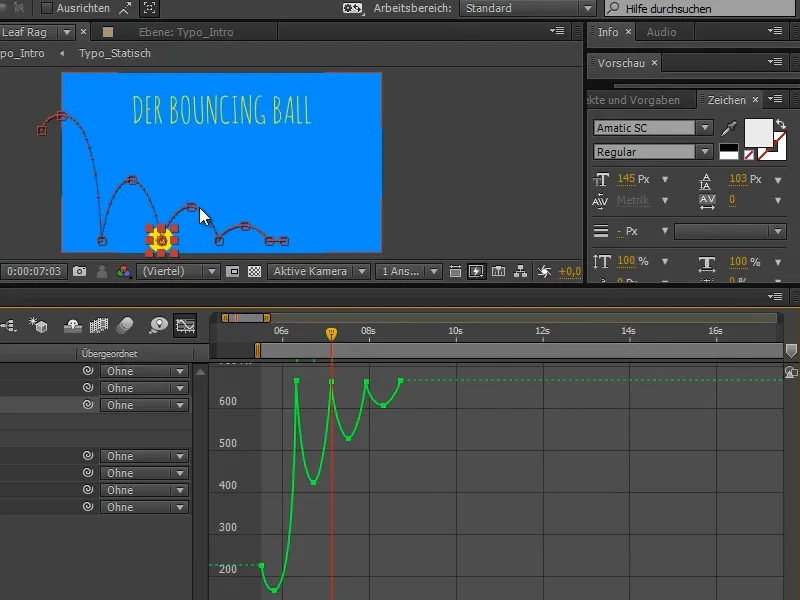
Top oldukça sıçrıyor, ama henüz tam olarak oturmamış durumda. Zamanlama ve pozlar üzerinde biraz çalışılması gerekiyor.
Ve zamanlamaya daha sonra "Sıçrayan Top - Zamanlama" adlı eğitim serisinin bir sonraki bölümünde devam edeceğiz.


