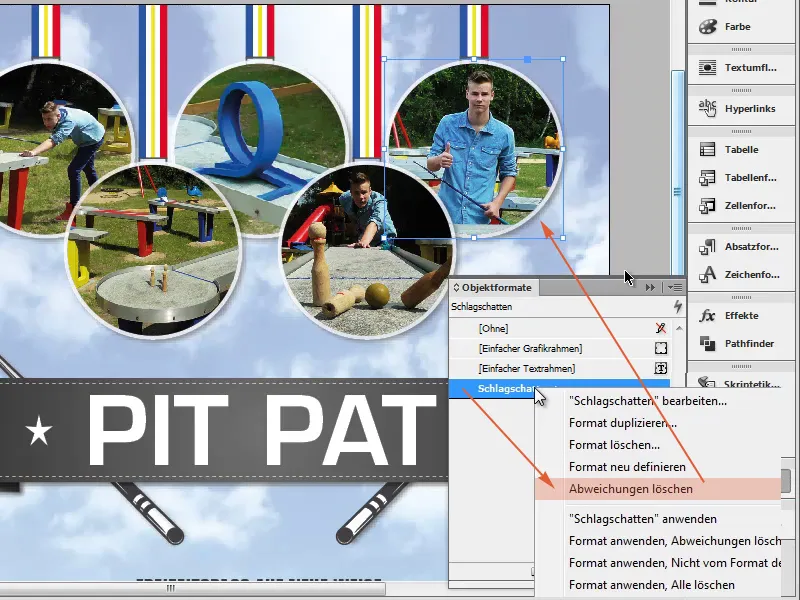Adım 1
Şimdi tüm zamanların en hızlı hilesi geliyor. Hile demek yerine, aslında bunlar neredeyse her zaman temellerdir. Burada bir nesne minimal bir Gölgeli Alan ile ve bu gölgeli alanı beş daireye uygulamak istiyoruz.
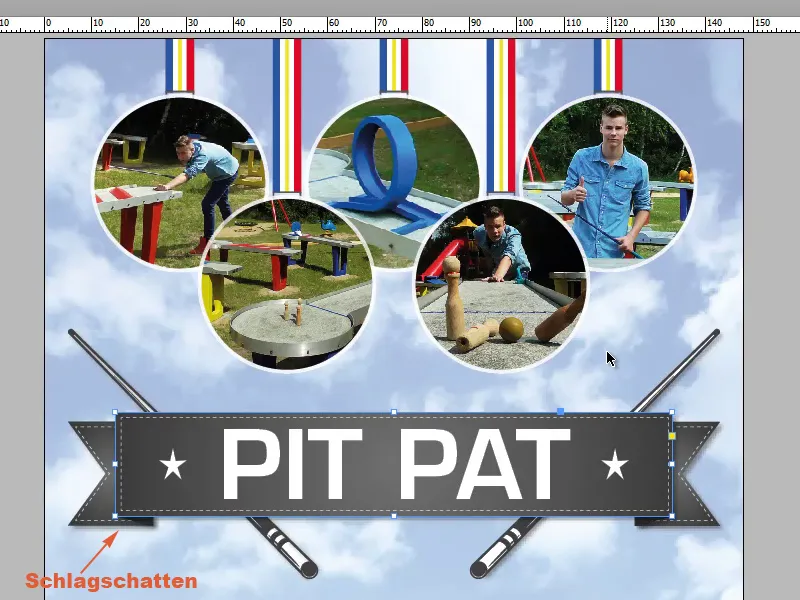
Adım 2
Aynı ayarları en hızlı şekilde nasıl yapabiliriz? Bunu yapmak için Efekt penceresine gidiyoruz ve burada bir Efekt (fx) zaten var.
Adım 3
fx üzerine çift tıkladığımda, Efekt Ayarları penceresi açılır. Burada neyin ayarlandığını görebilirsiniz ve bizim durumumuzda sadece %50 Gölgeli Alan olduğunu görebilirsiniz. Tam olarak istediğimiz şey bu.
Adım 4
Efekti aktarmak için, fx üzerine basılı tutarak istediğimiz nesneye sürükleyip bırakmalıyız. Fare imleci işlemiyor gibi sinyal verse bile, yine de işe yarayacaktır.
Adım 5
Bırakıyoruz ve Gölgeli Alan'ın aktarıldığını görüyoruz.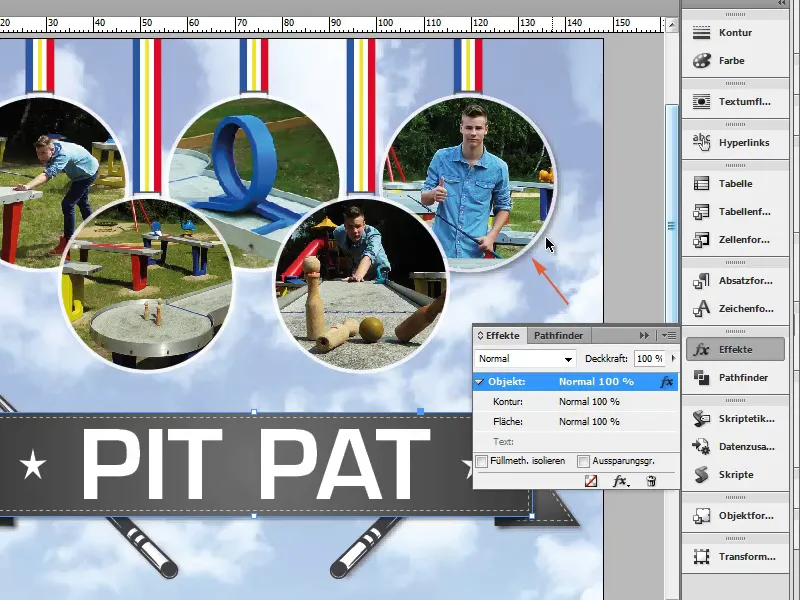
Adım 6
Tabii ki bir Nesne Biçimi de oluşturabiliriz. Yani, üzerinde Gölgeli Alan olan nesneyi işaretliyoruz ve yeni bir Nesne Biçimi oluşturuyoruz.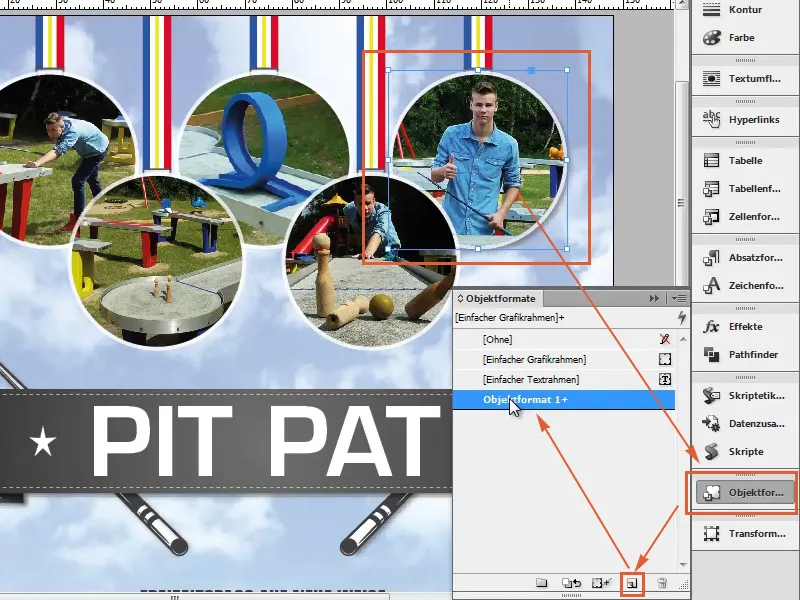
Adım 7
Nesne Biçimi Seçenekleri içinde neler olduğunu görebiliriz. Onu "Gölgeli Alan" olarak adlandırıyoruz ve Nesne altında bir Gölgeli Alan olduğunu görüyoruz.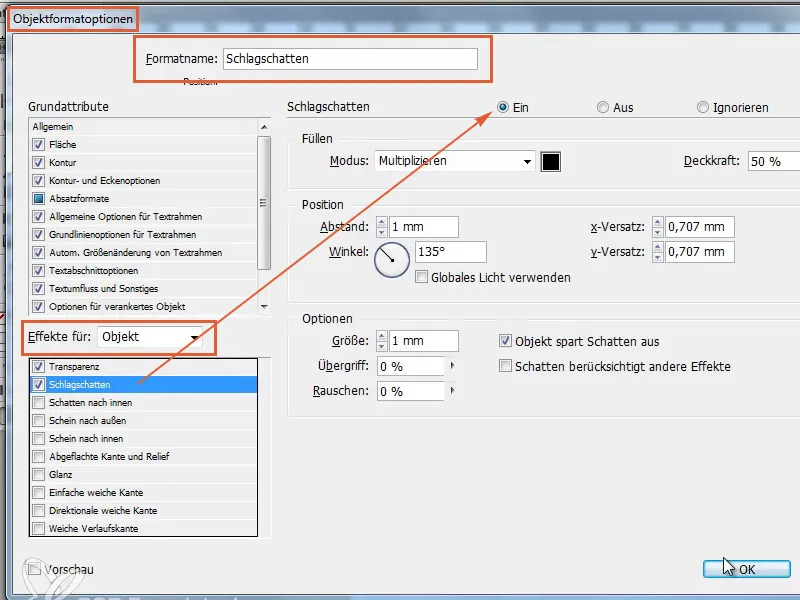
Adım 8
Her nesneyi tek tek tıklayabiliriz veya birden fazla nesneyi Shift tuşunu basılı tutarak işaretleyebiliriz. Gölgeli Alan üzerine tıklayarak efekti aktarabiliriz.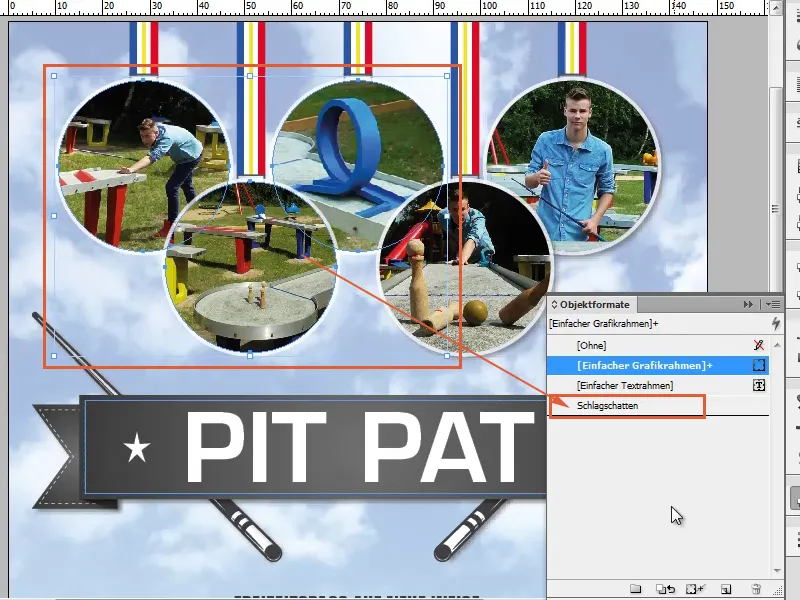
Adım 9
Söylediğimiz gibi: her şey çok kolay. Belirli bir efekti olan nesneyi tıklayarak, Efekt panelinden fx simgesini istediğimiz nesneye sürükle ve bırak, bu efekti alması gereken nesne.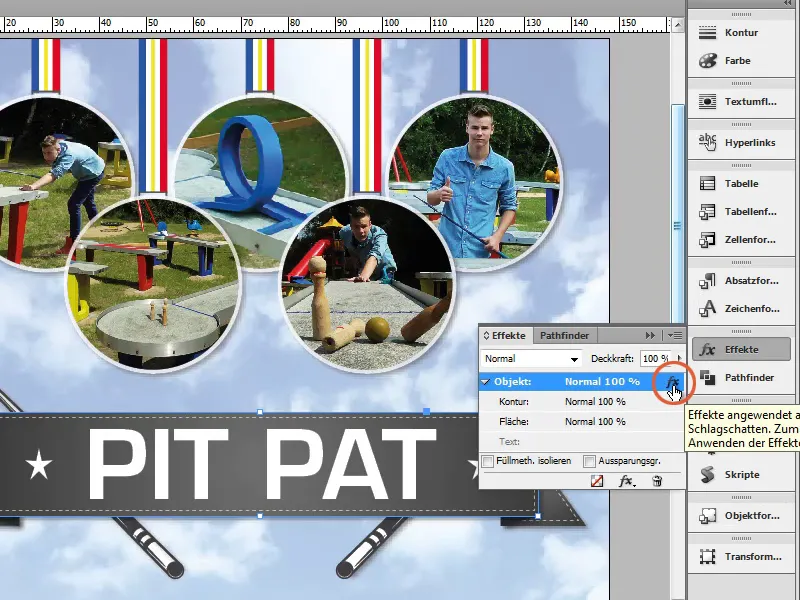
Adım 10
Bu güzel bir seçenek ve tüm şeylerde işe yarıyor. Bir Kontur'u 0 Pt'ye ayarlasak (1) ve Gölgeli Alan'ı devre dışı bıraksak (2), yani Gölgeli Alan'ı kaldıralım (3).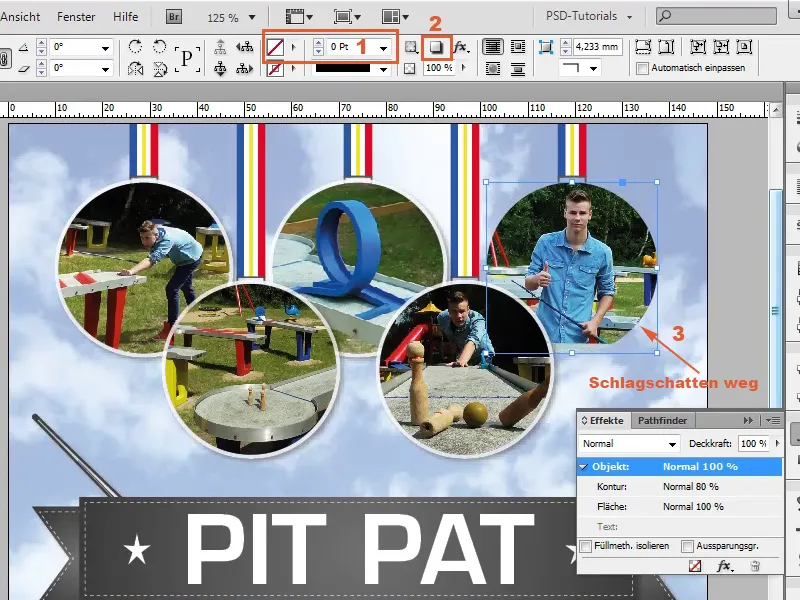
Adım 11
Yine bir nesneyi Gölgeli Alan efekti olan ve fx simgesini bir daireye sürükleyerek, Gölgeli Alan'ı aktarmak için tıklıyoruz.
Adım 12
Eğer Kontur da istiyorsak, bunu ayrı ayrı Kontur üzerinden ayarlamamız gerekmektedir...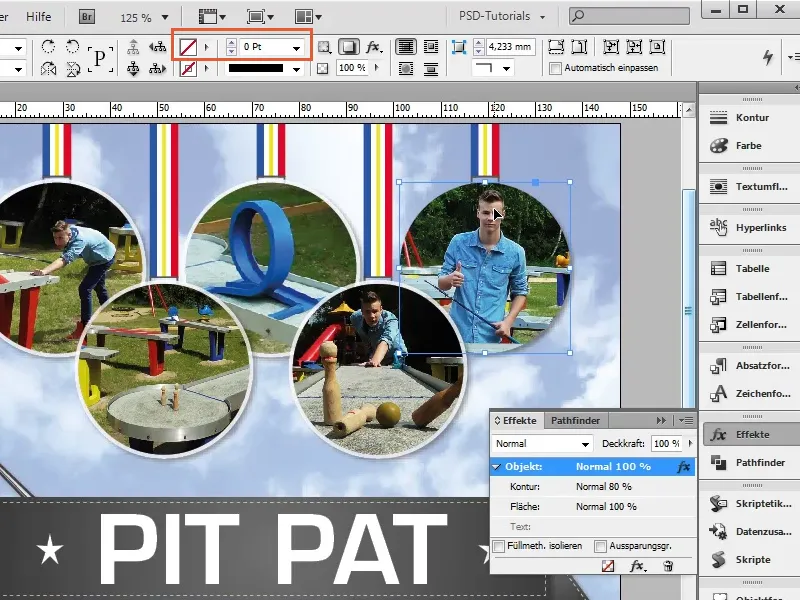
Adım 13
... veya Gölgeli Alan'ı Nesne Biçimleri aracılığıyla alabiliriz, çünkü burada Kontur de saklıdır. Gölgeli Alan arkasında artı işareti görüyoruz, bu da Kontur'un alınmadığını gösteriyor.
Adım 14
Sağ tıklatarak Gölgeli Alan üzerine tıklıyoruz ve Değişiklikleri Sil seçeneğiyle bunu kaldırıyoruz ve istediğimiz gibi göründüğünü görüyoruz.