Bir portföy oluşturmak için tek tip ve çekici bir arayüz kullanmak istiyorsanız, dosyaların her birinin Word veya Excel gibi yerel dosya formatlarında değil, aynı zamanda programı olmayan kullanıcılar için PDF dosyaları olarak sunulması durumda, dosyaları portföyün içine eklemek için dosya yöneticisinde bulunan dosyaları seçebilirsiniz. Bunun için dosyalarınızı klasöründe belirleyin ve ardından sağ tıklama ile İçerik menüsünden Acrobat'ta dosyaları birleştir seçeneğini seçin.
Bunun üzerine Acrobat'un asistan penceresi açılır, seçilen dosyalar içe aktarılır ve sonuçta bir özet olarak gösterilir.
Seçenekler düğmesine tıklayın.

Açılan seçenekler penceresinde, dosya türünü Tek PDF ayarından Portföy olarak değiştirin.
Ayrıca, aşağıda Portföy oluştururken tüm dosyaları PDF'e dönüştür seçeneğinin etkinleştirilmesi gerekir.
Şimdi Tamam ve ardından Dosyaları birleştir düğmesine tıklayın.
Acrobat şimdi dosyaları PDF formatına dönüştürmeye başlar ve nihayetinde portföyü açar. Burada şimdi tüm dosyalar PDF olarak mevcuttur.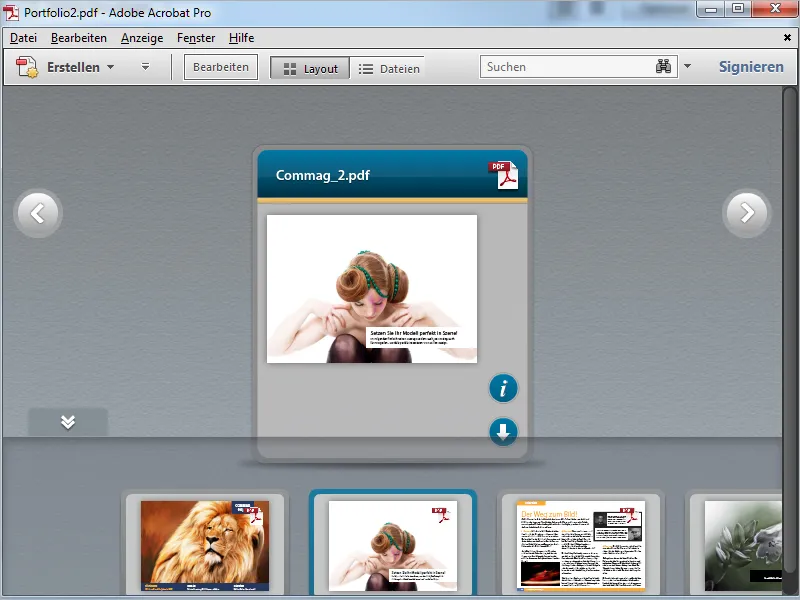
Aynı şekilde, portföyde bulunan kendi yerel formatında olan tekil dosyaları da PDF formatına dönüştürebilirsiniz.
Bunun için dosyayı(ları) sağ tıklayın ve İçerik menüsünden PDF'ye dönüştür seçeneğini seçin.
Acrobat işlemi Tamam düğmesine tıklayarak ve ardından OK seçeneğine tıklayarak durumu bildirir.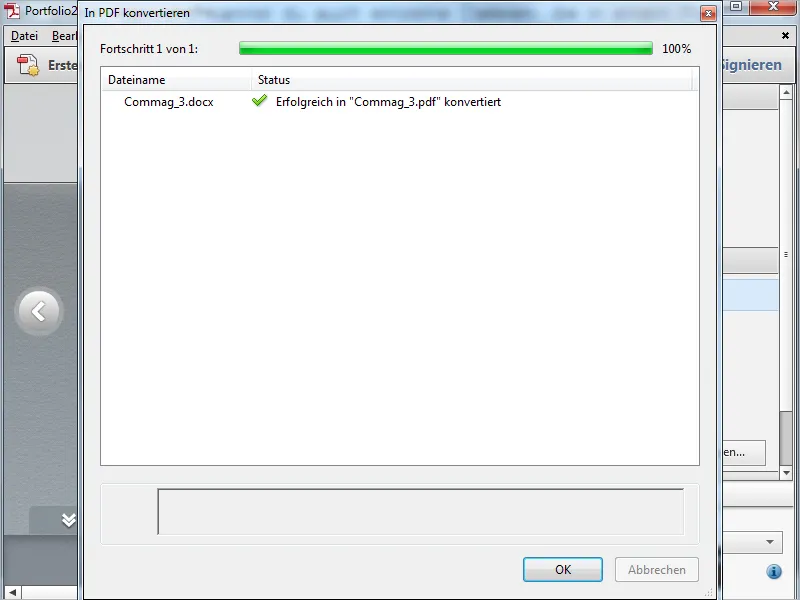
Portföydeki orijinal dosyaya artık ihtiyaç duyulmadığı için, Çöp kutusu simgesine tıklayarak silin.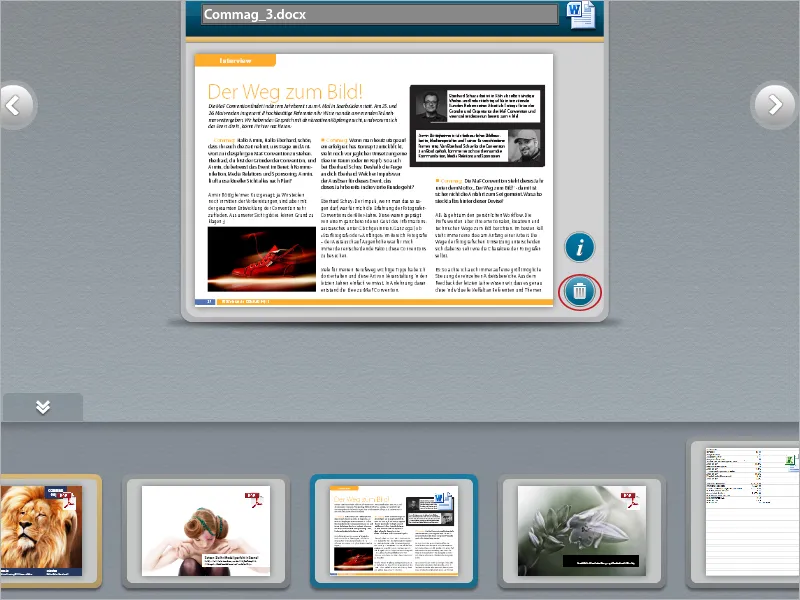
Bir web sitesini portföye eklemek için, sağ kenardaki Düzenleme çubuğunda İçerik ekleme kategorisindeki Web içeriği ekle düğmesine tıklayın.
Açılan pencerede, portföydeki dosya için bir ad verin, Weblink ekle seçeneğini işaretleyin ve son olarak aynı isimli alana URL'yi yapıştırın.
Tamam düğmesine tıkladıktan sonra yeni öğe portföyde oluşturulur ve orijinal web sitesinin bir Önizlemesi gösterilir.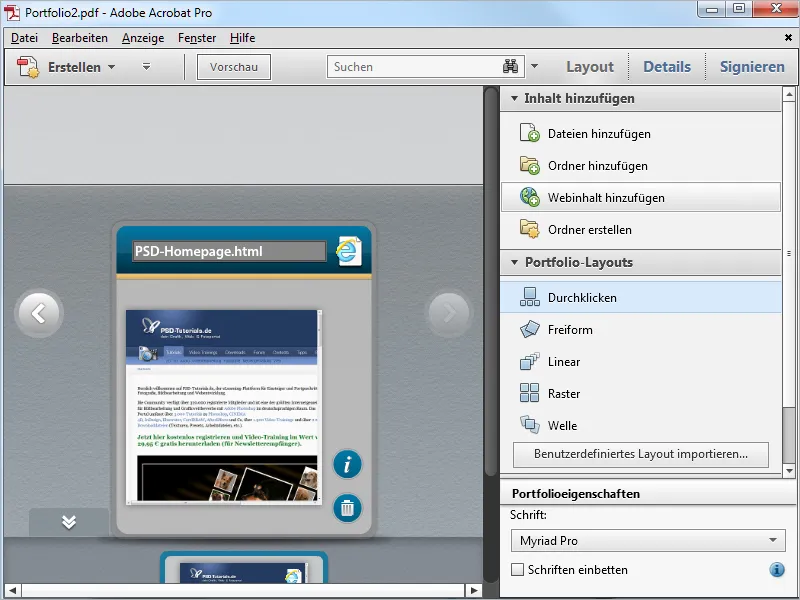
Düzenleme görünümüne geçmek için Layout görünüm'ü seçerek düzenleme çubuğunu gizleyin ve portföy içindeki Önizleme görüntüsüne çift tıklayarak web sitesini açın. (İnternet bağlantısı mevcutsa) Acrobat'ın portföy görünümünde web sitesi tam işlevselliğiyle ve herhangi bir kısıtlama olmadan erişilebilir hale gelir. İçerikler web sunucusunda bulunduğundan, PDF portföy dosyası önemli ölçüde büyümez ve sorunsuzca paylaşılabilir. Tüm bağlantılar portföyde etkindir ve kullanılabilir.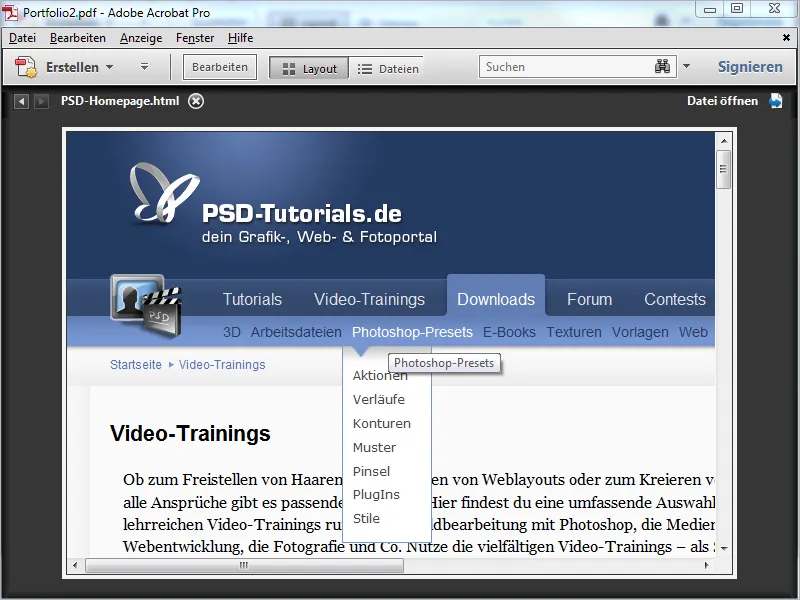
Web siteleri gibi, Youtube videolarının referansını portföye hızlıca ekleyebilirsiniz. Kendi başına dosyalar gibi görünüp portföy içinde gösterilip oynatılırlar, ancak yalnızca web sunucusuna bağlantıdır ve dolayısıyla PDF dosyasının boyutunu artırmazlar.
Bunun için tekrar Web içeriği ekle seçeneğine tıklayın ve sonrasında Videobetim etiketi ekle seçeneğini seçin.
YouTube'daki videoya sağ tıklayarak Kod etiketini kopyalayın ve ardından portföyün asistan penceresinde (önceki ekran görüntüsüne bakın) belirtilen alana yapıştırın.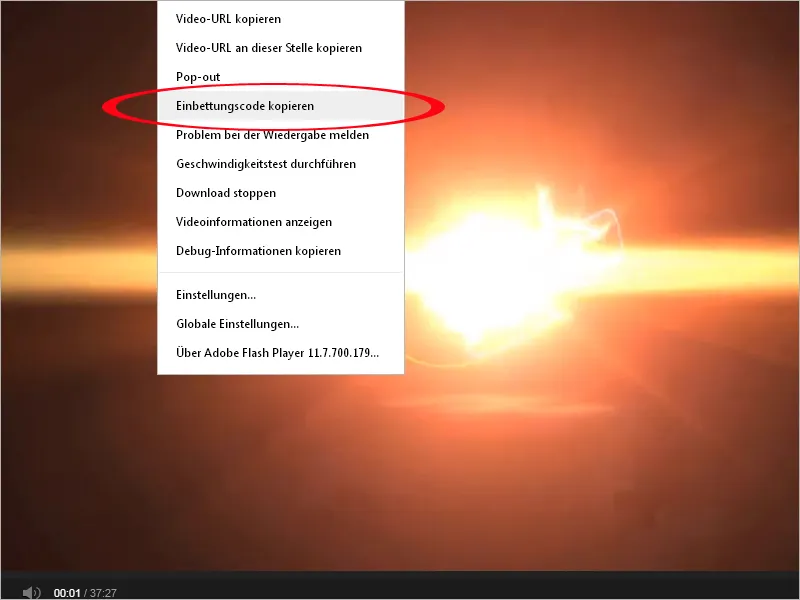
Tamam seçeneğine tıkladıktan sonra, portföyde Youtube videosuna referans olan küçük bir web sitesi oluşturulur.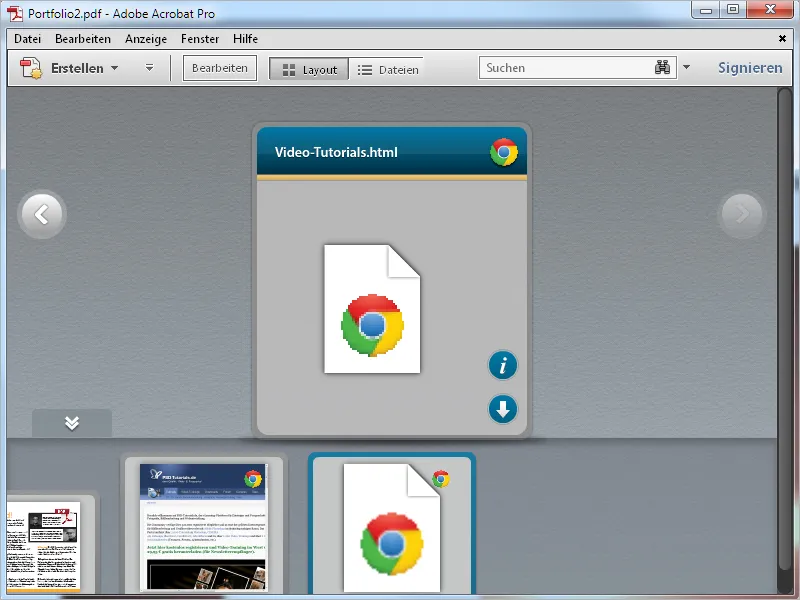
Ona çift tıklayarak video portföyde işlenecek ve orada oynatılacaktır.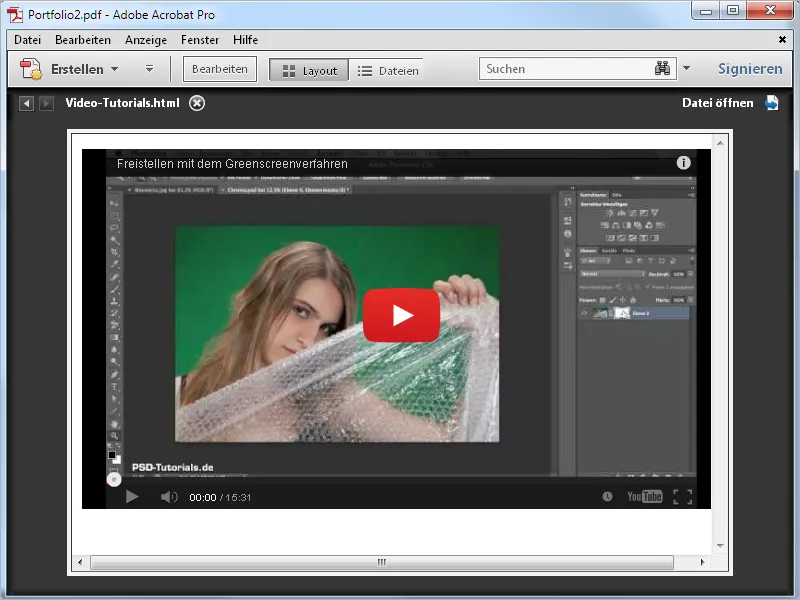
Tam bir PDF portföyü de bir web sitesi olarak kaydedilebilir ve böylece kolayca yayınlanabilir. Bunun için Acrobat'ta Dosya menüsünden PDF portföyü olarak web sitesi kaydet seçeneğine tıklayın ve ardından bilgisayarınızdaki uygun bir konumu seçin.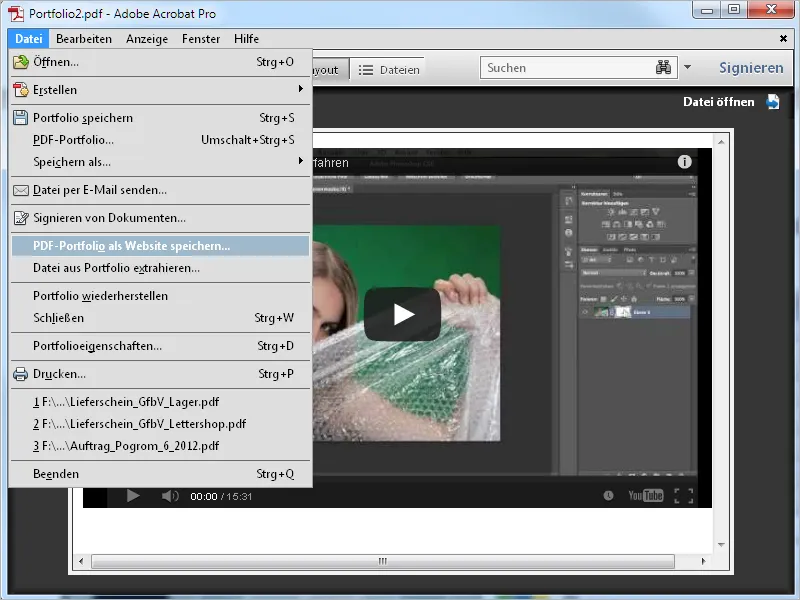
Tıklayarak Tamam üzerine, Acrobat ardından bir HTML dosyası oluşturur ve tüm ilgili öğeleri data klasörüne yerleştirir.
Web sitesini bir web sunucusuna yükleyebilir ve web sitende ilgili şekilde bağlantılandırabilirsin. Artık Portföy kısıtlamalar olmadan kullanılabilir. Yerel olarak görüntülemek için Flash Oynatıcı ayarlarını uyarlamalısın. Bunun için Web tarayıcısındaki Flash arayüzüne sağ tıkla ve Global Ayarlar seçeneğini belirle.
Macromedia Destek sayfasına erişeceksin ve soldan Global Erişim Koruma Ayarları seçeneğine tıklayacaksın. Sağ taraftaki Ayarlar Yöneticisi'nde Global Güvenlik Ayarları sekmesini işaretleyerek, Açılır menü için Düzenle seçeneğine, ardından Ekle seçeneğine tıklayarak, Portföyün HTML dosyasını sabit diskinizde arayacaksınız. Onayla üzerine tıkladıktan sonra dosyanın yolunu listede aşağıda göreceksiniz. Şimdi Hep zaman izin ver seçeneğini işaretleyin.
Artık Portföyünüzün web sitesi yerel olarak bilgisayarınızda da görüntülenecek ve kısıtlamalar olmadan kullanılabilir.
Dosyalar düğmesine tıklayarak, Portföyün içeriği tablo şeklinde sunulur ve sütun başlıklarına tıklanarak ilgili kriterlere göre sıralanabilir. Bu, çok sayıda dosya içeren kapsamlı Portföylerde belirli öğelerin bulunmasını kolaylaştırabilir.


