Her sürümde olduğu gibi, Cinema 4D R17 de 3D günlüğünü kolaylaştıran birçok yenilik ve gelişme sunar. Bununla ilgili neredeyse hiçbir program alanı dokunulmamıştır.
Renk Seçici
Bir renk seçerken, her zaman renk seçici, yeni bir materyal tanımlamak için, bir öğeyi editörde renklendirmek için veya bir katta, karşımıza çıkar. R17 sürümünde renk seçici büyük ölçüde genişletildi ve yeniden düzenlendi. Renk-parametresindeki renk çipini açarak, istediğimiz rengi ayarlamamıza yardımcı olacak küçük simgeler kullanılabilir hale getirildi: renk daireleri, renk spektrumu, resim kaynakları, RGB, HSV, renk sıcaklığı ayarı ve karışım ayarı. Renkleri tekrar kullanımı şimdiye kadar bir renk hafızası üzerinden gerçekleşiyordu, ancak yeni olan şey, gruplar oluşturabilir, önayarlarını yükleyebilir ve kaydedebilirsiniz.
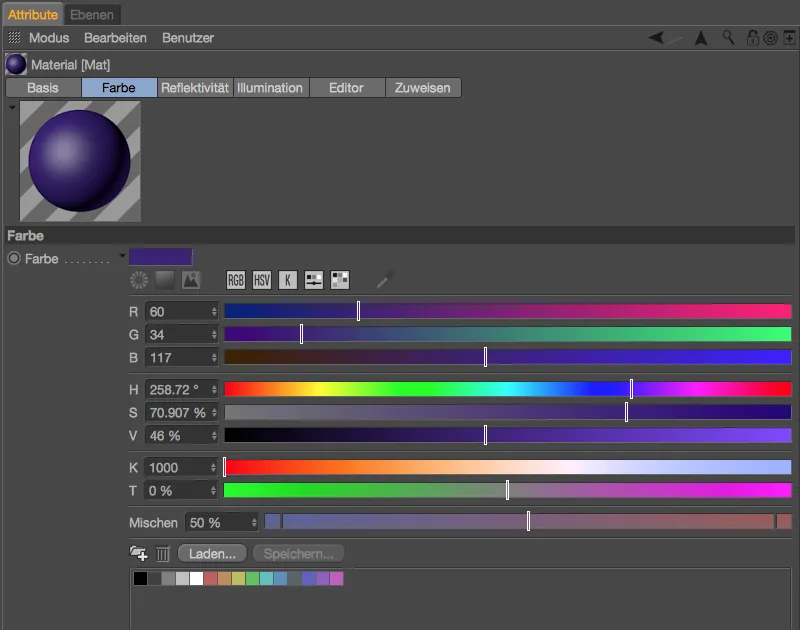
Renk seçicinin varsayılan ayarlarını, Program Ayarları içindeki Birimler bölümünde bulabilirsiniz. Yani örneğin, varsayılan olarak etkinleştirilen HSV modu yerine RGB modunu tercih edenler, bu ayarı ve diğer bazı ayarlamaları Renk Seçici > Ön Tanımlı Set bölümünde yapabilirler.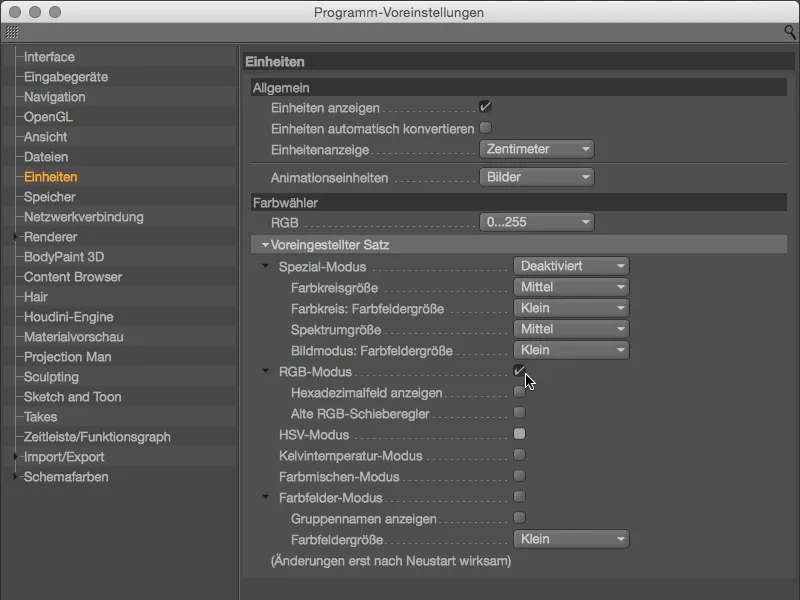
Şimdi de Renk Seçicinin yeni özelliklerine bakalım. Renk daireleri, renk dizilerini tanımlamak için elverişlidir, çoğu kişiye muhtemelen Adobe'un Kuleri akla getirir. İlgili simge üzerinden renk daire modunu seçtikten sonra, istediğiniz işe uygun olan serbest tanımlı renklerle veya geleneksel renk uyumları (monokromatik, komplementer, analog, yarı komplementer, Tetrade, eş dereceli) arasından Renk Düzenleme işlevini seçebilirsiniz.
Ek renk tanımlayıcılarını +- simgesiyle oluşturabilir, renk tanımlayıcıları silmek için -- simgesini kullanabilirsiniz. Renk tanımlayıcılar arasındaki açıyı kilitleyerek, renk dairesini bütün olarak değiştirebilirsiniz, kilit simgesiyle bunu başarabilirsiniz.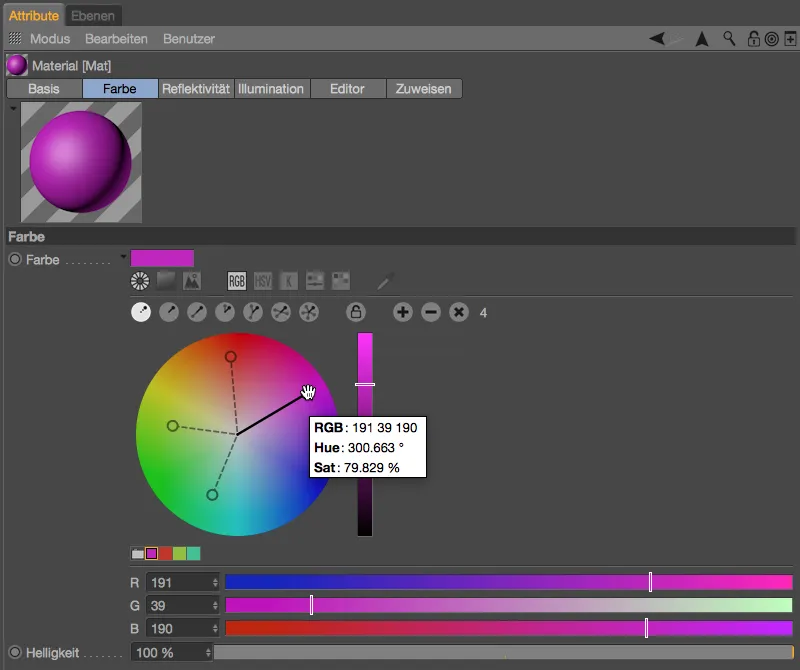
Renk dairelerine sağ tıklayarak ilgili bağlam menüsüne erişebilir ve doğru ve sanatsal renk kombinasyonları arasında seçim yapabilir, renk daire ve kaydırma işlevlerini değiştirebilir ve renk dairenin boyutunu ayarlayabilirsiniz.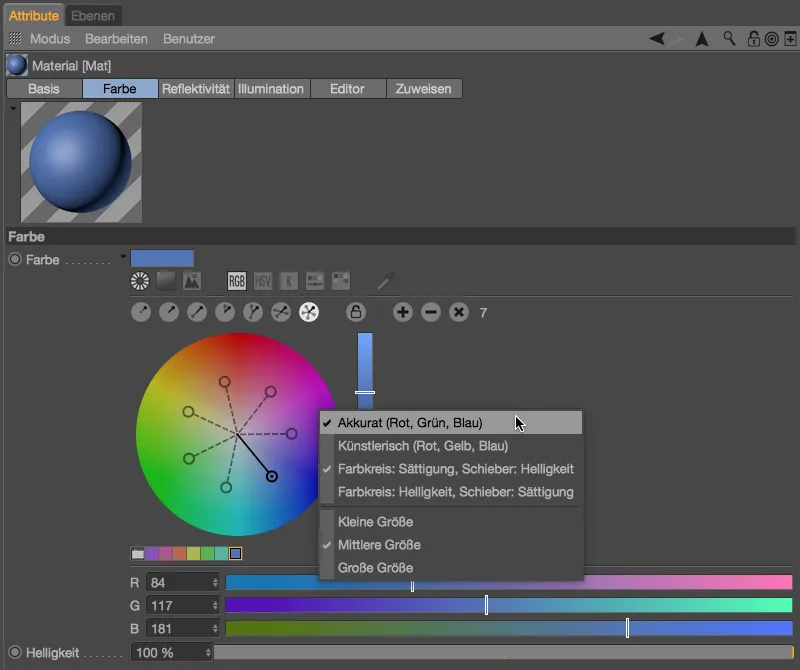
Renk Seçicinin ikinci simgesinin altında, bilindik kare spektrum görüntüsü bulunmaktadır. Semboller dizisinde en sağda, bir ekran alanından renk almak için bir Damla bulabilirsiniz.
R17 sürümünde tamamen yeni olan bir özellik, renkleri çıkarmak için Bir Görüntü Kaynağı yükleyebilme olanağıdır. Görüntünün yüklenmesinden sonra, bağlantı yanındaki sağdaki düğme ile, ilk yuvarlak renk tanımlayıcı görünür ve diğer tanımlayıcılar Ctrl tuşu basılı tutularak tıklayarak eklenir.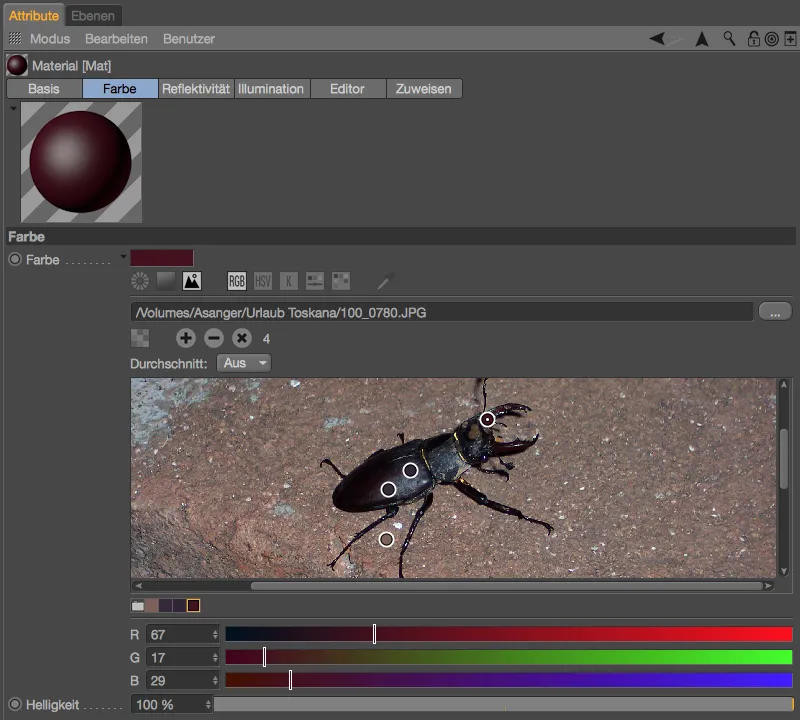
Ağ Geometri Denetimi
Modelleme alanındaki ilk yenilik, Ağ Geometri Denetimi ile ilgilidir, bu özelliğe Modelleme Ayarlarından Özellikleryla Nokta Kenarları arayabileceğiniz bir seçenek eklenmiştir.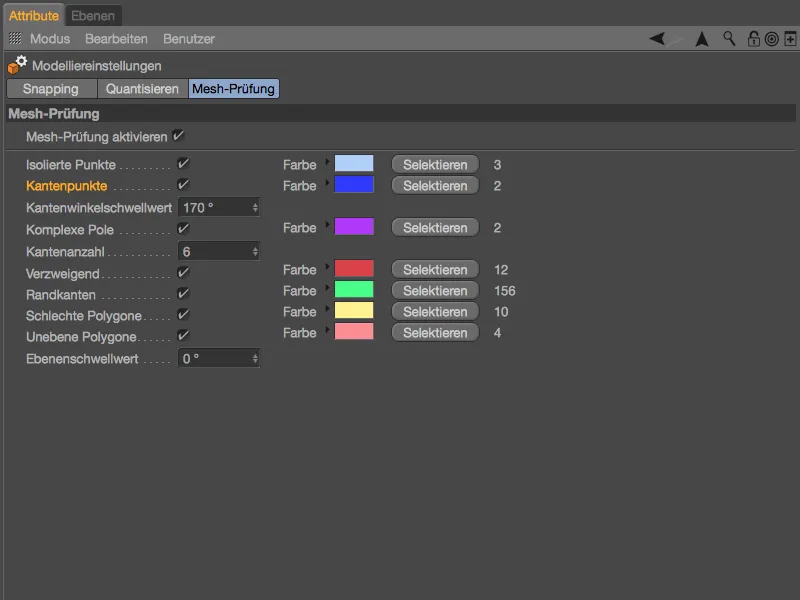
Nokta Kenarları, N-Gonlarda oluşur, yani bir köşe noktayı tanımlamadan bir kenarda oluşurlar. Ağ Geometri Denetimi ile bu potansiyel engelleyicileri arayıp gerekirse silebilirsiniz.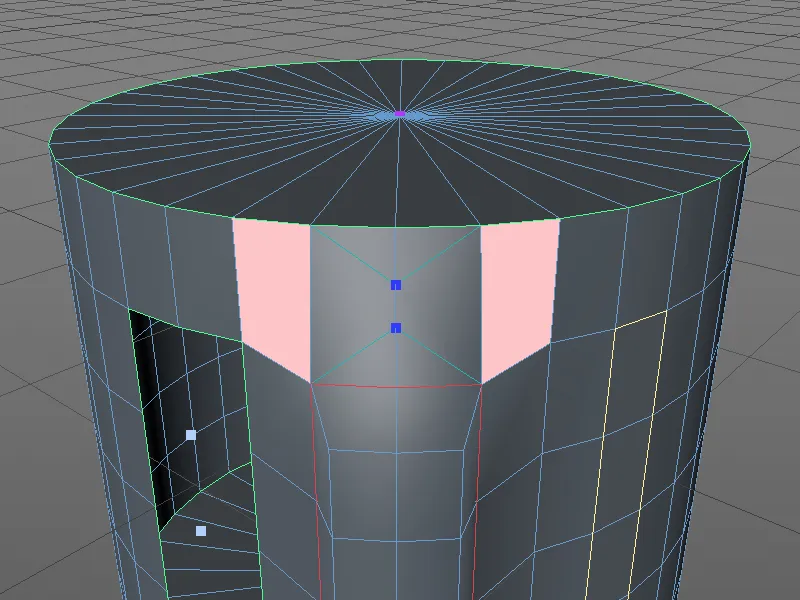
Metaballs
Modelleme alanındaki ikinci sürpriz yenilik, Gölgelemede gelişmeler ve iki ek Kapsül Şekli sunan bir özellik içermektedir. Örneğimiz için, Paulun Platonik cisimler paletinden bir İkosaeder aldım, bir Poligon nesnesine dönüştürdüm ve poligonlarını bir çıkıntı ile donattım.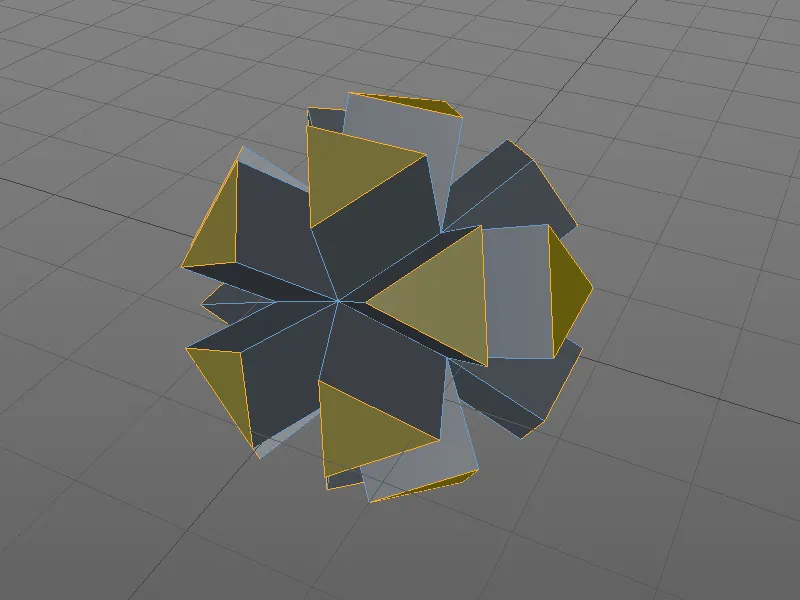
Poligon nesnesi Metaball nesnesine bağlıdır. Metaball nesnesinin ayarlama iletişim kutusunda %60 ayarlanmış bir Kapsül ve 5 cm'lik bir Alt Bölüm vardır. R17'den önce, yalnızca bir Küre olarak Kapsül şekli mevcuttu, ancak artık Polygon nesneye atanan Metaball Etiketinde iki ek formunuz var.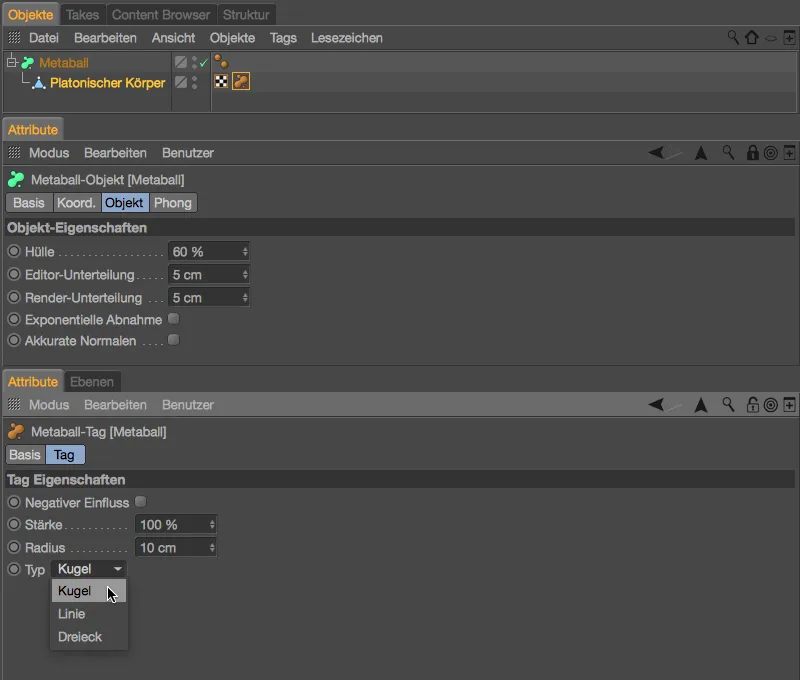
Orta da bulunan yarıçap sayesinde, Metaball kürelerinin çokgen nesnesinin köşe noktalarına yerleştirildiğini rahatça görebiliriz. Bu durumda çokgen nesnesinin kenarları veya yüzeyleri dikkate alınmaz.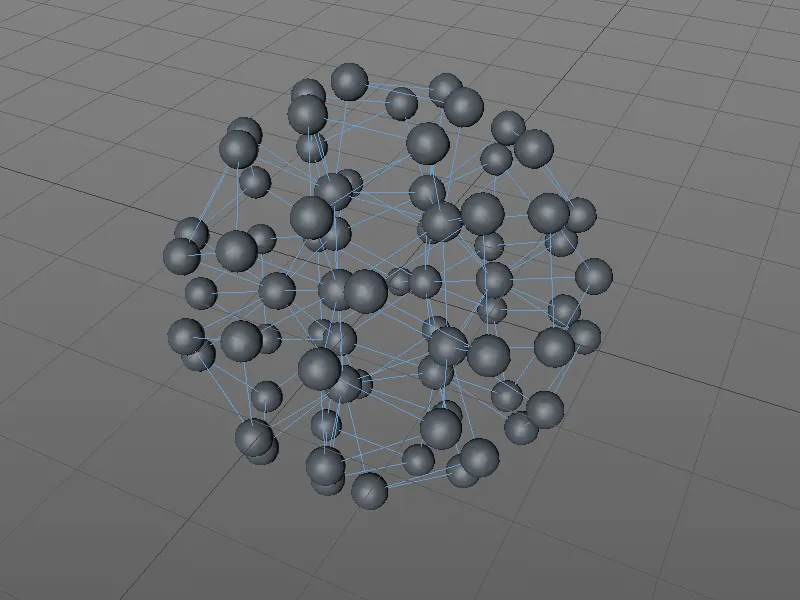
Şimdi Türü Çizgi olarak ayarladığımızda, Metaball nesnesinde aynı zamanda çokgen kenarlarını da kullanabiliriz. Daha iyi bir görüntü elde etmek için Metaball nesnesinde Koza%80, Alt bölmeler 2 cm ve biraz daha küçük bir yarıçap olan 8 cm ayarladım.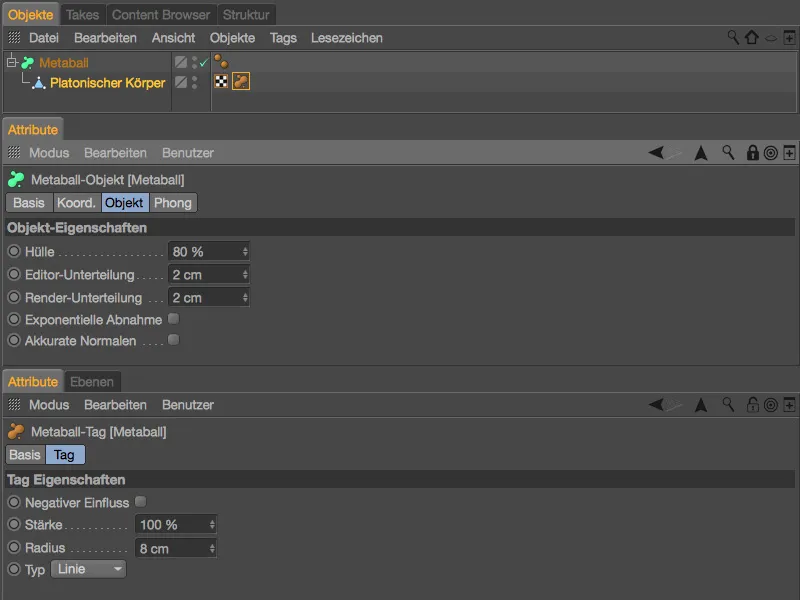
Çokgen nesnesinin yalnızca köşe noktalarından oluşmak yerine, Metaball nesnesi şimdi tüm kenarlardan oluşmaktadır. Ne yazık ki, yüzey shader'ı oldukça kaba. Bu tabii ki, Alt bölmeleri arttırarak hızlıca düzeltebiliriz, …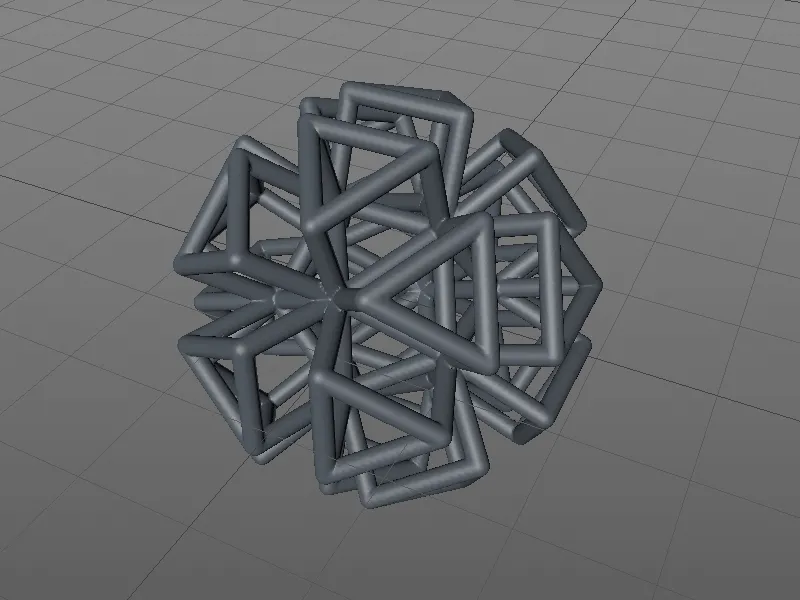
… Release 17'de, daha iyi bir yumuşaklık sağlamak için başka bir seçeneğimiz daha var. Metaball nesnesinin Ayarlar iletişim kutusunda, hesaplanan iç kenar-normali'ni kullanan Hassas Normal seçeneği bulunmaktadır.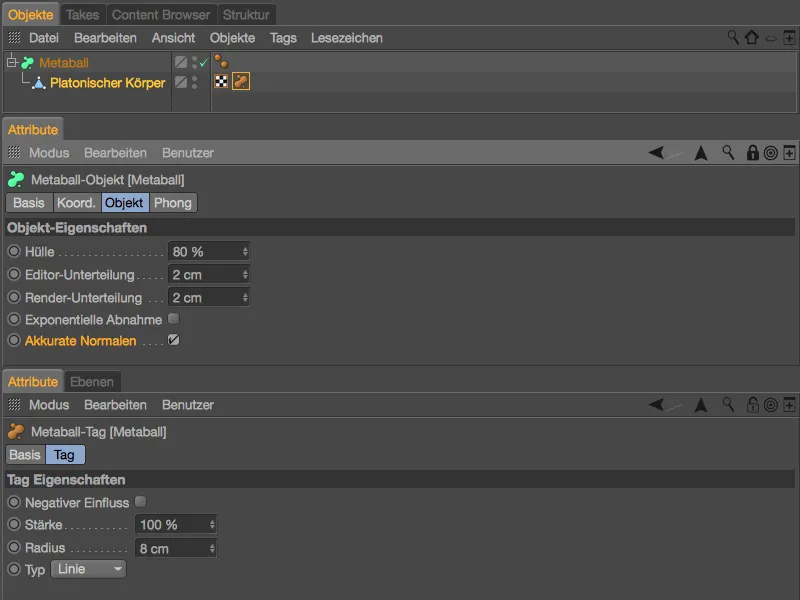
Bu özel yumuşatma ile Metaball nesnesinin yüzeyi çok daha iyi görünmektedir.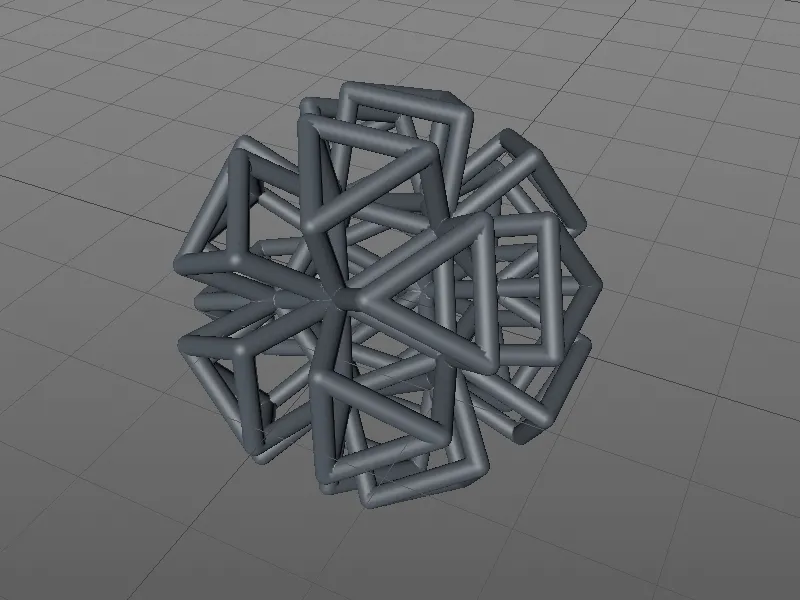
Hala üçüncü bir Koza şekli eksik, Üçgen türü. Burada, çokgen nesnesinin yüzeyleri de Üçgen şeklinde Metaball nesnesine dahil edilmektedir. Örneğimizde daha iyi bir görüntü elde etmek için Koza%30'a düşürdüm, Alt bölmeleri 1 cm'ye ayarladım ve yarıçapi Metaball etiketinde 25 cm'ye yükselttim.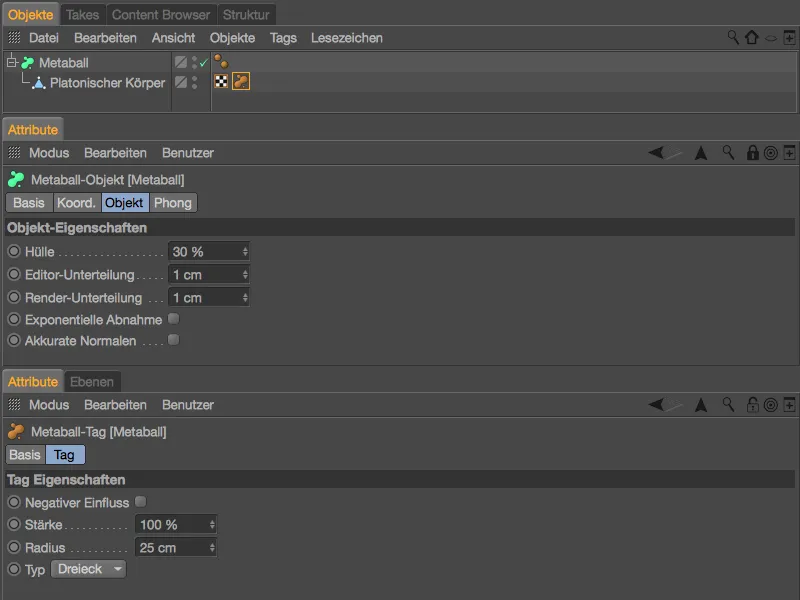
İstediğimiz gibi, Metaball nesnesi, çokgen nesnesinin Üçgenlerinden oluşmaktadır. Dış görünüm başka bir izlenim verse de, içindeki geometri'nin, diğer bölmenin biçiminde olduğunu her zaman unutmamak gerekir.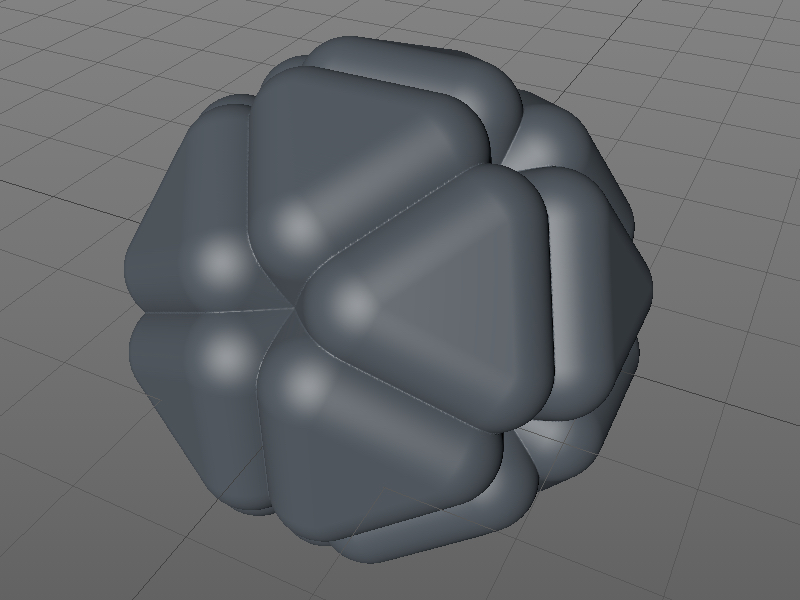
Taşlama (yalnızca BodyPaint 3D ve Studio)
Cinema 4D'nin her yeni sürümünde olduğu gibi, Taşlama alanına da birkaç yeni fonksiyon eklenmiştir.
Bir karakterin pozlarını şekillendirecekse, örneğin farklı Taşlama katmanlarına bölerek, bunları Taşlama menüsünde basit bir komutla Otomatik Poz-Morph Pozları'na dönüştürebilirsiniz.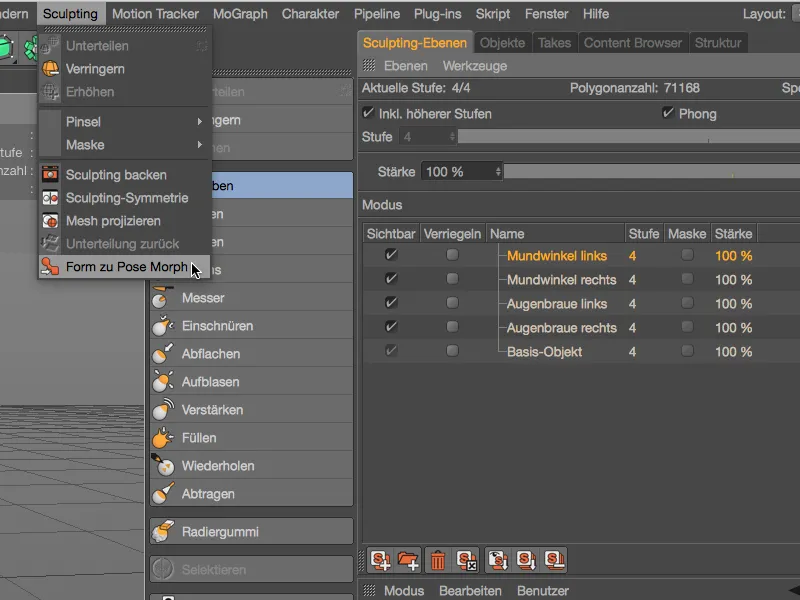
Taşlama fırçalarıyla şekillendirme yaparken, Köşe Algılama seçeneği, fırça etkisini kenarların yanında veya önünde azaltmaya yardımcı olur.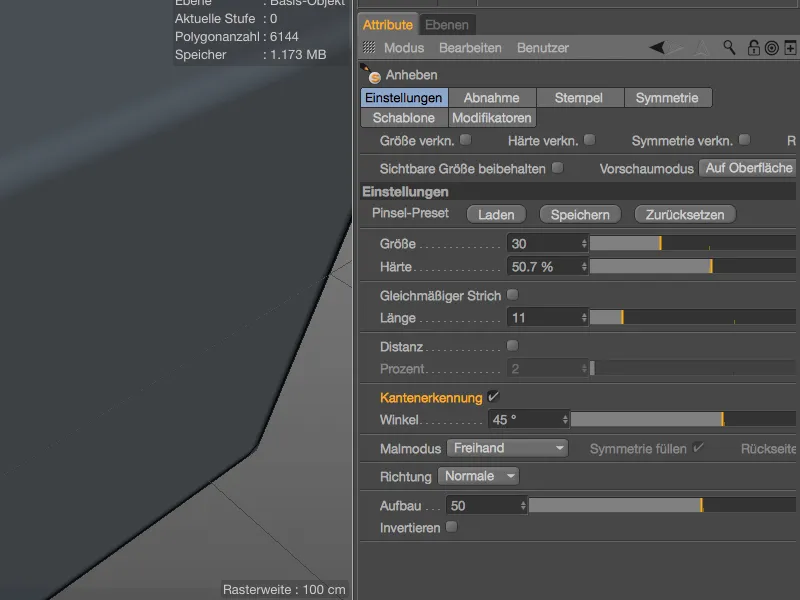
Basit bir çokgen küp örneğiyle bu seçeneği deneyelim. Köşe Algılama seçeneği devre dışı bırakıldığında, Taşlama fırçası kenarı dikkate almaz ve küpün tüm alanlarına sınırsız bir şekilde etki eder.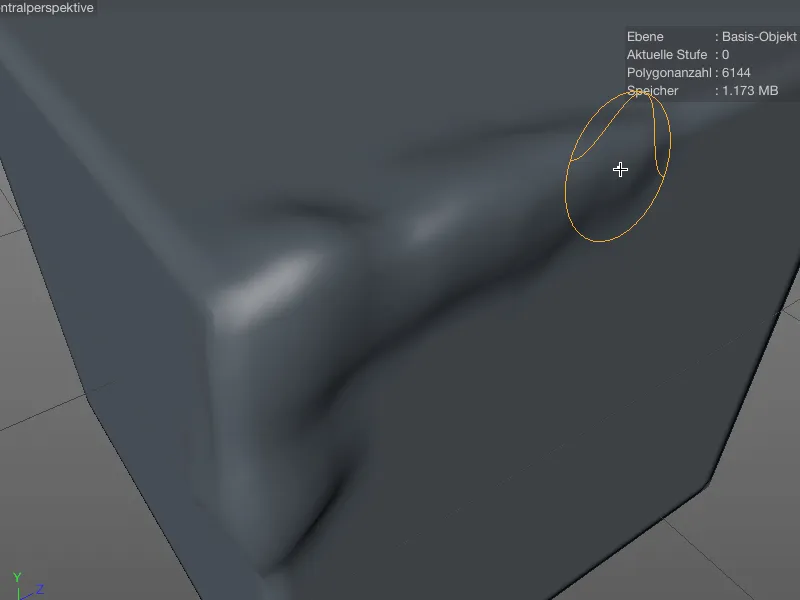
Köşe Algılama seçeneği etkinleştirildiğinde, Taşlama fırçası kenarın altında kalmayı ve şekillendirmeyi kenarda bitirmeyi kolaylaştırır.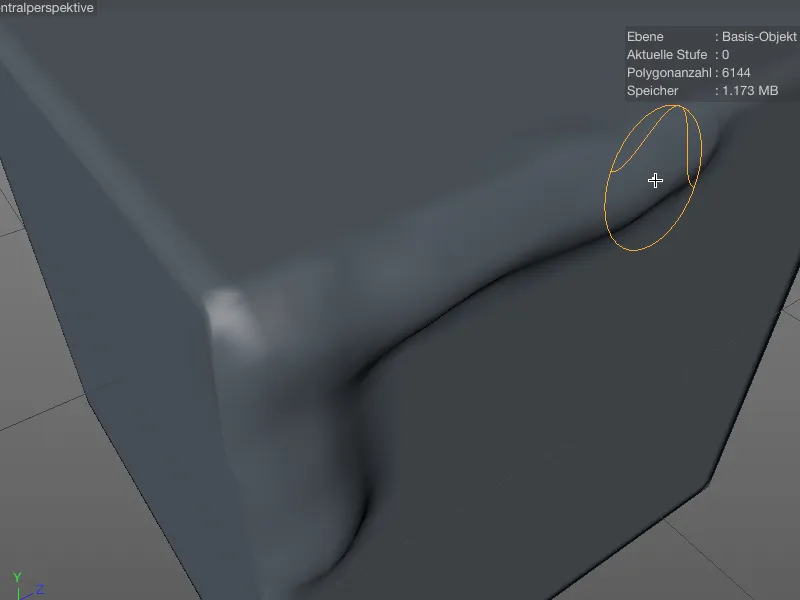
Version R17'den önce, nesneleri yansıtmak için Taşlama simetrisi kullanırken tatmin edici sonuçlar elde etmek için nesnelerin zorunlu olarak simetrik olması gerekiyordu. Ancak, Sıradaki Noktayı Bulma seçeneği, yansıtma işlevinin çok daha tolere edici bir şekilde çalışmasını sağlar.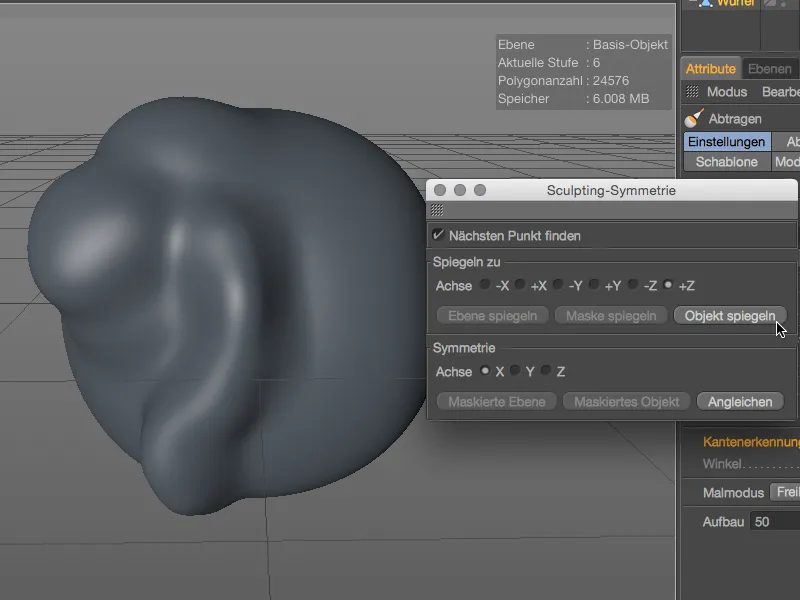
Yansıma ekseni yakınındaki noktalar eksen üzerine yerleştirilir. Varsayılan olarak, seçenek devre dışı bırakılmıştır, ancak yetersiz sonuçlar elde edildiğinde, her durumda denemeye değerdir.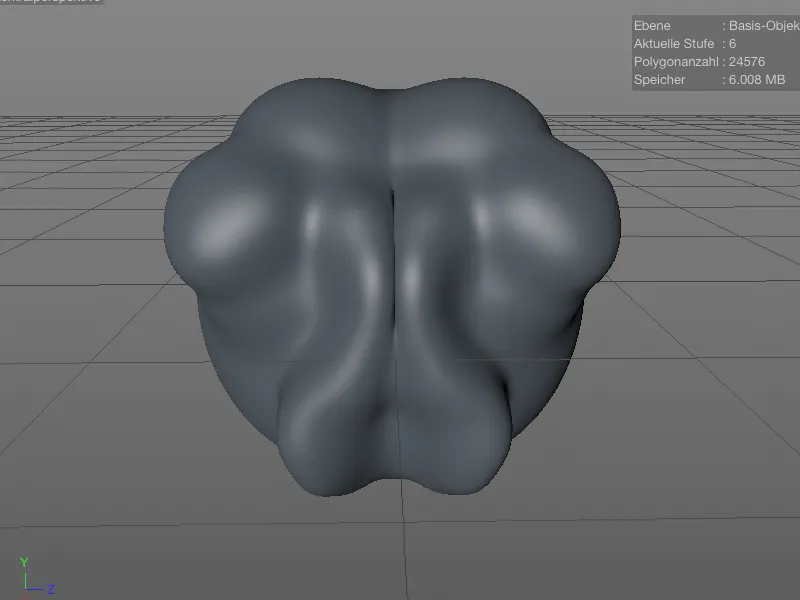
Tüm Taşlama fırçaları için, Degme Fırçası hariç, Geribesleme seçeneği, Yüzeyin Arkasını şekillendirmeyi sağlar. Fırça etkisi veya yönlendirme, bunun dışında Çıkartma ve Doldurma fırçalarında tersine çevrilmez.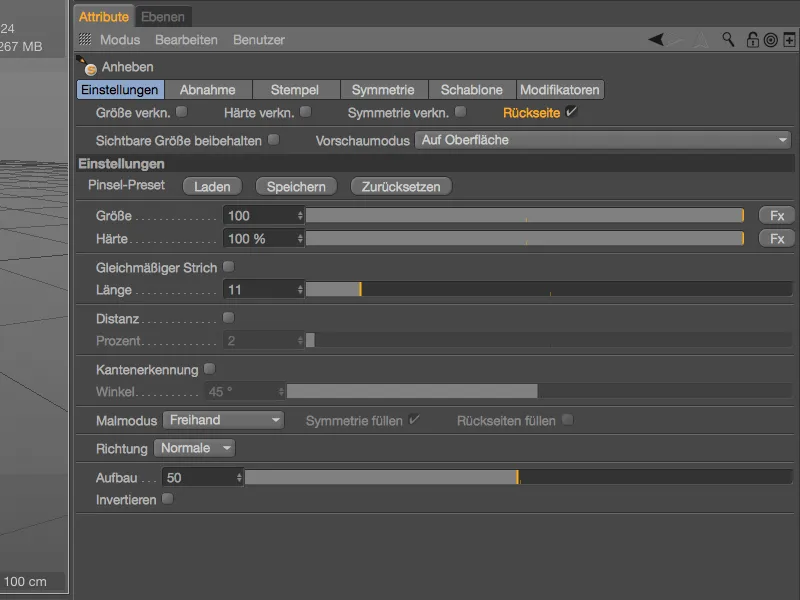
Yönlendirici, editörde, Taşlama fırçasının yüzeyin arkasını düzenlemekte olduğunu mavi renkli fırça öncülüğünden anlayabilirsiniz.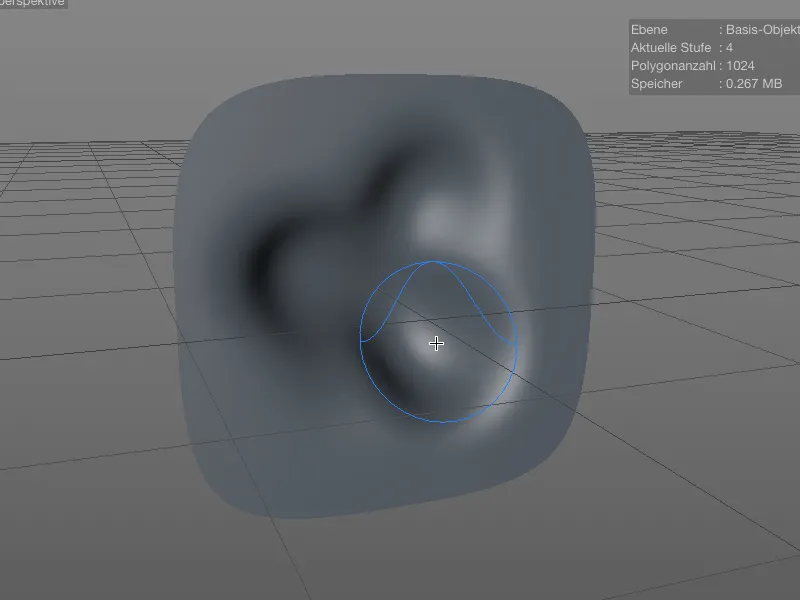
Zaman Çizelgesi ve Anahtar Çerçeveler
Heyecan verici yenilikler Animasyon alanında bulunmamakla birlikte, birkaç ilginç ayrıntı iyileştirmesi mevcut. Artık bir İşaretçi Zaman Çizelgesinde sadece bir zaman noktasını değil, bir zaman aralığını da kapsayabilir. İşaretçinin ayarlar penceresinde istenen Lütfen kısmı girilmesi yeterlidir.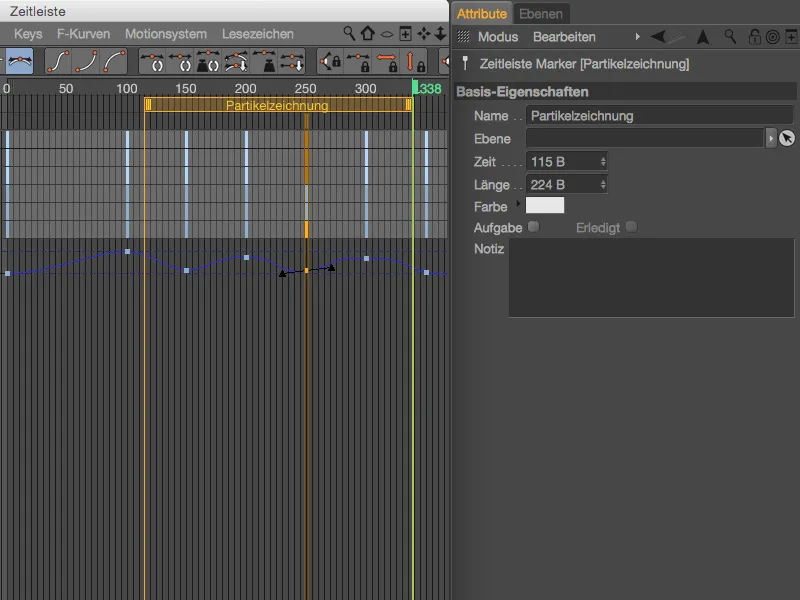
Zaman Çizelgesindeki Anahtar Çerçeveleriyle çalışırken artık Shift-Tuşu da etki gösteriyor. Dikey yönde hareket ettirme sırasında, zaman açısından nötr olabilirsiniz, …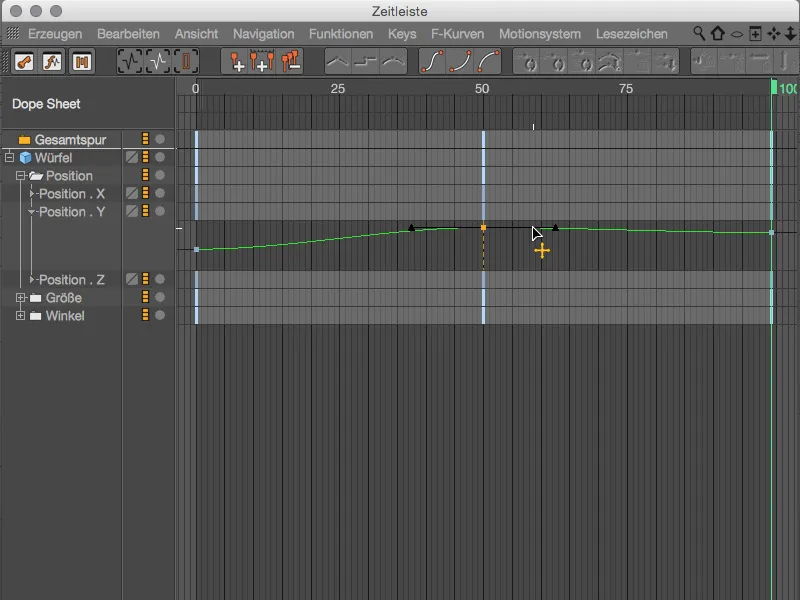
… yatay yönde hareket ettirme sırasında ise zaman açısından nötr olabilir, bu durumda Shift-Tuşunu basılı tutmalısınız.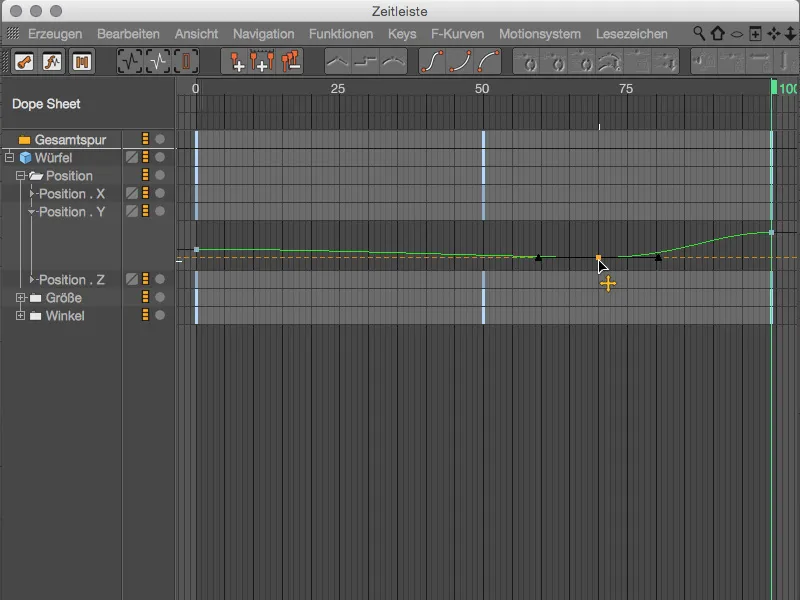
Anahtar Çerçevelerinin özelliklerinde daha detaylı gelişmeler mevcut. Yenilik olarak, Release 17 ayrıca en yaygın Anahtar Davranışlarını içeren Anahtar Ön Ayarları sunmaktadır. Ancak bu konulara sırasıyla bakalım:
Bir Anahtarın Lütfen Ayarını etkinleştirdiğimizde, Anahtarı sürüklerken, komşu Anahtarlarla yakınlık durumuna göre Anahtarın uzunluğu değişir. Bu otomatizmayı önceden Oto-Tug. seçeneğiyle etkinleştirmeliyiz.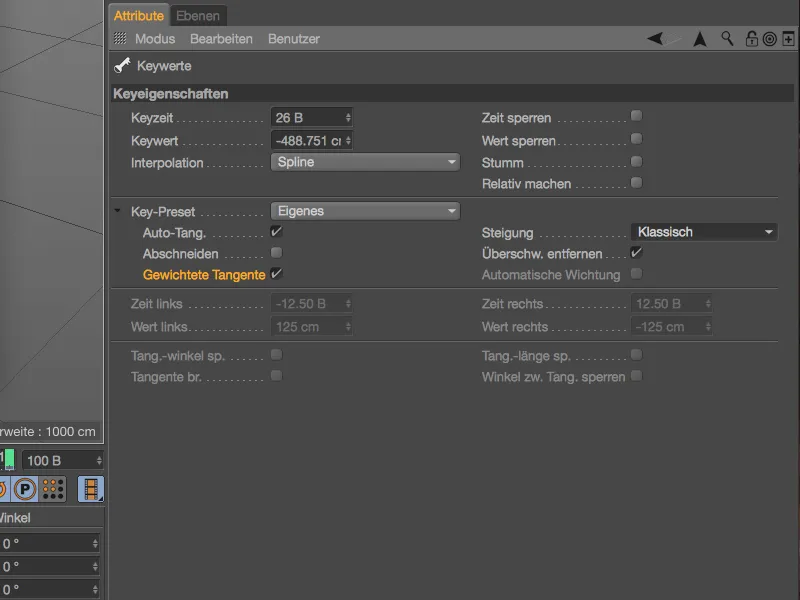
Yani, Anahtarla ilgili bir işlem yaparken, sol Anahtar komşusuna doğru hareket ettiğimizde, Anahtarımızın sol tarafındaki eğri kısalarak ve tersi de geçerlidir.
Anahtarlar oluşturulurken ve düzenlenirken, yumuşak interpolasyonlar nedeniyle genellikle istenmeyen aşırı salınımlar oluşur, bu durumu önceden Aşırı Salınımları Kaldır seçeneğiyle devre dışı bırakabilir veya daha sonra optimize edebilirsiniz.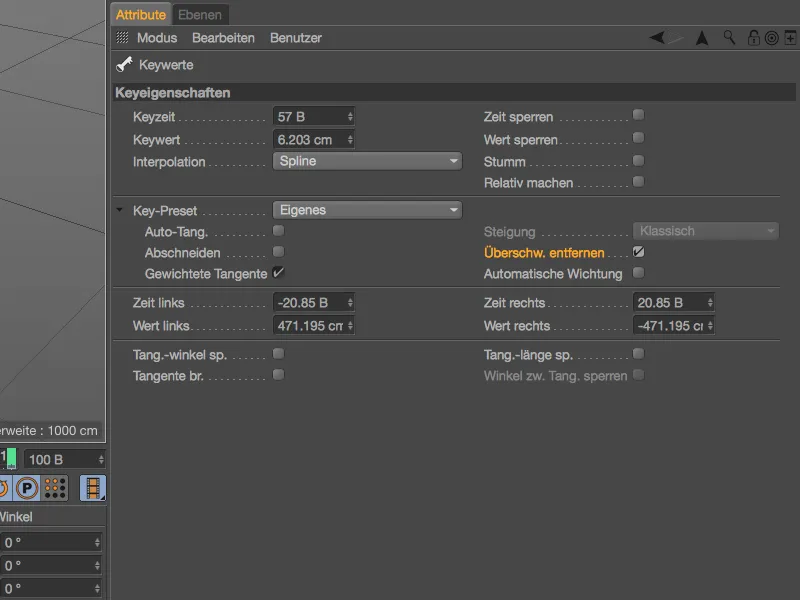
Örneğin, gösterilen örnekte, ortadaki Anahtarın her iki tarafında da belirgin bir aşırı salınım mevcuttur. Bu aşırı salınımı ortadan kaldırmak ve bu Anahtar için artık oluşmamasını sağlamak için Aşırı Salınımları Kaldır seçeneğini etkinleştirmek yeterlidir.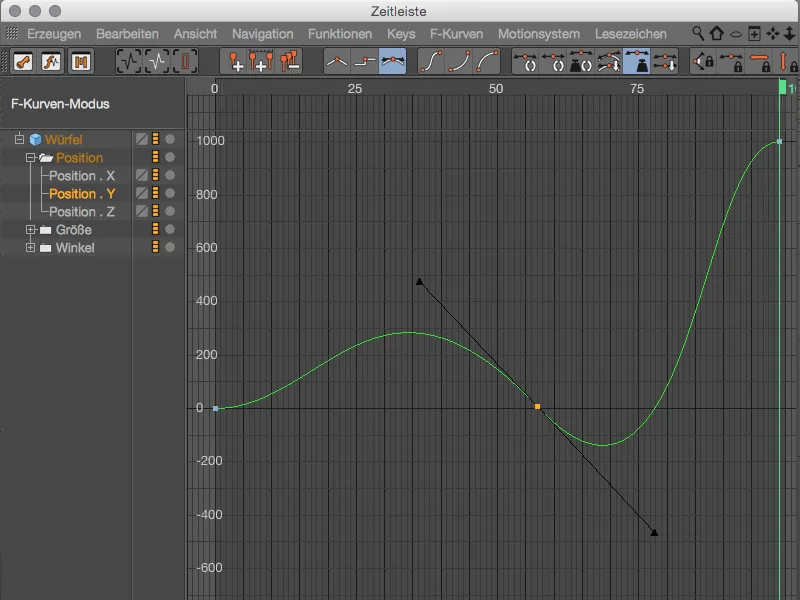
Aşırı Salınımları Kaldır seçeneğini etkinleştirmek, eğriyi öyle ayarlar ki aşırı salınım kaldırılır ve bu Anahtar için artık oluşmaz.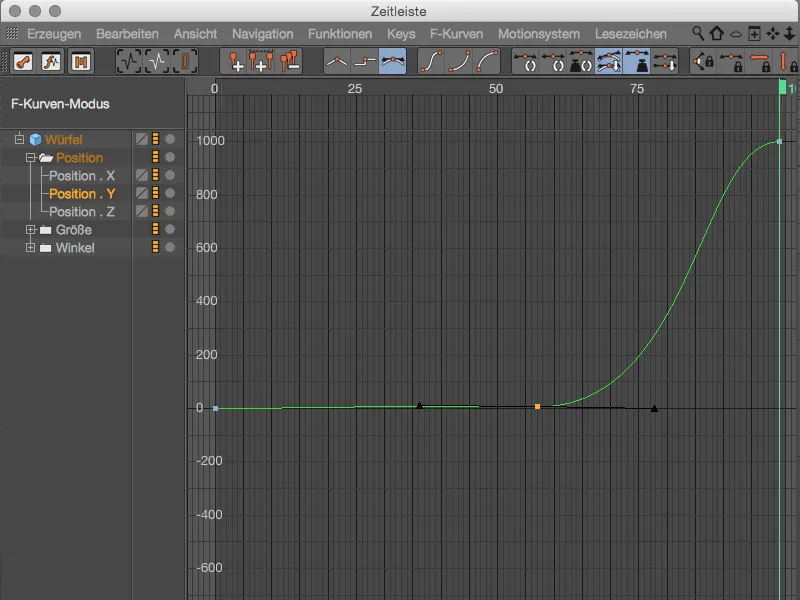
Release 17'de yeni olan bir özellik de, Anahtarların kenarındaki eğimi sabitleme imkanıdır. Sürüm 17'den önce, Klasik ayara uygun olarak eğim, komşu Anahtarlarla yakınlığa bağlı olarak ayarlanırdı. Bunun yerine, değeri Sabit Eğim olarak ayarlarsak, …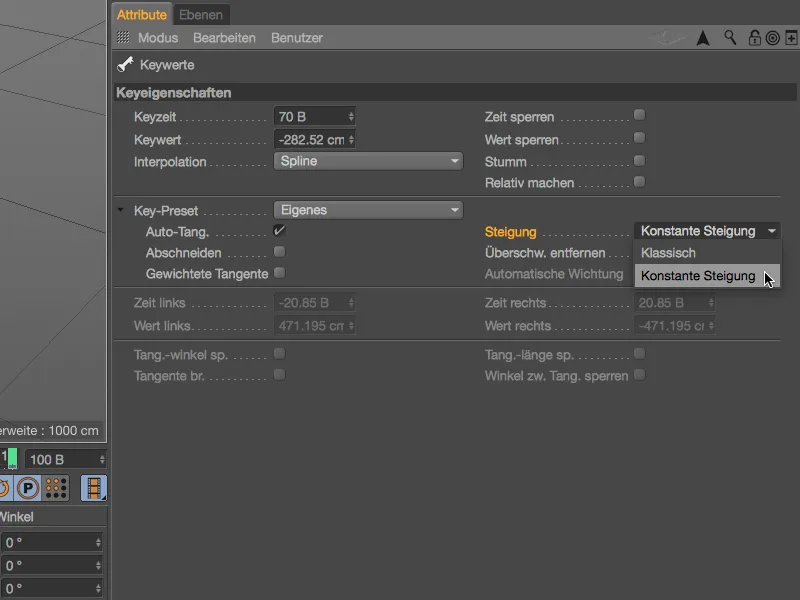
… Anahtarın kendi alanı içinde sürüklerken, kenarlara oturan eğimler her zaman sabit kalır.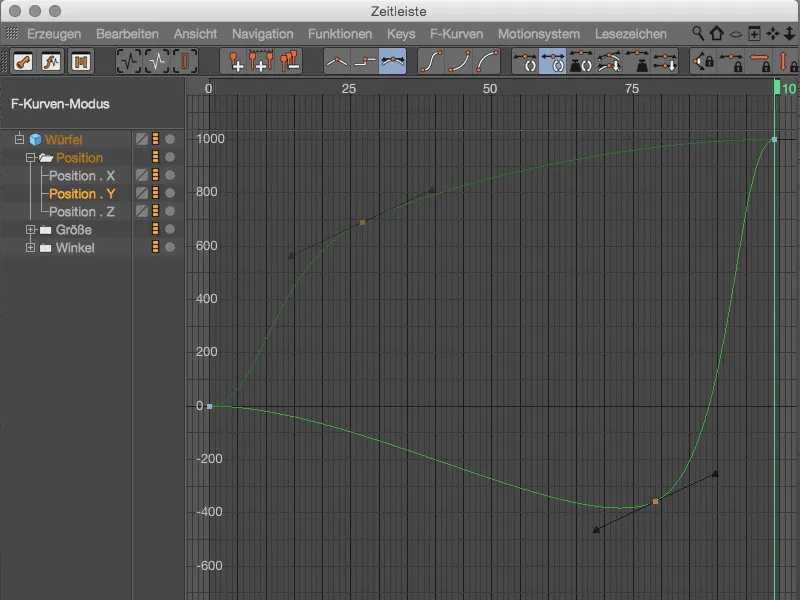
Son yeni Anahtarözellik olan Otomatik Ağırlık seçeneğini etkinleştirerek, Anahtarların eğrilerine başlangıçta bir ağırlık atanır. Eğriler sadece döndürülerek, eğimin değiştirilmesi sağlanabilir, …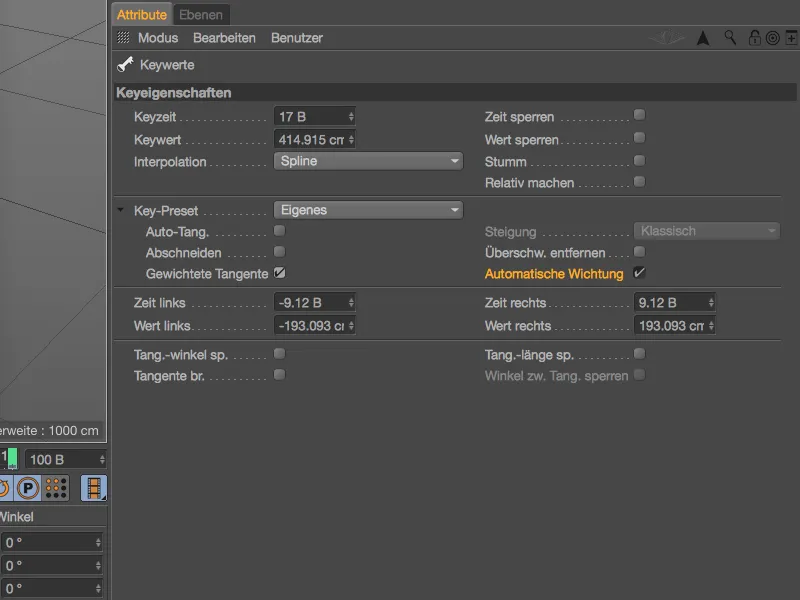
… aksi takdirde Anahtarı Sürüklerken eğilimlerin değişmemesi sağlanır.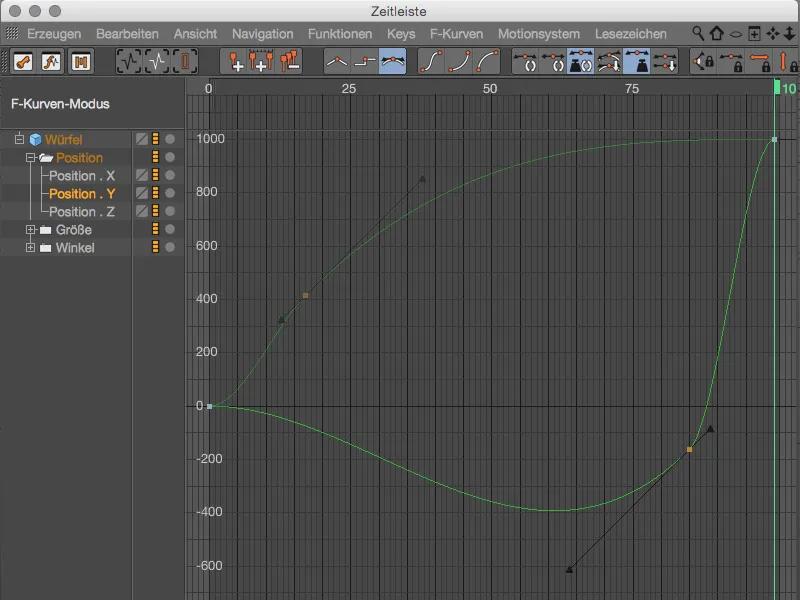
Bu kombinasyon imkanlarının çokluğunda bazı standart reçeteler arayanlar, Anahtar Ön Ayarlarınde kesinlikle aradıklarını bulacaklardır. Oto-Anahtar: Klasik R17 öncesi davranışa karşılık gelirken, bir sonraki seviye olan Oto-Anahtar: Aşırı Salınımlara izin verme, aşırı salınım önlemini içerirken, Oto-Anahtar: Ağırlıklı tüm ağırlıklı eğri avantajlarından yararlanır.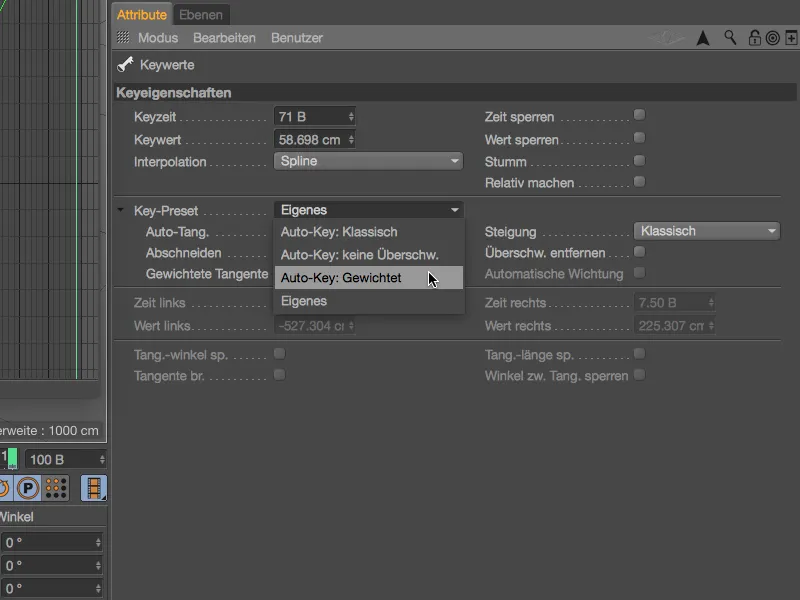
Hareket Takipçisi (yalnızca Stüdyo)
Cinema 4D Release 17, Hareket Takipçi Grafiği adı verilen bir optik araçla, takibin kalitesini değerlendirmek için bir yardımcı sunar. 3D Rekonstrüksiyon beklenildiği gibi çalışmıyorsa, Hareket Takipçi menüsünden Grafiği bulunduğunuz yere kadar takip ederek nedenleri bulmada yardımcı olabilir.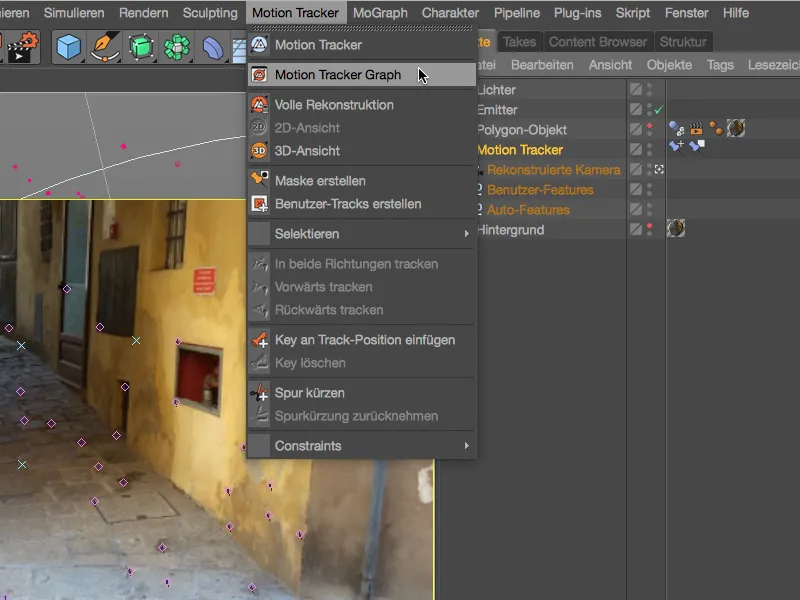
Hareket Takipçi Grafiğinin Sütun-Modu, Paletin en solundaki sembol aracılığıyla elde edilen bir genel izleme sunar. Renk geçişi Yeşil (iyi izleme) ile Kırmızı (kötü izleme) arasında değişir.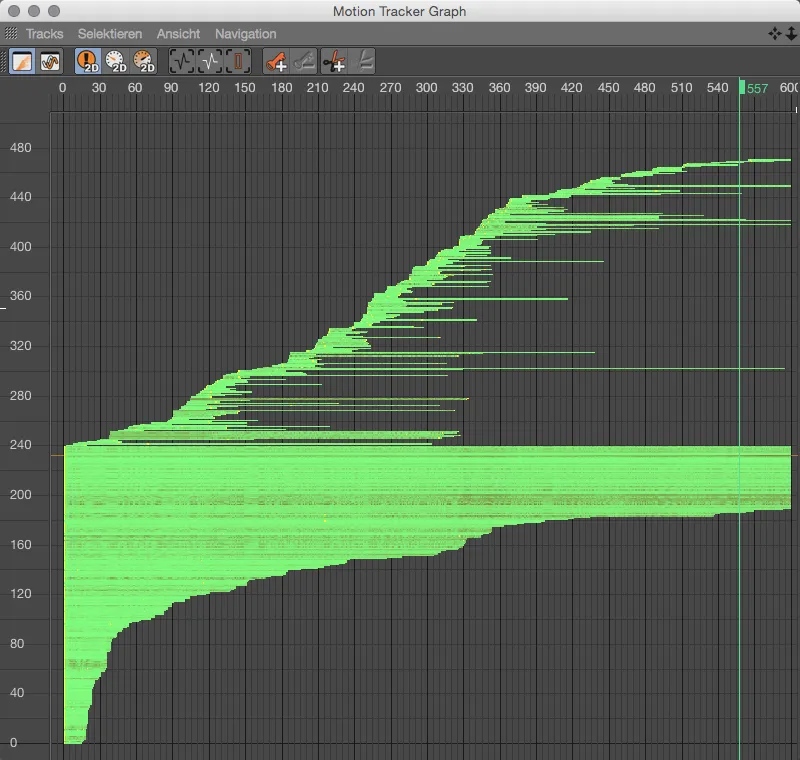
Daha açıklayıcı olan Çizgi-Mod, Komut Paletindeki Çizgi-Sembolü ile ulaşabileceğimiz bir seçenektir. Her bir İzlemeyi ayrı ayrı bir çizgi olarak görüntüleriz. Genel olarak, mümkün olduğunca düzgün bir çizgi istenir, bu nedenle Grafikte sorunlu tepe noktalarını hızlıca tespit edebilir ve gerekirse buna yanıt verebiliriz.
Görüntüde, 2D Takip Hataları temsil edilmekte ve diğer düğmeler aracılığıyla 2D Takip Hızına da erişim sağlanmaktadır.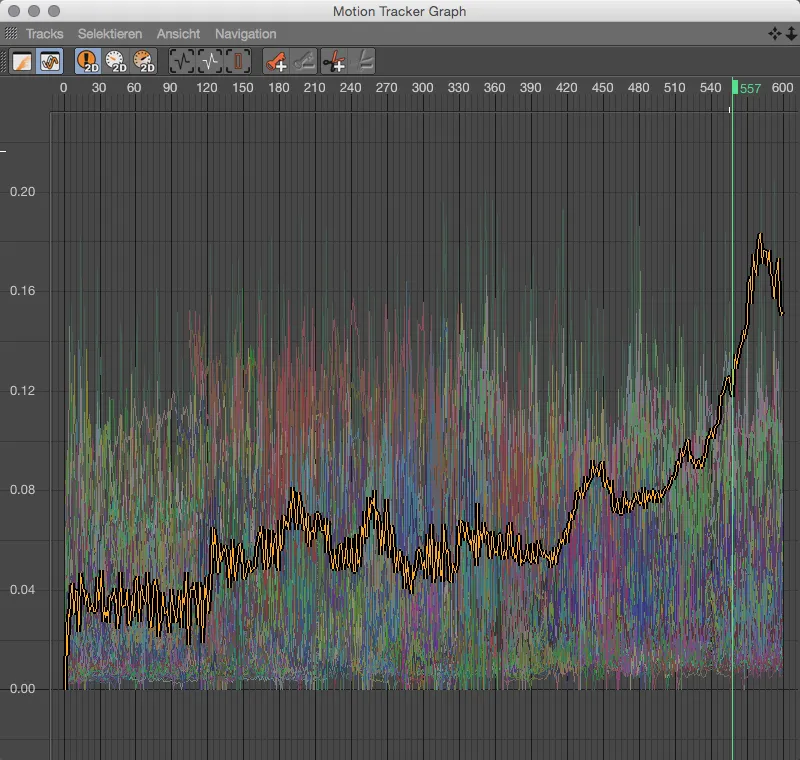
… ve 2D İzleme Hızlandırması mevcuttur. Hızlanma pikleri genellikle sorunlu izleme atlamaları için çok güvenilir bir belirteçtir. Bu tür bir izleme, otomatik filtrelemeye rağmen mevcut izleme noktalarından biri ise, izlemenin gerçekten önemli bilgiler sağlayıp sağlamadığına veya silinebileceğine karar verilmelidir. İlk durumda, Hareket İzleyici Grafiği, düzenleyici Keyframe'ler eklemek veya sorunlu alanı kırpmanızı sağlayan bir komut yelpazesi sunar.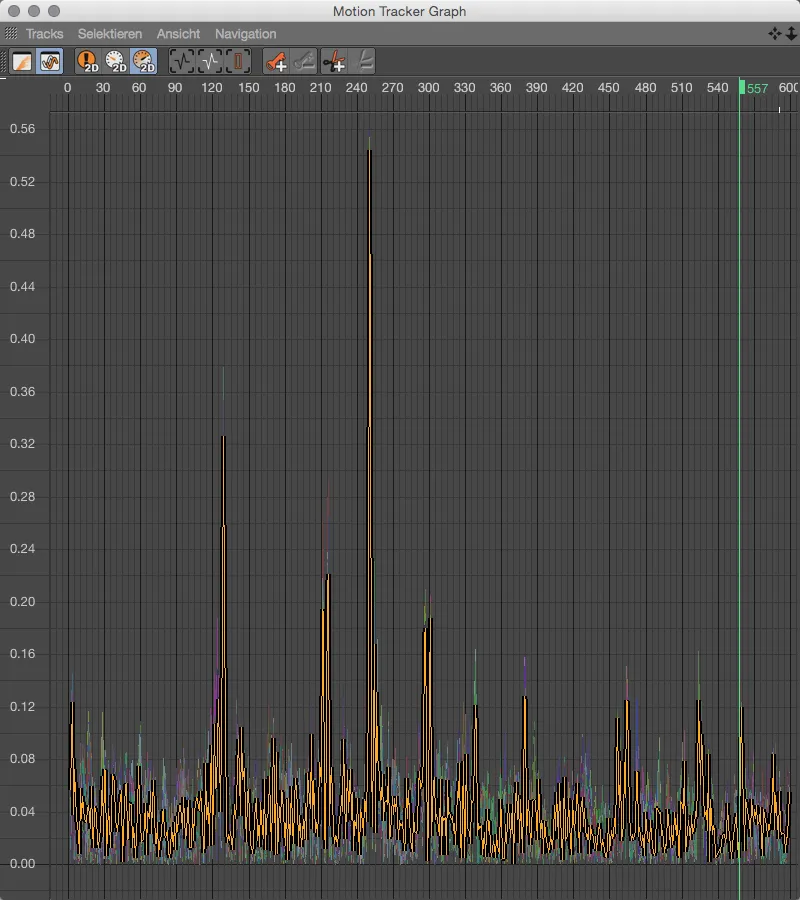
Render
Bir modelin saf formunun değerlendirilmesi söz konusu olduğunda, renkler veya malzemeler oldukça rahatsız edici olabilir. Artık, Nesne- Yöneticisinde tüm Texture Etiketleri silmek, yeni açık bir malzeme oluşturmak ve tüm sahne öğelerine atamak sorun değil. Çünkü Tek Malzeme adlı render ayarı, bulunduğumuz Render Ayarlarından çok daha pratik ve yıkıcı olmadan çalışır.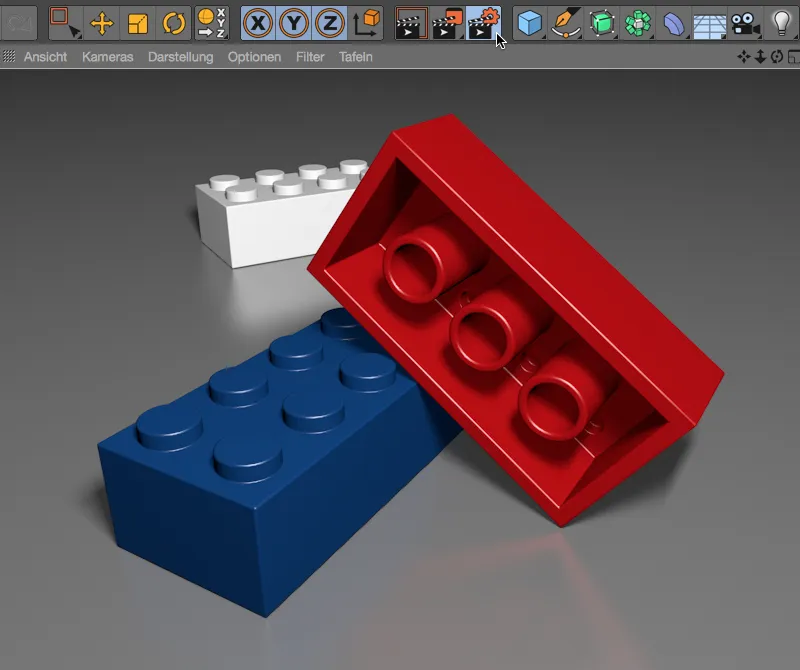
Bu Render seçeneğini etkinleştirmek için, sol taraftaki sütunda Tek Malzeme sütununa işareti koymamız ve ilişkili ayarlar ile istenen render ayarlarını yapmamız yeterlidir. İlk önce ne yapmadan elde edilen sonuca bir göz atalım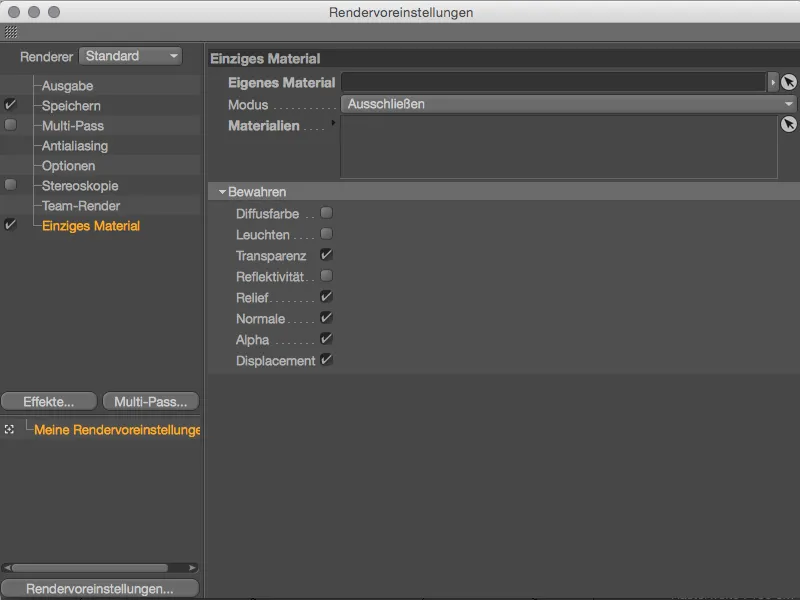
Canlı renkli malzemeler artık görünmez, hem Lego parçaları hem de zemin basit, açık gri olarak render edilmiştir. Bu için kullanılan "Kil Renderleme" terimi iyi anlaşılabilir.
Bunun yerine, render sırasında diğer atanan malzemeleri değiştirmesi gereken bir temel malzeme varsa, bu malzemeyi Malzeme- Yöneticiden render ayarının Kendi Malzemesi bölümüne sürükleriz. Gösterilen örnekte, sahnedeki tüm malzemelerin mavisini değiştirmek istiyoruz, yalnızca beyaz malzemeyi taşıyan nesneler bundan etkilenmeyecek.
Alt kısımda Koruma kısmında, değiştirirken hangi olası önemli malzeme özelliklerinin korunması gerektiğini belirtebiliriz. Özellikle varsayılan olarak etkinleştirilen Şeffaflık, Kabartma, Normal, Alfa ve Deplasman kanalları, bir modelin şekli için hayati öneme sahiptir.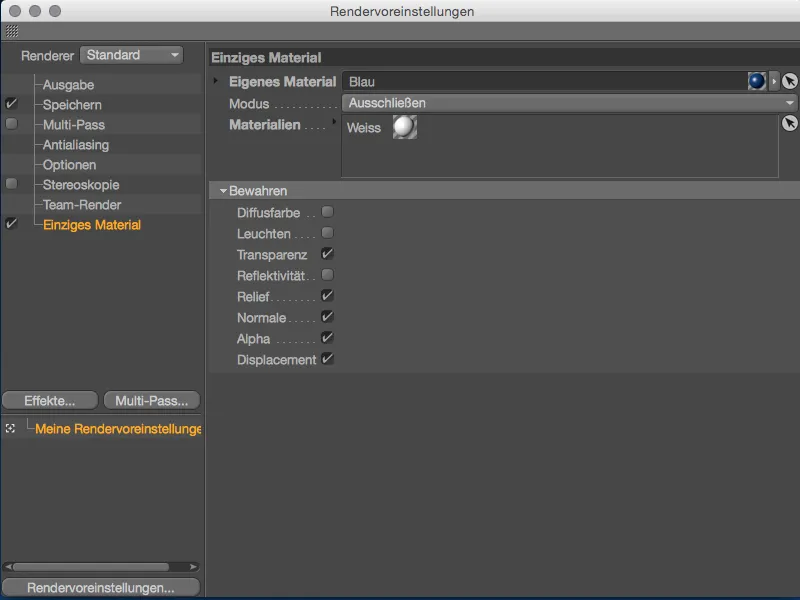
Render düğmesine tıkladıktan sonra, sahnenin tüm unsurlarının istenildiği gibi mavi malzeme taşıdığı görülür - yalnızca arkadaki beyaz Lego parçası, ondan hariç tutmak için Dışlak seçeneğini kullanmıştık.


