Not: "Buzlu Görünümün Daha Fazla Optimize Edilmesi" adlı rehber, Marco Kolditz'in ilgili video eğitiminin metin versiyonudur. Metinler, günlük bir üslup da içerebilir.
Hadi başlayalım: Adımlar 1–10
Adım 1
Marco, buz adam grubuna bir maskeleme ekledi ve görünüşü şöyle:
Adım 2
Bu sayede bu mavi ton ve tüm buz parıltısı vb. yalnızca adama yansır…
… ve geçmişteki rehbere olduğu gibi tüm resme değil.
Adım 3
Şimdi adamın yüzünü biraz daha buzlu hale getirmek istiyorsunuz ve bunu bir buz küpü yardımıyla yapacaksınız. Bunun için Dosya>Aç'ı seçin…
… ve bir buz küpüne en çok benzeyen resmi seçin, yani "Eis 2.jpg".
Adım 4
Bu sefer tekrar Dosya>Yerleştir'e gitmediniz, çünkü bu resmi de yine kompozisyonunuz için hazırlamak istiyorsunuz. Bir tıkla el simgesine gidin, resme biraz daha yaklaşın ve önce resmi soluklaştırmak istersiniz, çünkü resimde hala biraz mavi var. Ve bunu nasıl yapıyorsunuz? Bu işlemi birkaç kez yaptınız, Ctrl+Shift+U ile.
Adım 5
Şimdi resimdeki koyu gölgeli her şeyi beyaz, yani açık hale getirmek istiyorsunuz, bunun için de Ctrl+I tuşuna basarak ters çevirme işlemi yapın. Şimdi önce beyaz olan her şey koyu, koyu olan her şey ise daha açık görünmektedir.
Adım 6
Ancak yeterince açık değil, çünkü bu daha çok bir gri tonudur ve bunu Ctrl+L tuşuna basarak ve Ton Değer Düzeltmesi'ni açarak göreceksiniz. Soldaki alanda Beyaz Değerlerin olmadığını histogramda göreceksiniz.
Adım 7
Bu nedenle, şimdi beyaz kaydırıcısını ton verilerinin başlangıcına kadar 200'e çekiyorsunuz ve resim çok daha kontrastlı görünüyor.
Adım 8
Ancak biraz daha uzağa gitmekte sakınca yok, ama fazla gitmeyin, aksi takdirde yine siler ve bu büyük bir hata olur.
Adım 9
Bu durumda, görünüm oldukça iyi, belki gölgelerde biraz daha kontrast ekleyin. Orta tonlarda biraz oynayın ve görüntü oldukça iyi görünüyor.
• Siyah: 18
• Gri: 1,14
• Beyaz: 165
Adım 10
Kırpma Aracı ile dosyayı kırpacaksınız. Bunun tek sebebi, böylelikle çok daha iyi çalışabilirsiniz, resmi çok daha iyi ölçeklendirebilirsiniz ve ayrıca dosya boyutu da azalır.
Adımlar 11–20
Adım 11
Şimdi sadece resminizdeki açık alanları almaktan kaçınmak istiyorsunuz, yani karanlık alanları değil, ve bu işlemi zaten birkaç kez yaptınız. Bu demektir ki, Kanallar paletinize bakarsınız ve RGB Kanalı'na basılı tutarak tekrar bir Aydınlık Seçimi oluşturursunuz.
Adım 12
Yeni bir Katman oluşturursunuz ve bu durumda, çünkü Beyazı Ön Plan Rengi olarak seçtiniz, Alt+Boşluk tuşlarına basın. Böylece seçiminizi beyazla doldurmuş olursunuz.
Adım 13
Ctrl+D tuşlarıyla muhtemelen seçimi kaldırdınız. Altındaki resmi silebilirsiniz ve …
… gerçekten sadece buz kalıbını, yani bu buz küpünü resimde görüyorsunuz.
Adım 14
Ve bu buz küpünü doğrudan fotoğrafınıza sürükleyeceksiniz, bu biraz zaman alabilir.
Adım 15
Üzerinde çalıştığınız resim üzerinde ne yapacaksınız? Öncelikle katmanı bir Akıllı Nesne haline getirecek ve ...
… ona "Yüz için Buz Blok" adını vereceksiniz.
Adım 16
Ctrl+T tuşlarıyla bu katmanı biraz ölçeklendirebilir ve en iyi şekilde buzdaki bu harekete odaklanabilirsiniz. Resmi biraz döndürün ve olabilecek en havalı görünmesini sağlayın, hatta saçlarla daha iyi uyum sağlayabilir, yaklaşık olarak. Burada da zaman harcayabilirsiniz.
Adım 17
Şimdi Düzenle>Dönüştür>Deforme seçeneğiyle daha fazla ayar yapacaksınız.
Yüz için yapılmış gibi duruyor ve bu da hiç fena görünmüyor. Alnı biraz yukarı çekmek için rahatça çalışabilirsiniz.
Adım 18
Biraz daha kaydırıldı, böylece bu beyaz çizgi ağız kıvrımı boyunca devam ediyor, …
… ve Marco, Enter tuşunu kullanarak bir maske oluşturduktan sonra ek bir işlem yaptı.
Adım 19
Buz bloğu özellikle göz bölgesinden kaldırıldı, böylece bu bölgeler değişiklikten etkilenmiyor.
Adım 20
Maskeleri devre dışı bırakırsanız, buz bloğunun gözlerin içinden geçtiğini görebilirsiniz.
Devam ediyoruz: Adımlar 21 - 30
Adım 21
Masketi tekrar etkinleştirdiğinizde, işler çok daha iyi görünmeye başlar.
Adım 22
Buz bloğunu Karıştırma Modu'nda aldınız, hala biraz kuvvetli görünüyor, bu yüzden katmanınızın Opaklık'ını %49'a düşüreceksiniz. Bu şekilde iyi görünüyor.
Adım 23
Aynısını el için de yapacaksınız; gerçekten donmuş gibi görünüyor. Bu şekilde oldukça iyi görünüyor, bu yüzden "Yüz için Buz Blok" katmanını tekrar kopyalayacak ve "El için Buz Blok" adını vereceksiniz.
Adım 24
Burada Katman Maskesini tekrar sileceksiniz.
Adım 25
Buz bloğunu el altında yerleştireceksiniz. Nasıl en iyi çalışacağınıza bakacaksınız. Opaklık'ı tekrar %100 olarak ayarlayın, böylece buz bloğunu daha net görebilirsiniz. Çizgili bölüm oldukça iyi görünüyor, …
… ve tekrar Düzenle>Dönüştür>Deforme seçeneğine gideceksiniz.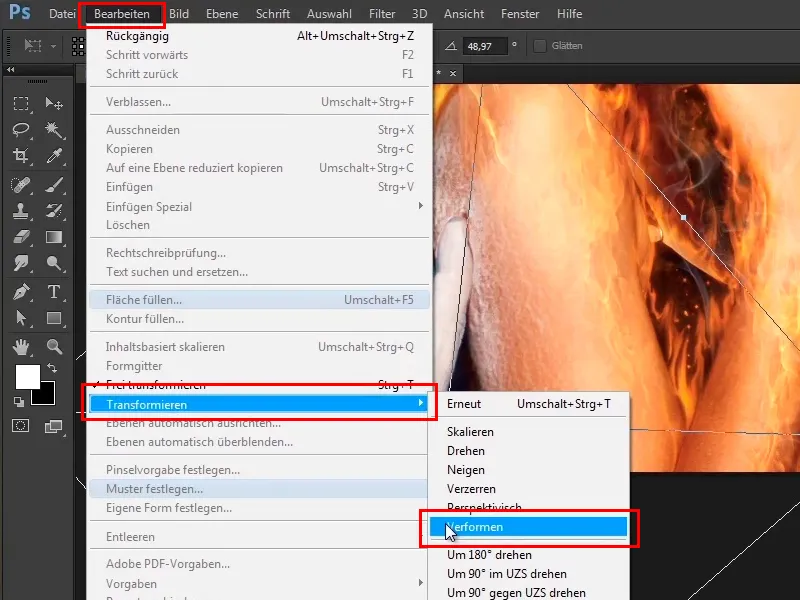
Adım 26
Buna bir göz atın ve biraz el boyunca çekildiğini göreceksiniz. Bu çizgiler şimdi gerçekten harika görünüyor çünkü elinizi gerçekten boyuyorsunuz. Parmakları es geçmeyin ve biraz daha içe doğru bükün.
Adım 27
Her şey doğru olana kadar şekillendirilirse, şu şekilde görünecektir:
Adım 28
Ayrıca bir maske oluşturuldu ve bu maskede başparmak vb. kıvrımlar biraz geri alındı.
Adım 29
Bunu devre dışı bıraktığınızda - görünümü şöyle olacak ...
Adım 30
… ve daha sonra böyle olacak.
Devam Et: Adımlar 31–40
Adım 31
Yani, bu buzlu görünümü sadece ön parmaklara, biraz içeriye ve mesela bu parmak ucuna tamamen uyguladınız.
Adım 32
Ve bu haliyle oldukça iyi görünüyor, gerçekten çok buzlu bir görünüme sahip ve öylece bırakabilirsiniz.
Adım 33
Şimdi hızlıca iki düzeltme yapacaksınız, yani parmağı düzelteceksiniz, yani bu gölgeler veya eksik donma noktalarını düzelteceksiniz. Bunlar, bu maskenin oluşturulduğu çok başta buğular çizmenizin dışında olması nedeniyle oluşuyor.
Adım 34
Yani, "Buz Adam" grubunu kapatın, üzerinde boş bir katman oluşturun ve onu "Parmaklar düzeltildi" olarak adlandırın.
Adım 35
Şimdi Kopya Fırça aracını seçin ve Akt. u. darunter, dediğiniz şeyi seçin.
Adım 36
Bu araçla resmin belirli yerlerini istediğiniz yere kopyalayacaksınız. Yani, Alt tuşunu basılı tutuyorsunuz, böylece imleciniz biraz değişir, bir yere tıklıyor ve Alt tuşunu bırakıyorsunuz.
Adım 37
Şimdi bu alanları resmin içine daha düşük bir Opaklık (34%) ile boyayabilirsiniz. Bunları her zaman düzeltebilirsiniz, bunun için biraz daha içine girersiniz. İhtiyacınız olan bazı bölgeleri yeniden Alt tuşu ile alabilirsiniz, böylece geçiş çok daha iyi görünür.
Şimdi bu alanları yeniden resme boyuyorsunuz ve geçişin çok daha iyi görünmesini sağlıyorsunuz.
Adım 38
Fırça ucu boyutunu biraz daha küçültebilir ve Alt tuşu ile tekrar tekrar alabilir, boyayabilir, Alt tuşu ile alabilir ve boyayabilirsiniz. Bazı bölgelerin çok açık bir şekilde tekrarlanmamasına dikkat etmelisiniz. Yani her zaman aynı yerden bir şey almak yerine rahatlıkla biraz değişim yapabilirsiniz. Aşağı doğru gitmeye devam edin ve işte bu kadar.
Adım 39
Bu şekilde çirkin alanları düzeltebilirsiniz ve bu tabii ki Photoshop açısından tipiktir, bir resim oluştururken her şeyi adım adım yapamazsınız. Yani, birkaç adım atarsınız, birkaç adım atarsınız, bazı yerlerde biraz geri alırsınız ve böyle devam edersiniz. Bu Photoshop'un doğasıdır ve oldukça güzel görünüyor.
Adım 40
Sonraki adımda, resme biraz gölge eklemek istiyorsunuz, yani resme daha da yaklaşıp tekrar boş bir katman oluşturacak ve bunu "Parmak Arkasındaki Gölge" olarak adlandıracaksınız.
Bu Öğreticinin Son Adımları
Adım 41
Oldukça basit bir şekilde ilerleyeceksiniz, yumuşak uçlu bir Fırça seçeceksiniz.
Adım 42
Opaklık değerini %100'e çıkarın. Şu anda Alt tuşunu basılı tuttuysanız, imleciniz bir pipete dönüşecektir.
Adım 43
Boşluk tuşunu basılı tutarak resmi sağa sola kaydırabilirsiniz ve yine söylemek gerekirse, Alt tuşuna basarak koyu bir mavi ton seçebilirsiniz.
Adım 44
Şimdi sadece tıklamanız yeterli.
Daha az Opaklık %31'e indirerek daha yumuşak bir geçiş elde edebilirsiniz.
Adım 45
Bu şekilde oldukça iyi görünüyor, elbette henüz güzel bir parmak gölgesi değil, şimdi bu gölgeyi resme çizeceksiniz. Katman Maskesi Ekleme Simgesi'ne Alt tuşuna basarak tıklayın.
Adım 46
Şimdi beyaz bir Ön Plan Rengi, %100 Opaklık ile bu gölgeyi yeniden çizeceksiniz. Yani, X tuşuna basarak Beyaz'ı Ön Plan Rengi olarak seçip gölgeyi parmak konturuna boyayacaksınız.
Adım 47
Parmakların üst kısmında biraz daha kaba boyayabilir, fırça ucu daha büyük olabilir, …
… ve parmakların arasında fırça ucunu tekrar küçültün.
Adım 48
Şimdi katmanın Opaklığını azaltabilirsiniz. Önce %0'a tamamen düşürün, biraz daha uzaklaşın ve Opaklık ile oynamanın ne yaptığını gözlemleyin. %70 Opaklıkta oldukça iyi görünüyor.
Adım 49
Şimdi bir Katman Maskesi, yumuşak bir Fırça, siyah bir Ön Plan Rengi ve %43 Opaklık ile bir şeyleri çıkarabilirsiniz.
Adım 50
Şimdi görünüşü oldukça iyi, katmanın Opaklığını %65'e çıkarın. Böylece küçük bir gölge daha eklemiş olacaksınız ve bu öğreticide şimdilik bu kadar.
Adım 51
Sonraki öğreticide resimdeki renk görünümü ve buzlu sis hakkında konuşacağız.


