Not: "Maskeyi optimize etme ve su damlası resmi" öğreticisi Marco Kolditz'in ilgili video eğitiminin metin versiyonudur. Metinler açıkçası argo bir tarzda olabilir.
Adım 1
Şimdi, maskedeki hoş olmayan saçları kaldırmamız gerekiyor. Bunun için "Maske" klasörüne gidin, en üst düzeydeki katmana tıklayın ve yeni bir katman oluşturun. Bu katmanı "Saçları Kaldır" olarak adlandırın. Bu katmanda, cilt bölgeleri çoğaltılır veya kopyalanır ve daha sonra görünen saçları örter. Resme yakınlaşıp Onarım Fırçasını seçin (Bölgesel Onarım Fırçası değil!).
Modu olarak Normal seçin ve Üstte Aktif Katmanı alın. Yani, mevcut katmanda zaten hiçbir şey olmadığı için yalnızca alttaki katmanın içeriği kullanılır, yani maskeninki. Fırça ve size uygun bir Boyut ile bir alan seçin, örneğin Alt- tuşuna basılı tutarak bir bölgeyi seçin, bırakın ve bir tüyün üzerinden çizin. Tüy kaybolmuş olacak. Bununla tüm tüyleri yapın ve her seferinde renk alacağınız yeri değiştirin, aksi takdirde her zaman aynı kopyalanmış alan kullanılacaktır.
Bu şekilde maskenin tümü üzerinde çalışabilirsiniz. Tabii ki, yine yavaş davranabilirsiniz. .webp?tutkfid=66314)
Bu seçeneğin güzel olmasının nedeni, yıkıcı bir şekilde çalışmıyor olmanız ve dilediğiniz zaman değişiklikleri geri alabilmenizdir. Eğer biraz taşarsanız, tekrar Geri Al yapın. Kenarları yine yaklaştırarak büyütün ve fırçayı küçültün, böylece daha hassas çalışabilirsiniz. Eğer "Maske" katmanında doğrudan çalışmak isterseniz, aslında ya normal bir katmana rastgele çarpışırsınız - yani artık bir Akıllı Nesne olmaz - ya da katmanı çoğaltırsınız ve örneğin Bölgesel Onarım Fırçası ile çalışabilirsiniz. Bu durumda Alt-'ye basarak bir şey almanıza gerek olmaz, sadece tüyün üzerine fırçalarsınız ve düzeltilir. Ancak ayrı bir katmanda yıkıcı bir şekilde çalışmak istemiyorsanız, Onarım Fırçası ilk tercih olacaktır.
Sonuç gerçekten de şık görünüyor. 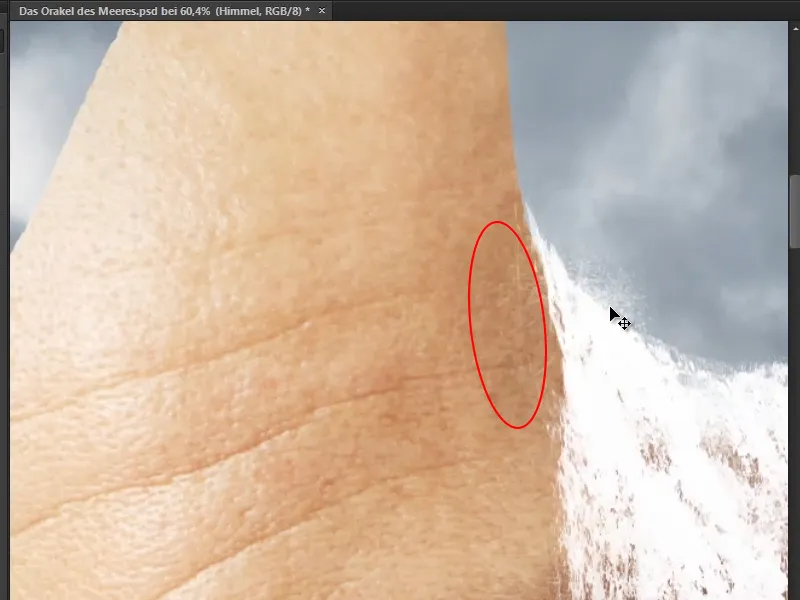
Mükemmel beyaz tüyleri Marco bilinçli olarak bıraktı, çünkü onlar biraz şelalenin su damlalarına benziyorlar.
Adım 2
Gelecek adım gerçekten önemli. Bir resme tek tek su damlaları çizmek oldukça zahmetli olduğundan, Marco bir süre önce burada Photoshop'ta kullanılabilecek bir grafik stili oluşturdu. Bu grafik stili, ders notu ile birlikte sunulmuş durumda - bu yüzden hemen kullanmaya başlayabilir ve faydalanabilirsiniz.
Şimdi bir Yeni Grup oluşturun ve ona "Su Damlaları" adını verin. İçine "Su Damlaları" adında bir Yeni Katman koyun. Bu su damlaları da alnınızdan aşağı doğru kayacak olanlardır.
Normal bir Fırça ve siyah Ön Plan Rengi ile %100 Sertlik'te seçim yapın, rengin önemi yoktur. Boyutu gerektiği gibi ayarlayabilirsiniz. Şimdi maske konturuna boyayın. Bu tabii ki henüz su değildir, temelidir. Şimdi önce sonra damlaları yapın.
Bu tür damlaları yaparken tabii ki her zaman yüzeyin nasıl olduğunu ve suyun nasıl akabileceğini göz önünde bulundurmalısınız. Yüzey boyunca boyayın. Örneğin bir alın bükümünde, su muhtemelen biraz toplanacaktır, böylece birazını kenara akıtırsınız (1), sonra aşağı doğru akar ve bir sonraki alnı tıka kadar orada kalır, sonra en sonunda bir damla oluşur (2). Bazı damlalar diğerlerine doğru da akar (3). 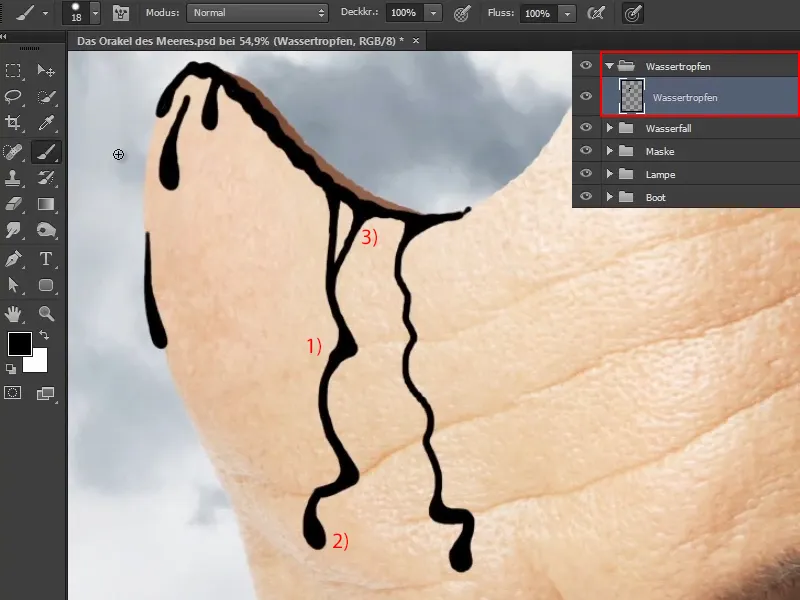
Adım 3
Ve şimdi onları suya dönüştürün.
Pencere>Stiller'e tıklayın. Eğer Marco'nun stilini henüz yüklemediyseniz, sağ üstteki küçük listele simgesine tıklayın ve Ayarlar Yöneticisi ...'ni seçin.
Yüklü olan stillerin tümünü burada göreceksiniz. Orada Yükle ...'ye tıklayın ve bu öğreticide bulunan Marcos'un stilini Photoshop'unuza yükleyin.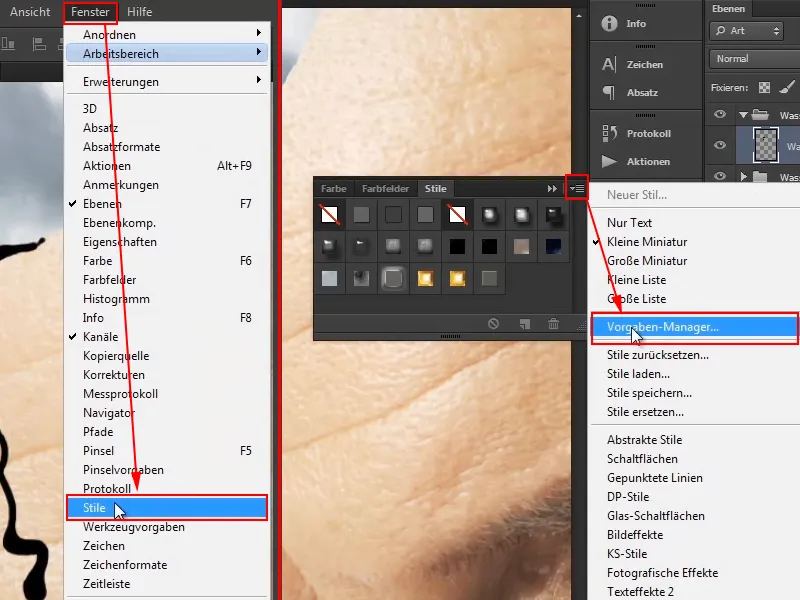
Ardından, Su Etkisini seçin.
Şu anda sonuç çok etkileyici görünmese de, bunun nedeni efektlerin genellikle iyi ölçeklenmemesidir. Eğer küçük bir resimde bir efekt oluşturursanız, bu büyük bir resimde aynı şekilde çalışacak anlamına gelmez. 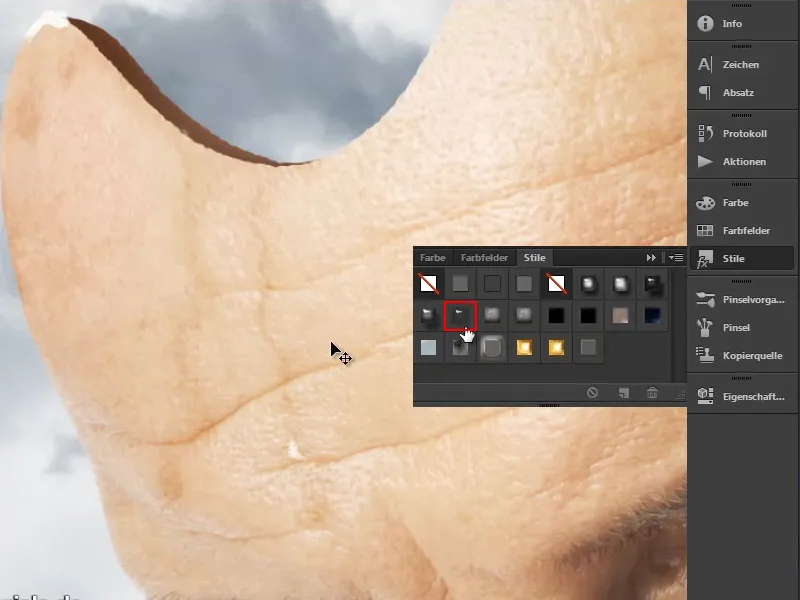
Adım 4
"Su Damlaları" seviyesinin altında Marco'nun ayarladığı tüm efektler şimdi listelenmiştir. Onları görmüyorsanız, önce sağda küçük ok sembolüne tıklayın, ardından liste açılacaktır.
Sağ tıkla, bir Efekt'e gidin, Efektleri ölçeklendir ...'e gidin ve ardından bu küçük iletişim kutusu ortaya çıkar. Çoğu zaman, sadece ok üzerine tıklayarak çubuğu genişletip kaydırıcıyı biraz sola çekmek yeterlidir. 20'de gerçekten güzel görünüyor - sanki sudan yapılmış gibi.
Tamam ile onaylayın.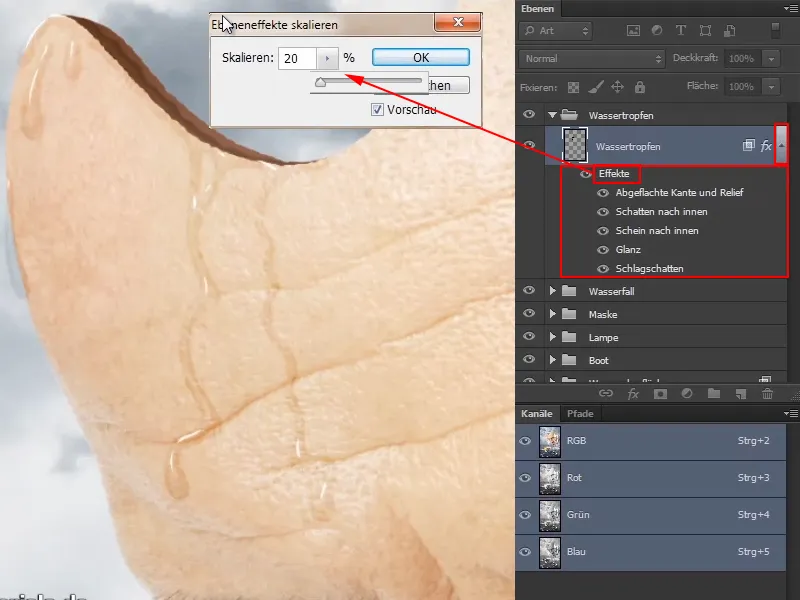
Adım 5
Artık istediğiniz zaman daha fazla su damlası çizebilirsiniz ve bu tabii ki çok taze görünüyor. Özellikle yiyecek fotoğrafçılığı için harika, örneğin bir elma varsa ve üzerine bir su damlası yaparsanız veya herhangi bir sebzeye bir su damlası yaparsanız, bu tabii ki hemen çok taze görünüyor. Tabii ki bu kokteyl bardakları için de geçerli, buz için, ne olursa olsun.
Bunu yaparak suyu maskenin boyunca her yerden doğruca aşağı akıtabilirsiniz. Boyayarak biraz daha geniş de yapılabilir. Maskenin boyunca gidin ve hemen parıltı efektini görürsünüz. Bazı yerlerde diğerlerinden daha fazla olabilir, ancak gerçekte de öyle. Gölgede gördüğünüzden daha az ışıkta.
Şimdi maskelerinizi tamamen ıslak görünmesini sağlayın, sanki denizden yeni çıkmış gibi. Burada da biraz zaman harcayabilir ve istediğiniz gibi yapabilirsiniz.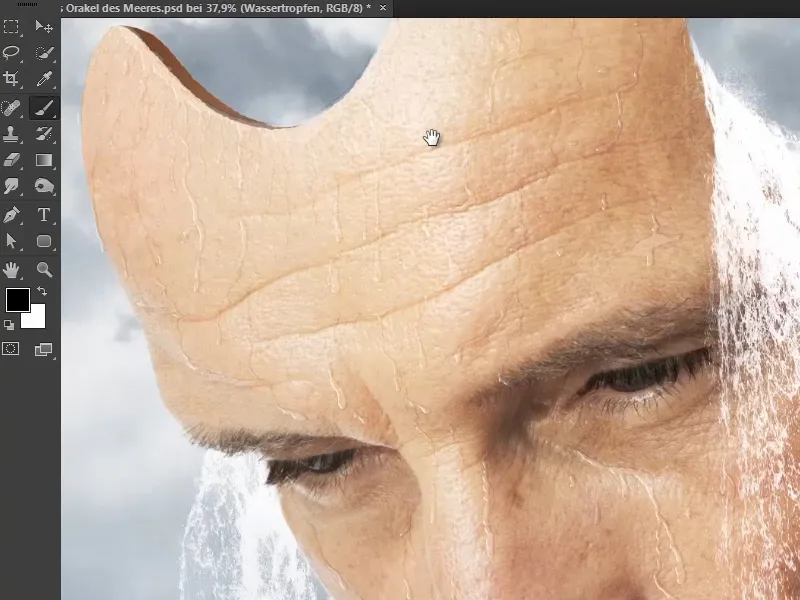
Su alnın aşağısından akıyor ve Marco kırışıklıklara da yönelmiş. Burun deliğine kadar akıyor ve ağzın altından dudağa kadar ilerliyor.
Bu yüzden şimdi yüz çok daha ıslak görünüyor.
Marco nihayetinde tüm su damlalarını "Su" adlı bir gruba yerleştirdi ve böylece Su ve Su Damlaları bölümü tamamlanmış oldu.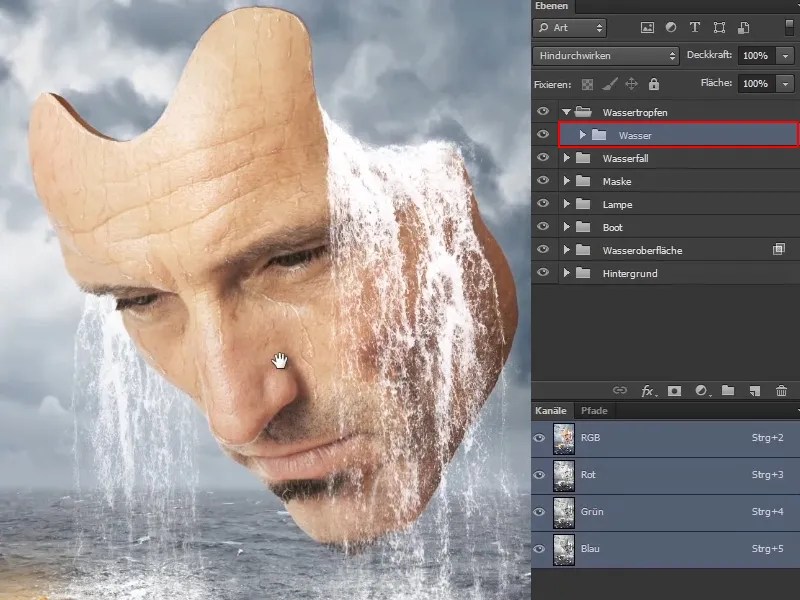
Bu öğretici serinin bir sonraki bölümünde resimdeki ışık durumu ele alınacaktır.


