Polygon Kalem aslında oldukça sezgisel bir araçtır. Ancak gerçekten yeteneklerini tam anlamıyla kullanabilmek için hangi modda ve hangi ek tuş ile çalıştığını bilmek önemlidir.
Bu rehberde farklı Düzenleme Modlarını adım adım inceleyeceğiz ve Polygon Kalem'in hangi özelliklere sahip olduğuna bakacağız. Bu arada, Polygon Kalem eski Poligon oluştur aracının yerini almıştır; onu Şebeke>Oluştur menüsünde bulabilirsiniz.
Polygon Kalem'in çalışma prensibine dair bir not olarak başlangıç. Versiyon 16'dan itibaren, Tweak Modu adı verilen (fare simgesi) ile fare imlecinin üzerindeki öğeleri (noktalar, kenarlar veya poligonlar) otomatik olarak tanıyıp seçebilir ve hemen düzenleyebiliriz, doğrudan seçmek zorunda kalmadan.
Bu Tweak Modu, Polygon Kalem ile çalışırken esastır, dolayısıyla aslında devre dışı bırakılsa bile araç içinde temel olarak etkindir. Polygon Kalem'den başka bir araca geçtiğinizde, seçtiğiniz Düzenleme Modu yeniden geçerli olur.
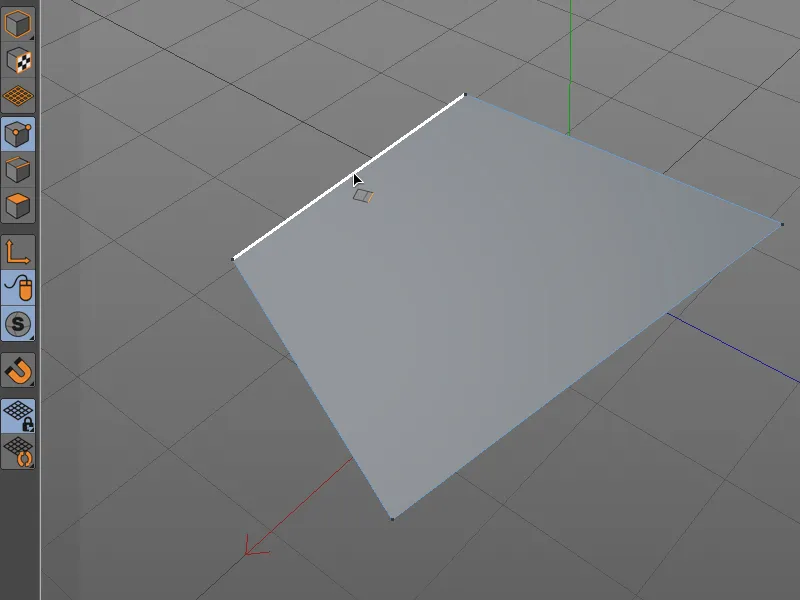
Noktaları Oluşturma ve Düzenleme
Poligonları noktalarla oluşturmayı ele alarak başlayalım. Etkinleştirilmiş Noktaları Düzenle Modu ile, editör görünümünde noktaları fare tıklamasıyla serbestçe yerleştirerek poligonlar çizebiliriz, Açılış Noktası'na tıkladığımızda poligon kapanır.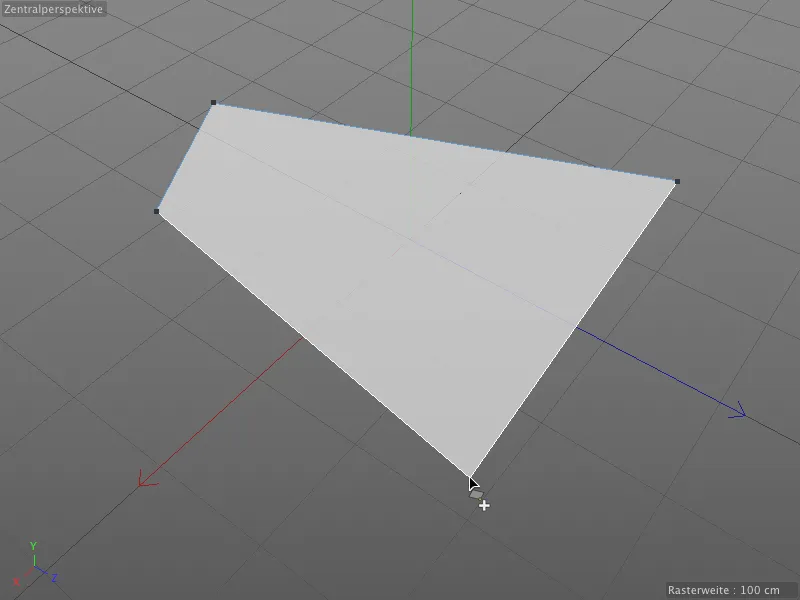
Cinema 4D ayrıca dörtten fazla kenarı olan N-Gonları işleyebildiğinden, Polygon Kalem'in Ayarlar penceresinde N-Gonlar oluştur seçeneğine sahibiz. Dörtten fazla nokta yerleştirildiğinde bir N-Gon mu oluşturulsun yoksa otomatik bir bölme mi oluşturulsun, bu seçeneği belirleriz.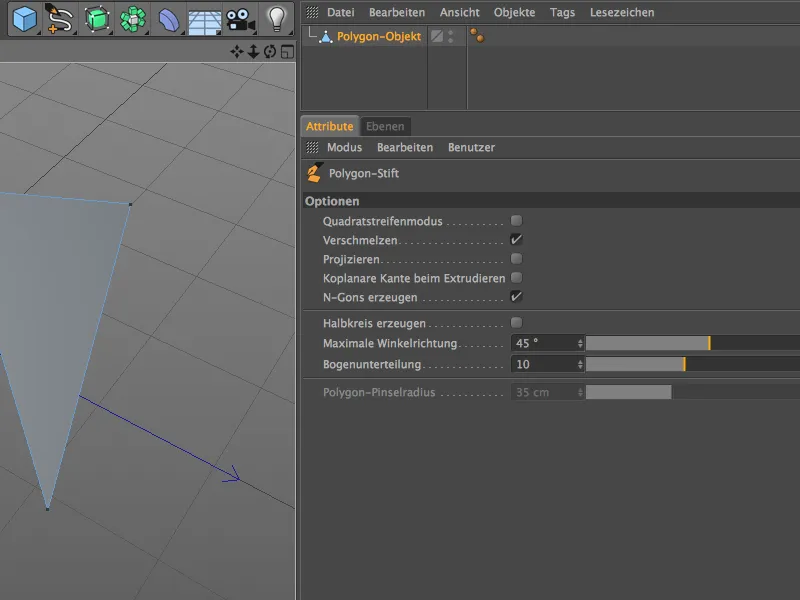
N-Gonlarla çalışmak elbette çok kullanışlı ve düzenlidir, ancak dahili olarak yine de üçgen ve dörtgenlere bölüneceğini akılda tutmak önemlidir. Mümkün olduğunca dört kenarlı poligonlar kullanılmalıdır.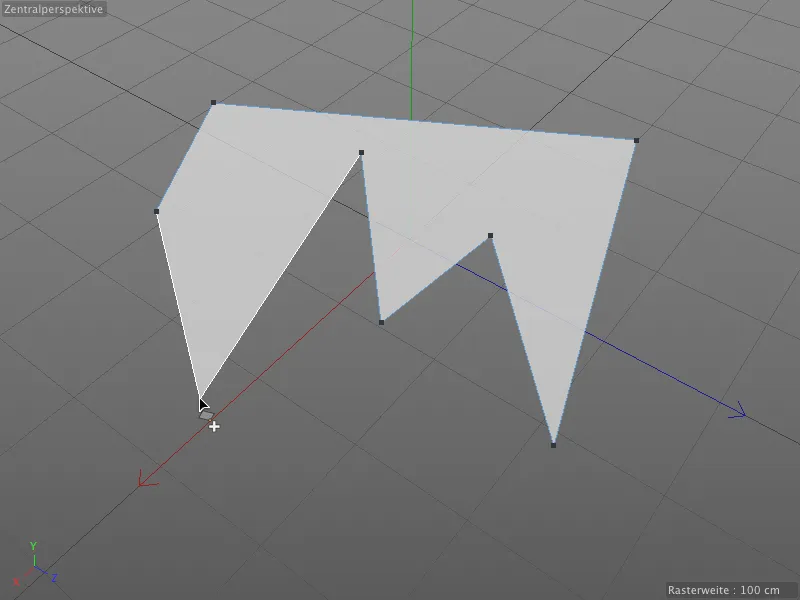
Polygon Kalem ile yapılan düzenleme sırasında ayrıca otomatik yapışma özelliği mevcuttur. Bir noktayı başka bir noktaya taşırken, seçilen nokta ona çok yaklaştığında otomatik olarak ona yapışır.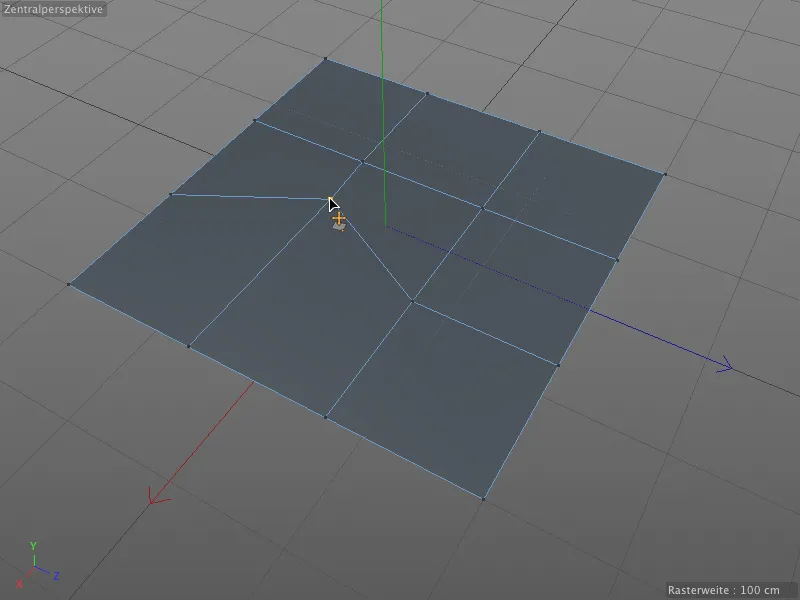
Dolayısıyla, poligonlar çok hızlı bir şekilde yeniden yapılandırılabilir ve yeni birleştirilebilir, noktalarını silmek ve poligonları yeniden bağlamak zorunda kalmadan.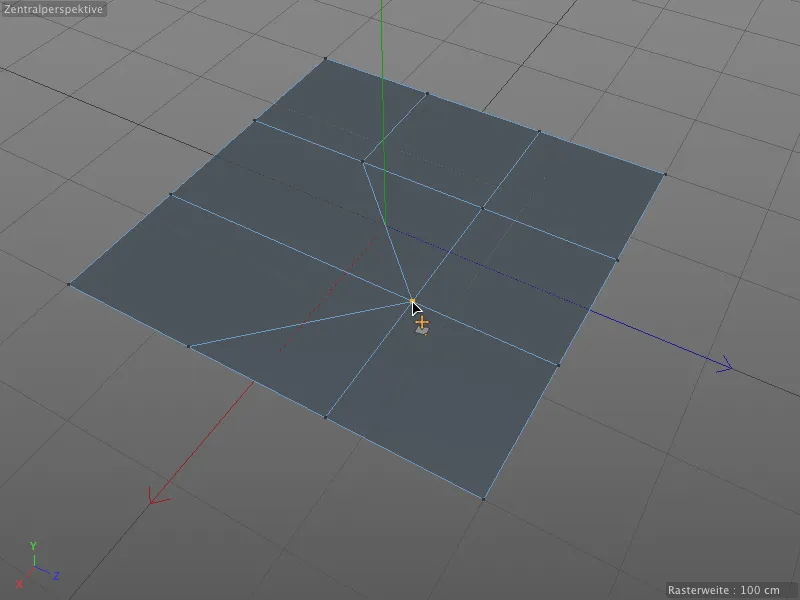
Yapışma ve noktaların birleştirilmesinden sorumlu olan Polygon Kalem'in Ayarlar penceresindeki Birleştir seçeneğidir. Bu seçenek devre dışı bırakıldığında, noktalar sadece alanda taşınır.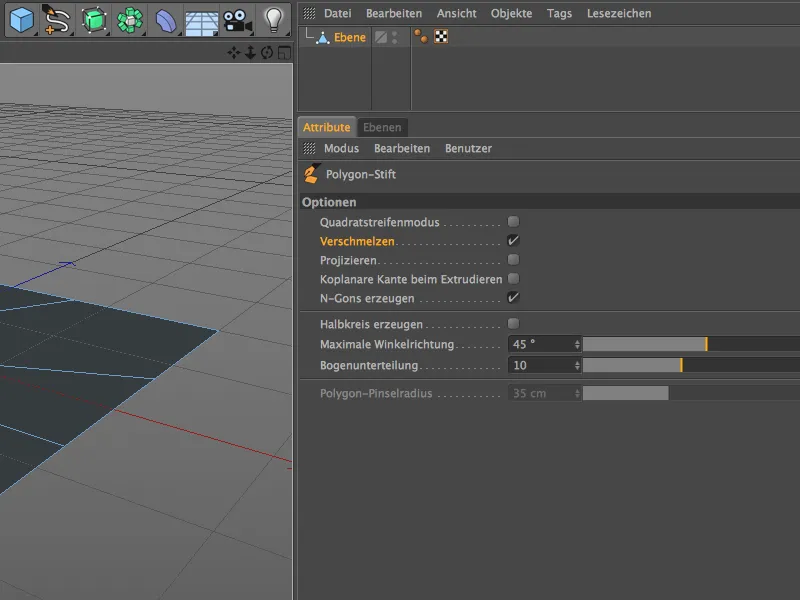
Şimdiye kadar, Polygon Kalem ile nasıl noktalar oluşturup düzenleyebileceğimizi, bir tuş eklememize gerek kalmadan öğrendik.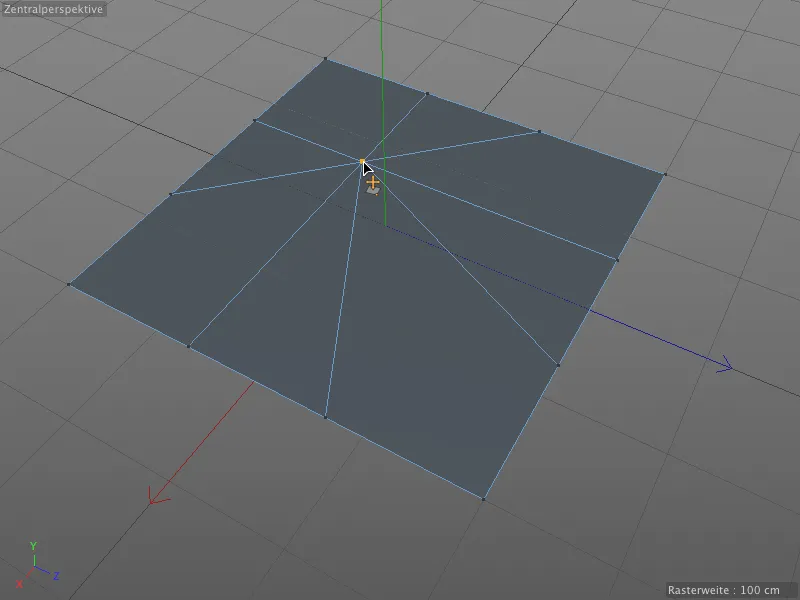
Polygon Kalem'in işlevi; Ctrl tuşunu basılı tutarak ve bir noktaya (veya bir kenar veya bir poligon) tıklayarak değişir: Nokta (veya kenar veya poligon) ardından silinir.
Tıklanan nokta serbest bir şekilde, örnek düzlemimizin tüm dış kenarlarında olduğu gibi, komşu noktalar üzerinden poligon kapanır (solda ve sağda görüldüğü gibi). Tıklanan nokta örneğin içerideyse…
… o zaman tıklanan noktaya bitişik poligonlar birleştirilir. Bu durumda, N-Gonlar oluştur seçeneği etkin olduğu için, bir N-Gon oluşturulur.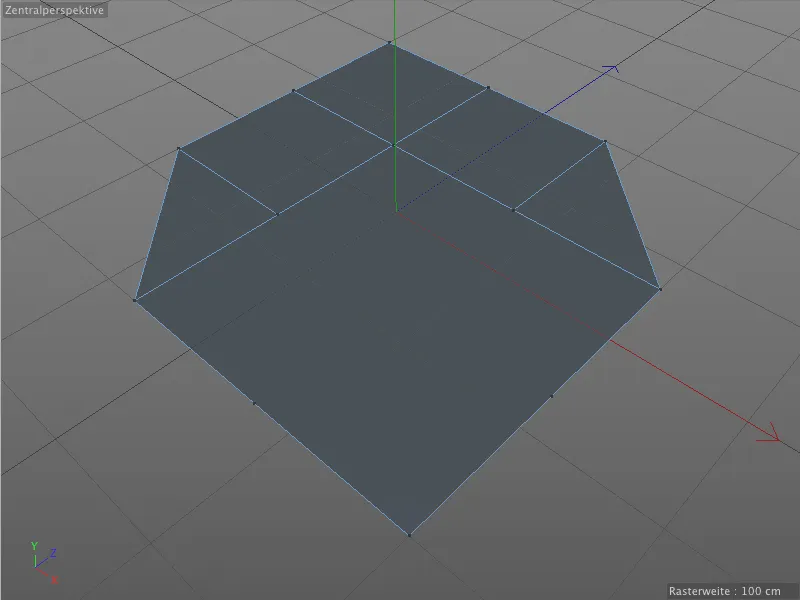
Aksine, Ctrl tuşunu basılı tutarak bir noktayı çektiğimizde, Polygon Kalem ile yeni bir eksiltme noktası ve yanındaki diğer noktalardan yeni poligonlar oluştururuz.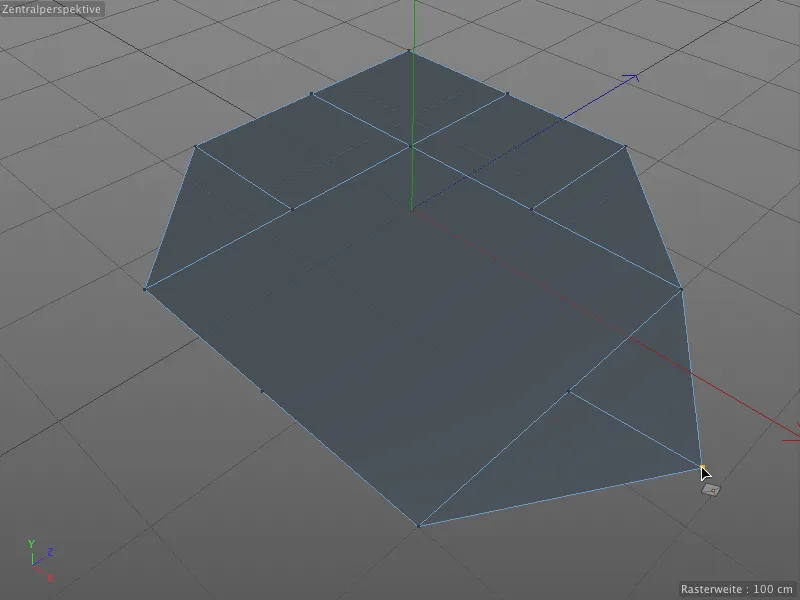
Yeni noktaları ekleyebiliriz, Çokgen Kalem ile bir kenara tıklayarak. Basılı tutulan Shift Tuşu ile fare imlecimizi sadece yeni noktanın kenarı bölmek istediği yere tıklamamız gerekiyor.
Shift Tuşu basılı değilse, Çokgen Kalem Bıçak Aracı gibi çalışır. Bir Nokta üzerine tıkladıktan sonra, fare imlecini başka bir Nokta'ya hareket ettirerek bağlantı oluşturabilir ve Çokgen'i bölebiliriz.
Kanca zaten mevcut olan noktalarda mükemmel bir şekilde çalışır. Ancak bir Kenar üzerine tıklamak da yeni bir Nokta oluşturur, yeni Nokta'dan başlayarak başka bir Kenar'a kesik yapılabilir.
Kenarlar Oluşturma ve Düzenleme
Çokgenler, Kenarlar çizerek doğrudan oluşturulabilir. Kenar Düzenleme Modu'nda, Çokgen Kalem ile Kenarların uç noktalarını tıklanarak belirleriz.
Kenarların kesişim noktalarında, Çokgenler için köşeler oluşur ve bir Kenar ile çerçeve kapandığında …
… buna bağlı olarak ilgili Çokgenler oluşturulur. Gördüğünüz gibi, Kenar çizgi şu anda üzerinde çünkü Çokgen Kalem ile çalışma henüz tamamlanmamış olabilir.
Ancak başka bir Düzenleme Modu'na geçtiğimizde veya çizmeyi Esc Tuşu ile bitirdiğimizde, fazlalıklar kaybolur.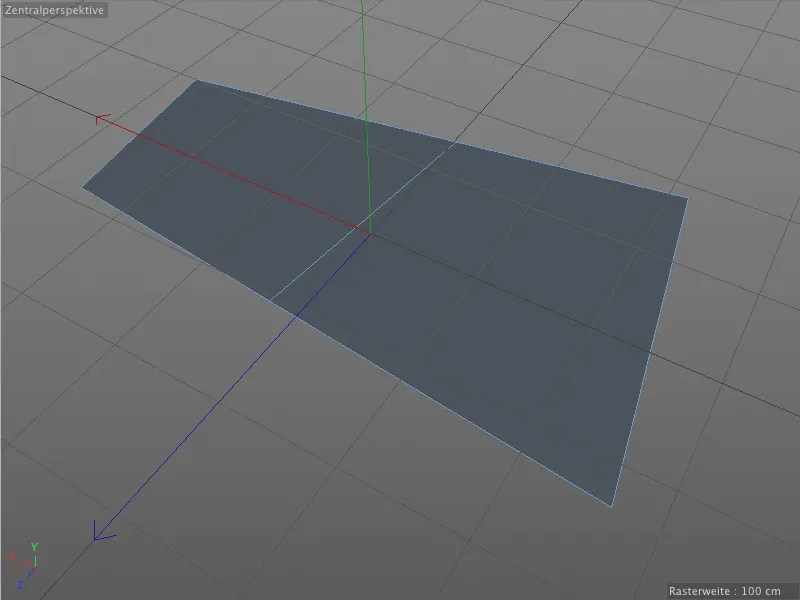
Çokgenlerin Kenarlar ile oluşturulması sırasında ilk özel duruma gelelim. Çokgen Kalem Ayarlar Penceresi'nde bir Kare Şerit Modu adı verilen bir modu etkinleştirebiliriz.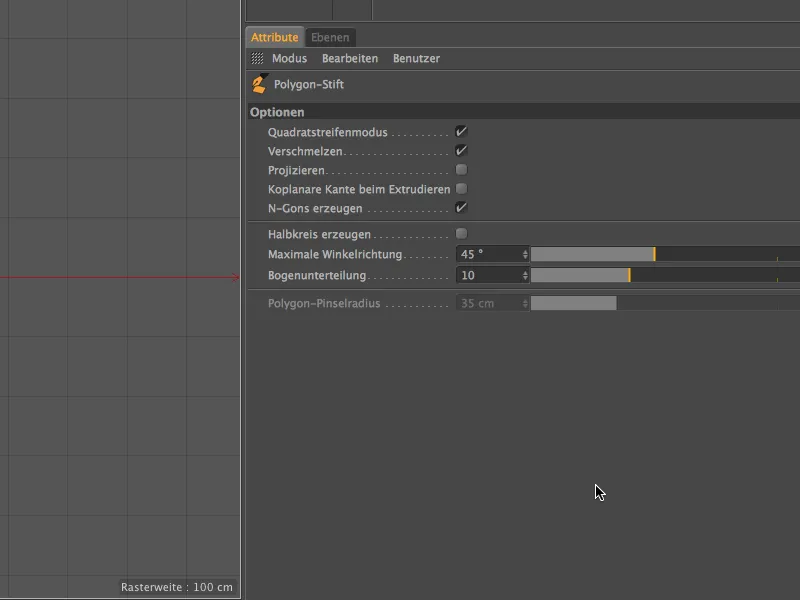
Şimdi bu şekilde bir Kenarlar çizerek bir düzenleyici görünümünde Çokgenler oluşturmak istediğimizde, …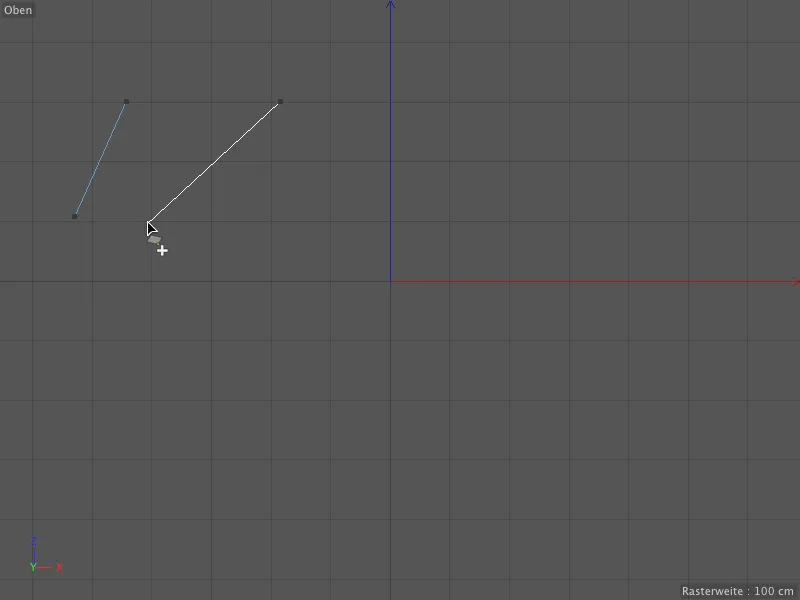
… çizilen Kenarların dört ucu hemen dörtgen bir Çokgen oluşturur. Ayrıca hemen devam edebiliriz …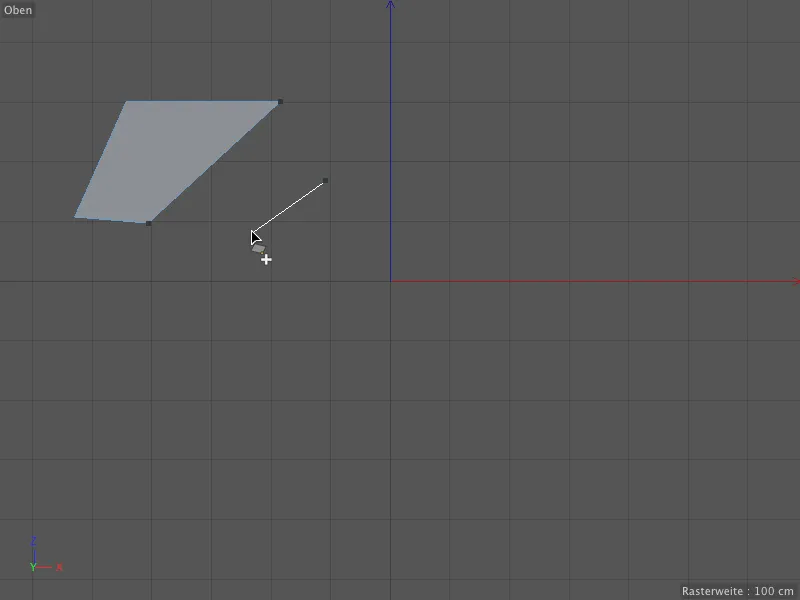
… ve bu şekilde, Kare Şerit Modu aracılığıyla, Kenarların yerleştirilmesi üzerinden istediğimiz bir Çokgen oluşturabiliriz. Bahsedilen Düzeltme Modu sayesinde var olan Kenarlar hemen düzenlenebilir, fare imleci ilgili Kenar'a yerleştirilip, basılı tutulan fare tuşuyla taşınabilir.
Çokgen Kalem'in davranışı, bir tuş daha basılı tuttuğumuzda, artık Nokta Düzenleme Modu'nda olduğu gibi değişir. Basılı tutulan Ctrl-Tuşu veya Ctrl-Tuşu ile yeni bir Kenar (ve dolayısıyla yeni bir Çokgen) oluştururuz mevcut bir Kenar'dan …
… ve Snapping- veya Birleştirme Seçeneği sayesinde otomatik olarak diğer Çokgen kenarlarına kavuşturabilir, mesela boşlukları doldurabiliriz.
Bu durumda önemli değil, çıkış ve hedef kenarların aynı düzlemde olup olmadığı. Önemli olan, basılı tutulan Ctrl-Tuşu'nu ilgili Kenar'a tıklamak ...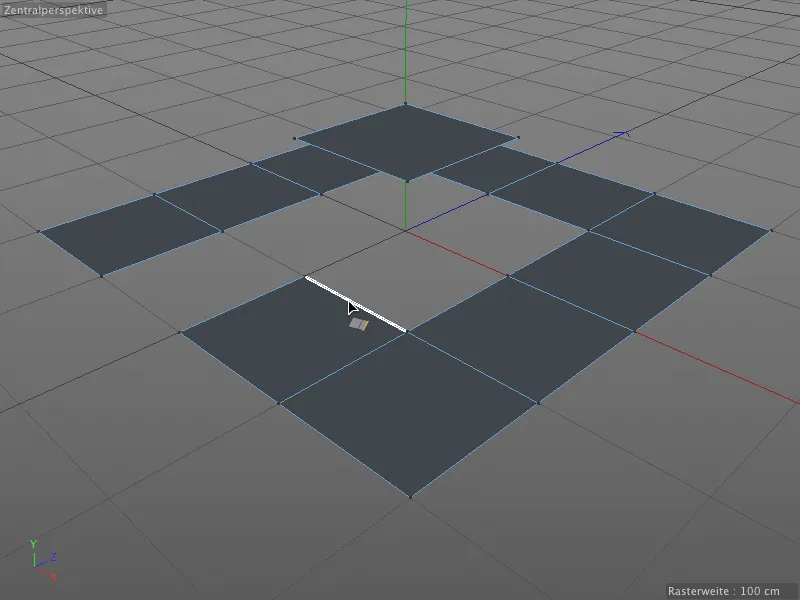
… ve hedef kenara sürüklemek. Noktaların birleştirilmesi gibi, Kenarlar'da da tüm hedefler otomatik olarak algılanır ve onlara otomatik olarak kenetlenir.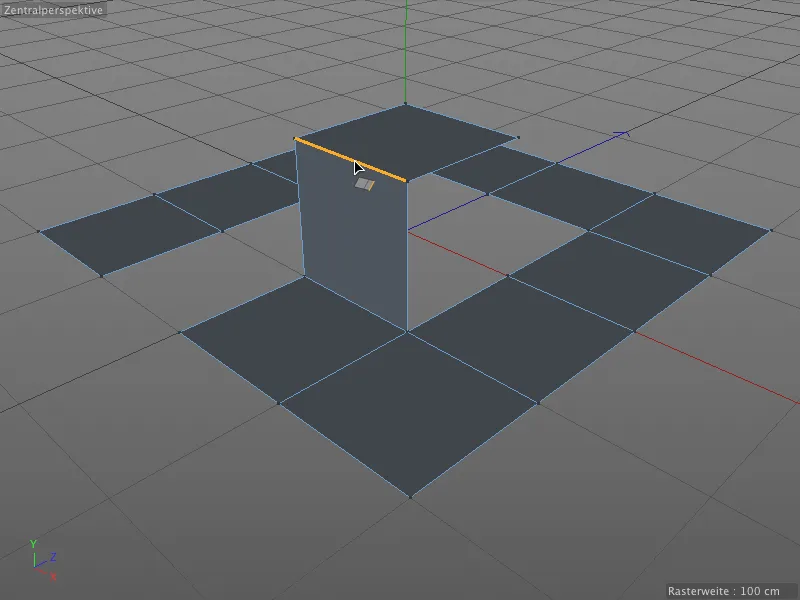
Bütün bu işlem, eğimli durumda da çalışır …
… ve farklı uzunlukta olan Kenarlar'da da çalışır. Ve Çokgen Kalem, çoğu işi bizim için halleder. Basılı tutulan Ctrl-Tuşu ile sadece bir Kenar'ı taşıyarak …
... ve otomatik olarak bulunan hedef kenara oturup uyumlamasını yapabiliriz. Başlangıç ve hedef kenar arasındaki farklı uzunlukta yeni bir Çokgen oluşur.
Yeni bir Köşe oluşturup kaydırdıktan sonra Shift tuşuna basarsak, köşeyi yatay bir fare hareketiyle döndürebiliriz.
Çokgen Kalem ile Köşeleri sadece çıkartmak veya bir nokta yerleştirerek bölmekle kalmayız, aynı zamanda köşeleri etkileşimli bir şekilde eşit bir şekilde bölebiliriz. Bunun için üç düğmeli bir fareye ihtiyacımız vardır. Bunun için fareyi bölmek istediğimiz Köşenin üzerine yerleştirip orta fare düğmesini basılı tutuyoruz.
Şimdi eğer yatay bir fare hareketi yapıyorsak, seçili olan Köşeyi eşit bir şekilde böleriz. Bir küçük Hızlı Erişim Aracı (HUD), eklenen noktaların sayısını bile bize gösterir.
Son bir ek tuş kombinasyonuna değinmek istiyorum, böylece Çokgen Kalem ile tüm Köşe- düzenleme seçeneklerini öğrenmiş olacağız.
Hem Shift- hem de Ctrl- ya da Ctrl tuşlarını basılı tutarak bir Köşeyi çekerken, köşeyi Bir Yay haline getiririz.
Bu yayı ayrıca etkileşimli olarak bölmemiz de mümkündür. Bunun için uygun yay yarıçapını bulduğumuzda sol faresine basılı tutuyoruz. Sonrasında ek olarak orta faresine basıyoruz. Fareyi yatay hareket ettirdiğimizde, tekrar Hızlı Erişim Aracı (HUD) birimini görüntüleyerek, ekleme sayısını anlık olarak görebiliriz.
Eğer bu parmak hünerleri size fazla karmaşıksa, Çokgen Kalem ayarlarında istediğiniz Yay Bölümlemesini ayarlayın ve ardından Shift-, ve Ctrl ya da Ctrl tuşu ile yayı şekillendirin.
Yayları serbestçe modellemek yerine genel olarak Yarım Yaylar oluşturmak isteyenler, aynı ayarlar penceresinde Yarım Yay Oluştur seçeneğini etkinleştirebilirler.
Artık her zaman Köşelerin uç noktaları arasında Yarım Yaylar oluşur ve bu, kesin, teknik modellemede son derece faydalıdır.
Çokgenlerin Oluşturulması ve Düzenlenmesi
Çokgen Kalem, doğrudan Çokgenler çizemiyorsak adını muhtemelen Çokgen Kalemi koymazdı. Bu durumda, Çokgen Düzenleme Moduna geçmek gerekmektedir.
Örneğin bir mevcut Çokgen üzerine Çokgen Kalem ile başka Çokgenler eklemek istiyorsak, faresi istenilen bağlantı kenarına yerleştirip Shift tuşunu basılı tutarız.
Fareyi basılı tutarak sürükleme ile şimdi dört kenarlı Çokgenlerden bir yol oluşturabilir ve bağlayabiliriz.
Aynı yol, henüz oluşturulmuş olan Çokgenlerin ve Köşelerin hemen ardından ek Polygon yolları eklememize izin verir.
Çokgenlerin düzenlenmesi sırasında, Tweak Modu yine devreye girer. Seçmek için fareyi Çokgenin üzerinde hareket ettirmek yeterlidir, tıklama ile fareyle sürükleyerek hareket ettirebiliriz.
Noktalarda ve Köşelerde zaten gördüğümüz gibi, fareye basılı tutarak Strg- ya da Ctrl tuşu ile altındaki, otomatik olarak seçilen elemanı silebiliriz. Bu işlem tabii ki Çok modunda da çalışmaktadır.
Çokgenlerin düzenlenmesinde ek tuş mantığı devam etmektedir. Elemanları Extrude etmek için basılı tutarak Strg- ya da Ctrl tuşu biliyoruz...
... ve Kenarlar işleminde olduğu gibi, ekstrüde edilmiş Polygon'u, bir yatay fare hareketi yaparak Kaydırma tuşu'nu kullanarak döndürebiliriz.
Gördüğünüz gibi, Polygon Kalem sizin için hatta Extrüde Araç'ına geçiş yapmanızı bile gerektirmez. Bu noktada, Polygon Kalem'in Ayarlar iletişim kutusuna bir göz atmayı tekrar düşünmek faydalı olacaktır.
Orada, Extrüde ederken Düzlem Kenarı seçeneğini bulacağız. Önce bu seçenek olmadan Extrüde ettiğimizde neler olacağına bakalım.
Bu örnekte zaten birinci düzlemden bir ilk Ekstrüzyon var. Şimdi Polygon Kalem ile başka bir Ekstrüzyon gerçekleştirirsek, ...
... Polygon sadece yukarıya kayar, önceki Polygon kenarları artık mevcut değildir.
Aynı eylemi başka bir yerde tekrar gerçekleştirelim, ancak bu sefer etkinleştirilmiş Kaydırma tuşu seçeneği ile.
Her Ekstrüzyon adımındaki her Kenar bir sonraki Ekstrüzyon sırasında korunur. İstenirse, Ayarlar iletişim kutusundaki bu seçenek aracılığıyla, Extrüde Araç'ından aşina olduğumuz bu davranışı gerçekleştirebiliriz.
Polyonların Serbestçe Boyanması
Elbette, Polygon Kalem ile düzenleyicide serbestçe çizim yapmak da mümkündür. Bunun için yalnızca Poligon Düzenleme Modu'nun etkin olması ve fare imleci altında mevcut bir nesne veya öğe olmaması gerekir.
Polygonların boyutu, Editörde beyaz bir dış çizgi olarak gördüğümüz Fırça'nın boyutuna bağlıdır. Bu konuda uygun parametreyi bulabileceğiniz, Polygon Kalem'in Ayarlar iletişim kutusunda Polygon Fırça Yarıçapı'nı bulabiliriz.
Poligonlar için Boyama işlevi, Projeksiyon seçeneği ile birleştiğinde özellikle yararlıdır. Bu ayar etkinleştirildiğinde, Fırça ile otomatik olarak fırçalar altındaki tüm Poligon Nesnelerine boyarız.
Şimdi Editör görünümünde Polygon Kalem ile çizim yaparsak, oluşturulan Poligonlar'ın altındaki var olan Poligon Nesnesine mümkün olduğunca iyi oturduğunu göreceksiniz.
Fırça boyutuna bağlı olarak, Poligonlar'ın köşe noktaları uygun veya uygun olmayabilir, bu da sonuç olarak Bozulmalara yol açabilir. Polygon Kalem ile birlikte Tweak Modu, sadece fare imleci ile etkilenen alanlara gitmemizi sağlar ve araç değiştirmeden gerekli ayarlamaları yapmamıza olanak tanır.
Bu Projeksiyon işlevi, zaten mevcut bir Poligon Ağı'nın optimize edilmesi gerektiğinde özellikle değerlidir. Yeni Poligonlar'ın hızlı bir şekilde var olan geometriye uygulanması ve amaçlanan amaca uygun hale getirilmesi için Polygon Kalem ile mümkündür.


