Adobe InDesign içindeki Çizgi Çizer aracı, düz, grafikler veya tasarım elemanları için çizgiler oluşturabileceğin çok yönlü bir araçtır. Farklı kalınlıklarda, renklerde ve stillerde hassas çizgiler oluşturmanı sağlar, projene mükemmel biçimde uyum sağlar. Bu rehberde, Çizgi Çizer aracını etkili bir şekilde nasıl kullanacağını adım adım göstereceğim, böylece temiz ve profesyonel sonuçlar elde edebileceksin. Hadi başlayalım ve düzenlemelerini net çizgilerle mükemmelleştirelim!
Çizgi Çizer aracı (Kısayol <) ile düz çizgiler çizebilirsin. Shift tuşunu aynı anda basarak bu çizgileri yatay, dikey veya 45° açıda hizalayabilirsin.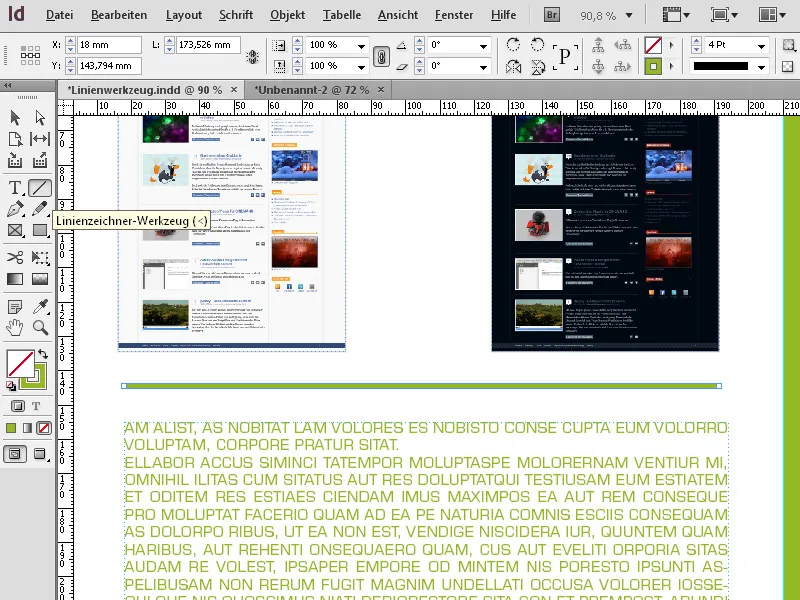
Çizilen çizginin tam olarak biçimlendirilmesi Seçim aracı ile yapılır.
Verimli bir çalışma yöntemi, klavye kısayollarını kullanmaktır. Bu bağlamda, Seçim aracı seçiliyken, bir çizgi çizmek için sadece klavyede sol açılı parantez tuşunu (alt sol) basılı tutmanız en kolayıdır. Bu şekilde geçici olarak çizgi aracı seçilir. Ek olarak, Shift tuşuna basarak güzel, düz yatay veya dikey bir çizgi çizebilirsiniz.
Tuşu bıraktığınızda tekrar Seçim aracı'na döner ve ardından oluşturulan çizginin Kontrol Paneli'nde tam konumunu, uzunluğunu, kalınlığını ve rengini ayarlayabilirsiniz.
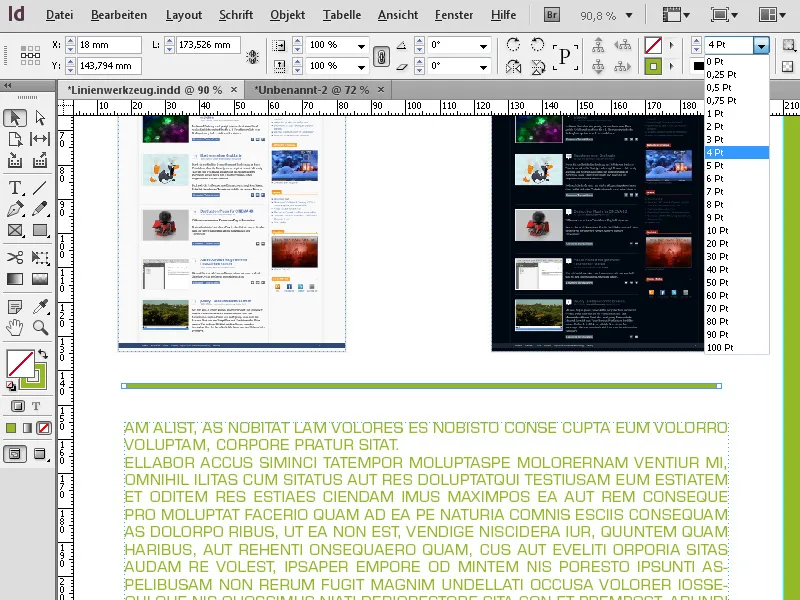
Kesme Kenarları Paneli (F10) üzerinden çizginin uçlarına bir ok başlığı veya daire vb. gibi bir bitiş ekleyebilirsiniz. Bu her iki ucu ayrı ayrı ayarlanabilir.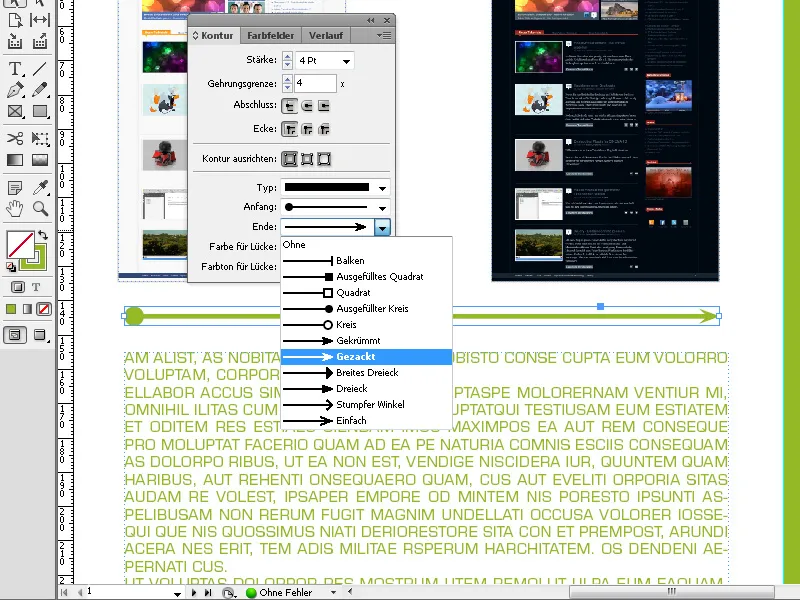
Ayrıca, çizginin bitişi yumuşatılmış olarak da gösterilebilir.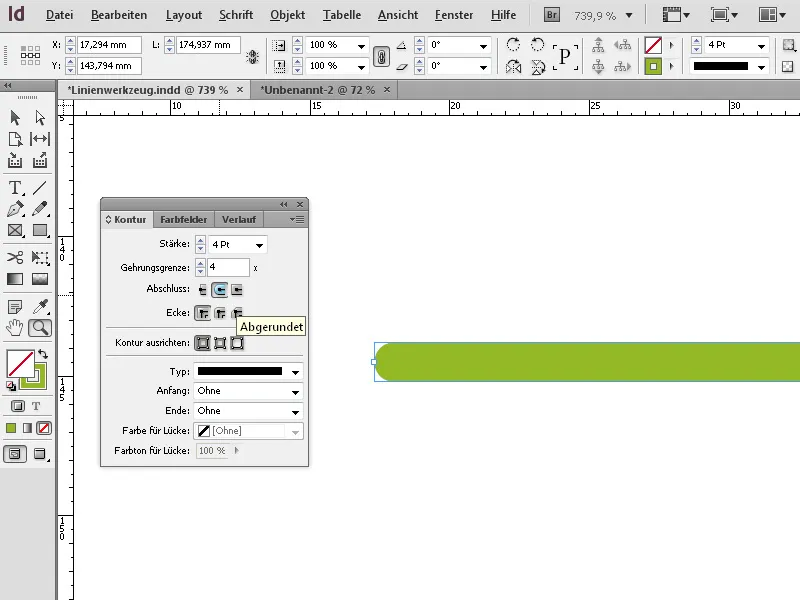
Burada, Adobe InDesign'de Çizgi Çizer aracını en iyi şekilde kullanmanıza yardımcı olacak üç harika ipucu bulunmaktadır:
1. Çizgi Uzunluğunu ve Açısını Hassas Bir Şekilde Ayarlayın
- İpucu: Bir çizgi çizerken sabit açılara (0°, 45°, 90°) sınırlamak için çizgi çekerken Shift tuşunu basılı tutun.
- Fayda: Bu, çizgilerin mükemmel düz veya belirli bir açıda ilerlediğinden emin olur. Simetrik düzenler veya teknik çizimler için idealdir.
2. Çizgileri Stiller ve Efektlerle Kişiselleştirin
- İpucu: Çizgileri ayarlamak için Özellikler Panelinde "Kontur" seçeneklerini kullanın:
- Çizgi Kalınlığı: Çizginin kalınlığını ayarlayın.
- Çizgi Deseni: Kesikli veya noktalı çizgileri seçin.
- Bitiş Uçları: Yuvarlak, kare veya uzatılmış uçlar, çizgiyi çok yönlü hale getirir.
- Fayda: Bu sayede çizgileri sadece bölme çizgisi olarak değil, aynı zamanda tasarım elemanı olarak da kullanabilirsiniz.
3. Yardımcı Çizgiler ve Hizalama Aracıyla Akıllı Konumlandırma
- İpucu: Çizgileri diğer nesnelere otomatik hizalamak için "Akıllı Yardımcı Çizgileri" işlevini (Görünüm → Izgaralar ve Yardımcı Çizgiler) etkinleştirin. Çizgiyi nesnelerin ortasına veya birden fazla eleman arasına hassas bir şekilde yerleştirmek için "Hizalama" aracını kullanın.
- Fayda: Bu, zaman kazandırır ve profesyonel ve uyumlu bir düzen sağlar.
Bu ipuçları ile Çizgi Çizer aracıyla çalışmak daha kolay, daha hızlı ve daha yaratıcı hale gelecek.


