Not: "Görünüm ve Işık + Gölge" eğitiminin metin versiyonu, Marco Kolditz'in ilgili video eğitiminin bir şeklidir. Metinler yerel bir tarza sahip olabilir.
Adım 1
Şimdi oldukça insani görünen maskenin renk atmosferini biraz değiştirmeli ve özellikle çevreye daha uyumlu hale getirmelisiniz. İlk olarak resme biraz yaklaşın ve maskeyi iyi görebilmek için biraz kaydırın. Maske artık bu kadar portakal rengi ve insani olmamalı, biraz daha gizemli görünmeli. Katmanlar bölümünde "Maske" klasörünü seçin, Yeni Dolgu veya Ayar Katmanı Oluştur simgesine tıklayın ve Siyah ve Beyaz … seçeneğini seçin. Bu siyah-beyaz dönüşümü şimdi tüm resme uygulanır. Bu istenmeyen bir durum olduğunda, Ayarlar penceresinde alttaki simgeye tıklayın ve bir Clip Maske oluşturun. Böylece değişiklikler sadece alttaki alana uygulanır. Marco katmanı "SW" olarak yeniden adlandırır.
Ayarlar penceresindeki tüm seçeneklerle tabii ki birçok şey yapıp Siyah-Beyaz dönüşümünü özelleştirebilirsiniz, ancak Marco basitçe temel ayarlarda bırakıyor, çünkü yüz renksiz hale getirildi. Renksizleştirmek için tabii ki farklı yollar da vardır, bu seride başka bir şekilde gösterilmiştir.
Eğer ayarları değiştirdiyseniz ve orijinal değere dönmek istiyorsanız, Clip Maske simgesinden iki konum sağındaki ok simgesine tıklamanız yeterlidir.
Adım 2
Şimdi "SW" katmanının üstüne başka bir Ayar Katmanı oluşturun. Bu sefer Renk Dengeleme … seçeneğini seçin.
Üç adet kaydırma çubuğunu göreceksiniz, bunlar sırasıyla resmindeki Gölge, Orta Tonlar ve Işıklar'dan sorumludur. Marco zaten bunu daha önce tartışmıştı: Gölge ile resimdeki koyu pikseller, Orta Tonlar ile grimsi orta tonlar ve pikseller ve Işıklar ile parlak alanlar ele alınır.
Öncelikle Orta Tonlar ayarlanmalıdır. Bu nedenle seçim menüsünü Orta Tonlar olarak ayarlayın. Marco, arka planla bağlamda etkinin daha iyi değerlendirilebilmesi için biraz resmi uzaklaştırıyor.
Tabii ki tekrar Clip Maske'i seçeceksiniz. Sonra Turkuaz kaydırıcısını sola (-15) ve Mavi kaydırıcısını sağa (+19) doğru çekiyorsunuz. Elbette bununla oynayabilir ve isterseniz tamamen farklı bir stil oluşturabilirsiniz. Marco, Gölge'lerin de ayarlanması gerekip gerekmediğini kısa bir kontrol eder, ancak olduğu gibi bırakmaya karar verir. Yeni katmanı "Mavi Görünüm" olarak yeniden adlandırın.
Adım 3
Şimdi bu işlemi tekneye de uygulayacaksınız, çünkü teknenin yeşili, hava, deniz ve maske gibi her şeyin hafifçe mavi olduğu çevreye pek uygun değil: Su da teknenin yeşilini gösteriyor, ancak genel olarak bu tekne biraz daha mavi olmalı.
"Tekne" grubunu seçin (1) ve bir Ayar Katmanı uygulayarak (2) işe başlayın, bu durumda yeşilin renksizleştirilmesi gerekiyor. Yani Ton/Satürasyon üzerine gidin.
Aynı işaretli minik el ile yeşil alanı tıklayarak yeşilin renksini azaltabilirsiniz, çünkü bu alanın renksiz hale getirilmesi gerekiyor (3). Böylece, Panelin altındaki renk çubuğunda bir değişiklik oldu. Etkilenmesi gereken alanı göreceksiniz ve yeşil bölgeye kaydırmanız gereken kaydırıcıları göreceksiniz, çünkü kırmızıdan hiçbir şey kaldırmak istemiyorsunuz (4).
Ardından, Saturasyon kaydırıcısını sol tarafa (5) doğru hareket ettirin ve ne olduğunu göreceksiniz. İşte tam olarak istediğiniz gibi. Son olarak, katmanı "Yeşilin Renksizleştir" olarak yeniden adlandırın.
Ayrıca, katman stilleri gibi: Ortadaki alanlar tamamen silinir (**) ve her iki yanında birer geçiş vardır, burada tüm pikseller silinmez, ancak bir renk geçişi vardır ().
Adım 4
Ve şimdi üzerine bir Renk Alanı … ekleyin, simgesine tıklayarak ve Tamam ı onaylayarak. Bunu bir Clip Maske yaparak yapın.
Önceki adımda bir Clip Maske oluşturulmadı, bunu şimdi ekleyin ve "Yeşilin Renksizleştir" katmanı üzerinde Alt tuşunu kullanarak bir Clip Maske oluşturun.
Simgeye çift tıklayarak Renk Seçici'ye gidin ve gri bir mavimsi ton seçin.
Bu katmanı "Mavi Görünüm" olarak yeniden adlandırın. Bu şimdi tekneye uygulanmış olacak. İlk önce yeşilin rengi azaltıldı ve şimdi ona mavi bir görünüm verildi.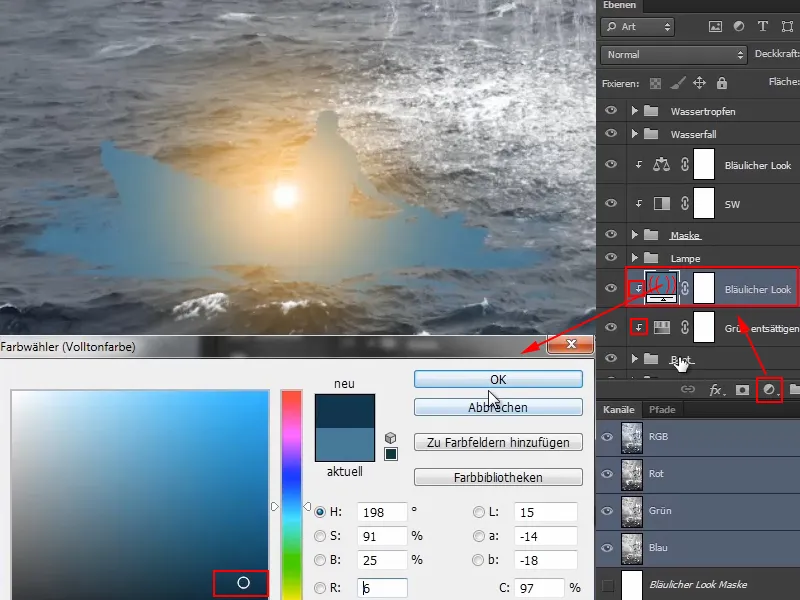
Adım 5
Katmanı Yumuşak Işık moduna ayarlayın, böylece her şey çok daha mavi olur.
Ardından Opaklık ile oynayabilir ve azaltabilirsiniz.
Eğer rengi değiştirmek isterseniz, ikonu çift tıklayarak Renk Seçici'yi tekrar açabilir ve yeni bir seçim yapabilirsiniz.
Botun suyunun hala biraz yeşil olduğunu beğenmedi. Burada "Bot" grubuna bir maske uygulayabilir, ancak Marco başka bir şey yapıyor…
Adım 6
"Bot" katmanına tıklıyor ve resme yaklaşıyor. Şimdi yumuşak bir Fırça ve azaltılmış bir Opaklık ile hoş olmayan alanları biraz gizliyor. Tabii ki siyah bir Ön Plan Rengi ile.
Bu sayede etkisi artık o kadar güçlü değil. Bazı yerlerde hala biraz yeşilimsi kalsın, ancak bu sonradan halledilecek.
Maskenin öncesi-sonrası karşılaştırması şöyle:
Ve bot için durum böyle. Önceden çevre parlak yeşildi, şimdi ise daha iyi uyum sağlanmış.
Adım 7
Şimdi biraz ışıklar ve gölgelerle ilgilenin Maske ve Bot'ta.
"Maske" grubunu tıklayın ve orada bir Yüzey Rengi katmanı oluşturun… Bu durumda iki tane, bir tane siyah bir tane beyaz.
Siyah katmanı "Gölgeler" olarak adlandırın, beyazı ise "Işıklar".
Marco şunu belirtir, resimlere ışık ve gölgeler getirmenin birçok farklı yolunu olduğunu, hangi yolun görüntüye ve özellikle neye uygun olduğuna her zaman bakmanız gerektiğini ve özellikle neye karşı ilgili olduğunu anlamalısınız.
Adım 8
Marco, video eğitimde aşağıdaki yolu gösteriyor:
İlk olarak her iki maskeyi tersine çevirir, böylece başlangıçta gizlenirler.
Önemli olan, "Mavi Görünüm" katmanının altındaki iki katmanın olması, böylece mavi tonu ve diğerleri ışıklar ve gölgelere etki edebilir.
Şimdi biraz resme yaklaşın, Fırça'yı seçin ve Opaklık'ı %8'e ayarlayın. Gölgelerde çok dikkatli olmalısınız, çünkü örneğin Işıklar gibi affetmezler.
Ve şimdi gölgeleri maskeye boyuyorsunuz. Marco, hala fazla parlak geldiği yerleri işaretler, özellikle çenede, ve gölgeleri resimde belirginleştirir. Bunu bazıları Dodge & Burn olarak adlandırır, tabii bu da geçerli. Herkes kendi isteği doğrultusunda yapabilir. Marco için buradaki etki yeterli.
Adım 9
Marco şimdi "Gölgeler" katmanının Opaklık'ını %90'a düşürüyor, çünkü genellikle ışıklar ve gölgeleri hızlıca abartma eğiliminde olabilirsiniz. Göz beyazlarını aydınlatırken gördüğü şey, diye söylüyor, gerçekten iyinin ve kötünün ötesinde. Gerçekten dikkat etmek gerekiyor.
Şimdi "Işıklar" katmanına geçin. Şimdi resme bir ışık halkası çizilecek, çünkü Maske'nin yanak ve alındaki konturu hafifçe örtmesi gereken bir ışık bölgesi vardır.
Bunun için şimdi Opaklık'ı tekrar yaklaşık %22'ye yükseltin, çünkü Işıklar size gölgelere göre biraz daha fazla affeder, böylece biraz daha fazla güç kullanabilirsiniz.
Şimdi kontur boyunca boyayın. Göz ve üst yanak bölgesinde özellikle iyi görünüyor, çünkü tabii ki beyaz ve hafif şelale özellikle iyi geldiği zaman, hala bir ışık halkası oluşturulmuş olursa. Video eğitiminde, Marco bu adımda fırça boyutunu sürekli değiştiriyor.
Şöyle güzel görünüyor:
Adım 10
Tüm bunlar tabii ki yıkıcı değil ve sonradan ayarlanabilir. Hatta ışık halkasının rengini bile ayarlayabilirsiniz, ancak böyle de oldukça iyi görünüyor.
Ancak geri getirilmesi gereken şey göz, çünkü gözler her zaman odakta olmalı, bir fotoğraf için her zaman netlik ve bu durumda kontrast aralığında. Elbette gözün de ışık halkasından etkilendiği daha gerçekçi olmasına rağmen. Ancak bu her fotoğrafta farklı olabilir. Burası bir hayal resmi ve Marco'nun daha çok hoşuna gittiği için gözü biraz karartmaya karar veriyor. Herkes istediği gibi yapabilir.
Şöyle güzel görünüyor.
Bunun için tabii ki tekrar bolca zaman ayırabilirsiniz.
Adım 11
Marco katmanın Opaklığını hala %80'e indirir ve böylece ışık ve gölgeyi resme dahil etmiş olur ve her şey çok daha plastik hale gelir.
Adım 12
Aynısını şimdi tekneye yapın, ancak burada sadece gölgelerle ilgili.
"Tekne" grubunu tıklayın ve Siyah bir Renk Alanı ... oluşturun.
Bunu Çarpışma moduna koyun - ayrıca yukarıda oluşturduğunuz "Gölge" katmanını da Çarpışma ve "Işıklar" katmanını Negatif çarpışma olarak ayarlamanız gerekmektedir.
Önce ve sonra nasıl göründüğüne bakın:
Adım 13
Maskenin gözlerini hala parlatmak için - maskenin elinde inanılmaz derecede parlak bir fenerle gemiciye baktığını düşünelim - iki ışık noktası daha çizebilirsiniz.
Bunun için "Mavimsi Görünüm" katmanının üstüne çıkın, çünkü altında gözlerin turuncu olması gereksizdir..webp?tutkfid=67882)
Adım 14
Bunun da Negatif çarpışma moduna koyun, çünkü böylece çok daha parlak olur.
Fırça ve siyah Ön Plan Rengi ile kirpikler boyunca 7 %'lik bir Opaklık ile boyayın.
Opaklık'ı azaltabilirsiniz, Marco sağ gözde Opaklık'ı %64'e ayarlar.
Adım 15
Genel olarak hoş görünüyor. Marco, Renk Seçicisinin Kullanıcı Arabirimi'ni çift tıklamak suretiyle tekrar açarak biraz daha sıcak bir ışık seçer, ve kaydırıcıyı hafifçe aşağı çeker.
Adım 16
Marco, ışık noktalarını gemiciye doğru doğru konumlandırmak için videoyu kısa bir süre duraklatıyor. Şimdi sonucu gösteriyor.
Maskenin şu anda nasıl göründüğüne bakın:
Ve genel resim şu anda böyle görünüyor:
Aslında neredeyse bitmiş gibi görünüyor. Ancak resmin biraz daha mavimsi olması gerekiyor ve özellikle tüm resme mavi-çivit bir görünüm eklenmeli ve kenarlar karartılmalı. Bu, eğitim serisinin son bölümünde yapılacaktır.


