Kırtasiye nedir ve ne için kullanılır?
Antetli kağıt, mektuplar ve diğer yazılı iletişimler için kullanılan özel bir kağıttır. Genellikle bir kişinin veya kuruluşun adını, adresini ve muhtemelen logosunu veya diğer tanımlayıcı özelliklerini içeren bir antetli kağıtla basılır. Antetli kağıt esas olarak resmi yazışmalar için kullanılır. Buna iş mektupları, resmi iletişimler, kişisel mektuplar ve çok daha fazlası dahildir. Kırtasiye malzemeleri, tek tip ve çekici bir görünüm sağlayarak iletişimi profesyonel ve düzenli hale getirmek için kullanılır.
InDesign'da nasıl kırtasiye tasarlayacağınızı öğrenin
Bu eğitimde, iki örnek kullanarak InDesign'da kendi kırtasiye malzemelerinizi nasıl oluşturacağınızı göstereceğim. Klasik ve eğlenceli bir tasarım sunacağım.
Yeni, boş bir belge ile başlayacağım ve genişletilmiş görünümde 3 mm'lik bir taşma payı ayarlayacağım, böylece matbaa daha sonra kırpma yaparken biraz manevra alanına sahip olacak.

Bir ticari belge genellikle bir adres alanına ihtiyaç duyar. Bu, adres alanının daha sonra zarfın görüntüleme penceresinde de eksiksiz görünmesi için geçerli DIN standardına göre oluşturulmalıdır. Bu konuda internette, örneğin Wikipedia'da bilgi bulabilirsiniz.
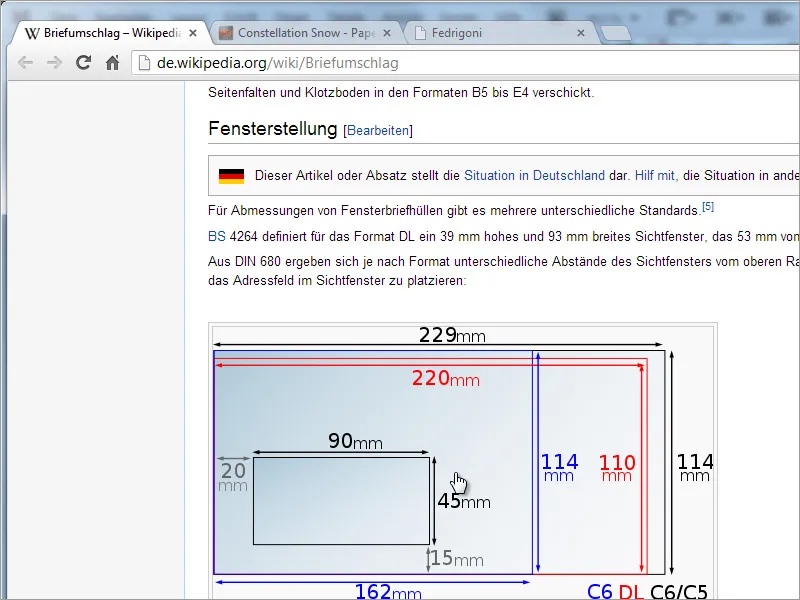
İşleri basitleştirmek ve her seferinde pencereleri değiştirmek zorunda kalmamak için, geçici bir çözüm olarak grafiği Wikipedia'dan belgenize kopyalayabilirsiniz. Bu şekilde grafiği doğrudan görebilirsiniz.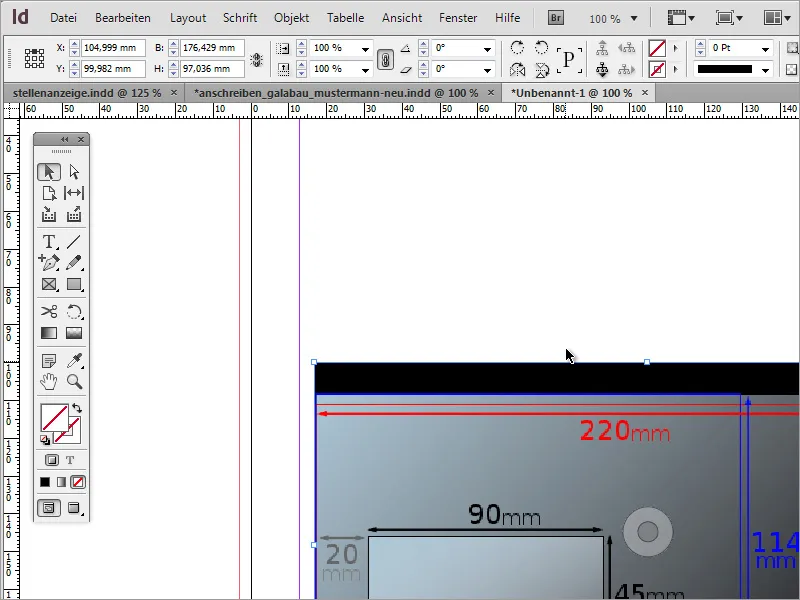
Şimdi C6 formatını temsil eden 162 mm'ye 114 mm boyutlarında bir pencereye ihtiyacınız var. Ya nesneyi sığacak şekilde sürükleyin ve sürüklerken imleç konumundan değerleri okuyun ya da sadece bir nesne oluşturun ve özellik çubuğundaki değerleri değiştirin.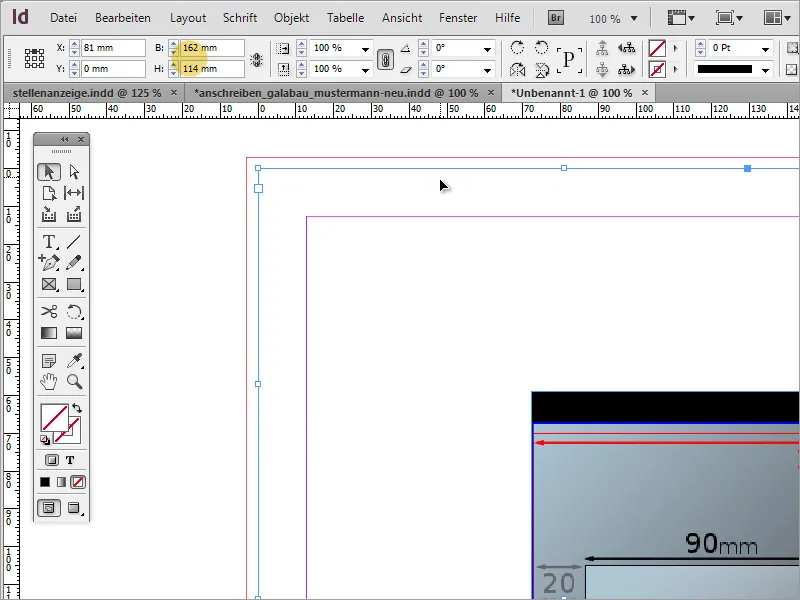
Nesneyi sol ve üst yan kenarlara hizaladıktan sonra, daha fazla düzenlemeniz gerekir. Wikipedia'ya göre, görüntüleme penceresinin mesafesi alttan 15 mm ve soldan 20 mm olmalıdır. InDesign basit matematik bildiği için bu değerleri doğrudan özellik çubuğundan hesaplayabilirsiniz. 114 mm'den çıkararak yükseklikten 15 mm çıkarın.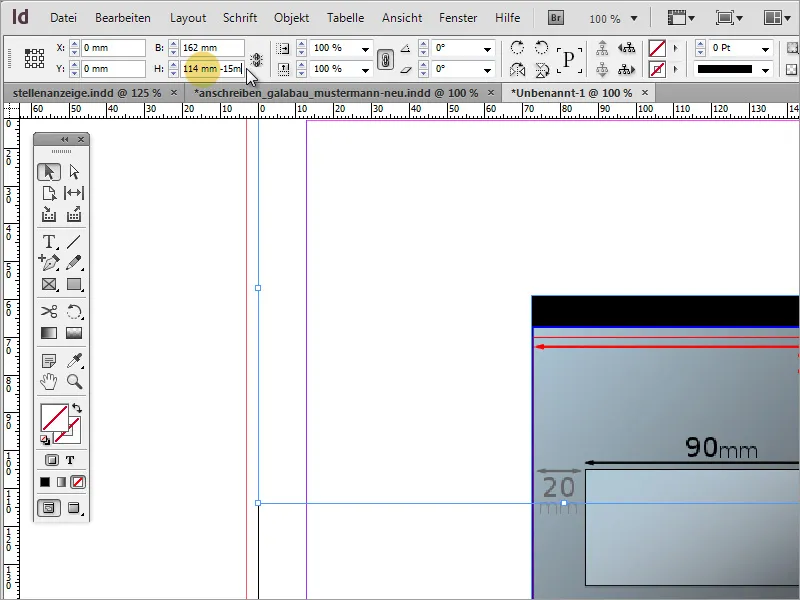
Nesne şimdi 20 mm sağa taşınacaktır. Bunu yapmak için özellik çubuğundaki X değerini değiştirmeniz yeterlidir. Lütfen sol üstteki referans noktasının seçildiğinden emin olun.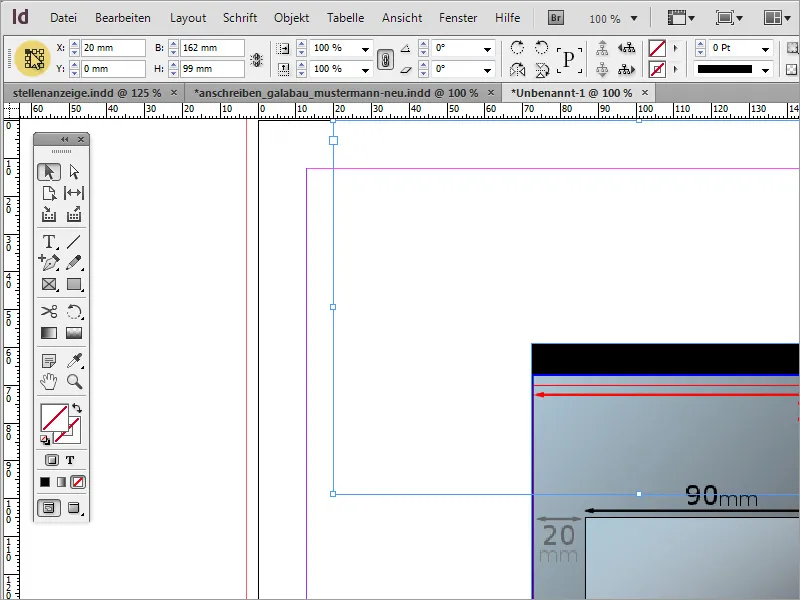
Şimdi görüntüleme penceresinin genişliğini 90 mm olarak değiştirin. Bunu yapmak için yine özellikler çubuğunu kullanın ve genişlik alanına 90 mm değerini girin.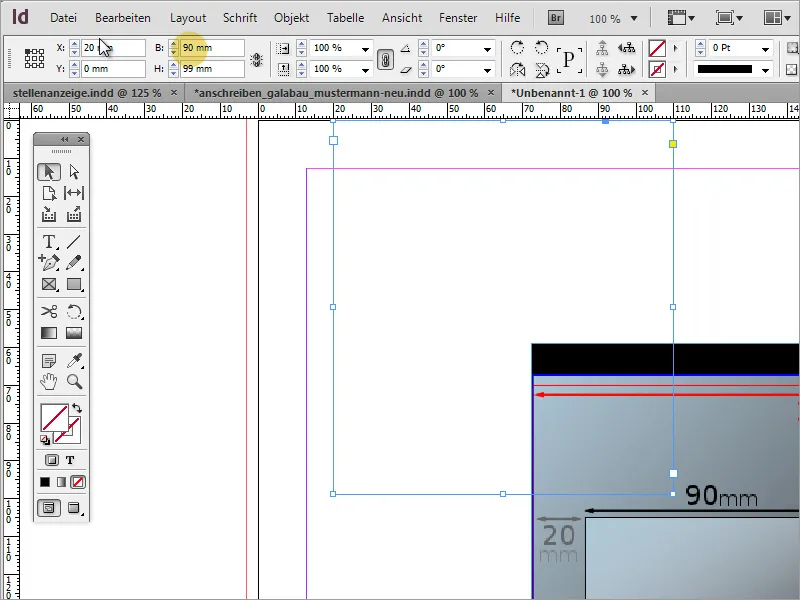
Pencere yüksekliği 45 mm olmalıdır. Bu değeri manuel olarak da girebilirsiniz. Ancak, bu kez referans noktasının sol altta olduğundan emin olmalısınız. Bu değişiklikten sonra adres penceresi ayarlanır ve konumlandırılır.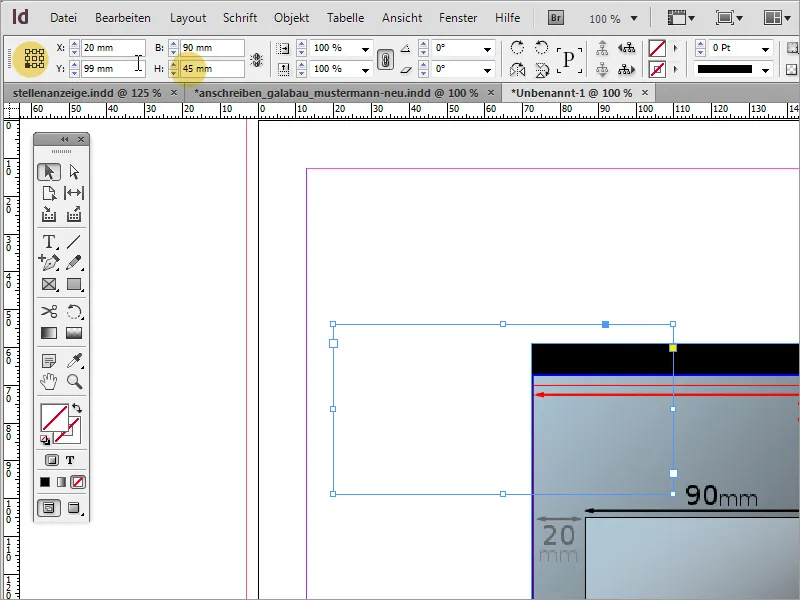
Geçici grafik artık silinebilir. Bu şablonu daha sonrası için kaydetmeniz önerilir. Bu şekilde gerektiğinde ona geri dönebilirsiniz.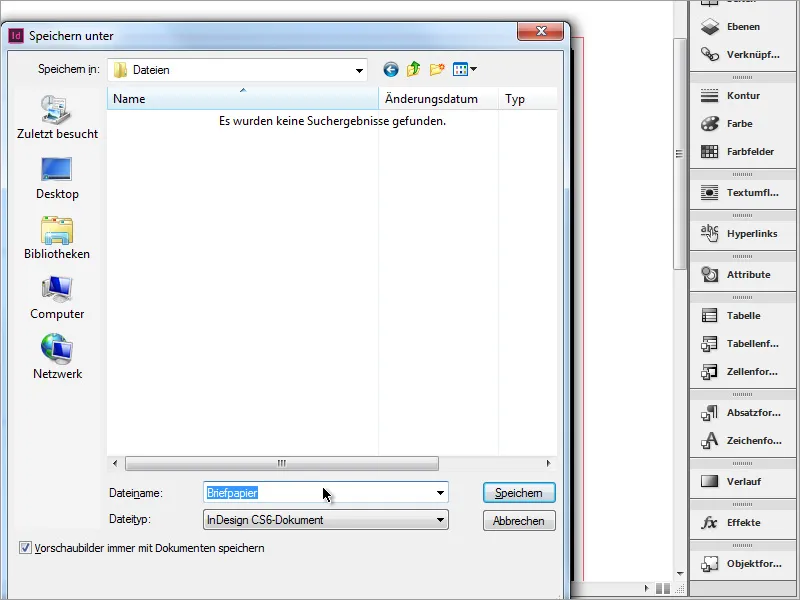
Alıcının adresi artık girilebilir. InDesign'da karakter biçimleri oluşturma seçeneğini de kullanıyorum. Bunu yapmak için Karakter biçimleri kenetlenme penceresinde yeni bir biçim oluşturuyorum.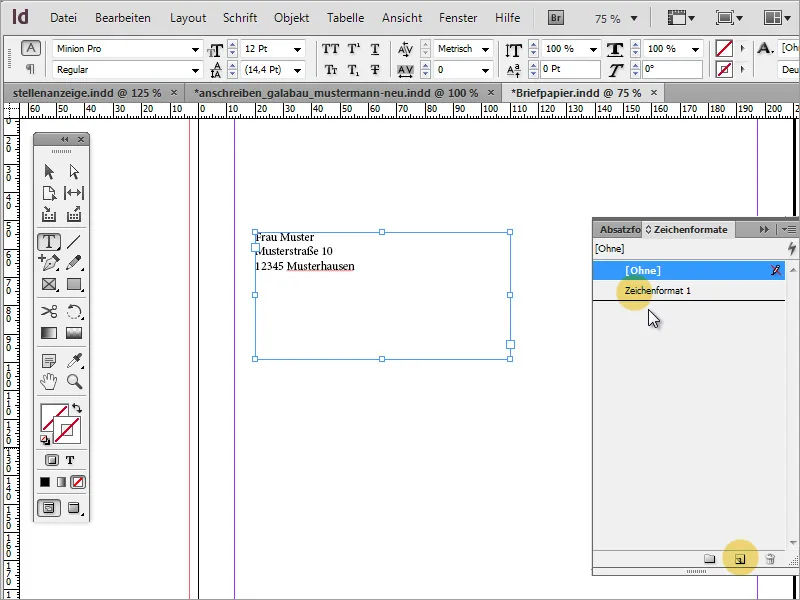
Çift tıklatarak açabildiğim diyalog kutusunda font ailesini tanımlıyorum ve karakter biçimi için benzersiz bir ad atıyorum.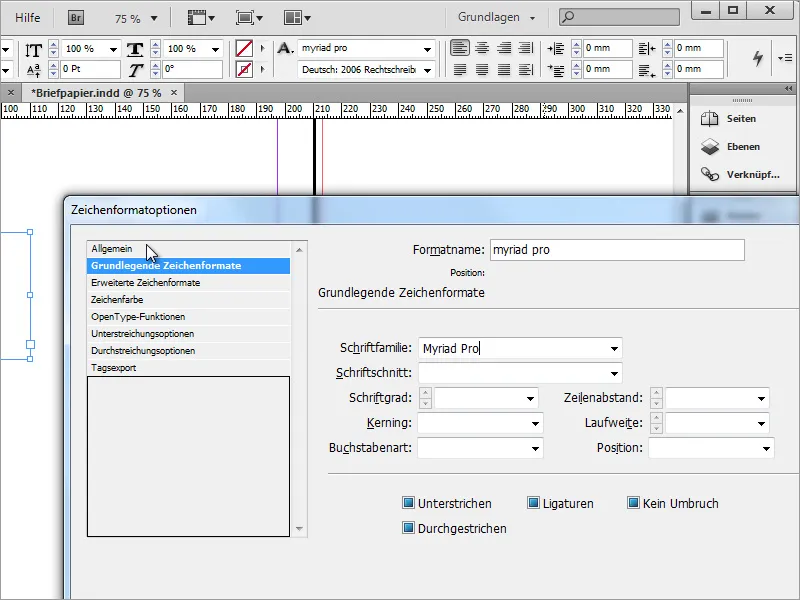
Ayrıca bir karakter rengi de belirleyebilirsiniz.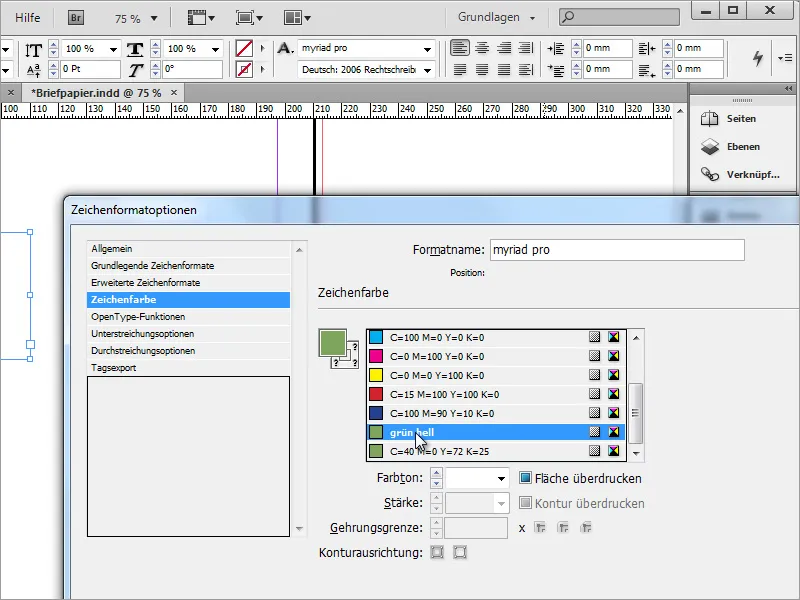
Birden fazla yazı tipi rengine ihtiyacınız varsa, birden fazla karakter biçimi de oluşturabilirsiniz.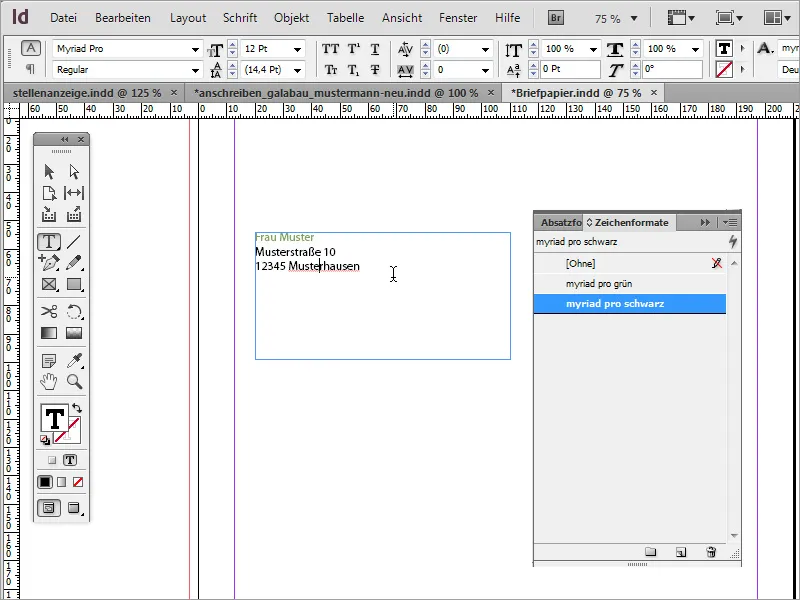
Alıcı bu alanda kolayca tanınabilir olmalıdır. Bu nedenle, bilgilerin hızlı bir şekilde okunabilmesi için uygun bir yazı tipi boyutu kullanılması tavsiye edilir. Uyarlanmış satır aralığı da bazen okunabilirlik üzerinde olumlu bir etkiye sahiptir. Bu da daha cömert hale getirilmiştir.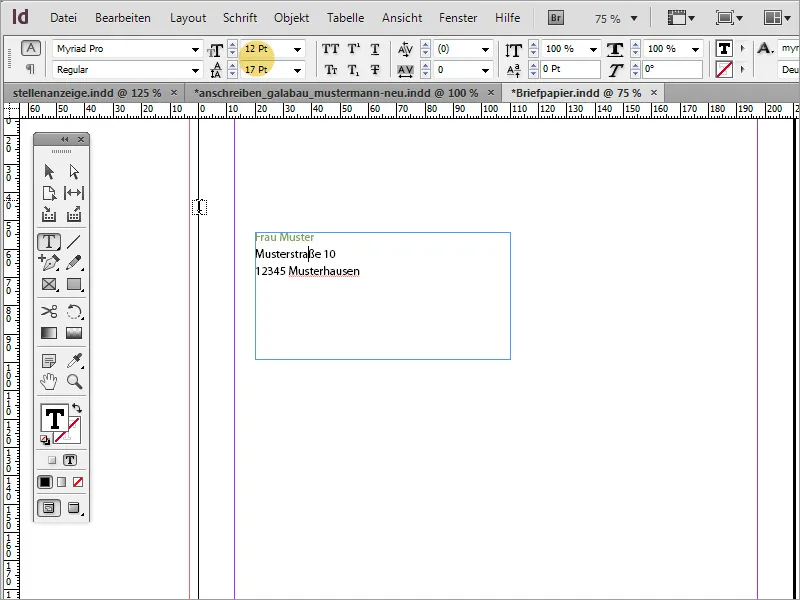
Metin mutlaka metin kutusunun en üstünde görünmek zorunda değildir. Seçim aracı etkin durumdayken metin kutusunu seçerek ve ardından özellikler çubuğunda metin konumunu orta konuma getirerek konumu değiştirebilirsiniz.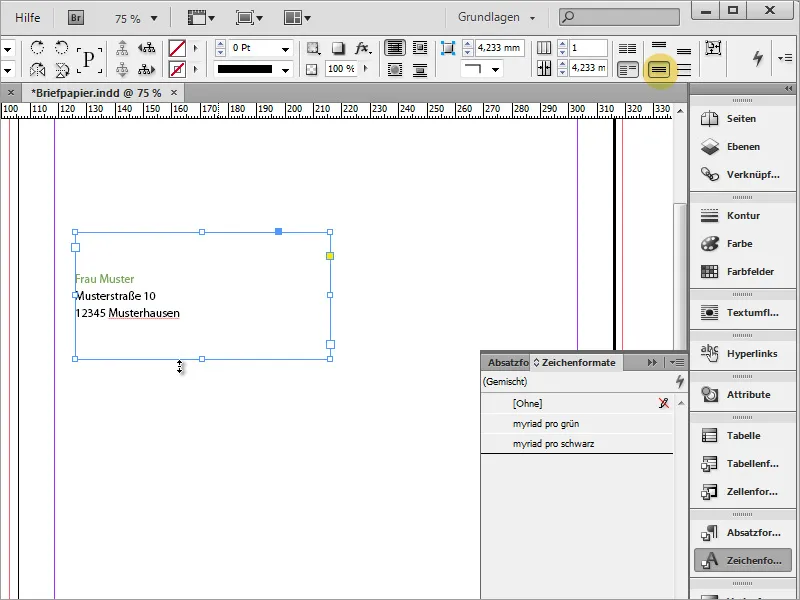
Ardından, logoyu entegre edebilirsiniz. Yerleştir diyaloğunu açmak için Ctrl+D tuşlarına basın ve bir grafik seçin. Seçilen dosya daha sonra InDesign'a yerleştirilebilir. Grafiği istediğiniz boyuta sürüklemeniz yeterlidir.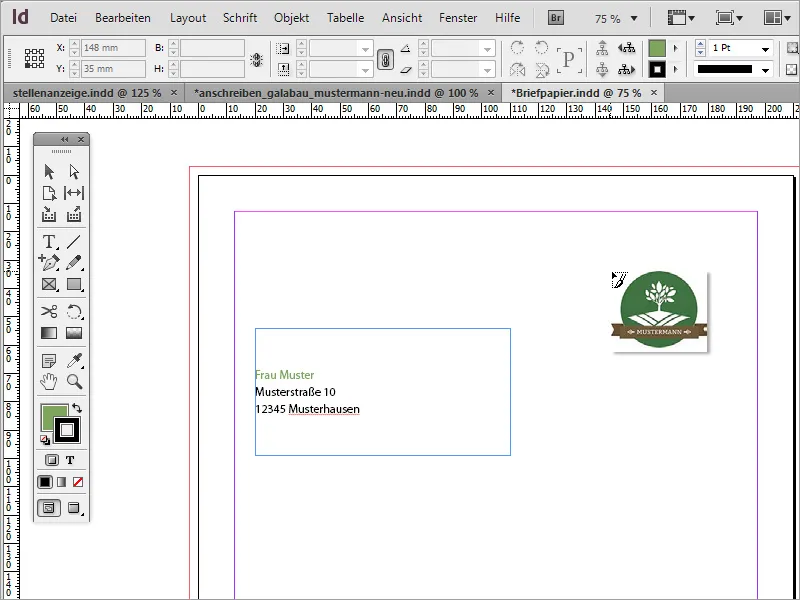
Logoyu yerleştirdikten sonra, belgenin kenar boşluklarının henüz düzgün ayarlanmadığını fark edebilirsiniz. Kenar boşluğu ayarlarını istediğiniz zaman Düzen>Kenar Boşlukları ve Sütunlar menü öğesini kullanarak değiştirebilirsiniz. Örnekte, kenar boşluğu her iki taraf için 20 mm olarak değiştirilmiştir.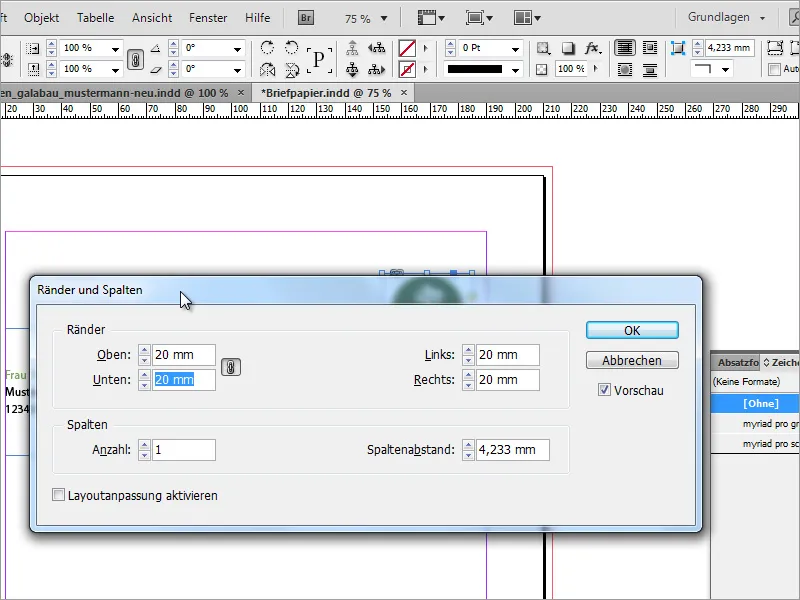
Diyalog kutusunun temel ayarı, bir değeri değiştirdiğiniz anda tüm kenar boşluklarının aynı şekilde ayarlanacağı şekilde tasarlanmıştır. Zincir sembolünü kaldırırsanız, her iki taraf için farklı kenar boşluğu mesafeleri de ayarlayabilirsiniz.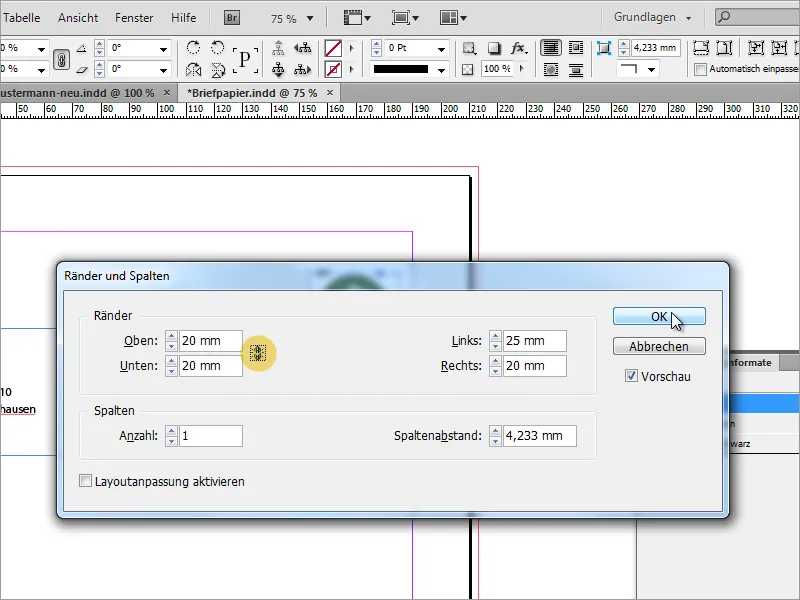
Adres alanında, metnin çerçeveye kadar uzandığı dikkat çeker. Bunu, bağlam menüsü üzerinden metin çerçevesi seçeneklerini çağırarak değiştirebilirsiniz.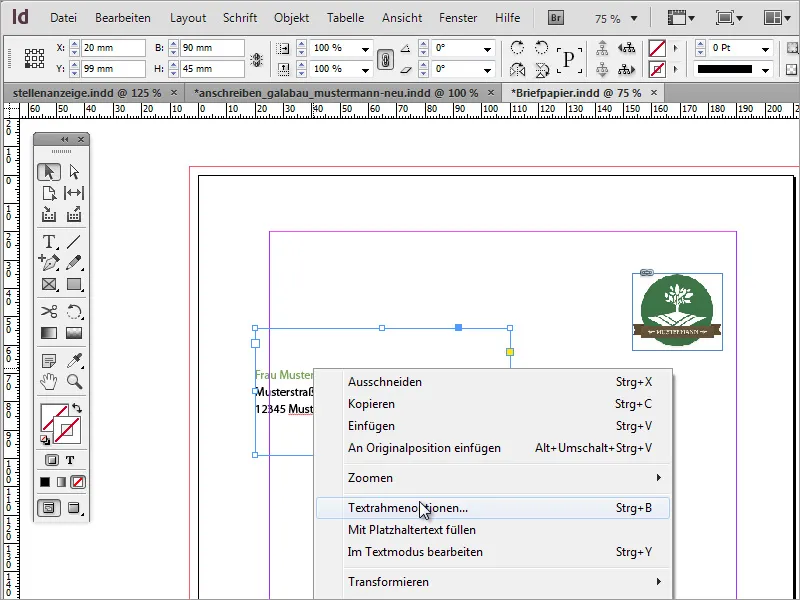
Metin çerçevesi seçeneklerinde, metnin bir metin kutusunda nasıl davranması gerektiğini belirleyebilirsiniz. Örneğin, sol tarafa olan mesafeyi yaklaşık 5 mm'ye çıkarabilirsiniz. Bu size çerçeveye biraz daha büyük bir mesafe sağlar ve ayrıca düzenleme modunda artık sayfanın kenarından çıkıntı yapmadığı için metnin okunmasını kolaylaştırır.
Ardından, logoyla eşleşmesi için şirket için tam bir isme ihtiyacınız olabilir. Bunu mevcut belgelerden kopyalayıp InDesign'a yapıştırabilir veya InDesign'da sıfırdan oluşturabilirsiniz. Bizim durumumuzda bir kopya kullanılır.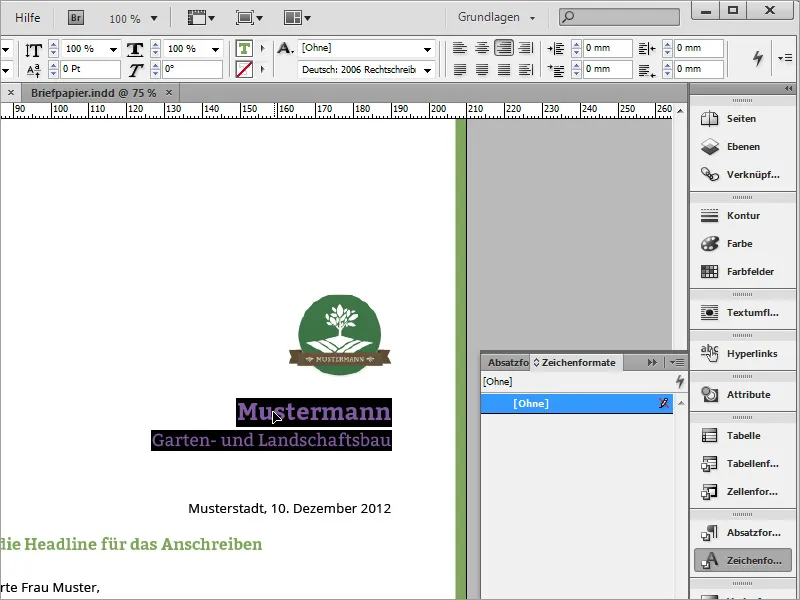
Yeni mektupta önce bir metin çerçevesi çizmelisiniz. İlk tıklamayı doğrudan sayfanın kenarına yaparsanız, bu taraftaki metin alanı da aynı hizada olacaktır.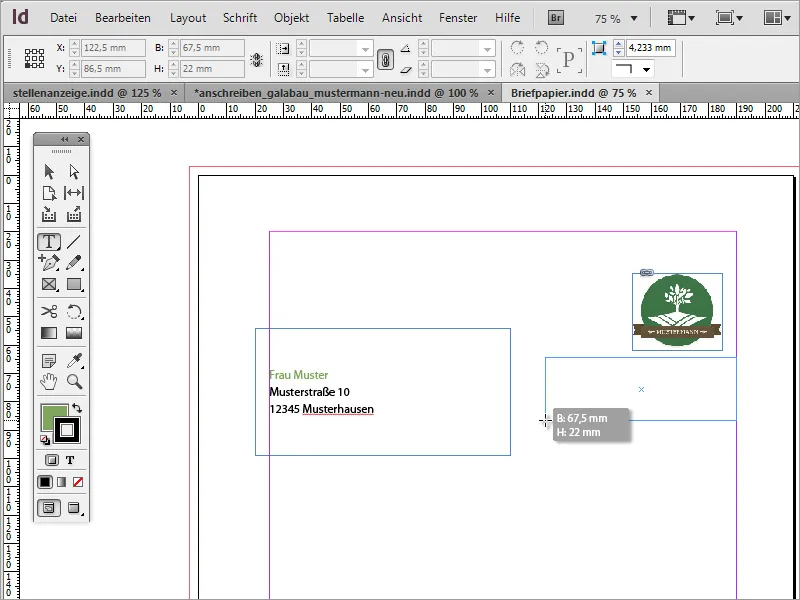
Şimdi kopyaladığınız metni Ctrl+V ile bu metin alanına yapıştırabilirsiniz. Henüz yapmadıysanız metni seçin ve ardından ona bir karakter biçimi atayın. Örnekte Myriad Pro'nun yeşil versiyonu kullanılmıştır.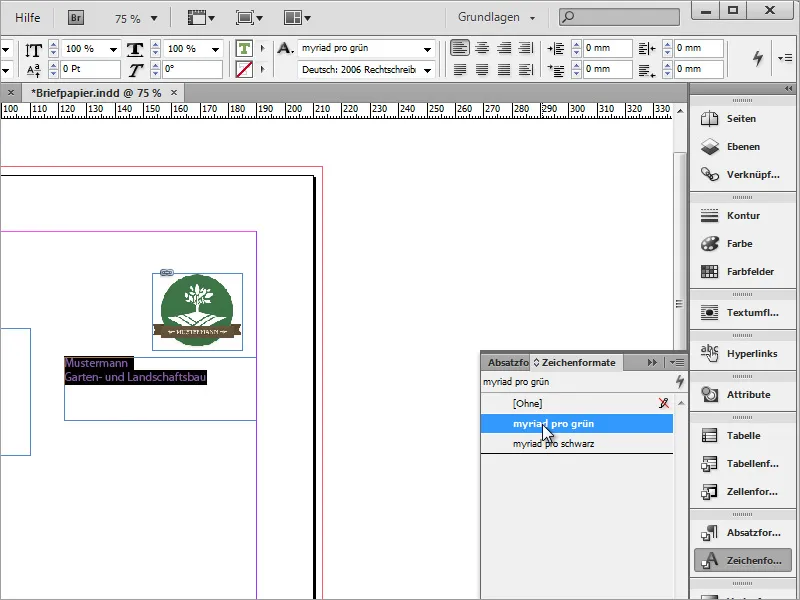
Metin ayrıca özellik çubuğu kullanılarak sağa hizalanır ve yazı tipi biçimlendirilir. Şirket adına 18 pt yazı tipi boyutu verilmiş ve kalın olarak ayarlanmıştır, ek şirket adı 13 pt yazı tipi boyutuyla ayarlanmıştır.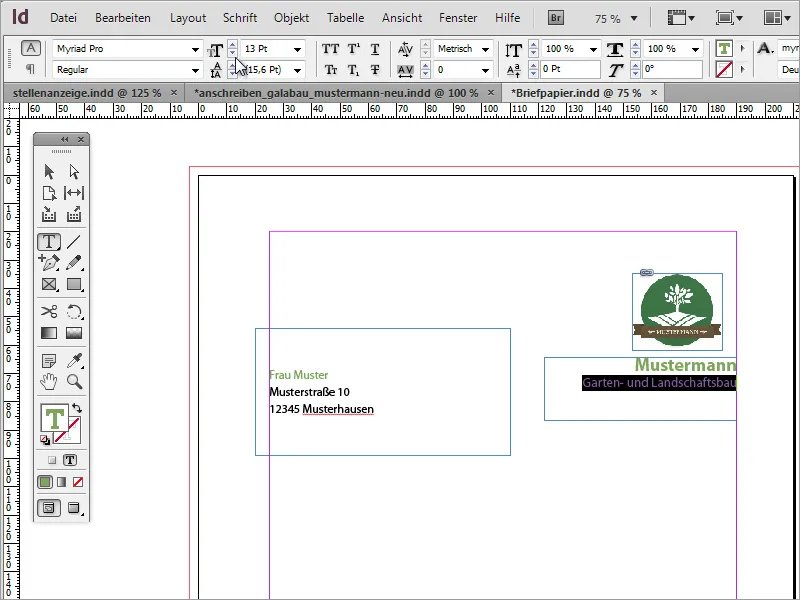
Sayfayı bölmek için cetvelden belgeye sürükleyerek kılavuz çizgileri de kullanabilirsiniz. Logo, hem üst kenar hem de sağ kenar ile bu çizgilere hizalanır.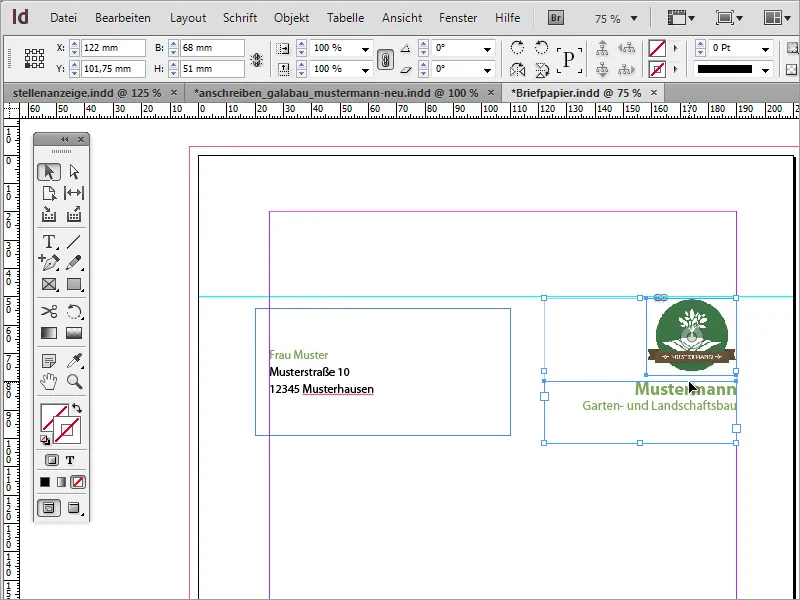
Küçük bir ek tasarım öğesi görünümü tamamlar. Bunu yapmak için dikdörtgen aracını kullanarak sağ taraf boyunca taşma kenarına kadar dar bir dikdörtgen çizin ve şirket adı için kullandığınız yeşilin aynı tonuyla doldurun. Bu örnekte anahatlar gizlenmelidir.
Müşteriler veya iş ortaklarıyla yapılan tüm yazışmalar tarih içeren belgelere dayanır. Şimdi böyle bir tarih eklenmiştir. Bunun için başka bir metin çerçevesine ihtiyacınız olacak. Bunda, bu bilgi için metin sağa hizalı ve siyah yazı tipi için karakter biçiminde ve Myriad Pro Light yazı tipi stilinde oluşturulur.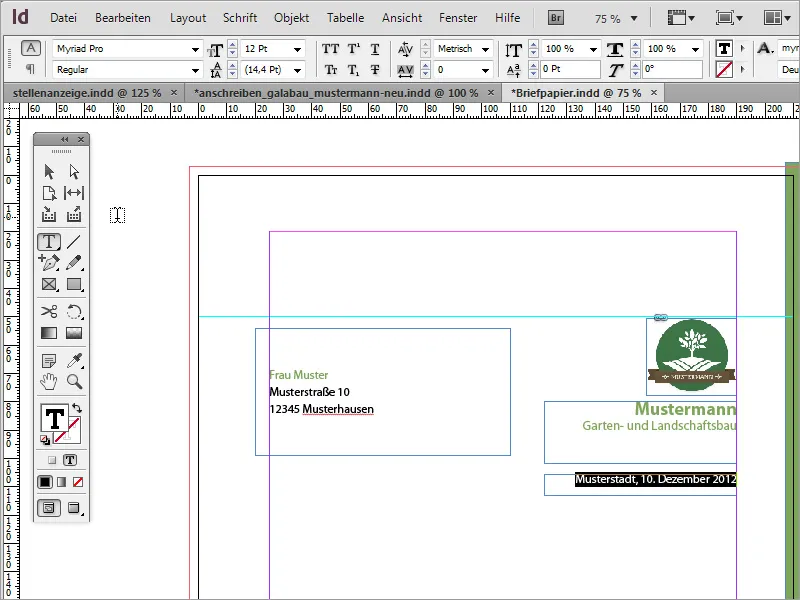
Ardından sıra gerçek iş mektubu içeriğine gelir. Mesajın bulunduğu diyalog kutusu için bir metin alanı çizilmelidir. Bunu yapmak için metin aracını seçin ve istediğiniz boyutta bir metin çerçevesi çizin.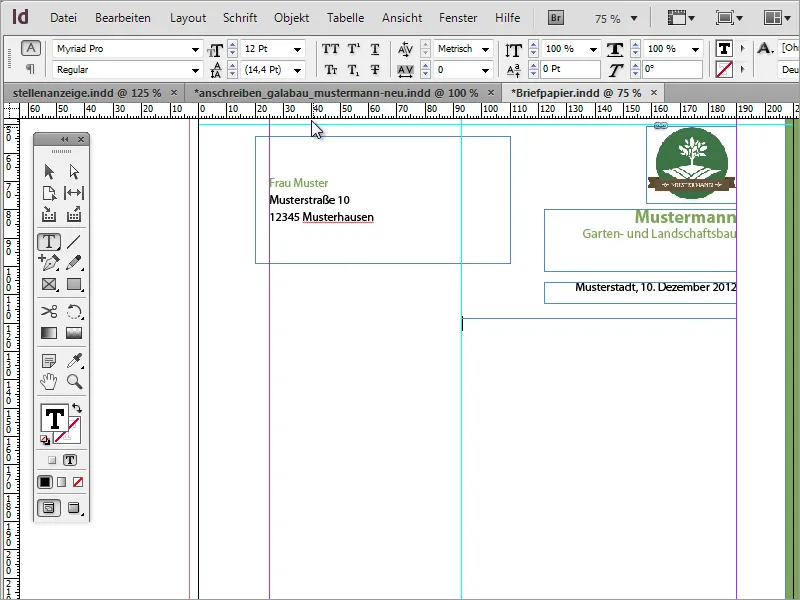
Bu metin kutusu artık metinle doldurulabilir. Test amacıyla sahte metinlerin kullanılması önerilir. Metnin görünümü henüz tutarlı değilse, bunun nedeni metin alanının şekli olabilir. Test olarak biraz daha geniş veya dar yapabilirsiniz.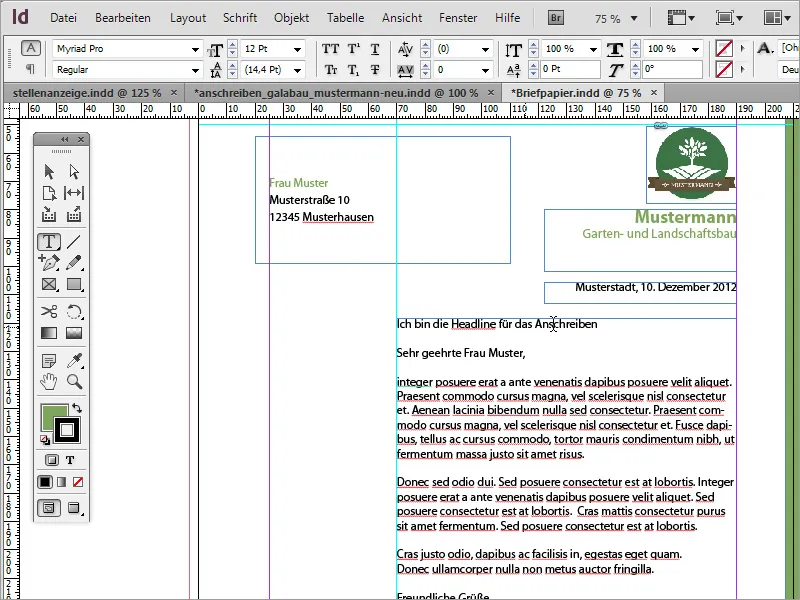
Bu metin alanındaki metin tekrar biçimlendirilmelidir. Başlığa karakter biçimleri kullanılarak yeşil renk atanır ve Kalın yazı tipi stiliyle 12 punto olarak ayarlanır.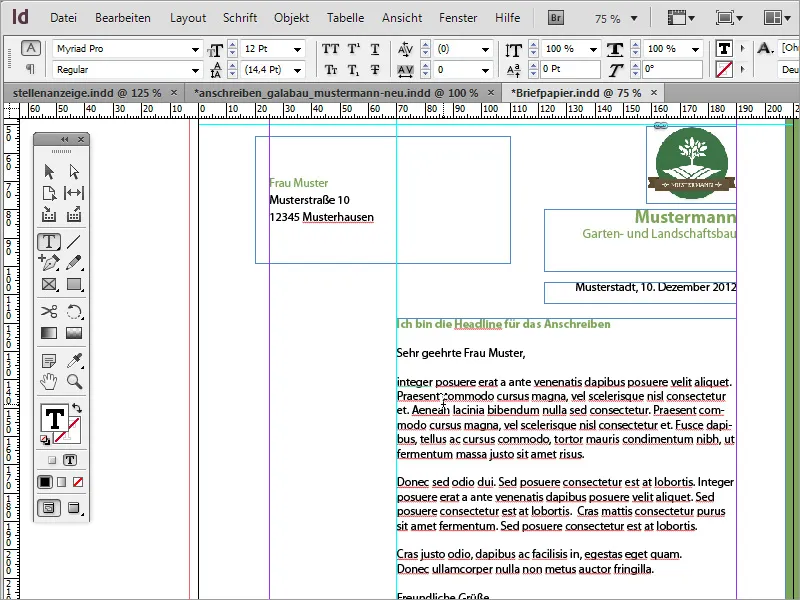
Gövde metnine Myriad Pro Black karakter biçimi verilir ve Light yazı tipi stil inde biçimlendirilir. Bu yazı tipi stili çok daha ince ve zarif görünüyor.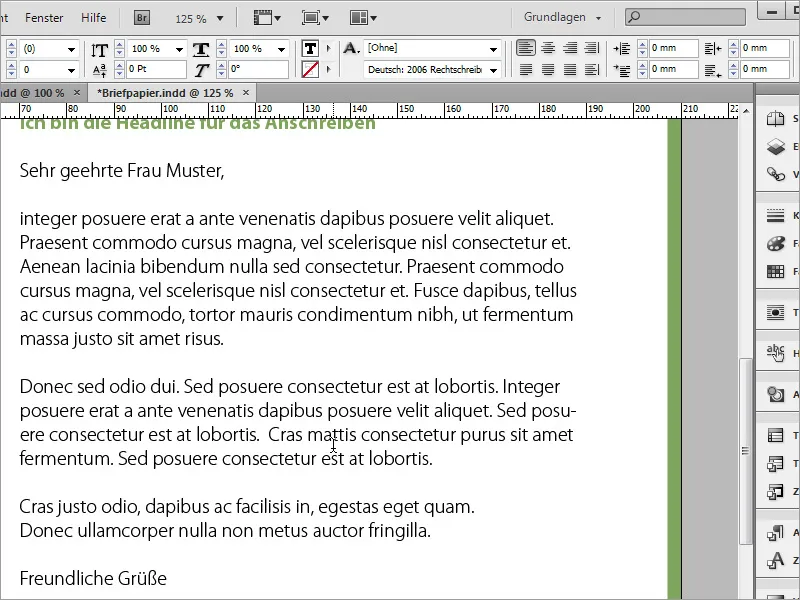
Bunu bir bölme çizgisi takip eder. Bu, çizgi çizim aracı kullanılarak metin alanının altına çizilir. Shift tuşunu basılı tutarsanız, bu çizgi yatay olarak da çizilir. Metin çerçevesinin solundan sağına doğru uzandığından emin olun. Çizerken, bu çizginin sınırlayıcı kutuya nasıl yapıştığını fark edeceksiniz. Anahat rengi yeşil ve dolgu rengi kapalı olmalıdır.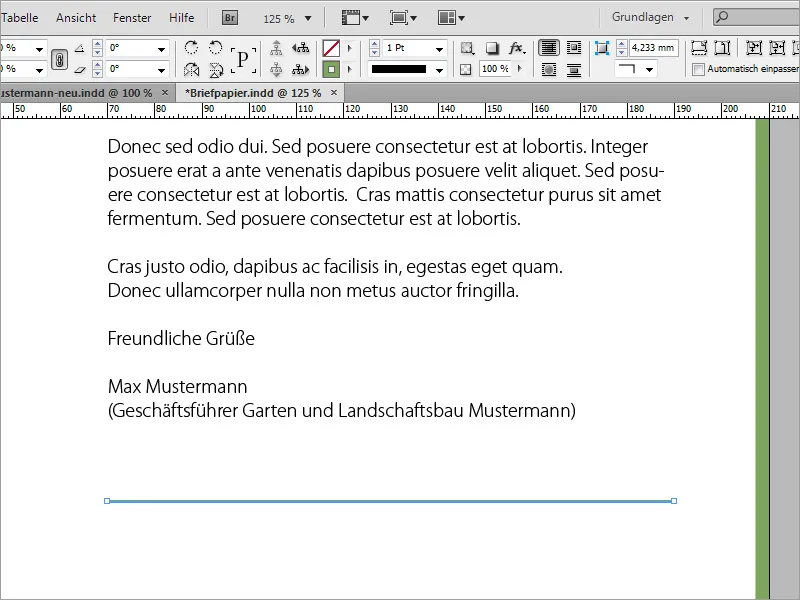
Genel iletişim ve banka bilgileri şimdi bu çizginin altına eklenmelidir. Bunu yapmak için, kılavuz çizgisinin soluna başka bir metin çerçevesi ekleyin ve bunu bilgilerle doldurun. Bu Myriad Pro Black karakter formatında ve 8 punto olarak ayarlanmıştır.
Her seferinde yeni bir metin alanı çizmek ve doldurmak zorunda kalmamak için, Alt ve Shift tuşlarını basılı tutarak mevcut olanları da kullanabilir ve çoğaltabilirsiniz. Bu durumda yalnızca metnin uygun şekilde değiştirilmesi gerekir.
Bu alandaki tüm metin kutuları aynı anda seçilebilir ve yeniden boyutlandırılabilir. Bu metin alanları içindeki metin de aynı anda biçimlendirilebilir, örneğin alta hizalanabilir.
Ayrıca, bu mektubun ayrı alanlarını daha uyumlu bir şekilde dağıtılacak şekilde hizalayabilirsiniz.
Toplu metnin satır aralığı da ayarlanabilir. Metin miktarına bağlı olarak satır aralığını biraz artırarak buraya biraz daha fazla alan ekleyebilirsiniz.
Artık gönderenin adı ve iletişim bilgileri gibi en önemli verileri gövde metninin soluna ekleyebilirsiniz. Bunu yapmak için, önce metin aracıyla çizeceğiniz başka bir metin alanına ihtiyacınız vardır.
Metni 8 yazı tipi boyutunda ekleyebilir veya yazabilir ve renkli olarak vurgulayabilirsiniz.
Bazı metin alanları için Kalın varyantta farklı bir yazı tipi stili kullanmak mantıklıdır. Örneğin, isim veya telefon vb. tanımlamalar biraz daha güçlü olabilir.
Sonuçta ortaya çok güzel bir iş mektubu çıktı.
Eğlenceli tasarım
Şimdi bu şablonu biraz genişletebilir ve isterseniz biraz daha eğlenceli hale getirebilirsiniz. Bu işlemin ilk adımı, sayfa kontrol panelinde bir kopya sayfa oluşturmaktır.
Seçtiğiniz bir grafik programında, iş mektubunda kullanmak üzere grafikler hazırlayabilirsiniz. Burada, Adobe Photoshop'ta bir ağaç dalı kesilmiştir.
Bu dal InDesign'a yerleştirilebilir. Yerleştirirken, farenin sol düğmesini basılı tutup görüntü alanını sürükleyerek görüntülenmesi gereken boyutu belirleyebilirsiniz.
Bu grafik daha sonra hareket ettirilerek, döndürülerek ve ölçeklendirilerek daha hassas bir şekilde ayarlanabilir.
Bu grafiği kopyalamak ve örneğin sol alt köşeye taşımak için Alt tuşunu kullanın. Daha sonra tekrar döndürülebilir ve Ctrl+Shift tuşlarıyla orantılı olarak ölçeklendirilebilir ve konumu ayarlanabilir.
Ayrıca bir görüntü nesnesini belgeye daha iyi oturacak şekilde yansıtabilirsiniz. Bunu yapmak için bağlam menüsünü ve Dönüştür>Yatay olarak yansıt girişini kullanmanız yeterlidir.
Daha sonra nesnenin konumu ve boyutu tekrar ayarlanmalıdır. Metni örtmemesi için, katman kontrol paneli kullanılarak yapıda daha geriye yerleştirilmelidir.
Küçük bir uğurböceği yapraklardan birini süsleyecek ve InDesign'da hazır bir grafik kullanılarak yerleştirilip ayarlanacaktır. Buna uğur böceğine küçük bir alt gölge atamak da dahildir.
Efekt elbette daha hassas bir şekilde özelleştirilebilir ve böylece daha gerçekçi hale getirilebilir. Bunu yapmak için efekt düzenleme işlevini çağırmanız ve alt gölge seçeneklerinde değerleri daha hassas bir şekilde ayarlamanız yeterlidir.
Arka plana da bir doku verilmelidir. Bunu yapmak için, Ctrl+D tuşlarına basarak erişebileceğiniz yer diyalogunda alanı dolduracak kadar büyük bir arka plan grafiği seçin.
Dokuyu tamamen ve her şeyden önce taşma payına kadar veya ötesinde çizin. Şimdi Katmanlar paneline geçin ve katmanı katman yığınının en altına taşıyın.
Yeni şablon şimdilik tamamlanmıştır.
Doku çok kalınsa opaklığı biraz azaltabilirsiniz.
Biraz daha büyük bir bütçeniz varsa, özel kağıtlar da kullanabilir ve yüksek baskı maliyetlerinden tasarruf edebilirsiniz. Bu sayfalardan biri www.fedriqoni.de veya www.paperoffice.de'dur.
Mektubun tasarım çeşidi, web sitesi ile aynı prensibe dayanmaktadır. Şirketler için dış dünyaya standart bir imaj sunmak özellikle önemlidir. Bu, müşterilere bir şirketi renkler ve şekiller aracılığıyla hatırlama ve bu yüksek tanınma değeri sayesinde ona sadık kalma fırsatı verir.
Projenizde artık bir karakter formatına dayalı metinler belirlediniz. Bu, örneğin belirli bir rengi başka bir renkle değiştirmek istediğinizde anlamlıdır. Biçim seçeneklerine ilişkin diyalog kutusunu açmak için biçime çift tıklayın.
Şimdi burada yazı tipi rengini veya yazı tipi türünü değiştirirseniz, örneğin, bu yazı tipinin biçimle oluşturulduğu tüm yerlerde tüm belge boyunca değiştirilecektir.


