Dosya Ekleri
Bazı durumlarda, alıcıya orijinali (örneğin bir Word belgesi) daha fazla işlem yapabilmesi için bir PDF dosyasına eklenti eklemek mantıklı olabilir. Bir ek eklemek için, sol kenardaki gezinti çubuğundaki aynı adlı düğmeye tıklaman yeterlidir. Eklenti çubuğu açılacaktır. Şimdi ek eklemek için, üst kısmındaki Yeni Ek Ekle sembolüne tıkla ve açılan dosya tarayıcısından istediğin dosyayı seç.

Sonrasında eklenti çubuğunda dosya görünecek ve Çift Tık ile açılabilecektir.
Bir PDF dosyasından eklemeyi kaldırmak için, eklemeler çubuğunda seç ve ardından çöp kutusu simgesine tıkla.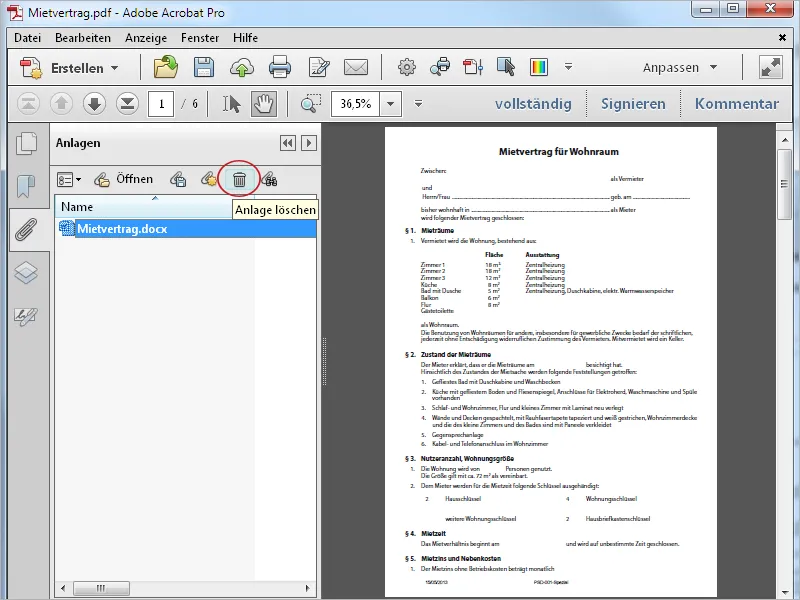
Ses Dosyaları Eklemek
Acrobat, belgeye dosya eklemekten daha fazlasını sunar, doğrudan belgeye multimedya içerikleri eklemenin de yollarını gösterir. İlk olarak, PDF'ye bir ses dosyası nasıl ekleyebileceğini göstereceğim.
İlk olarak, Araç Çubuğu'nda İnteraktif Objeler kategorisini açıp ardından Ses Ekle aracına tıkla.
Şimdi fareyle kontrollerin (Oynat, Duraklat vb.) olduğu çubuğu içerecek bir dikdörtgen çiz. İdeal olarak, bu için düzenimde zaten yer ayrılmış olmalıdır. Dikdörtgeni çizdikten ve fareyi bıraktıktan sonra, bir ses kaynağı dosyasını aramak için bir pencere açılacaktır. Acrobat burada bir MP3 dosyası bekler.
Gelişmiş Seçenekleri Göster onay kutusuna tıklayarak, Aktifleştirmeye, Deaktifleştirmeye, Çalma Türüne, Kenar Genişliği'ne vb. ek ayarlar yapabilirsin.
Tamam butonuna tıkladıktan sonra ses dosyası eklenir ve kontrollerin olduğu çubuk bir konum çerçevesinde görüntülenir. PDF dosyası, ses dosyasının değeri kadar büyür.
Oynat düğmesine tıkladıktan sonra dosya oynatılır ve düğmenin doğru şekilde görüntülendiğini göreceksin. Oynat, Duraklat, İleri ve Geri'ye ek olarak, sağ kenarda ses seviyesini ayarlayabilirsin.
Kontrolleri sonradan düzenlemek için, Seçme Nesnesi aracını kullan. Buna tıkla ve Değişiklikler yapmak için, sağ tık ile Kontext Menüsünü açarak Özellikler'i seç.
Geri almak için, nesneyi seç ve Sil tuşuna bas.
Video Dosyaları Gömme
Video dosyalarını gömerek bir adım daha ileri gidebilirsin. Prosedür, yukarıda anlatılan ses dosyalarını gömme sürecine benzemektedir. Gelişmiş Seçenekleri etkinleştirdiğinde, Başlangıç Ayarları'na ek olarak iki ek sekme görünecektir. Burada, hangi Kontrollerin ve Opaklık ile gösterileceğini belirleyebilirsin. Ayrıca, bunları arka plan rengine göre bir renk seçicisi kullanarak ayarlayabilirsin.
Tamam butonuna tıkladıktan sonra vide dosyası çizilen çerçeveye eklenir ve Oynat düğmesine tıkladığında başlatılabilir. Fareyi uzaklaştırdığında, kontrol paneli gizlenir.
Bir videoyu oynatmak için bir düğme eklemen de mümkün. Bazen bu okuyucu için daha açıklayıcı olabilir, çünkü ilgili bilgiyi içeren bir not ekleyebilirsin.
Araç Çubuğu'nda, İnteraktif Elementler kategorisinde Düğme Ekle'ye tıkla ve fareyle istenen yere bir dikdörtgen çek. Özellikler penceresinden bir Ad ve isteğe bağlı olarak Mouseover'da Hızlı Bilgi olarak bir metin atayabilirsin.
Görünüm sekmesinde, Düğmenin renklerini, Çizgi Kalınlığını, Çizgi Stilini ve Düğmenin Yazı tipi ayarlarını yapabilirsin.
Eylemler sekmesinde, Etki (Fare bırakılırken) ve Eylem (Acrobat 9 ve üstü için Çoklu Ortam İşlemi) seçilmelidir.
Sonrasında Ekle düğmesine tıkla.
Şimdi gömülmüş video dosyası görünecektir. Eğer birden fazla varsa, burada gösterilecektir. Dosyayı işaretle ve açılır listeden Eylem seçeneğini seç.
Tamam butonuna tıkladıktan sonra, Özellikler penceresine geri döneceksin ve bu pencereyi şimdi kapatabilirsin.
Şimdi düğme işlevini kazanmış ve film bir tıklamayla başlatılıyor.
3D Dosyaları
PDF dosyanı 3D dosyalarla da zenginleştirebilirsin. Bunun için Araç Çubuğu'nda 3D ekle öğesine tıkla ve fareyle istediğin boyutta bir dikdörtgen çiz.
Mouse bırakıldığında, 3D dosyasını seçmek için bir pencere belirecektir. Acrobat bu noktada *.u3d (Universal 3D) veya *.prc (Product Representation Compact Format) dosyalarını bekler.
Gelişmiş seçenekleri göster seçeneğini tıklarsan, 3D sekmesinde 3D nesnenin görünümüne ilişkin arka plan rengi, aydınlatma düzeni ve render stili gibi ek ayarlar yapabilirsin.
OK öğesine tıkladıktan sonra 3D nesne dosyaya eklenecektir. Burada bir tıklamayla etkinleştirip fareyi tutarak modeli döndürebilirsin. Gelişmiş seçeneklerde etkinleştirdiysen, hala 3D Araç Çubuğu gösterilecek ve kullanıcıların arka plan rengi, modelin görünümü vb. gibi çeşitli ayrıntıları ayarlayabilecekleri bir yardımcı araç çubuğu görüntülenecektir.
Flash Dosyaları Ekleme
3D dosyaları gibi Flash dosyalarını da PDF'e ekleyebilirsin. Bunun için Araç Çubuğu'nda SWF ekle öğesine tıkla, fareyle bir çerçeve çiz ve istediğin Flash dosyasını bul. Acrobat burada SWF dosyalarını bekler.
Şimdi dosya yerleştirildi ve bir tıklamayla etkinleştirilebilir durumda. Animasyonu oynatmak için bir Oynat düğmesi bulunmaktadır.
Tüm yerleştirilmiş multimedya içerikleri sonradan düzenlenebilir veya kaldırılabilir. Bunun için Araç Çubuğu'nda Nesneyi Seç öğesine tıkla ve ardından ilgili nesneyi işaretle. Entf tuşuyla şimdi silebilir veya sağ tık Kontekst Menüsü'nden Özellikler'e tıklayarak sonradan değişiklikler yapabilirsin.


