Bu öğretici, bir ziyaret kartı oluşturmayla ilgilidir. Daha önce peyzaj ve bahçe işleri için ilgili bir kağıt üretmiştik. Elbette eksik olan bir ziyaret kartıydı. Ve onu oluşturmak hiç de zor değil. Ancak bu öğreticiyi harika ipuçları ve püf noktaları ile doğru şekilde beslemek istiyorum. Bu yüzden en iyisi sonuna kadar her şeyi okuyun.
Haydi: Adımlar 1–10
Adım 1
Arkadaşımız Dennis burada birkaç farklı varyant oluşturmuş.
Özellikle Dennis'e şunu söylemiştim: Hey, biraz oyunbaz bir varyant getir, insan hemen neyle ilgili olduğunu görsün, hiçbir şey okumadan.
Bu örnekte bu yapraklar ve uğur böceği, insanın hemen doğayı ve belki de bahçe veya peyzaj işleriyle ilgili olabileceğini düşündüğü öğelerdir. İşte ön ve farklı tasarlanmış arka yüzleri örneği burada.

Sizden istediğim, hangisinin size en çok hitap ettiğini seçmeniz. Yani çok fazla çeşitlilik var, herkesin bir şeyler bulabileceğini düşünüyorum.
Adım 2
Şimdi kartı yapmaya başlıyorum. En çok beğendiğim arka yüz, şu: 
Arka tarafında logom oldukça büyük ve aynı anda isim de var. Tabii şu anda burada Mustermann yazıyor ancak siz daha sonra firmanızı ve logonuzu eklersiniz. Burada logoyu nasıl oluşturulduğunu göstermek istemiyorum, şu an bu konu da değil ve sizin için başka öğreticilerimiz var.
Adım 3
Tamam, şimdi Dosya>Yeni>Belge'ye gidiyoruz. Çift sayfaya gerek yok. Sayfaların üst üste görüntülenmesini istiyorum. Genişlik ve Yükseklik olarak tercih ettiğim boyutları giriyorum, bu da genişlikte 85 mm ve yükseklikte 55 mm. Bu, ziyaret kartları için standart bir formattır. Kenar boşluklarını varsayılan ayarlarda bırakıyorum. 3 mm'lik Kesim baskı için, biraz oynama yapabilsinler, hiçbir yerde beyaz bir leke oluşmasın diye.
Tamam, işte format, başlıyoruz.
Adım 4
Kırmızı çerçeve, kesim göstergesidir. Örneğin arka plan dokusunu tam kart yüzeyini kaplayacak şekilde çekmek için bu noktaya kadar gelmelidir. Siyah çerçeve, gelecekte tüm unsurların yerleştirileceği gerçek formatı temsil eder.
Şimdi kartın ön yüzünü tasarlamaya başlayacağım ve buraya logoyu yerleştireceğim. Bu yüzden dosya tarayıcısından seçmek için Ctrl+D tuşlarına basıyorum.
Şu anda bu fare imleci ile bağlı ve istediğim gibi yerleştirebilirim. Harika olan şey, boyutunu değiştirirken işlemin sürükleyerek yaparken Boşluk tuşuna basabilirim. Logoyu yerleştirdikten ve boyutu biraz ayarlanması gerektiğinde, bunu Ctrl+Shift tuşlarına basılı tutarak oranları koruyarak büyütebilirim.
Adım 5
Bunu mümkünse epey güzel şekilde merkezlemek istiyorum ve bu hiç de zor değil. Kartın ortasında olduğumda ekranda bir çizgi görüyorum.
Eğer sizde bu doğru değilse, sadece Görünüm>Izgaralar ve Yardımcı Çizgiler>Zeki Yardımcı Çizgileri'ne bakın. Bu zeki yardımcı çizgileri seviyorum ama sanırım bunlar çok yeni. CS5'ten veya belki CS4'ten beri varlar sadece. Eğer sizin eski bir sürümünüz varsa, bunu göremeyebilirsiniz. O zaman mesela bir çizgi çizip Kılavuzdan dışarı sürüklerseniz, tam olarak ortaya gelecektir.
Adım 6
Örneğin, Numara 2 kurnazlığı şu olabilir: Şimdi Rectangle Tool ile (tercihen kenar çizgisiz) bir alan oluşturuyorum. Sonra burada tam olarak genişliğin yarısını istiyorum diyorum. Sol köşeden bu referans noktasını ve sonra %50'sini buradan istiyorum diyorum. Bunu, üstteki Kontrol Paneli'nden hemen girerek yapabilirim ve böylece çizginin nerede bittiğini görebilir ve oraya yardımcı çizgi çizebilirim. Yani tam olarak ortada.
Adım 7
Yani dediğim gibi, Roma'ya veya iyi bir sonuca giden birçok yol vardır.
Texture'ı dosya tarayıcısında Ctrl+D kullanarak seçiyorum, yerleştiriyorum ve doğrudan çerçevenin dışına taşacak şekilde boyutlandırabiliyorum. Texture'ı logo altına Ctrl+Ö ile götürüyorum. Eğer şimdi kıskanç bir şekilde bakıyorsanız - Oh, benim hiç texture'ım yok, nasıl ulaşabilirim? - tabii ki siz de bunları kendiniz oluşturabilirsiniz ya da küçük bir ipucu olarak: Eğer tesadüfen bizim Büyük Texture Paketi DVD'sine sahipseniz, uygun bir texture'ın olup olmadığını burada da kontrol edebilirsiniz. Örneğin bu DVD'deki "Ahşap" bölümüne baktığımda ve dersem - Ah, ben de güzel bir ahşap texture'a sahip olmak isterim, tabii ki olur.
Adım 8
Şimdi seçtiğim texture'ı Photoshop'a ekliyorum. Resmi kopyalayarak Photoshop'u açıyor ve gereken ön hazırlıkları yapıyorum. Bunun için Ctrl+N tuşlarına basarak Dosya>Yeni diyorum ve şimdi boyutları giriyorum. Bunları milimetre cinsinden giriyorum, çünkü şöyle demiştim:
Eninde 85 ve boyunda 55 olacak. Ancak şimdi her iki tarafta da 3 milimetre kesilme kenarı eklemem gerekiyor, böylece InDesign'da oluşturduğumuz gibi aynı formata sahip olacağız, taşma alanı dahil. Yani eninde 91 ve boyunda 61 olacak ve lütfen 300 dpi çözünürlükte olacak, bu da her şeyin net olmasını sağlayacak.
Adım 9
Ardından texture'ı ekliyorum ve hali hazırda oluşturulan çalışma alanından oldukça büyük olduğunu görüyorum. Temelde şimdi bile bu haliyle kaydedebilirim. Yapı olarak fazla büyük görünüyorsa, küçültebilirim. Bunun için Dönüşüm Kontrolü'nü aktive ediyor ve onu küçültüyorum. İyi olan şu ki, CD'deki texture'lar dikişsiz karo halindedir. Texture çalışma alanından daha küçükse, Alt tuşuna basılı tutarak texture'nın bir kopyasını tam yanına sürükleyebilirim ve burada birleşme belli olmaz.
Adım 10
Ve sonra sadece Dosya>Farklı Kaydet… diyorum, dosyayı "texture_yeni.psd" adıyla kaydediyorum ve bunu hemen InDesign'da Ctrl+D komutu ile ekleyebilirim. Bir dosya tarayıcısı açılır, texture dosyasını seçerim. Şimdi faresinin üstünde hemen bir önizleme görünür, doğru boyutta olduğum için, çünkü önceden Photoshop'ta buna göre ayarlamıştım.
Adımlar 11–20
Adım 11
Küçük bir tüyo: Sağdaki Katmanlar panelinde bu texture'ı sadece buradan gizleyebilirim - tamamen Photoshop'taki gibi; sadece göz simgesine tıklamanız gerekir.
Bu durumda, bence texture çok belirgin. Ama - ve bu güzel olan şey -, şimdi Photoshop'a girmeden buradan Şeffaflık'ı tanımlayabilirim. Belki sadece %25 istiyorum, o zaman aşağıda gösterildiği gibi görünecek. Her zaman, belki başka bir texture istiyorum diyebilirim. İlgili katmanın göz simgesine tıklamak, gizleme ve gösterme, hangi variasyonun size en uygun olduğuna bakabilirim.
Adım 12
Belki ikisini bir arada kullanmak da iyidir, çünkü %25 Şeffaflık'a indirgenmiş ahşap texture katmanının altında kalan diğer katman görünür olacaktır. Bu yüzden size en uygun olanı yapabilirsiniz. Ancak orijinal texture'a geri dönüyoruz ve ahşap texture katmanını gizliyoruz. Şimdi şablonun içinde "Bahçe ve Peyzaj Tasarımı" adı var, Bitter Bold yazı tipinde. Metni şablonun içinden Ctrl+C ile kopyalıyor ve biçimsiz yapıştırma yapmak için Ctrl+Shift+H kullanıyorum. Sonra yeni bir yazı tipi olarak Myriad Pro'yu seçiyorum, ve oldukça fazla yazı tipi kesimi var. Burada Kalın'ı seçiyorum ve metni sayfada merkezliyorum.
Adım 13
Tasarımda yazıyı Yeşil olarak gördük ve bunu burada da görmek istiyorum. Metni seçip ardından Pipet aracını kullanarak logodaki Yeşil tonunu seçebilirim. Renği daha fazla kullanacağım için bu dosyada doğrudan renk örneği olarak ekliyorum.
Yani sağ taraftan Renk Örneği Paletini açıyor, Paletten menüsünde Yeni Renk Örneği'ni seçiyorum, ve otomatik olarak bu Yeşil değeri ekleniyor. Aynı zamanda ona "yeşil" adını veriyorum (bunu yapabilmek için önce "Renk Değeri ile İsim" seçeneğini kaldırmam gerekiyor) ve böylece burada işte tamamdır. Ancak şu anda metin çerçevesi tümüyle bu renkle doldu. Bu nedenle Ön Plan Rengi alanlarında "sonsuz" u seçerek rengi kaldırıyorum. İsteyen kişi Şimdi örneğin Gölge efekti ekleyebilir, ancak bu kişisel zevklere bağlıdır.
Adım 14
Tasarımda logonun şimdiye kadar oluşturduğumuzdan biraz daha büyük olduğunu görebiliyorum - bu sorun değil, birkaç numara var. İlk numara aslında oldukça basittir: Grafik çerçevesini orantılı olarak genişletmek için Ctrl+Shift tuşlarını aynı anda basıyorum. Bunun kötü yanı, logo artık kartın ortasında olmuyor. İşte hile şu (ve şimdi işler karmaşıklaşıyor): Bunu yapmak için Alt tuşunu da basın, böylece merkezden eşit olarak uzaklaşır ve onu istediğimiz yere koyabiliriz.
Şimdi buraya geldim, tümünü Ctrl+S tuşları ile kaydediyorum ve ona "ziyaret kartı" adını veriyorum.
Adım 15
Ön taraf hazır şimdi ve arka tarafın tasarımına geçebiliriz. Şimdi Sayfa Paletine gidiyor ve Yeni Sayfa oluştur düğmesine tıklıyorum. Seçtiğim ikinci sayfa, biraz oyunbaz olan sayfa, ve burada yine aynı dokuyu kullanmam gerekiyor. Bu dokuyu doğrudan ön taraftan üst kısımdan kopyalayabilirim, bu yüzden oraya git, Ctrl+C bas ve ikinci sayfaya geri dönerek Ctrl+V'ye bas.
Aynı yere aynı yere koyayım ister misin - küçük bir tavsiye - o zaman Ctrl+Shift+Alt+V tuşlarına bas. Burada, tabii ki logoyu da eklemem gerekiyor, bunu aynı şekilde ön taraftan kopyalarım. Temelde, tüm önceki sayfayı kopyalayıp taban üzerinde her şeyi uygun şekilde yeniden düzenleyebilirim. Bu da hızlı bir şekilde göstereceğim. Yani, sayfayı kopyalamak istiyorsam, bunu Sayfa Paletindeki Yeni simgesine sürükler ve bir kopyasını alırım. Sonra ihtiyacım olan her şey hemen hazır olacaktır.
Adım 16
Logoyu Soldaki fare tuşu ve Ctrl+Shift tuşlarıyla orantılı olarak biraz küçülterek ve sola doğru kaydırarak yerleştiriyorum. Tasarımdan görebileceğim gibi, genişliği 20mm olan bu logo için, bunu doğrudan B: alanına girerek Üst Kontrol Paletinde belirleyebilirim. Oranların korunması gerekiyorsa, lütfen yanındaki Zincir simgesini etkinleştirin. Sonrasında, içeriğin çerçeveye uyumlu olması gerektiğini sağlamak için sadece sağ tarafta Kontrol Paletinde söylemem gerekiyor ve işte bu kadar.
"Mustermann Bahçe ve Peyzaj" yazısı logonun yanına sağa gelecektir. Bunun için mevcut metin kutusunu biraz küçültüyorum. Logonun tasarımda biraz daha yüksekte olduğunu görebiliyorum, yaklaşık olarak Y değeri 21'de ve değeri doğrudan Üst Kontrol Paletinde girebilirim. Metin şimdi logonun yanına, yani aynı Yükseklikte (Y Değeri = 21) gelecek şekilde konumlandırılmalıdır. Bu da problem değil, metni Seçim Aracı ile seçebilirim ve ardından sadece merkezlemeye tıklayabilirim.
Adım 17
Şimdi metni formatı bozulmamış olarak buraya kopyalıyorum. Metnin boyutunu biraz küçültebilir ve belki de kalınlığı azaltabilirim. O zaman Myriad Pro Normal'i seçelim. Tasarımda her şey sola yasalı, bu yüzden burada da her şeyin sola yasalı olması gerekiyor. Metni küçültmem gerekiyor, yani burada 8 Pt seçiyorum.
Tamam, görünüş güzel. Şimdi görülebileceği gibi, burada takip eden şey, bir adres bloğu ile birlikte gelen küçük bir metin bloğudur, ve bunu doğrudan logonun altına kopyalayarak ekliyorum. Bilge Yardımcı Çizgiler ile bana, logonun yüksekliği ile aynı seviyede olmam gerektiğini direkt olarak gösterir. Metin boyutu daha küçük - yaklaşık 6.5 Pt - olmalı, burada yine Myriad Pro'u seçip farklı bir stil kullanabiliriz. Burada Sıkı'yı seçiyorum, böylece her şey harika uyar ve metni daha önce oluşturulan Yeşil Renk Alanı ile yeşil olarak boyarım. Metni hafifletmek için, Yüksek Kontrol Paleti üzerinden satır aralığını artırırım. Tek bir satırın aralığını değiştirmek istiyorsam, sadece bu satırı işaretlerim.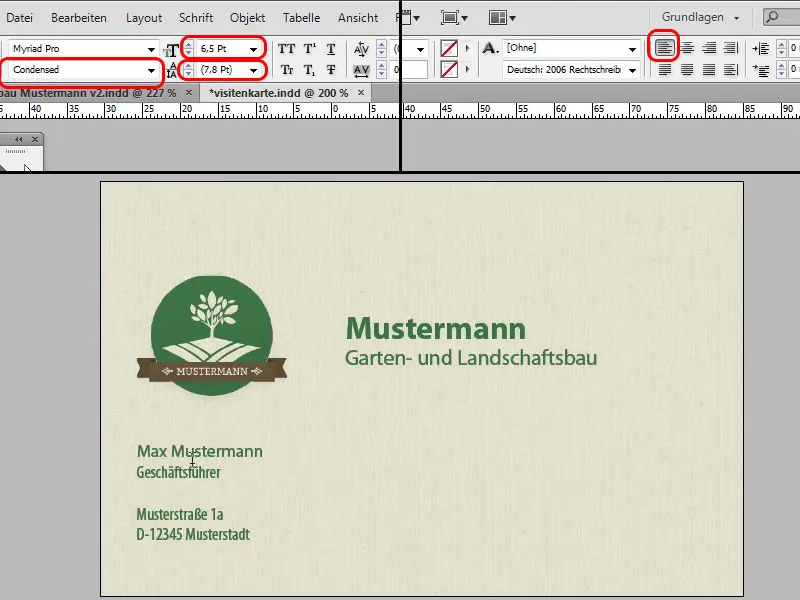
Adım 18
Tam bir bütünlük kazanıyor her şey, eğer adres alanının sol ve altında aynı mesafeye sahipsem. Bunun için sol kenar ve logo çerçevesinin arasındaki mesafe kadar bir Dikdörtgen şeklinde bir yardımcı nesne yapabilirim. Bunun için önce sol taraftan ölçerim, sonra döndürür ve alt kenara koyarım, mesafenin aynı olup olmadığını görmek için.
Ardından, şablonda da görüldüğü gibi bir yeşil çizgi eklerim. Bunun için sadece Çizgi Aracını kullanırım. Yan taraftaki metin kutusunun çaprazında olduğumu görürsem, faresinin nasıl değiştiğini görürüm. Sonra, Shift-Tuşuna basılı tutarak çizgiyi dikey olarak aşağı çekerim. Çizgi rengini de burada Yeşil'e değiştiririz. Çizgi biraz kalın, bu yüzden onu 0,5Pt'ye değiştiririz.
Adım 19
Şimdi Telefon, Faks ve Web'e geçelim. Adresle ilgili olan metin kutusunu sadece Alt-Tuşu basılı tutarak sağa doğru sürükleyip kopyalayabilirim. Sol Cetvel'den metrik bir yardımcı çizgi çıkararak metin bloğunun üsttekiyle gerçekten aynı hizada olup olmadığını görebilirim. Metni tekrar şablondan kopyalar, biçimlendirilmemiş bir şekilde yapıştırırım. Yazı tipini tekrar Myriad Pro olarak değiştiririm - ancak yine de Normal yaparız.
Şimdi sadece bu metin bloğunu gene sağa sürükleyerek kopyalarım, metni tekrar şablondan kopyalar ve biçimlendirilmemiş bir şekilde yapıştırırım. Burada biraz daha ince bir font alırım, bu sefer Light alırım, böylece her şey güzel uyumlu olur. Ardından metin bloğunu biraz daha sola kaydırırız, böylece ortadaki metin bloğuna olan mesafe fazla olmaz.
Nasıl göründüğüne bir göz atalım. Kim isterse, şimdi ismi ve şirketi boyutta ayarlayabilir.
Adım 20
Şimdi de süslü elemanları ekleyeceğiz. Strg+D ile ilgili dosyayı Dosya Tarayıcı aracılığıyla seçer ve öncelikle yaprağı yerleştiririm. Boyutunu isteğe bağlı olarak ayarlayabilirsiniz. Strg+Eksi ile uzaklaşıp, yaprağı düzeltirim ve Fare+Strg+Shift tuşlarına basılı tutarak orantılı olarak büyütürüm. Üzerine bir de uğur böceği gelecektir, ve bunun için yine aynı şekilde Strg+D ile uğur böceği resmini yerleştiririm ve sonra en üstte küçük bir şekilde yerleştiririm.
Kim isterse, ona Gölge ekleyebilir. Yani sadece Gölge üzerine tıklarsınız ve göreceksiniz, o tamamen yanlış pozisyonda. Bu nedenle, Effekte-Menü (fx) içinde Gölge'ye tıklarım, ardından kaydırmayı değiştirebilirim ve gölgenin yumuşaklığını da ayarlayabilirim.
Son Adımlar
Adım 21
Şimdi kartvizit hazır, çok iyi görünüyor ve bunu matbaaya götürebilirdik. Ancak şimdi mesela çok sayıda çalışanımız varsa ne olacak? Sürekli olarak Üzerindeki Adı Soyadı, alt kısımdaki ad ve telefon numarasını vs. değiştirmeniz gerekecek. Tek kişi için sorun değil, ama eğer çok sayıda çalışanınız varsa, her seferinde bunu dolduran stajyer olmak istemem. Veya bir Excel tablosu alabiliriz. Ve herhangi bir elektronik tablo programı, mesela LibreOffice veya OpenOffice gibi, uygun olacaktır. Google Cloud Spreadsheet bile iş görebilir.
Bunu örnek olarak göstereceğim. İşte burada Ad, Soyad, Pozisyon, Telefon, Faks, E-Posta ve Resim ile sütunlarım var. Kartvizitte resimleri göstermek istiyorsanız, resimlerin aynı dizinde olması gerekir veya tabloya uygun yolu girmeniz gerekir.
Adım 22
Resimleri eklemenin biraz daha açıklaması. Yani Çalışan Verileri tablosunda @Resim adıyla bir sütun var. Bu sütunun başına bir @ işareti koymalısınız, böylece InDesign, bunun resimler olduğunu anlar. Şimdi InDesign'da Pencere menüsünde Araçlar>Datenzusammenführ giderseniz, sol tarafta ilgili simge görünür. Her zaman bir "T" ile başlayan metinlerden farklıdır. Belki kartvizitte çalışanların fotoğraflarını da görmek istiyorum.
Logo örneğin, onu daha yukarı taşırım ve sola fotoğraf gelir. Önce fotoğrafın gösterileceği şekilde sınır çizgisi olmayan ve dolgusuz bir Dikdörtgen oluşturur, sonra Datenzusammenf penceresinden @Resim'i alıp içine sürüklerim. Daha sonra istediğim gibi boyutunu değiştirebilirim, ve şimdi Datenzusammenführ penceresinde sonraki veri setine bastığımda, stajyerin fotoğrafı burada olacak.
Elbette şu an boyutta uygun değil, olması gerektiği gibi, ancak fotoğrafların hangi belirli boyutta olması gerektiğini önceden belirlemek gerekiyor. Photoshop'ta resimler istenilen boyutta kırpılıyor. Yani sadece isimlerle değil, hatta resimlerle bile çalışabilmek gerçekten harika bir şey.
Adım 23
Bu tablo daha sonra csv dosyası olarak kaydedilir. Seçenekler olarak "Alan ayırıcısı ,(Virgül)," ve "Metin ayırıcı "(Tırnak işareti)" seçtim. Varsayılanlar bölümünde her şeyi değiştirebilirsiniz, bu bir problem değil. InDesign hangi içeriğin nerede olduğunu otomatik olarak tanır. Burada Tamam diyorum, varsayılan ayarlarda bırakıyorum ve InDesign'e geri dönüyorum.
Şimdi alanları biraz daha akıllı hale getireceğim, yani Mustermann yerine zaman zaman Musterfrau'nun da Excel tablosunda olduğu gibi görünmesini istiyorum. Bunun için Pencere>Faydalı Araçlar>Veri Birleştirme'e gidiyorum. Böylece sıradan bir arayüz açılır. Ne yapmanız gerektiği burada tam olarak açıklanmıştır.
Adım 24
Sonra bu hoş arayüzde Veri kaynağını seç… seçeneğini seçip önce oluşturduğum csv dosyasını seçiyorum. Ayrıca, belirtilen adımlarda belirtildiği gibi uygun alan ayracıyla oluşturulmuş metin dosyalarını da içe aktarabilirsiniz. Ben genellikle bunu csv dosyası olarak yapıyorum. Şimdi Aç diyorum ve pencerede tüm sütun başlıklarımı görebiliyorum.
Sonra diyorum ki, Mustermann yerine soyadını istiyorum, sonra buradan doğrudan işaretlenmiş metin kutusuna sürükleyebilirim ve şimdi görebilirsiniz: Soyadı yerine Mustermann görünüyor. Aynısını diğer metin alanları için de tekrarlıyorum; ad kısmında ad, soyad kısmında soyad, altında pozisyon, telefon numarası burada, faks numarası ve e-posta adresi var. Diğer tüm metinler, sokak adı gibi, "Telefon", "Faks" vb. metinler aynı kalır.
Adım 25
Şimdi tüm bunların çalışıp çalışmadığını kontrol ediyorum. Önizleme'ye tıklıyorum ve ilk kayıt eklendiğini görüyorum. Şimdi sağa doğru ileri tuşuna basarsam, ikinci kayda, tüm verilerin değiştirildiğini görebiliriz. Eğer şimdi bu tümü örneğin yeni bir dosya olarak çıkarmak istiyorsak, o zaman sadece pencerenin sağ üst köşesindeki Seçenekler menüsü'ne tıklayarak ve oradan "örneğin PDF olarak dışa aktarma" diyerek bunu yapabiliriz.
Adım 26
Sonra burada güzel bir menü açılır, burada çeşitli ayarlamalar yapabilirsiniz. Bu öğretici için burada daha fazla detaya girmiyorum. Değiştirmeden bırakacağım, Tamam'a tıklayacağım ve ardından başka bir PDF Seçenekleri menüsü açılacak. Burada, Adobe PDF Öntanımı'nda Baskı kalitesini ayarlamanızı tavsiye ederim, böylece en iyi kaliteyi zaten ayarlamış olursunuz ve Kesim işaretleri ve kaymalarında, belgenin kesim ayarlarını kullanın' seçeneğinde işareti unutmamanız gerekir. Çıktı bölümünde, baskı evinizin hangi profilin üzerinde olmasını istediğine göre, uygun olanı seçin ve ardından dışa aktarın. Ben bunu "Ziyaret Kartları" adıyla kaydediyorum ve Acrobat Reader'da sonuçlanmış PDF'i görebilirim.
Adım 27
Son olarak, CS6'da yeni eklenen bir seçenek vardır, yani hızla ayarlayabileceğim bir seçenek daha var, yani ziyaret kartını dikey olarak da görmek isterim. Bunu yapmak için Sayfa Paleti'ne gidiyorum ve burada Özel sekmesi üzerinden Alternatif Düzen seçeneğini belirliyorum. Ve bu zeki olan beni hemen anladığı için "Evet, kesin dikey düzen istiyor." diyor. İşte bu kadar olmalı.
Bunu pencerede sadece "Dikey Düzen" olarak adlandırıyorum. Şimdi seçebileceğim, örneğin Metin Biçimleri, Karakter Biçimleri, Paragraf Biçimleri, oluşturduysam, bunları yeni bir biçim grubuna kopyalamamı isteyebilirim. Ancak, bu şu an için önemli değil çünkü henüz hiçbir Karakter Biçimi oluşturmadık. Sonuç olarak, Tamam diyorum ve sayfa paletinde kartviziti dikey olarak görebiliyorum.
Adım 28
Tabii ki şu anda bölümler açısından tam olarak oturmuyor, InDesign o kadar akıllı değil, ancak doku biraz yeniden yerleştirilebilir, metin biraz küçültülebilir veya farklı bir şekilde kırılabilir ve konumlandırılabilir. İşte bu benim dikey düzen alternatifim. Arka tarafta biraz daha fazla işlem yapmam gerekecek. Ancak bunun da bir sorunu yok, dokuyu biraz yukarı çekebilir ve tüm düzeni buna göre ayarlayabilirim. Dikey düzende logo belki ortada güzel durur ve metin altında pozisyonlanır. Böyle görünecek:
Adım 29
Bu seçenekte müşteriye hemen sormak için hangi formatın daha çok hoşuna gittiğini. Belki burada yatay format mı yoksa dikey format mı daha çok hoşuna gider? Tüm bunları bir tıklamayla yapabilirim, birden fazla belgeyle uğraşmam gerekmez. PDF dosyası olarak da Dışa Aktar komutu ile çeşitli seçeneklerle çıkarabilirim: Tüm sayfalar, sadece Dikey format veya sadece Yatay format. Sayfanın adını, eğer daha önceden yapmadıysam, Hızlıca iki tıklama ile Sayfa Paletinde değiştirebilirim. Şimdi tüm sayfaları dışa aktarıyorum ve sonunda hem Dikey hem de Yatay formatta sayfaları olan PDF dosyasını alıyoruz.
Adım 30
PDF dosyasında tümünü bir kez daha kontrol edip ardından InDesign'da gerekli değişiklikleri yapabiliriz. İsteyen, misal olarak bir beyaz kenar ekleyebilir. Burada güzel bir küçük efekt daha gösterebilirim. Katmanlar Paleti içerisinde yeni bir katman oluşturuyorum. Bu katman üzerine Dikdörtgen Aracı ile kartvizit boyunca bir dikdörtgen çiziyorum. İçi boş, ancak 7 pt'lik beyaz bir kontur ile dolu. Ve işte kartvizit etrafında beyaz bir kenar oluşmuş oluyor. Bu hoşuna gitmeyen, bu katmanı gösterimi kaldıran veya hemen silen kişi olabilir.
Adım 31
Yatay kartvizitte benzer bir etki yaratılabilir. Logo'nun yeşil rengini tekrar alabiliriz. Bunun için sağ kenara dar bir çerçeve çiziyorum, ancak bu sefer kontursuz ve yeşil dolgulu olarak ve bu, bence kartviziti biraz daha ilginç hale getiriyor.


