Hadi başlayalım: Adımlar 01–10
Adım 01
İç kısma geçelim, çünkü içerisi genellikle güzel sıcak ve hoş, ve bunu değerlendireceğiz çünkü şimdi buraya ilk resmi yerleştireceğiz, ve ben buna Strg+D ile seçeceğim uygun resmi arayacağım, burada dilediğim gibi aşağıya doğru genişletebilirim, kesime kadar (1) ve sağ tarafta oraya kadar (2). Tamam. Ayarla > Oranlarını koruyarak doldur.

Adım 02
Şimdi dikkat etmemiz gereken küçük bir ipucu var, yani dosya iç kısmında (1), burada biraz mesafe kazanmamız gerekebilir, çünkü dosya katlanacak ve resim kesilebilir. Bu durumun kötü görünmesini engellemek oldukça kolay. Resmin Referans noktasını merkeze alın (2) ve sadece genişlikte -10 mm ve yükseklikte de -10 mm (3) manuel olarak azaltın.
Adım 03
Şimdi simetrik bir mesafemiz var (1), tekrar Ayarla > Oranlarını koruyarak doldur (2). Şimdi bakın, bir kez büyüttüm: Şimdi burada kazandığımız 2 mm kesim var (3), ve burada (4) gerekli olan güvenlik mesafesine de sahibiz. Bu, resimleri kesime kadar çekemeyeceğiniz anlamına gelmez. Zaten yapabilirsiniz. Bu örnekte sadece böyle yapıyorum, çünkü etrafında beyaz bir sınır olan oransal bir resim istiyorum.
Adım 04
Weichgezeichnetes Bild nasıl elde edebileceğinizi gösteren detaylı bir açıklama vermek istiyorum. Bu konuda yapmanız gereken tek şey uygun bir resim ve Photoshop'a ihtiyacınız var. Şimdi bunu bilmeyenler için hızlıca göstereceğim. Resmi Photoshop'ta açın, ardından Filtre > Bulanıklık filtresi altında Gauss Bulanıklığı seçin. Şu anda 20 piksel boyutunda, bu benim için uygun, …
Adım 05
… ve şimdi güzel bir bulanıklaştırılmış resmimiz var. Ancak yapmamız gereken bir şey daha var, yani Siyah Beyaz Ayarlama Katmanı. Üzerine tıklayın (1) ve bu da hazır. Tasarımımızda sadece siyah beyaz resimler kullandık.
Adım 06
İnDesign'e geri dönün: Şimdi bu resmi gördüğümüzde, onu biraz daha güzel hizalayabilirim, yatak, tavan ve güzel pencereyi gösterebiliyorum ve ardından yazı işaretine geçelim. Bunun için Dörtgen Aracı ile büyük bir çerçeve çiziyorum, ilk başta bolca (1), bir kez tıkladığınızda Metin aracı ile içine tıklarsanız, grafik çerçevesi metin çerçevesine dönüşür, tabii ki Exo yazı tipini seçiyoruz, Kalın yazı tipi, 60 Pt boyut (2), Büyük harfe çevirme etkinleştirildi (3), beyaz renkte (4), …
Adım 07
… ve ardından ilk kelimeyi ekleyin: "Sorumluluk". Biraz daha boşluk kazanmamız gerekiyor, yani Ctrl+B, her yerde 6 mm boşluk kazanmalıyız (1). Tamam. Onaylayın, gerekli boyuta küçültün ve şimdi kesime kadar genişletin (2), tamam, ardından bu metin alanını da sağ tarafta daraltabiliriz (3) ve Alt ve Verge tuşlarıyla kopyalayabiliriz. Bir sonraki kelime "Sürdürülebilirlik". Burada da bu işlemi tekrarlıyoruz (4). Boşlukların nasıl korunduğunu görebiliyor musunuz? Bu sadece Metin Çerçevesi Seçenekleri'nde uygun önlemleri aldığımız için oluyor. Tekrar yapın ve son anahtar kelime "Yaşam tarzı" oldu.
Adım 08
Şimdi tüm bunları belki üst üste yerleştireceğiz, arka plan resmini Sağ tıkla> Kilitle (Strg+L), sonra hiçbir şey olmaz. Şimdi her şeyi işaretleyip biraz yukarı taşıyacağım. Alt kısımda tekrar bir Dikdörtgen çiziyoruz, tamamen rastgele, yukarıda kullandığımız yüksekliği seçiyoruz, bir kez tıkladığınızda 28,933 Yüksekliği, evet, onu da alıyoruz (1), aynı yüksekliğe ayarlanıyor ve sonra bunları inceleyebilirim. Ardından Çember Aracı ya da resmi adıyla Elips Çerçeve'i kullanarak, yaklaşık 55 mm çapında bir daire çiziyorum (2), üzerini Beyaz renkle dolduruyorum (3), sonra onu orta eksenine hizalıyorum (4), …
Adım 09
… ve şimdi kütüphanemden uygun logoyu seçiyorum (1). Ayrıca Ortala'ya Hizala, (2) belki biraz daha büyük olabilir, logo, dolayısıyla seçin ve büyütün.
Adım 10
Ve burada sadece bir Metin Kutusu (1) eksik. Bunu da manuel olarak seçip açıyorum, Exo'yu seçiyorum, Kalın, 2) yazı boyutunu 40 Pt. olarak seçiyorum (3), Beyaz renk (4), ve buraya "Hoş Geldiniz" yazıyorum. Ah, bu yazı karakterini çok seviyorum! Bakın bu harika güzel harflere bir bakın, muhteşem. Ardından gizli karakterleri gösteriyoruz: Yazı>Gizli Karakterleri Göster, bir paragraf ekliyorum, yazı boyutunu 13 Pt'ye düşürüyorum, yazı tipini Orta yapıyorum, (6) görünümü değiştirmem gerekiyor, tamam. "Dünyanın içinde", Orta, 13 Pt, burada biraz küçülteceğiz, tamam, ve "Dünyanın içinde" sağa hizalı (7), ve sonra bunu doğru yere yerleştirebiliriz. Bunun için elbette bir uçuş rehberine ihtiyacımız yok, bunu manuel olarak da ortaya çıkarabiliriz, sadece sola hizalı olmasını tercih ederim (8).
Adımlar 11–20
Adım 11
Şimdi bunu gözlemleyelim. Burada kesinlikle yapabileceğimiz şey, aralıklarla çalışmaktır. Bu yüzden hepsini bir grup içine koyuyorum (1) ve üst kısmı da bir gruba alıyorum ve şimdi Dikdörtgen Aracı ile buradan bir referans noktası seçiyorum. En üste sabitleyelim, yüksekliği 38 olacak şekilde (3). Şimdi hızlıca rengini değiştirelim, karıştırmayalım diye (4), ve aynı mesafeyi buraya alt tarafta Ctrl+X tuşları ile yapıştıracağım (5), grubu yukarı doğru kaydıracağım ve referans dikdörtgeni sileceğim.
Adım 12
Şimdi aynı mesafelere sahibiz ve iç kısmı devam ettirebiliriz, burada aslında sadece bu filigranı içeriyor. Yani sadece bu logoyu tekrar alıyorum, Alt Tuşu'nu basılı tutarak kopya çekiyorum (1), şimdi bu logodan sloganı çıkaracağım, çünkü ben sadece yeşil yaylı evi istiyorum, ve şimdi bunu biraz daha büyütüyorum (2). Yaklaşık olarak bu şekilde provizyonel olarak düşünebilirim. Ve bunu sadece ortala hizalayabilirim, yani görüyorsunuz, burada kanat var (3), bu da demek oluyor ki, sadece bu alanımız var.
Adım 13
Ve aşağıda aynı oyun. Burada kanadı işaretliyorum, bu yüzden şunu yapıyorum: Aralıkları zaten tanımladım, bu yüzden görüntüyü seçiyorum, başlangıçta kilidini açıyorum, bir kopyasını yapıyorum, buraya kaydırıyorum, InDesign bana yardım çizgisini gösterdi, ve şimdi bu evi arka plana göre merkeze hizalayabilirim (1). Yükseklikte merkezde olmasını istemiyorum, çünkü alt klasör kapanınca bu logosu çok yakın duruyor bana. Özgürce asılı kalmasını istiyorum. Bu yüzden yukarı doğru taşıyorum (2) ve Opaklık'ı %30'a düşürüyorum (3).
Adım 14
Şimdi iç kısımla tamamlandı, bu yüzden aslında hiç de zor değil, bir kez kaydetmek için Ctrl+S tuşlarına basıyorum ve şimdi, muhtemelen hepinizin beklediği kısma geçiyoruz, yani lüks. Bunun için öncelikle katmanları temizleyeceğiz ve en önemli olan bir yeni katman oluşturacağız bu küçük simge üzerinden (1). Üzerine Çift Tıklayarak ve yeniden adlandırarak (2), şampanyayı atlayacağız. Tamam.
Adım 15
Şimdi ön sayfalara geçeceğiz, çünkü daha önce belirttiğim gibi bu kabartma sadece dış yüzeylere uygulanabilir. İç kısımda bu mümkün değil, ama bu bir sorun değil. Şimdi bu sayfaya kısmen, yani - tüm beyaz alanlarda - bu kabartmayı ekleyeceğiz. Tamam. Bunun için ne gerekiyor? Tabii ki öncelikle bir Pantone- rengi. Yani, renk paletini açın, buraya tıklayın: Yeni Renk Alanı, (1) sonra bu harika görüşmeyi açacaksınız ve orada Renk Türü kısmında Pantone- rengi (2) seçeceksiniz. Şimdi ben bunu bilerek %100 Magenta (3) yapacağım ki, bunun Pantone- renk olduğunu net bir şekilde görelim, ve bu aynı zamanda belirli bir isim alacak, yani "Kabartma" (4). Ekle (5), onayla (6).
Adım 16
Bu noktada önemli birkaç ipucu: Eğer "Parlak" adı verilen bir Tam renk-boya ile çalışıyorsanız, bu nesnenin kesinlikle %100 Kapsama gücü olmalıdır. Çizgiler en az üç Pt büyüklüğünde olmalıdır, bu biraz 1 mm'nin üzerinde, ve yazı tipleri en az 14 Pt olmalıdır. Özellikle Seriflerde biraz zor olabilir, bu yüzden mutlaka baskı şirketinizle, baskı ortağınızın özel parametreleri hakkında iletişime geçmelisiniz. Peki bir cilalama nasıl çalışır? Bu oldukça basit, temel olarak oldukça açıklayıcıdır. Bu düzeni normal şekilde basıyoruz, 4C işlemi ile, ve ardından bu cilayı üstüne uyguluyoruz, yani şu an için bir şey değiştirmenize gerek yok, hiçbir şeyi atlamamalısınız bile. Tam renk-boya yani en üste konur. Yani: Örneğin burada "immogrün" de yazıyı değil arka planı, yani bu beyaz alanı işlemek istiyorsak, bu durumda beyaz alanı sadece cilayla kaplayamayız (1), bu yanlış olur çünkü ne olurdu? Baskıda artık beyaz bir alanımız olmaz, yalnızca beyaz bir zemin kalmadan yalnızca kabartmalı boya olurdu.
Adım 17
Yani doğru olan: Bu beyaz alanı koruyor ve kabartmalı boyayı üstüne koyuyorsunuz. Dolayısıyla hızlıca düzeltiyoruz: Ctrl+Z, ve şimdi ihtiyacımız olan öğeleri yeni katmana taşıyacağız. Bunun için öncelikle tüm metin kutularını işaretleyip bu başlığı Dönüştürerek yollamam gerekiyor.
Adım 18
Şimdi Dönüşüm yaptık ve şimdi bu Yolu sadece beyaz alanın üzerinden Yol Bulucu ile çıkarıyoruz (1). Şu an bu çıkarılmış durumda, yani aslında artık yalnızca bu tek beyaz kutu ve içindeki yazıdan bir kısımdır (2). Aynı şeyi burada da yaparım, şimdi birkaç kez tekrar ederim, yani bu oldukça hızlı olacak. Hadi başlayalım. İşte böyle.
Adım 19
Şimdi sadece ayrı şekillerimiz var ve şimdi bunları bir kere gözden geçireceğim: Ctrl+C. Şimdi katmanı kabartma kapsama Ebine geçiriyorum (1) ve Düzenle>Orijinal Pozisyona Yerleştir. (2)
Adım 20
Yani şimdi onun bir kopyasını yaptık ve şimdi bu elementin rengini parlak yapabilirim (1). Şu an direkt olarak üstünde, size bunu bir kez gösterebilirim, bu alanı (2) kaydırmak, esas nesneyi arka planda göreceğiz.
Devam edin: Adımlar 21-30
Adım 21
Öyleyse, Ctrl+Z, geri alın. Hangi alanın hala beyaz olmasını istiyoruz? Buradaki şey çok küçük olduğu için yüksek kabartma yapılmaya uygun değil, ama burada bazı elementlerimiz var. Buradaki her iki Metin kutusunu da bir kere Dönüştürerek yollayacağım. Sonra Metin kutularını ve beyaz daireyi Ctrl+C ile aynı şekilde kabartma katmanına taşıyacağım, orijinal pozisyona yerleştireceğim ve boyayı uygulayacağım. Bu kadar kolay.
Adım 22
Yani aslında bu kadar da olurdu, düşündünüz mü? Evet, doğru yaptığımızı nasıl bileceğiz peki? Şükür ki InDesign bize Pencere>Çıktı üzerinden ve Ayrım Önizlemesi (1) aracılığıyla bunu söyleyecek. Bunu hemen buraya yerleştiriyorum. Ayrım Önizlemesi (2)su başka videolardan bu eğitimden biliyorsunuz. Buraya tıkladığımızda, temel renklerimizin yanı sıra beşinci bir renk olan Tam renk-ikonunu göreceğiz. Tüm bunları gizlersek ve sadece cilayı açarsak (3), hangi elementlerin gerçekten kabartılacağını görebiliriz. Oldukça harika bir şey çünkü burada siyahla gösterilen her şey (4), makineden kabartılmış vaziyette çıkacak demektir. Bu gerçekten harika buluyorum ve kesinlikle orada kontrol edebilirsiniz.
Adım 23
Şimdi Ayrım Önizlemesini kapatıyorum. Bundan sonra, bu alanların veya bu katmanda bulunan her şeyin hala Üzerine basılı kalması önemlidir. Bu nereden geliyor? Aslında oldukça basit, bunu buraya götüreyim. Pencere ve aynı zamanda Çıktı> Öznitelikler. (1) Burada bu Öznitelikler-Penceresi (2) var. Ve eğer Katmanlarla çalıştıysanız, bu Relieflackebene'deki tüm unsurları kolayca seçebilirsiniz (3) ve burada Yüzey üzerine baskı (4) işaretleyebilirsiniz.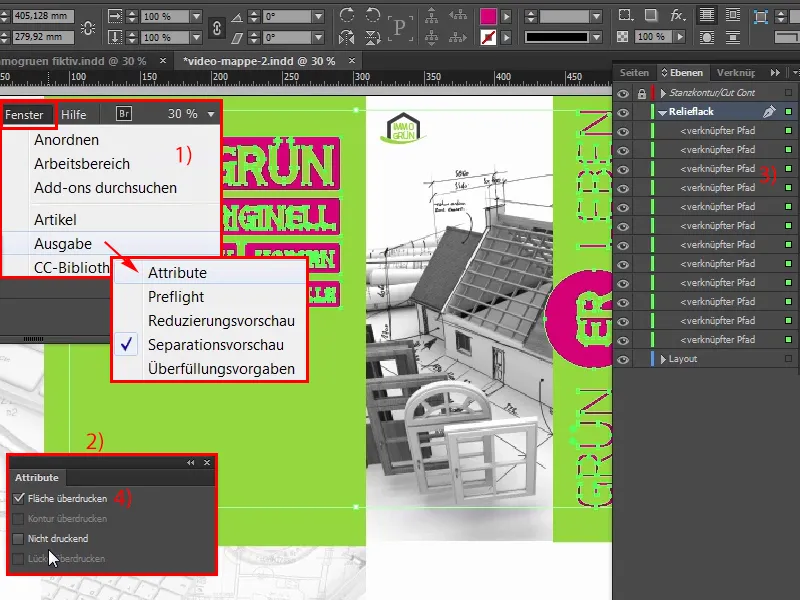
Adım 24
İşte, işte tüm sır burada. Önemli olan şudur: Bu tür bir boyama kullanıldığında, renk tonlarının hafifçe değişebileceğine dikkat edilmelidir. Size kesinlikle tavsiye ederim, bir kez daha matbaanızla konuşun, onlar tam olarak bilirler, bu yüzden: Pencereyi kapatın ve şimdi ihracata geçelim. Ctrl+E, bir kez ihraç etmek istiyoruz, ISO Kaplama (1), renk uzayıyla bir sorun var gibi, şimdi, her şey hazır. Markalar ve Kesim (2): Burada genellikle kutuyu işaretleyebilirsiniz (3), ancak kesim zaten hesaba katılmıştır, yani şimdi sadece İhraç Et seçeneğine tıklıyoruz (4). Üstteki ilerleme çubuğu bize bu işin devam ettiğini söylüyor.
Adım 25
İşte, burada baskıya hazır PDF şablonumuz, Sayfa 1, Sayfa 2. Her şey yolunda. Ancak baskıya hazır şablonun yanı sıra bir de görüntü dosyası yüklerseniz matbaayı desteklemiş olursunuz, ve bunu şimdi yapıyoruz. Yani katmanlarda bir tane Kesme Çizgisi göstermek için bir kez açıp (1) kilitli sembolü devre dışı bırakıyorum ve sonra buraya bir Metin Kutusu veya Kare Çerçeve (2) ekliyorum, içini Lake rengiyle dolduruyorum (3) ve buraya beyaz renkli olarak ara belleğimden metni yazıyorum (4). "Not: Dış taraflarda kabartmalı lak için nesneler bulunmaktadır." Her şeyi merkeze alabiliriz.
Adım 26
Öyle. Her şey açık. Bu yani şimdi bir görüntü dosyası, çünkü tüm işaretlemeleri dikkate aldık ve sonra bir kez daha İhraç Et seçeneğine tıklıyoruz ve dosyayı "Görüntü Dosyası Baskı Emlak Hayali" olarak adlandırıyoruz, kaydediyoruz, bir kez ihraç ediyoruz, hazır. İşte burada aynı zamanda görüntü dosyası da var.
Adım 27
Tamam. Son adımlara doğru ilerleyelim.
Vardık, sonra Dosyalar ve Klasör Dosyaları (1) arayışına başlarız, Arama demek biraz abartıldı, çünkü burada her şeyi oldukça hızlı bulabiliriz, Klasör (2) A 4, 4-renkli (3+4), bir kez daha üzerinden geçelim.
Adım 28
Şimdi Ayarlar'a geçiyoruz. 300 g Fotoğraf Baskı Kağıdı (1), buna karar verdik, böylece tüm sayfalarda harika renkler elde etmek için parlak bir kağıda sahip oluyoruz. Elbette başka seçenekler de mevcut, ancak Fotoğraf Baskı Kağıdı 'nı seçiyoruz. Sayfa Sayısı olarak dört sayfalı seçiyoruz (2), bu durumda mutabıkız. Peki, şimdi Katmanlama'ya geçiyoruz. Burası ilginç olacak, yani: tek taraflı kabartma laklı (3). Kesme Çizgisi'nde 14 numarayı seçtik (4). Tamam, Kesme Çizgisi Numarası 14, Hızlı Mekanizmalı Klasör Hayır, Üçgen Cebi gerekmediği gibi, Ziyaret Kartı Cebi de gerekli değil, CD Cebi de aynı şekilde gerekli değil, ancak Veri Kontrolü 'nü alıyoruz (5).
Adım 29
Öyle, Sipariş (1) bölümüne geçiyoruz. Bu arada: Eğer üçüncü bir kişi adına iş yapıyorsanız ve teklifi bu kişiye iletmek istiyorsanız veya müşterinizle bir anlaşma yapmanız gerekiyorsa, sadece bir kez Teklif PDF / yazdır (2) veya Favorilere ekle (3) seçeneğine tıklayın. Bir müşteri hesabınız varsa sorun değil.
Adım 30
İşte burada bir özet daha (1). Bu şekilde uygun, maalesef İndirim Kuponu 'muz yok, ancak bu bir sorun değil. Devam Et'e tıklıyoruz (3).
Son Adımlar
Adım 31
Fatura Adresi. Burada ayrıca farklı bir teslimat adresi belirleme seçeneğiniz de bulunmaktadır. "Gelişmelerden haberdar olmak ister misiniz?", ayrıca bültenimize abone olabiliriz, ancak şimdi sadece Devam'a tıklayacağız, Ön Ödeme'yi seçeceğiz ve burada birçok başka seçenek daha veya, oldukça pratik bir şekilde, bir Referans Metin'i. Bu, fatura veya e-postada ve sipariş geçmişinde ilgili şekilde görüntülenecek olan iç bir işlem numarasıdır.
Adım 32
Şimdi Kullanım Koşullarını (1) kabul ediyoruz, aşağıya doğru gidiyoruz, Satın Al (2)'a tıklıyoruz. Evet, istediğimiz bu. Ve sonra devam Yükleme (3) sayfasına.
Adım 33
Evet, eski tanıdık Yükleme Yöneticisi'nde bulunuyoruz ve şimdi biraz çalıştıracağız; evet, sadece iki dosyayı Yükleme Yöneticisi'ne hemen yerleştirdim, şimdi bir an sürecek, kısa bir zaman atlayalım ve hemen geri dönelim.
Adım 34
İşte tekrar buradayız, her şey yüklendi ve ilk PDF'de "Dokümanın Tamamı"nı seçiyorum (1), sonra burada "Dosya kritik olmayan hatalar içeriyor" (2) yazıyor, "Çözünürlük 300 dpi'dan düşük" diyor, bu hangi resim olduğunu şimdiden biliyorum, yani yumuşattığımız resim, o 270 dpi'de olduğu için, Gaussian Weichzeichner ile işlenen bir resimde pek fark edilmez, bu yüzden kesinlikle onaylayabilir ve kapatabilirim.
Adım 35
Paketimiz geldi ve şimdi bu sıkıca bağlı kutuda ne olduğuna bakacağız.
Adım 36
Ve işte onlar: Bakın. İşte burada bu güzel parça. Bir yığınını çıkarıp kutuyu kenara koyacağım. Peki. Evet, yani: 300 g görüntü baskı kağıdı ile kabartmalı kaplama yapıldı, ve harika görünüyor, özellikle bu zehir yeşilini çok seviyorum. Burada konturlarımız var, 6 mm dolgunluk, her şey ön önceden kesilmiş, bu yüzden rahatça katlayabiliriz, bir kez daha katlayabiliriz, şimdi bunu yapalım, daha sonra bir kanat var, bu yüzden burası da burada yapılacak. Sonra devam ediyoruz. Ne var burada? Evet, burada bir kanat daha var, bunu da katlayacağız ve birbirine sokacağız. Peki. Tamam, arkadaşlar, şimdi bu şeye bir göz atalım. Wow! Ön yüz ve kabartmalı kaplama gerçekten harika hissettiriyor, yani burada beyaz olan her şey bu kabartmalı kaplama ile donatılmış. Gerçekten hoş görünüyor, ama hissetmek daha da güzel. Yani kabartmalı kaplama gerçekten çok parlak bir karaktere sahip, çok beğendim. Şimdi arkaya geçelim. Burada da görebiliriz: Burada kabartmalı kaplama var. Dokunma hissi olarak iyidir, altta adresimiz var, şu şekilde girdik ve şimdi bir kez açacağız ve öyle görünecek. Wow.
İnsanlar, harika görünmüyor mu? Gerçekten güzel görünüyor, değil mi? Sonra kanatlar: Doğru yaptık mı? "Dielen" - doğru okunabilir. "Flur" da doğru okunabilir. Baskın olmayacak şekilde, hoş ve narin bir görünüme sahip. Yumuşatılmış resim çok hoşuma gitti. Memnunum, önümde birkaç tane daha var, yani biraz daha katlayabilirim, ama genel olarak çok iyi çalışabileceğimizi düşünüyorum ve kesinlikle tavsiye edilir. Bunu deneyin, gerçekten eğlenceli, özellikle burada böyle bir basılı nesneyi görünce, gerçekten çok güzel.


