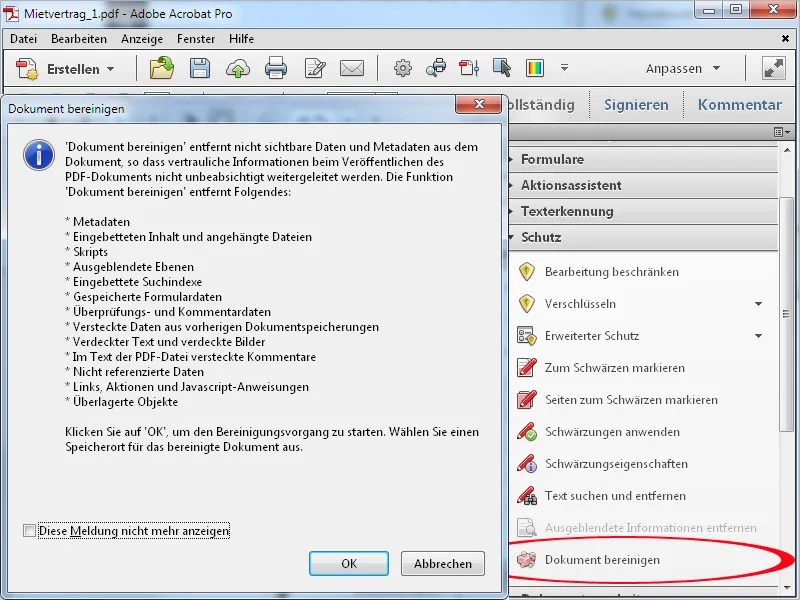Karalama
PDF dosyalarındaki belirli içerikleri okunamaz hale getirmek için onları karartabilirsiniz. Bunun için Araç çubuğunda Koruma kategorisini açın ve ardından Karalamak için İşaretle öğesine tıklayın.
Ardından, istediğiniz metin kısımlarını sol fare tuşunu basılı tutarak işaretleyin.
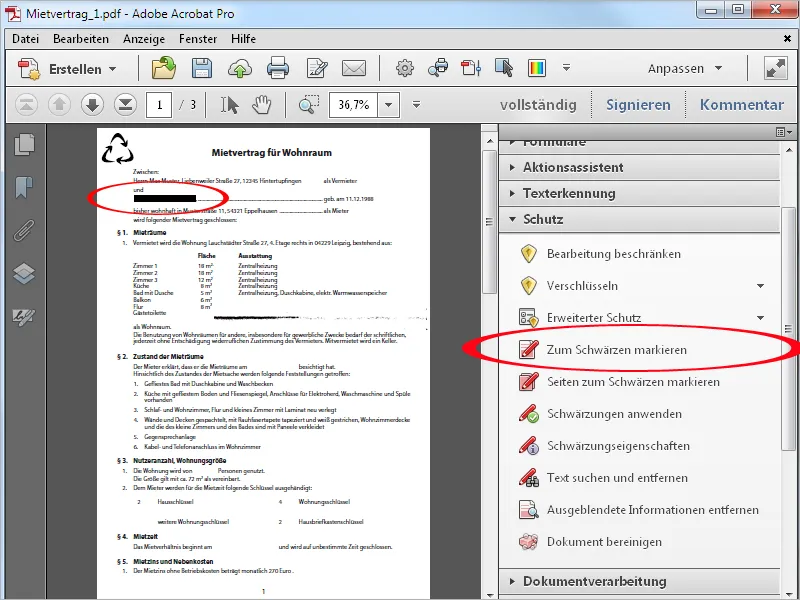
Bir metin yerine bir PDF dosyasında bir sayfa veya sayfa alanı da karartılabilir. Bunun için Karalamak için Sayfaları İşaretle öğesine tıklayın. Ardından açılan pencerede mevcut sayfa yerine bu alanı belirleyebilirsiniz.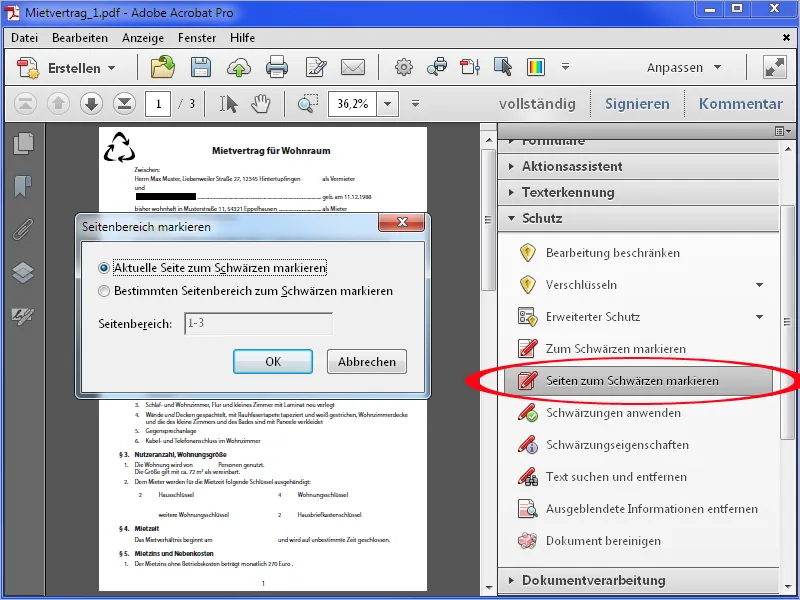
OK öğesine tıkladıktan sonra mevcut sayfa veya seçilen alan karalanır.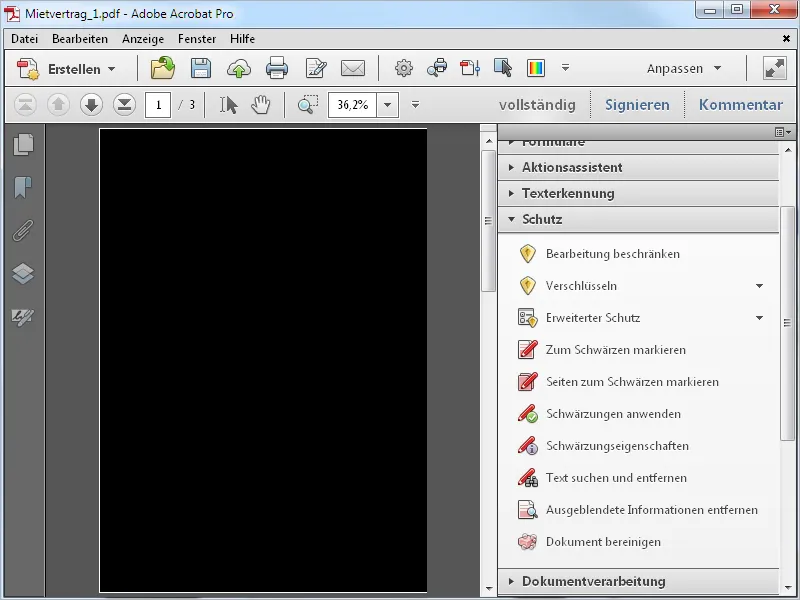
Karalamayı uygulamak için Araç Çubuğundaki aynı adı taşıyan öğeye tıklayın ve güvenlik uyarısını OK ile onaylayın.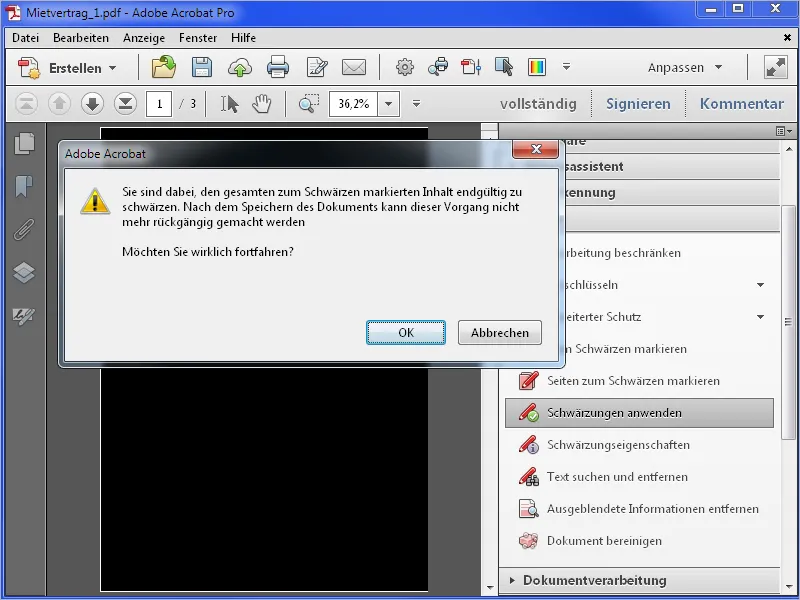
Sonrasında karartmalar uygulanır ve Acrobat ayrıca gizli bilgileri bulmak ve bunları da kaldırmak için teklif sunar.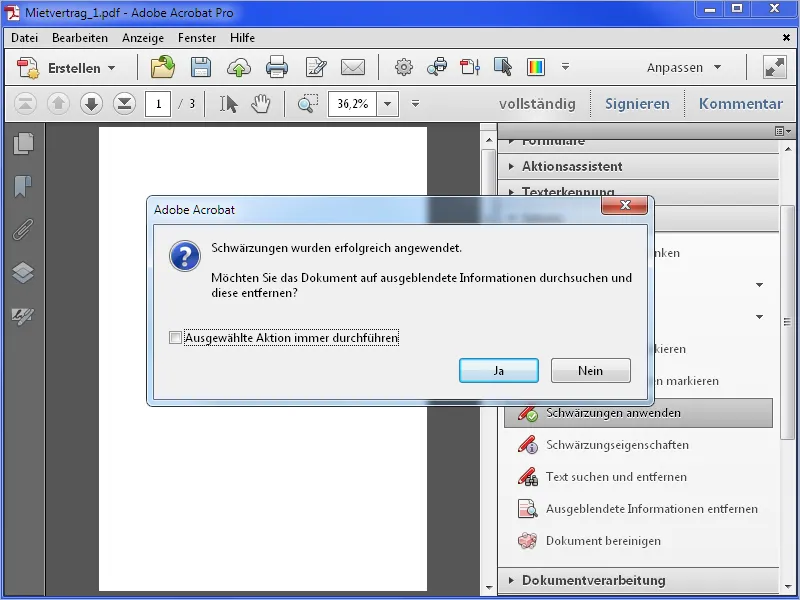
Bu, başlık, yazar, anahtar kelimeler, varsa dosya eklentileri gibi meta bilgileri içerir. Acrobat, Kaldır öğesine tıkladıktan sonra belgeyi tarar ve ardından ...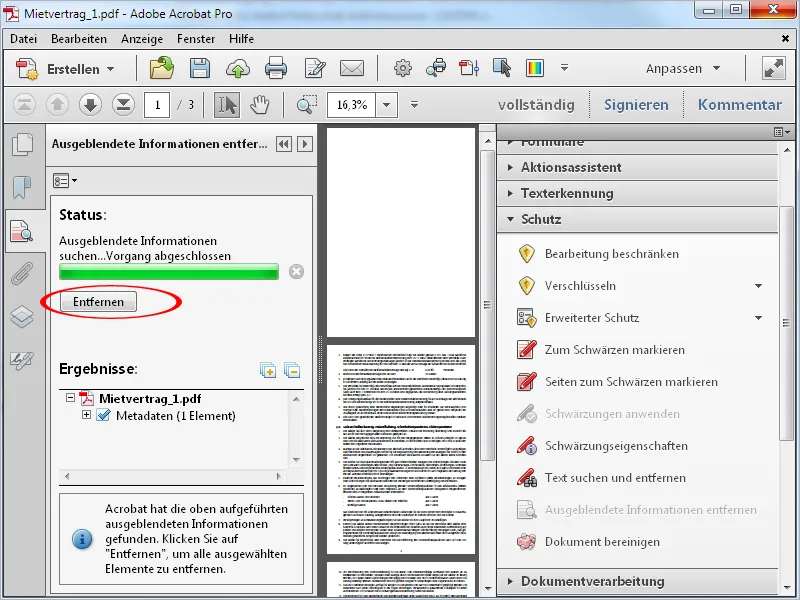
... kaldırma işleminden sonra durumu bildirir. Bu değişiklikler belgeyi kaydettiğinizde uygulanır.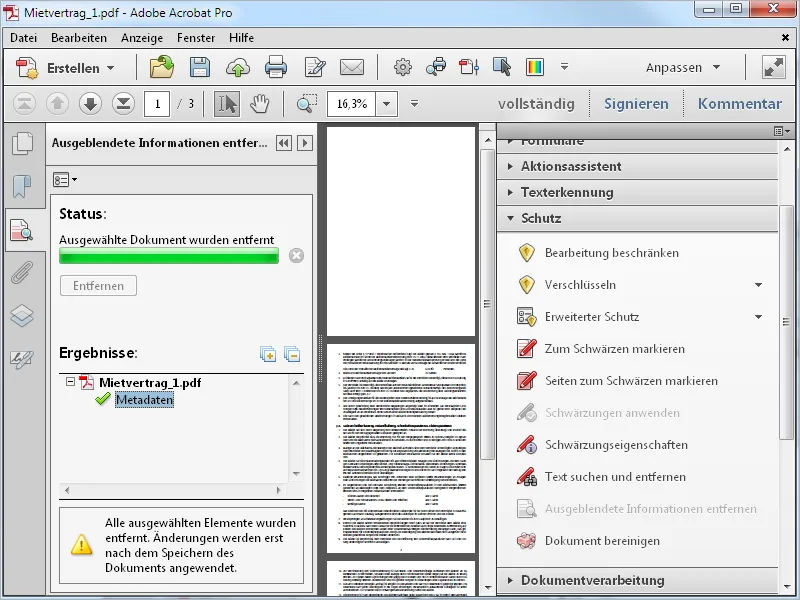
Örneğin, e-posta adresleri gibi gizli bilgileri de kaldırmak isterseniz, Araç çubuğundaki Metni Ara ve Kaldır öğesine tıklayın ve açılan ekranda E-posta Adreslerini desen olarak seçin.
Metni Ara ve Kaldır düğmesine tıkladıktan sonra …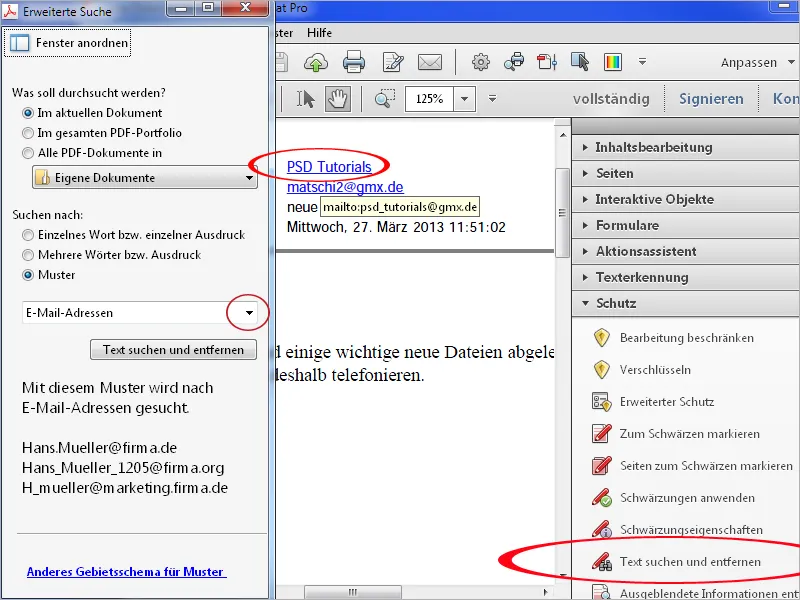
… öncelikle görünür e-posta adresleri bulunur. Tümünü Seç öğesine tıkladıktan sonra …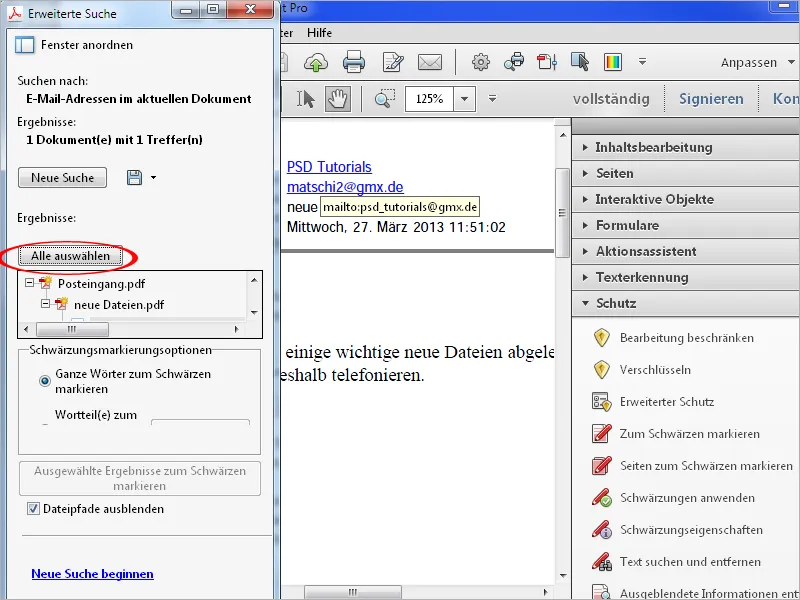
… ve ardından Seçili Sonuçları Karalamak İçin İşaretle …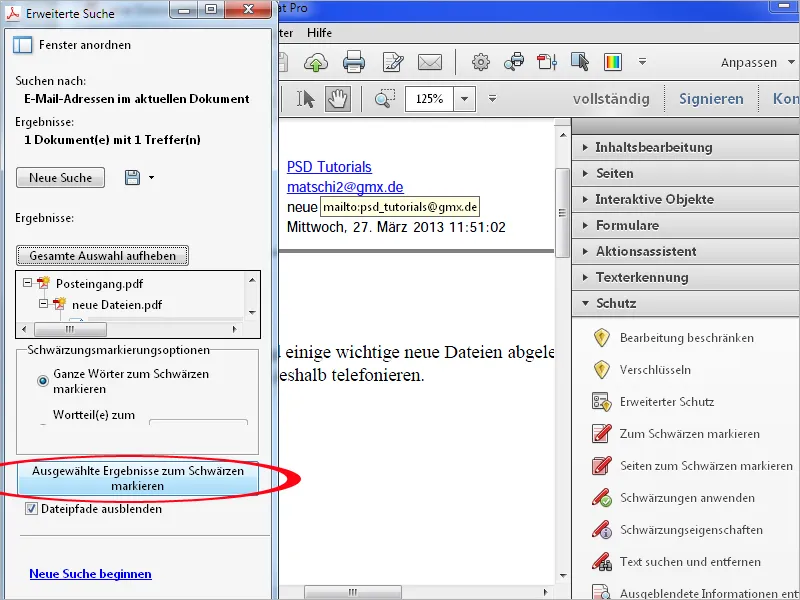
… bulunan görünür e-posta adresleri karartılır - ancak gizli olanlar karartılmaz.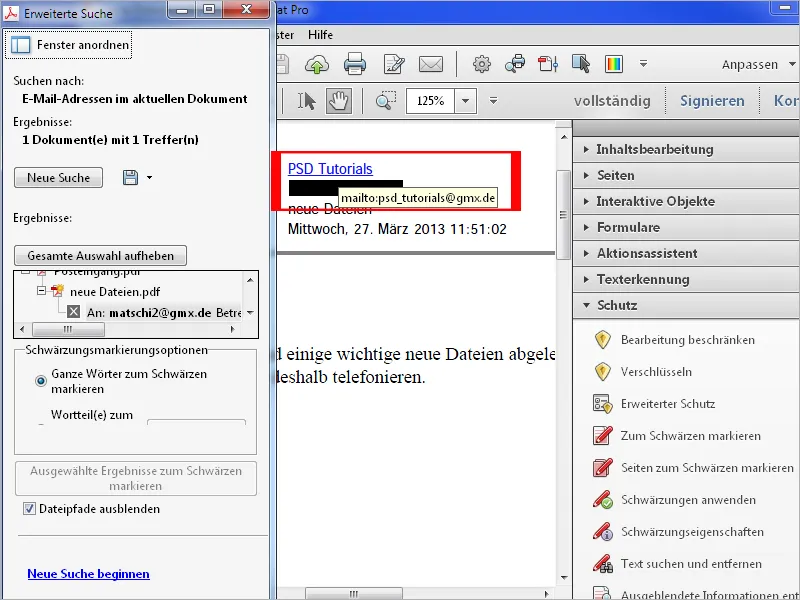
Karartmaları Uygula öğesine tıkladıktan sonra Acrobat, gizli bilgileri de aramayı teklif eder. Şimdi Evete tıklayın …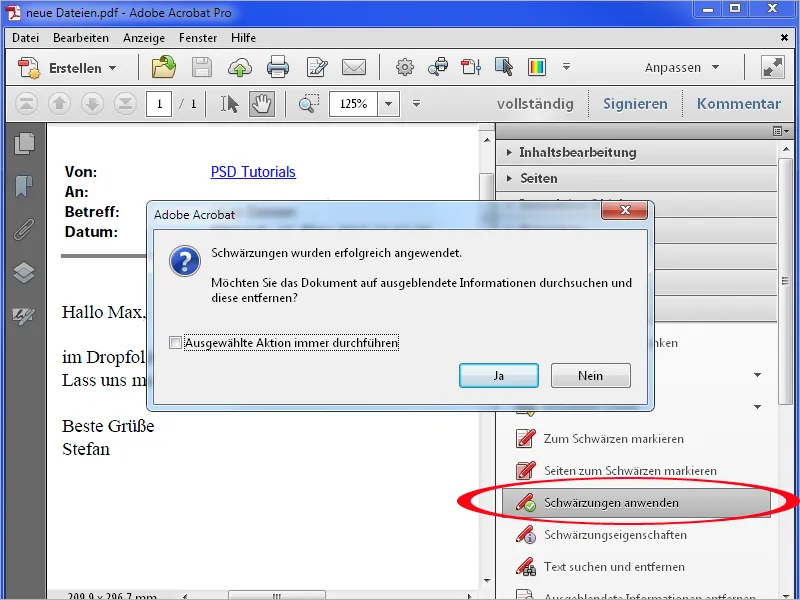
… ve ardından Kaldır'ı seçin.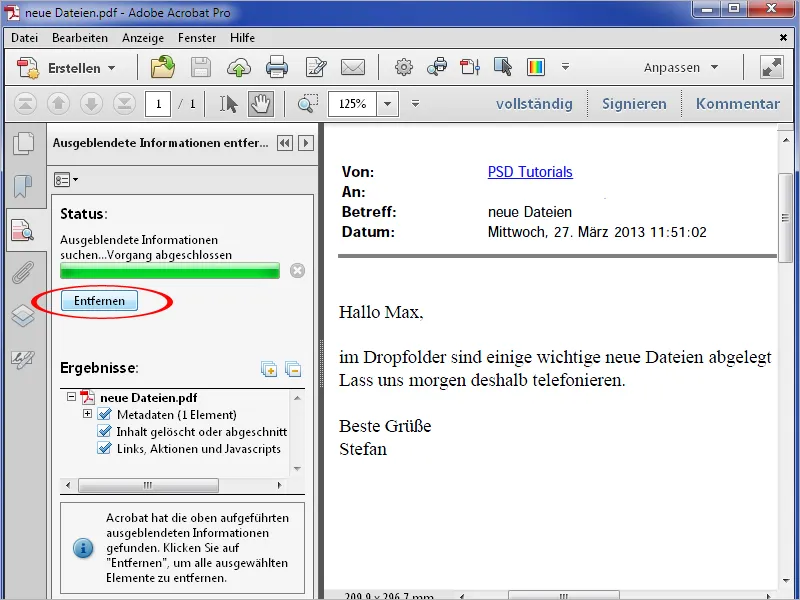
Şimdi gizli bilgiler de kaldırılır ve e-posta adresi artık görüntülenebilir veya tıklanabilir değildir.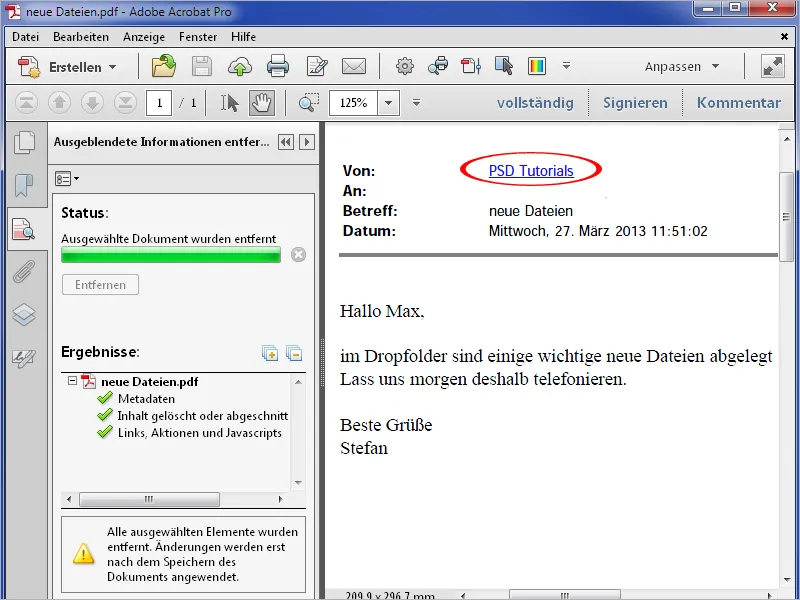
Karartma aracını özelleştirebilir ve ardından PDF belgesinde istediğiniz öğeleri kaldırabilirsiniz. Araç çubuğunda Karartma Özellikleri'ne tıklayın ve ardından Karalanacak Alanın Doldurma Rengini seçin. Açılan renk paletinden Beyaz'ı seçin ve ayarı OK ile onaylayın.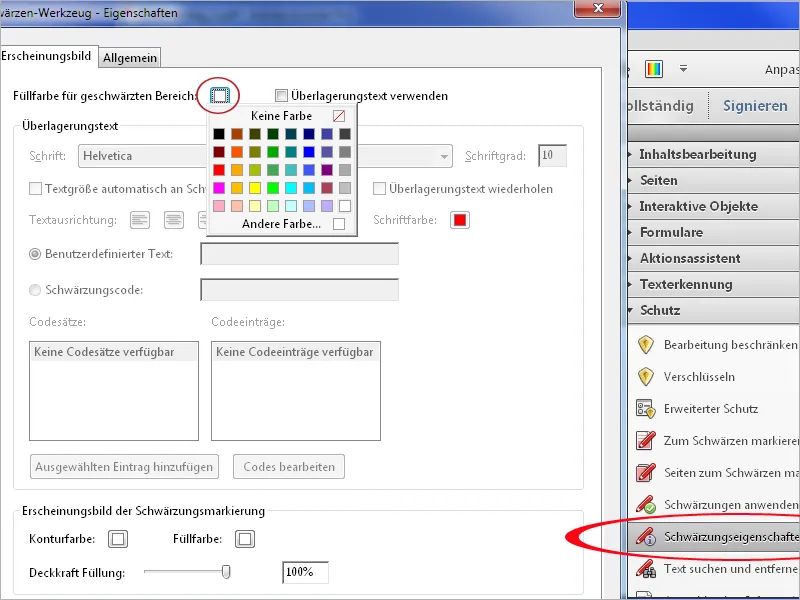
Artık Karartma Aracı ile grafiksel öğeleri veya tarama belgelerindeki kirleri gibi herhangi bir unsuru kolayca kaldırabilirsiniz …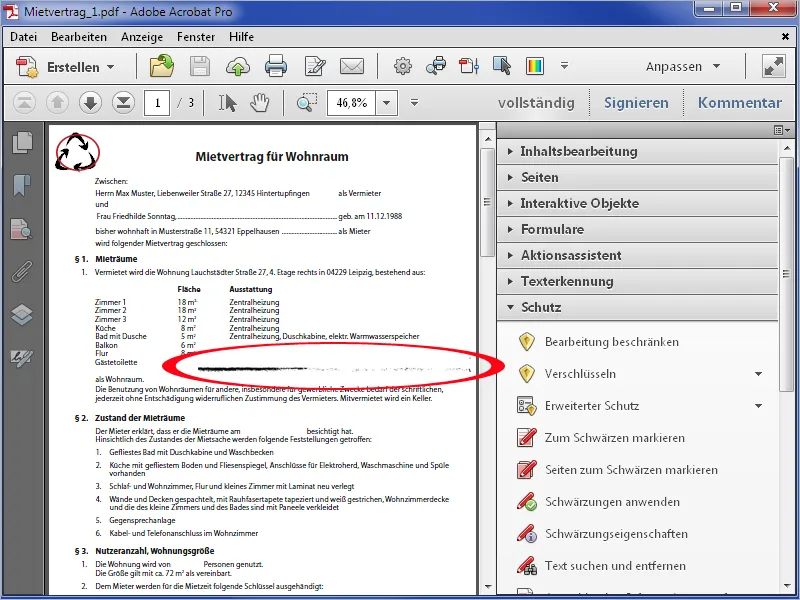
… kolayca çıkarabilirsiniz.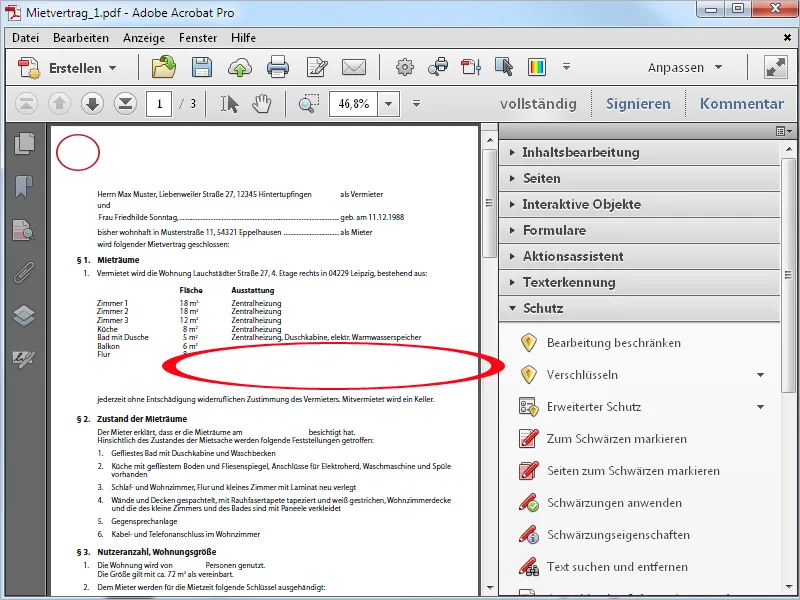
Karartma Özellikleri altında başka bir seçenek olarak Üstüne Yazı Ekle'yi kullanabilirsiniz. Bu onaylandığında, özel metni belirtilen alana girebilir ve yazı tipini, boyutunu, hizasını ve rengini belirleyebilirsiniz.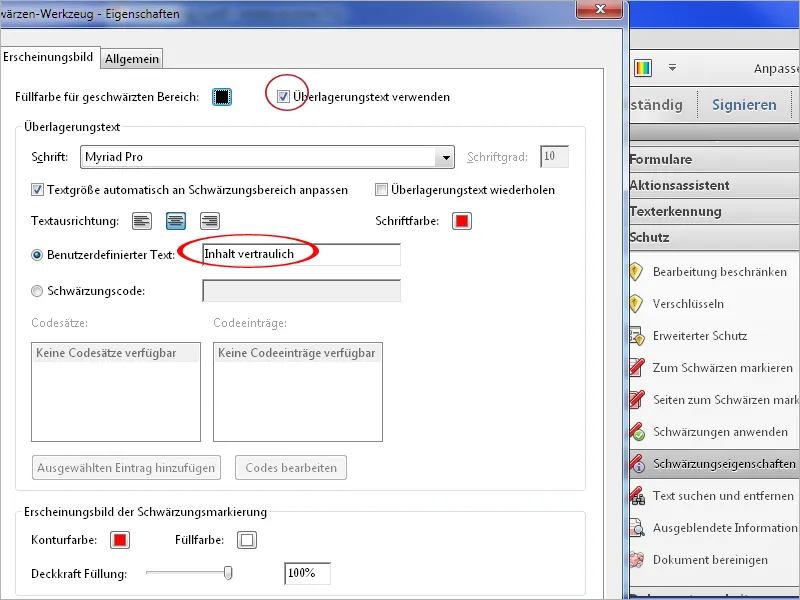
OK öğesine tıkladıktan sonra, karalanmış alanlar bu Üstüne Yazı Ekle ile gösterilir.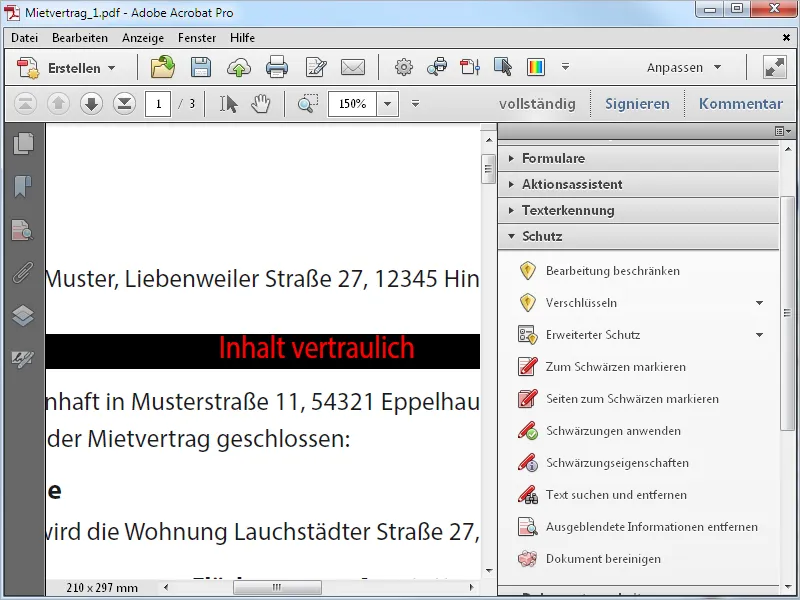
Gizli Bilgileri Kaldır
Sadece PDF dosyasındaki meta verileri, başlık, yazar, yorumlar, gizli metin, silinmiş içerikler vb. gibi bilgileri kaldırmak istiyorsanız, Araç çubuğundaki Gizli Bilgileri Kaldır öğesine tıklayın. Acrobat daha sonra belgeyi analiz eder ve bulunan bilgileri sol taraftaki çubukta listeler. Burada bunları tekrar kontrol edebilir ve gerekirse bazı öğeleri - örneğin yer imlerini - belirtilen temizleme işlemiyle özel olarak çıkartabilirsiniz.
Kaldır öğesine tıkladıktan sonra, belgeden diğer tüm gizli bilgiler silinir.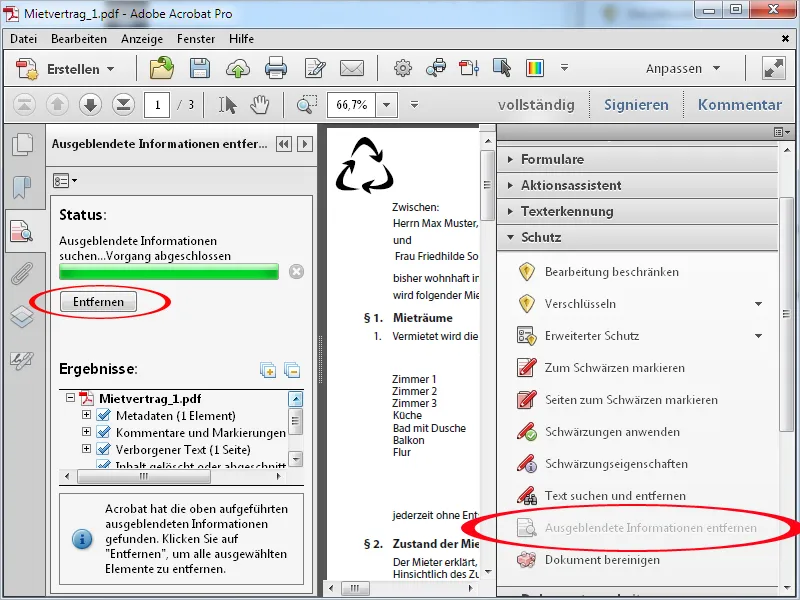
Temizleme
Belge temizleme seçeneği bir adım daha ileri gider. Genel olarak meta bilgiler, gizli içerikler, bağlantılar, dosya ekleri, yer imleri vb. belgeden kaldırılır; burada artık bir seçim yapılamaz. Tamam seçeneğine tıklandıktan sonra dosya önce tekrar kaydedilmelidir. Ardından belge derinlemesine temizlenir.