Bu eğitimde, 3D küreleri bir film sekansına sonradan entegre etmeyi amaçlıyoruz. Küreler sahnede statik kalmayacak, aksine filme alınmış ara sokak boyunca yuvarlanacaklar. Bunun için lütfen gömülü videoyu izleyin (PDF görünümünde görülemez).
Otomatik Yeniden İnşa
Cinema 4D'den alışık olduğumuz gibi, kameranın konumunu, yönelimini ve odak uzaklığını bir film sekansından yeniden inşa etme gibi karmaşık işler genellikle otomatik ve konforlu bir şekilde yapılır. Bunun için Hareket Takipçisi menüsünden Tam Yeniden İnşa komutunu çağırıyoruz.
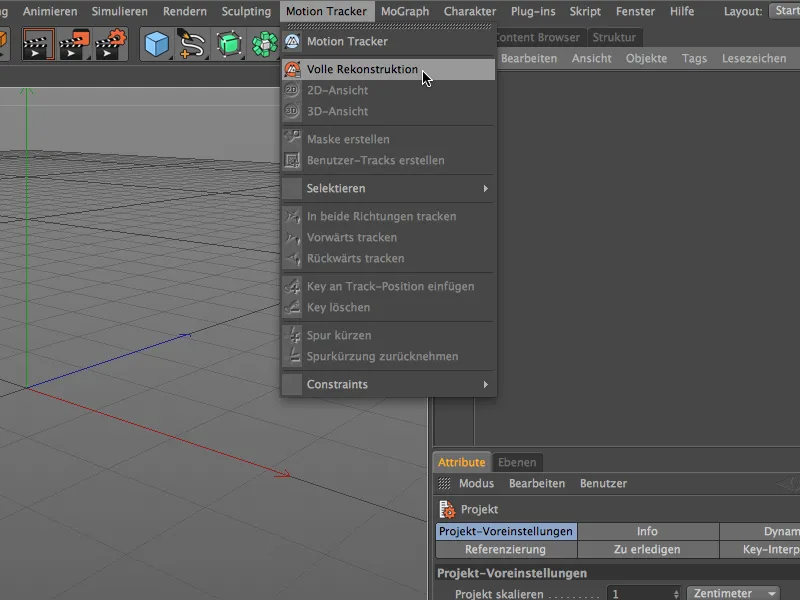
Şimdi adım adım Hareket Takipçisi iş akışıyla ilerleyeceğiz. İlk olarak yeniden inşa için film sekansını belirteceğiz. Ortak eğitimimiz için bu, çalışma dosyaları paketinde bulunan "Sokak.mov" adlı filmdir.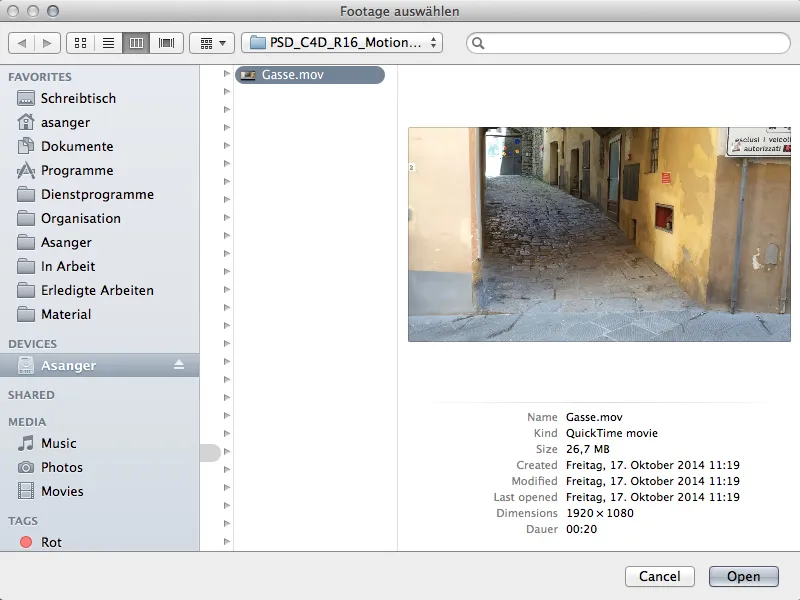
Film sekansının boyutu ve uzunluğuna - ve tabii ki bilgisayarın performansına - bağlı olarak, Footage''ın yüklenmesi, analiz edilmesi, izlenmesi ve yeniden inşa edilmesi bir süre alabilir. Neyse ki bizi, ekranın sol alt köşesindeki durum çubuğu sürükleyecektir.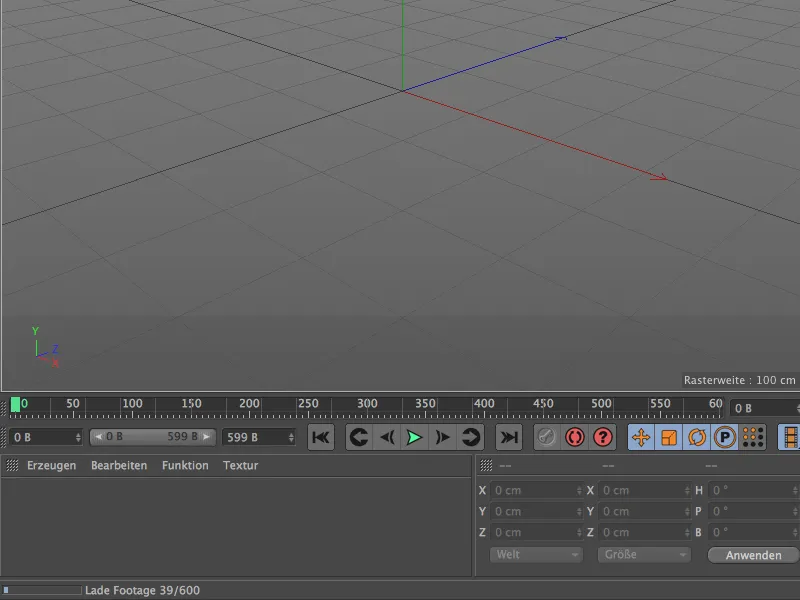
Orada 3D Yeniden İnşa mesajı göründüğünde, Hareket Takipçisi görevini tamamlamış olacak demektir. Kamera verileri başarıyla film sekansından yeniden inşa edildi.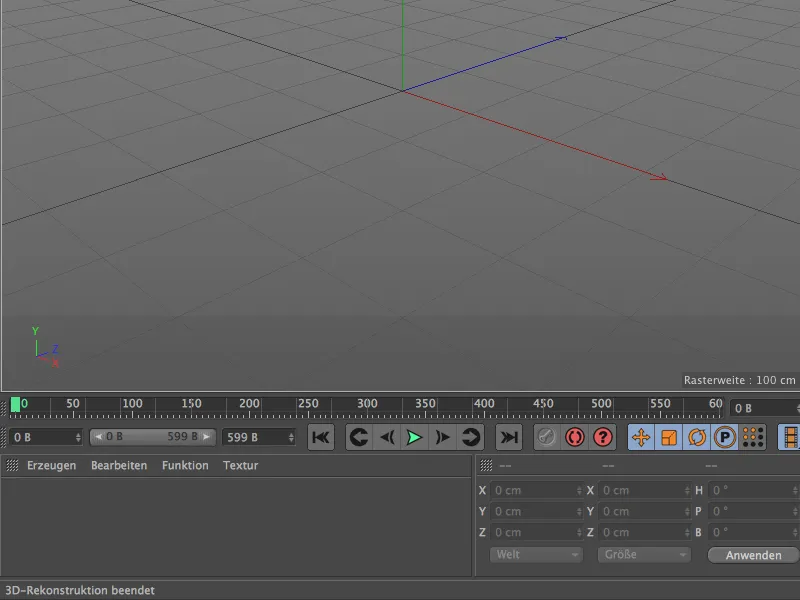
3D Editör'e bir göz atalım, işte orada, sıfır noktasına yerleştirilmiş bir animasyonlu kamera ve bir renkli nokta bulutu olan, Özellikler olarak adlandırılan izleme noktaları bulunmaktadır. Bu Özellikler, kamera verilerinin yeniden inşası için saklanan izleme noktalarıdır. Yeşil Özellikler, izleme kalitesinin iyi olduğunu, kırmızı izleme noktalarının ise kameradan verileri almak için daha az yardımcı olduğunu gösterir. Çoğu kullanışsız izleme noktası veya Özellikler, otomatizasyon nedeniyle önceden zaten filtrelenmiştir.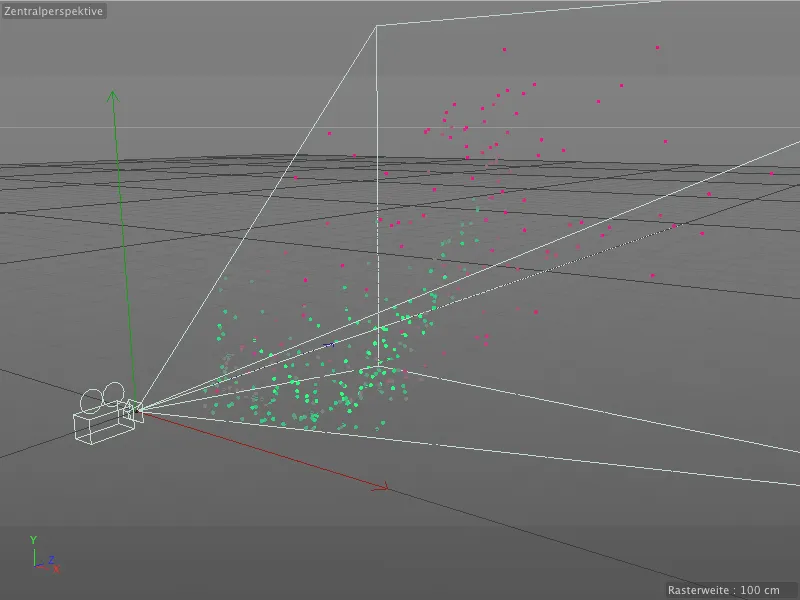
Karşılaştırma yapmak için Nesne Yöneticisi'ne bir bakalım. Üst düzeydeki Hareket Takipçisi-'nın nesnesinde, izlemenin ve yeniden inşanın ana komutları ve ayarları bulunmaktadır. Alt nesneler olarak, yeniden inşa edilmiş kamera ve bahsedilen Özellikler, Oto-Özellikler adlı ayrı bir grupta yer almaktadır.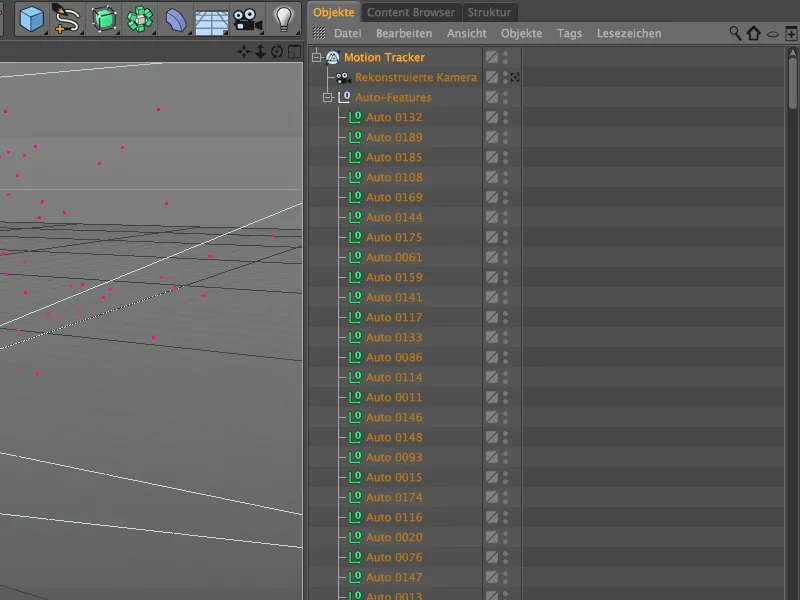
Hareket Takipçi- nesnesinin ayarlar diyaloğu, Footage, 2D İzleme ve Yeniden İnşa alanlarına ayrılmıştır. Temelde Motion Tracking iş akışının üç adımı olan bu alanlar otomatik olarak gerçekleştirilmiştir. Footage alanında seçtiğimiz film sekansı ve tüm önemli bilgiler bulunmaktadır.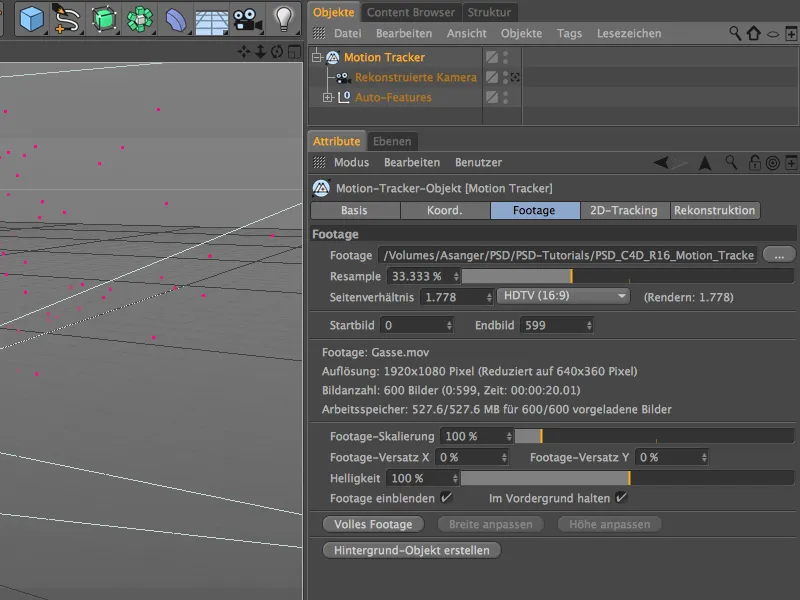
2D İzleme alanı, zaten gerçekleştirilen otomatik izleme için kullanılan ayarları göstermektedir. Manuel izleme konusuna hemen değineceğiz, ancak ilk önce film sekansını, Yönetici- Görünümü'ndeki rekonstrüksiyon kamerayla birlikte izleme noktalarıyla birlikte inceleyelim. Bunun için, rekonstrüksiyon kamerayı, Nesne Yöneticisi'nde Kamera Sembolüne tıklayarak etkinleştiriyoruz.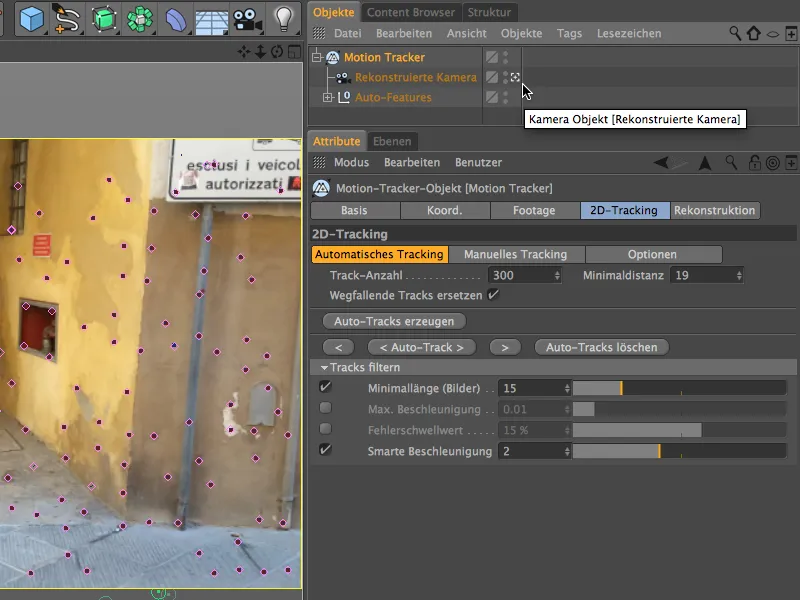
Manüel İzleme
Otomatik izleme sürecinde, Hareket Takipçisi zaten birçok belirgin nokta buldu. Öte yandan, film sekansında takibi için uygun veya yardımcı olduğumuzu düşündüğümüz yerler de kesinlikle göze çarpar. Sonraki kalibrasyon veya 3D unsurların entegrasyonu için, manuel takiple ek takip noktalarını yeniden inşa etmek faydalı olabilir.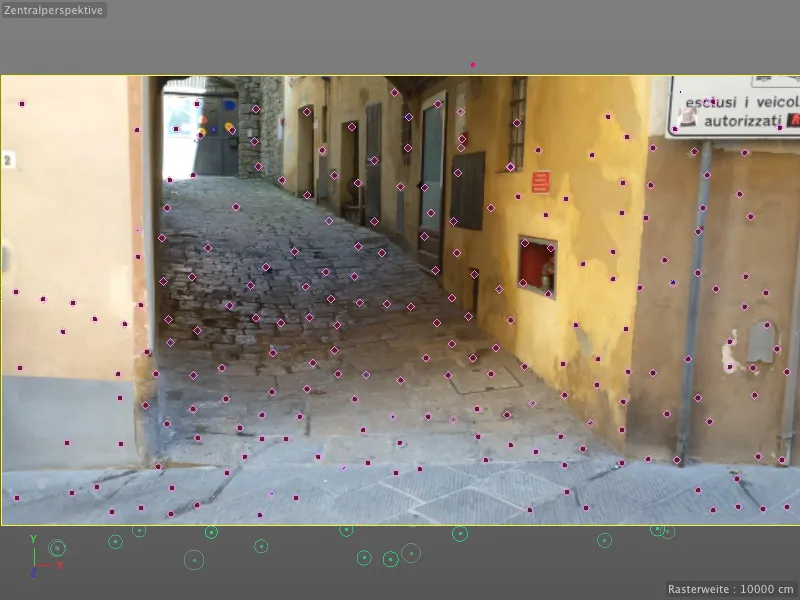
Film sekansını oynatma düğmesine tıklayarak hareket eden izleme noktalarının yollarını izleyebiliriz. Silinmesi gereken herhangi bir anormal durum yoktur çünkü bu durumlar farklı davranışlar sergilemez ve bizi rahatsız etmez.
Bunun yerine, zaman ayarlayıcıyı başlangıç noktasına geri getiriyor ve bazı manuel izleme çizgileri oluşturuyoruz. Bunun için, film sekansındaki istediğimiz yere tıklayarak Ctrl tuşunu basılı tutuyoruz.
İkisi iç içe geçmiş kare olan turuncu bir çerçeve oluşur. Orta kısımda bir Desen Boyutu çerçevesi bulunurken, dış çerçeve bir Arama Boyutu belirler. Turuncu çerçevenin alt sağ köşesindeki tutamaklara tıklayarak bu boyutları ayarlayabilirsiniz. Çerçeveyi kaydırmak için, sadece merkez noktasına tıklayarak ve çerçeveyi istediğiniz yere sürükleyerek işlemi gerçekleştirebilirsiniz.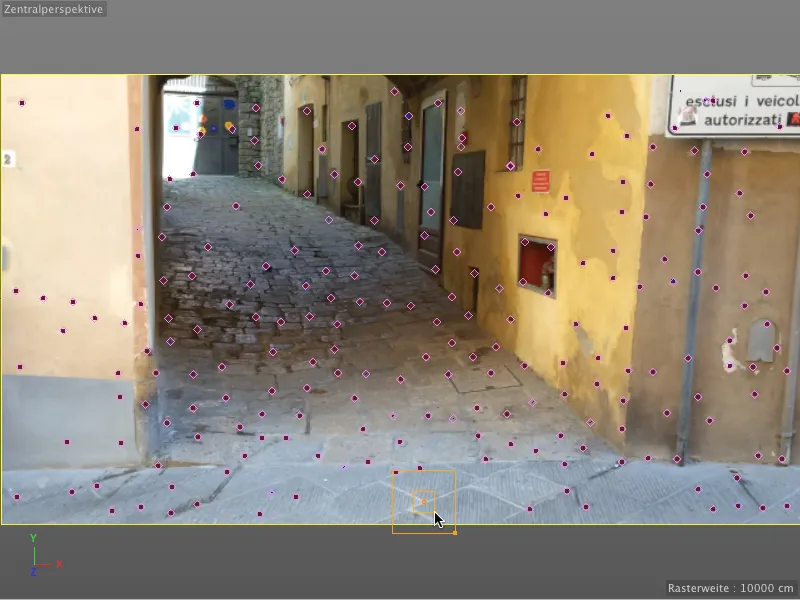
Kontrastlı geçişler, burada kilitli kutunun köşe noktalarında olduğu gibi, her zaman takip etmeyi başarılı bir şekilde sağlayan referans noktalarıdır.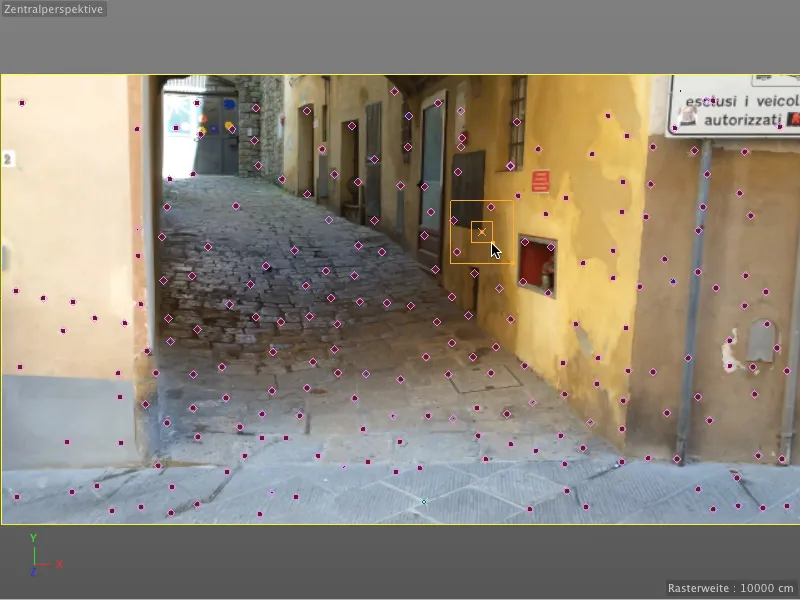
Takip noktaları ayrıca 3B öğelerin daha sonra entegrasyonunda veya modelleme amacıyla da faydalı olabilir. Örneğin, arka girişin köşe noktasını seçtim. Elişlerimi aynı anda basılı tutarak Alt tuşuyla, kesiti büyüterek konumlandırmayı kolaylaştırmamız sağlanır.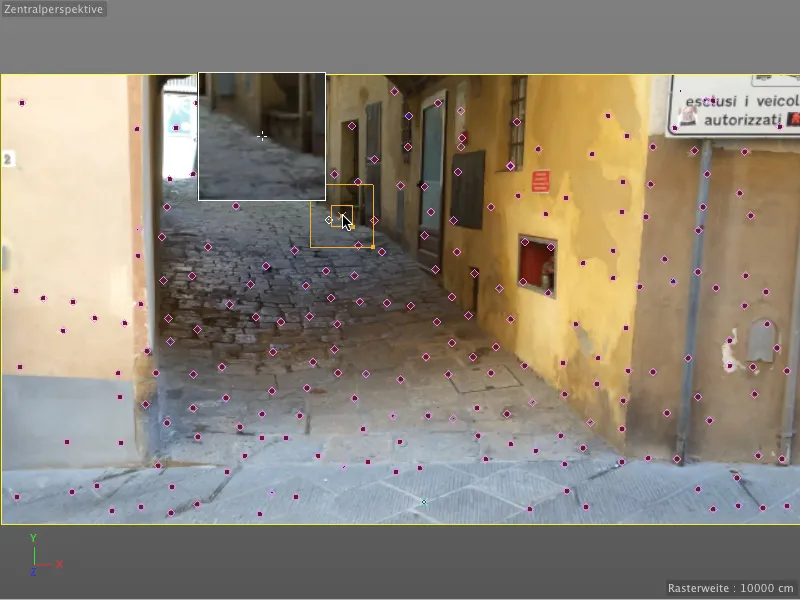
Manuel olarak belirlenen takip noktalarını editörde turkuaz haçlarla işaretlenmiş olarak görebiliriz. Örneğin, üstünde Gasse boyunca daha fazla takip noktası belirledim, böylece 3B nesnenin sonradan yapılmasını kolay hale getiririm.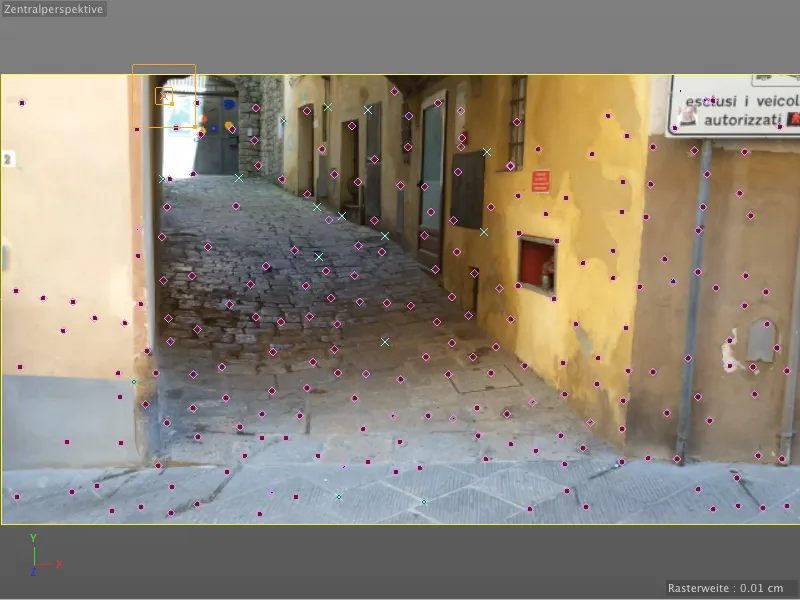
Bu manuel olarak belirlenen takip noktalarını sonradan hesaplamak ve Özellikler haline dönüştürmek için, 2B Takip bölgesindeki Motion Tracker- nesnesinin Ayarlar iletişim kutusunu açar ve ilk olarak Seçenekler'e odaklanırız. Burada, Takiplerin Desen ve Arama Boyutu için varsayılanları görüyoruz ve bazı ek seçenekler. Arama Boyutu'nun Arama Pozisyonu ekstrapole edilsin seçeneğiyle, Arama Boyutu alanını beklenen hareket yönünde biraz daha ileri kaydırabiliriz.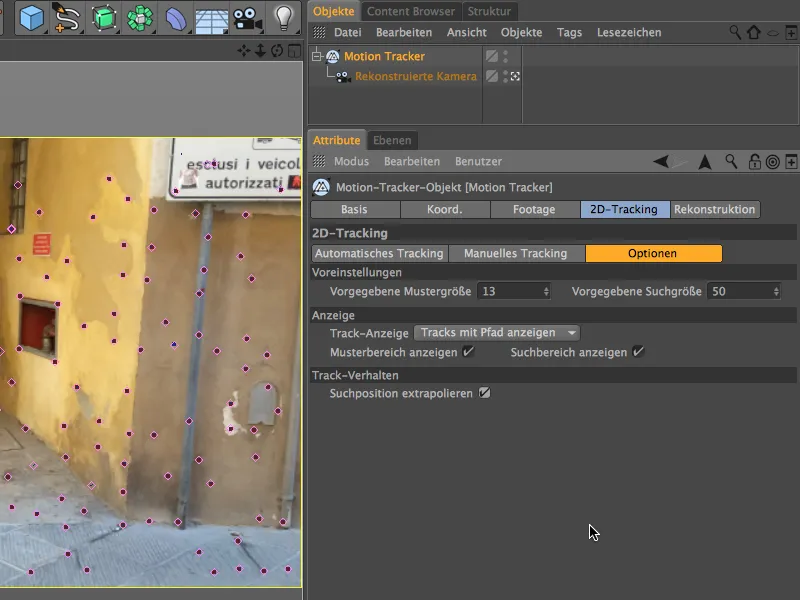
Şimdi Manuel Takip sayfasına geçiyoruz. Takipler alanı, oluşturduğumuz tüm takip noktalarını listelediğimizi gösterir. Eğer Kullanıcı Takiplerinden hiçbiri seçili değilse, Manuel Takip düğmesine tıklandığında tüm listelenen takip noktalarının hesaplanmasını sağlar, aksi halde takip noktalarını tek tek seçerek ayrı ayrı takip edebiliriz.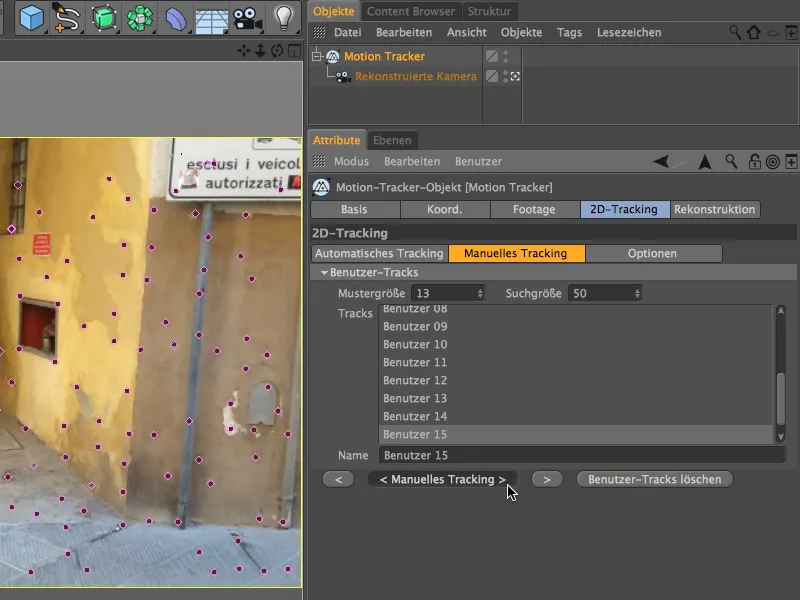
Nesne Yöneticisi'ni dikkatle gözlemleyenler, manuel takip sonrası alt seviye Otomatik Takip'lerin artık mevcut olmadığını fark edecektir.
Gerçekleşen Manuel Takip'in ardından, 3B Rekonstrüksiyonu bir kez daha güncellememiz gerekiyor. Bunun için Rekonstrüksiyon bölümünde 3B Rekonstrüksiyon düğmesini kullanırız.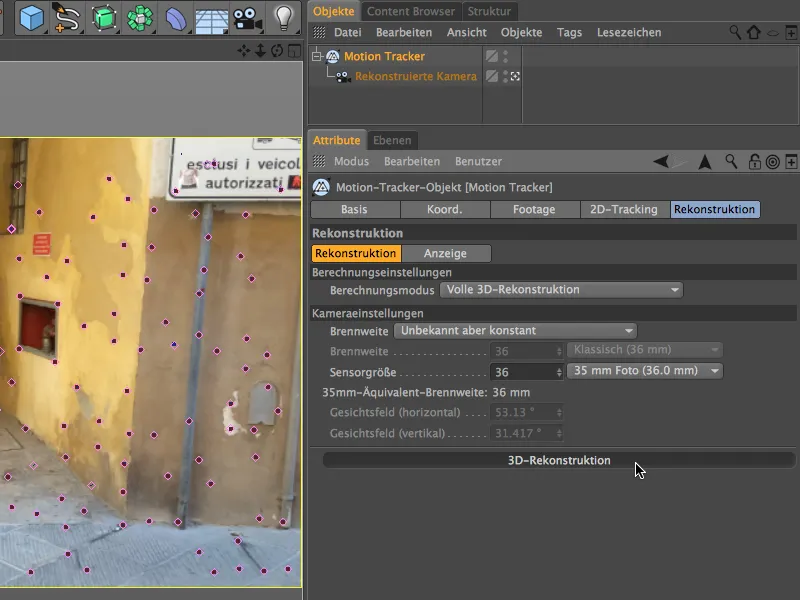
Başarılı rekonstrüksiyonun ardından, Motion Tracker- nesnesinin altında sadece otomatik Özelliklerimizi değil, aynı zamanda manuel olarak belirlediğimiz ve takip edilen Kullanıcı Özellikler'i bulabiliriz.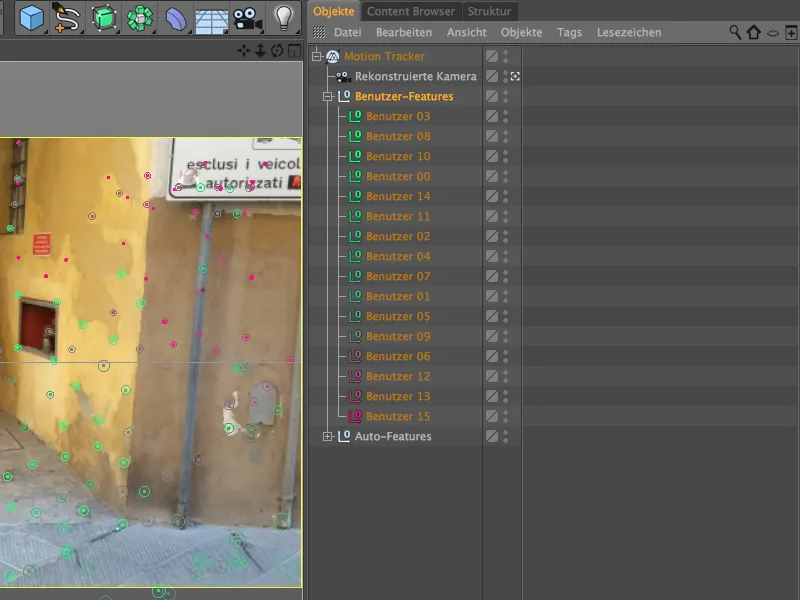
Sahnemi Kalibrasyon
Otomatik rekonstrüksiyondan hemen sonra bahsedildiği gibi, şu anda rekonstrüksiyon kamerası, takip edilen Özellikler'e doğru hizalanmış olarak orijin pozisyonunda bulunmaktadır. Gelecek adımlarda yönlendirmek ve konumlandırmak için bu elbette son derece uygun değildir. Ayrıca daha sonra animasyon için doğru hizalanmış bir sahne de gerekmektedir. Dolayısıyla sahnemizi kalibre etmemiz gerekmektedir, bunu Hareket Takipçisinin>Kısıtlamalar menüsünde bulunan Kısıtlama Etiketleri aracılığıyla gerçekleştiririz.
Sahnenin orijinini belirlemeye başlayalım; bunu Pozisyon Kısıtlaması ile gerçekleştiririz.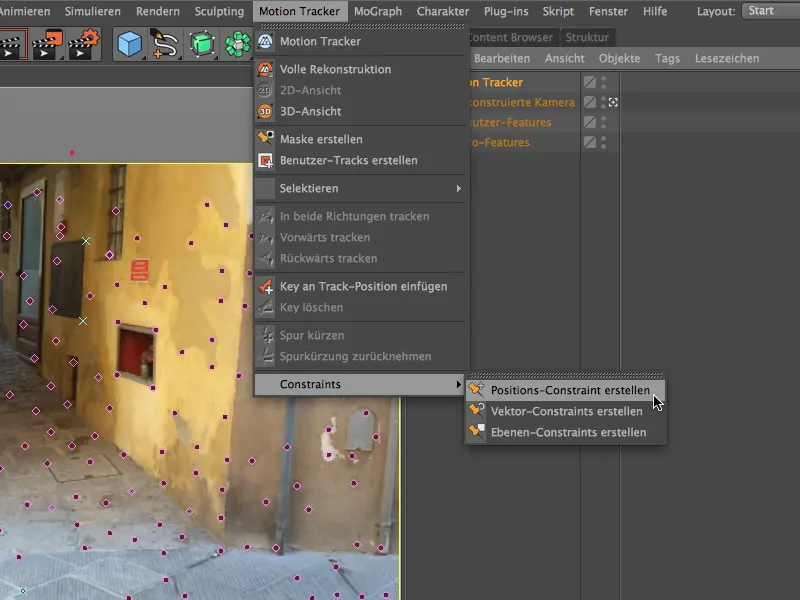
Orijini belirlemek için 3B görünümümüzde herhangi bir takip edilen Özellik'i kullanabiliriz. Pozisyon Kısıtlaması oluştur komutunu çağırdıktan sonra sadece seçtiğimiz takip noktasına tıklamamız yeterlidir. Ben, Gasse'nin sol alt köşesini seçtim, çünkü bu, çekilen sahnenin zemininde tam olarak yer almaktadır.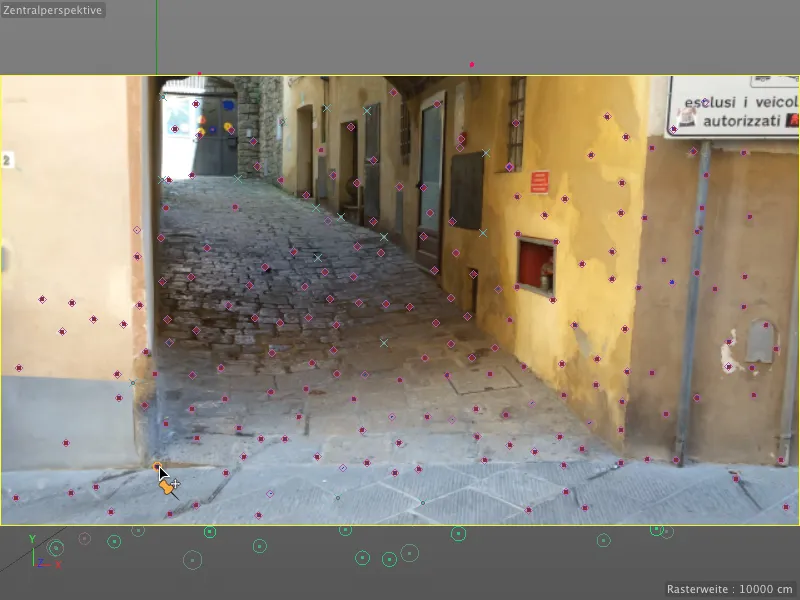
Pozisyon Kısıtlaması Etiketi'in Ayarlar iletişim kutusunda, hangi Özellik'in kısıtlamada hedef olarak belirlendiğini görebiliriz ve orada hangi konum değerlerinin uygulanacağını belirleyebiliriz. Orijini belirlemek istediğimiz için, tüm değerleri 0 olarak bırakırız.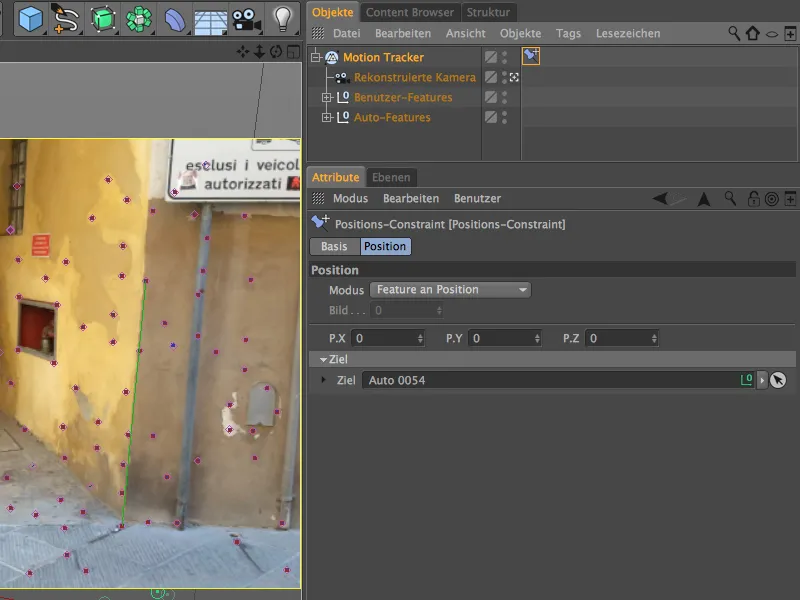
Şimdi kamera hizalamasını ve dolayısıyla takip edilen Özellikler'in kullanılabilir olmasını ayarlamak için, Hareket Takipçisi menüsünde bulunan ilgili komut ile Düzlem Kısıtlaması oluştururuz.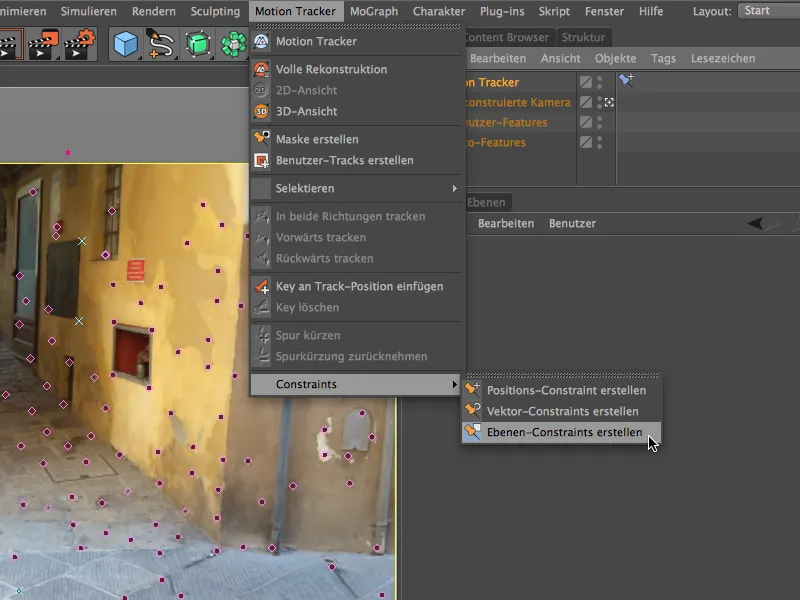
Bu araçla, sahnemizde aynı düzlemde olması gereken Özellikleri bir üçgen oluştururuz. Küçük İtalyan sokaklarını bilen kişiler, bu tür düz yerlerin nadir olduğunu bilir, ancak gösterilen üç Özellik'i için Düzlem Kısıtlaması için yeterlidir.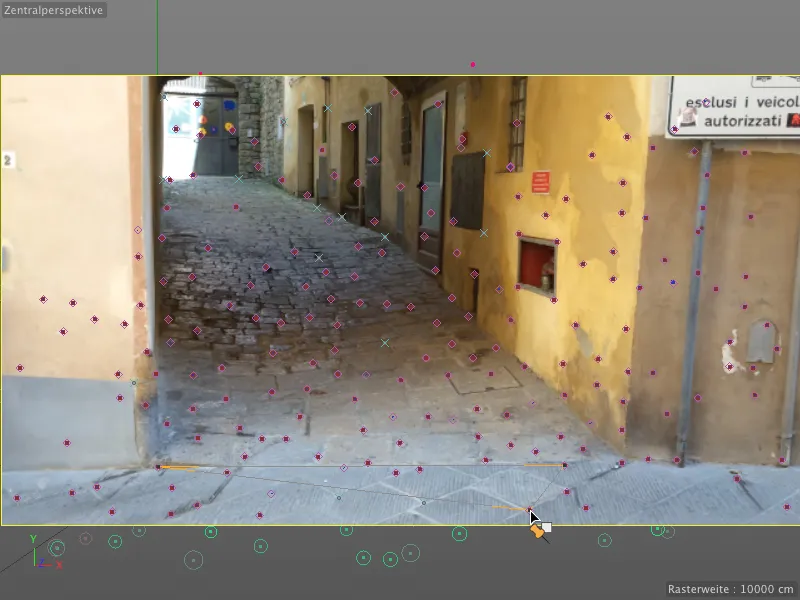
Düzlem Kısıtlaması'ın Ayarlar iletişim kutusunda, çizdiğimiz düzlemin dik konumda olduğu eksenin belirtildiği Eksen'i belirtmek gerekmektedir. Bizim durumumuzda Y Ekseni.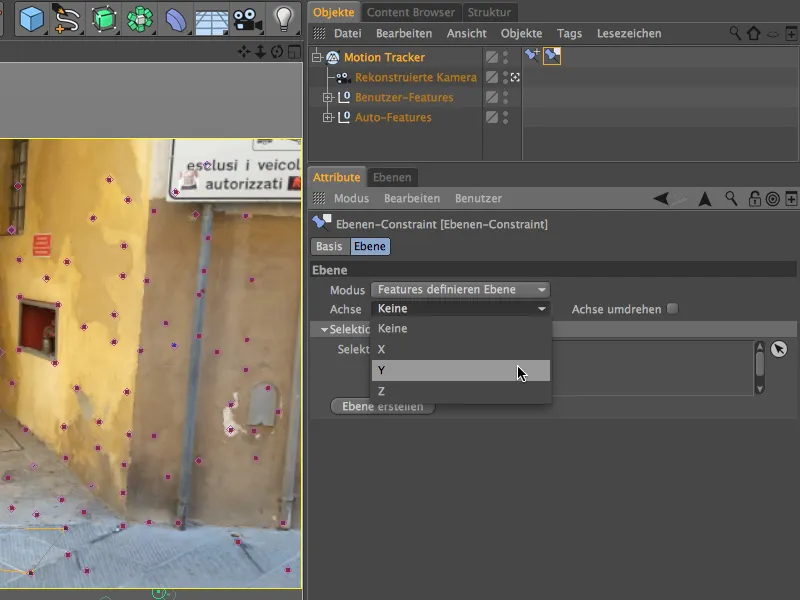
Bu kalibrasyon adımından sonra, reconstruct kamera ve ilgili özelliklerin 3D görünümde nasıl göründüğüne bir göz atalım. Kamerayı Nesne Yöneticisindeki kamera yanındaki Kamera Sembolüne tıklayarak hızlıca Düzenleyici Kamerasına geçebiliriz. Gördüğümüz gibi, kamera şu anda ters duruyor çünkü dünya koordinat düzleminin bir başlangıç ve ekseninden başka bir bilgi yok.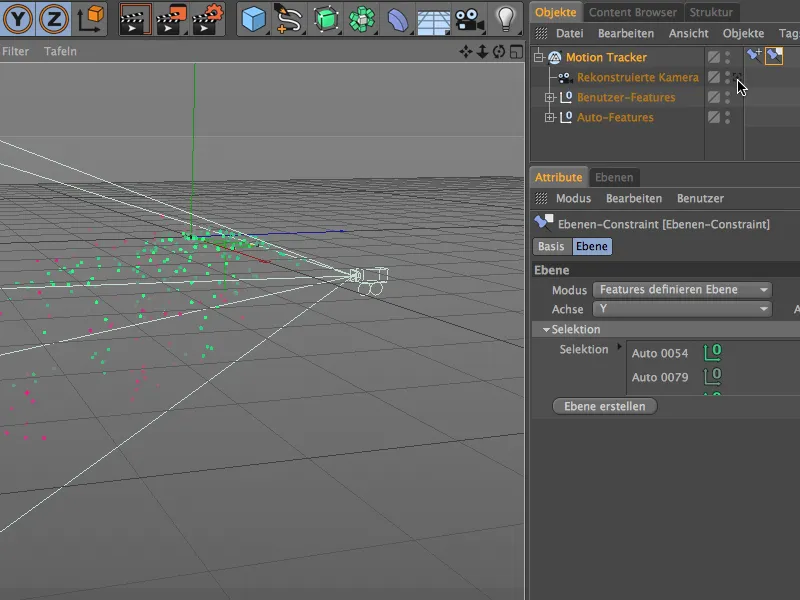
Ancak bu hatayı hızlıca düzeltebiliriz, Katman Kısıtlamaları ayarlarında Eksen Ters Çevirme seçeneğini etkinleştirerek. Böylece Düzenleyici Kamerada kamera doğru şekilde dönmüş olur. Bu perspektiften özellikler sayesinde sokağın yolunu da kolayca takip edebilir, bir sonraki adımda basitçe modelleyebiliriz.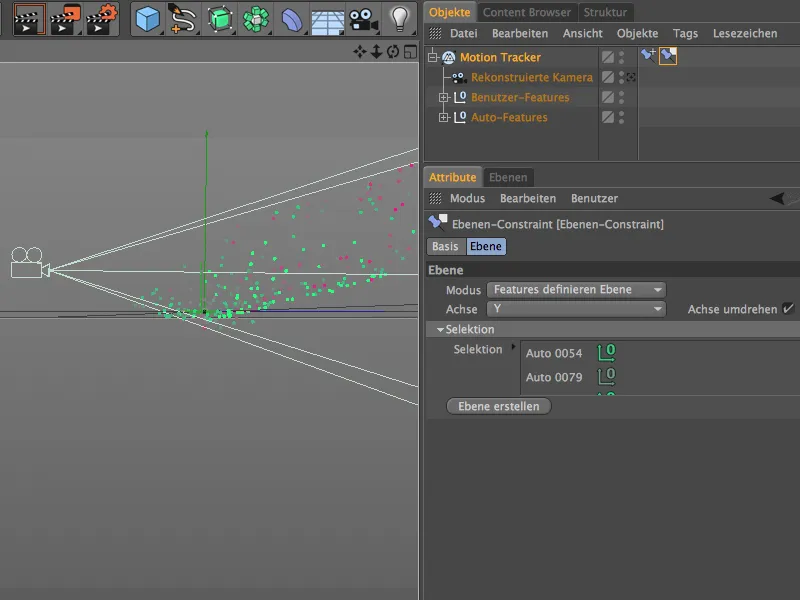
Following the tracked scene
Cinema 4D Release 16, basit bir sahneyi modellemenin mükemmel bir aracı olan Poligon Kalem sunar. Elbette sadece gerekli olan parçalara odaklanıyoruz, sokağımız için bu taş zemin, sağ yan duvar ve önemli olan sol duvarın küçük bir kısmı olacak, böylece arkadaki Parçacık'ları gizleyebiliriz.
Daha sonra, yeniden inşa edilen kamera görünümüne geri dönmek için Nesne Yöneticisi'ndeki Kamera Sembolü'ne tıklayıp, Düzenleme Modları paletinden Noktaları Düzenleme Modu'nu seçip, Mesh>Oluştur menüsünden Poligon Kalem'i çalıştırabiliriz.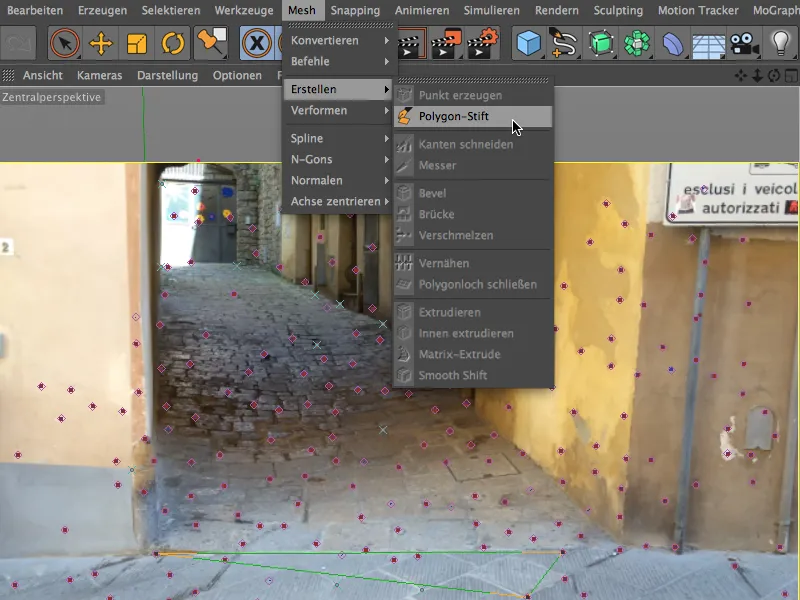
Poligon Kalem ile çalışırken iz sürülen Özellikler'i referans noktaları olarak kullanabilmek için, Yapışma paleti üzerinden Nokta ve Eksenler için Yapışma'yı etkinleştiriyoruz.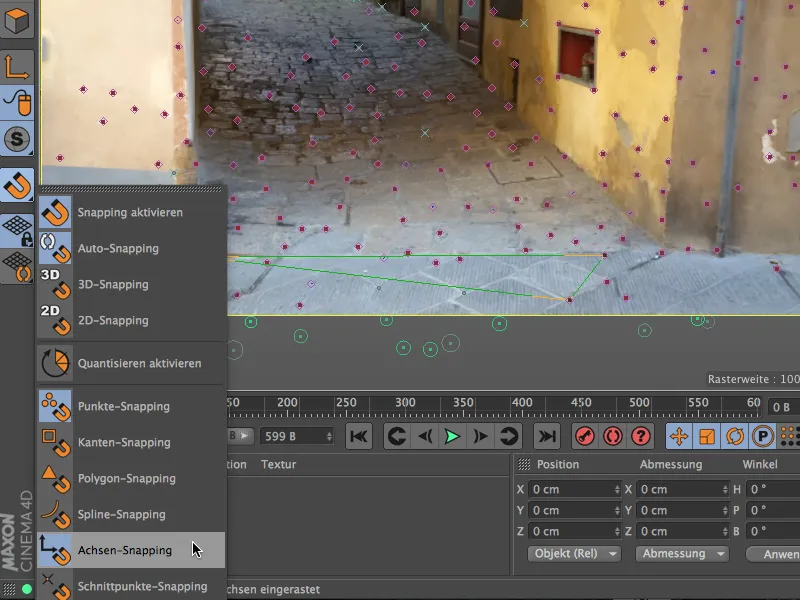
Şimdi Poligon Kalem ile sokağı modeleme işine başlayabiliriz. Etkinleştirilmiş Nokta- ve Eksen Yapışma ile temel modeli kamera görünümünden bile oluşturabiliriz. Ben işe senenin başından, yani bilindiği gibi zeminde ve ev duvarının sol kenarındayım.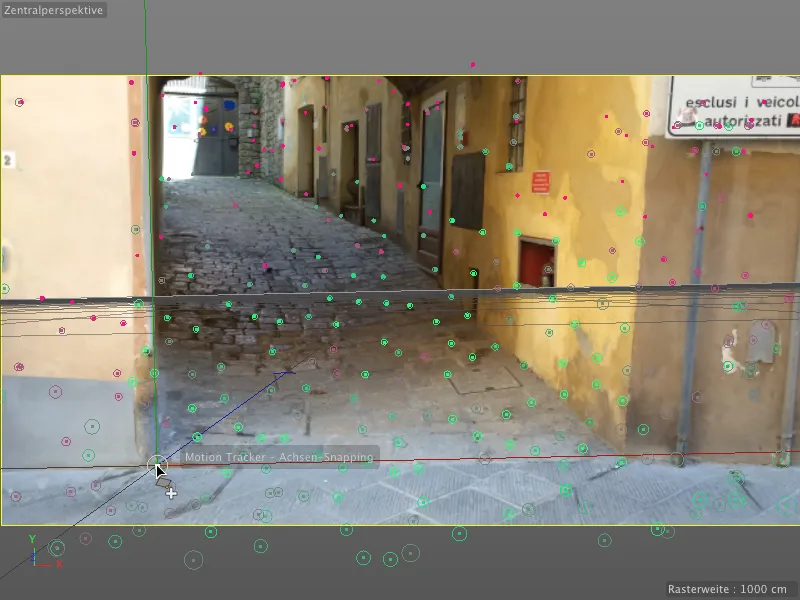
Poligon Kalem ile birkaç hızlı nokta yerleştirmekle, sokağın temel şeklini çizmiş oluyoruz.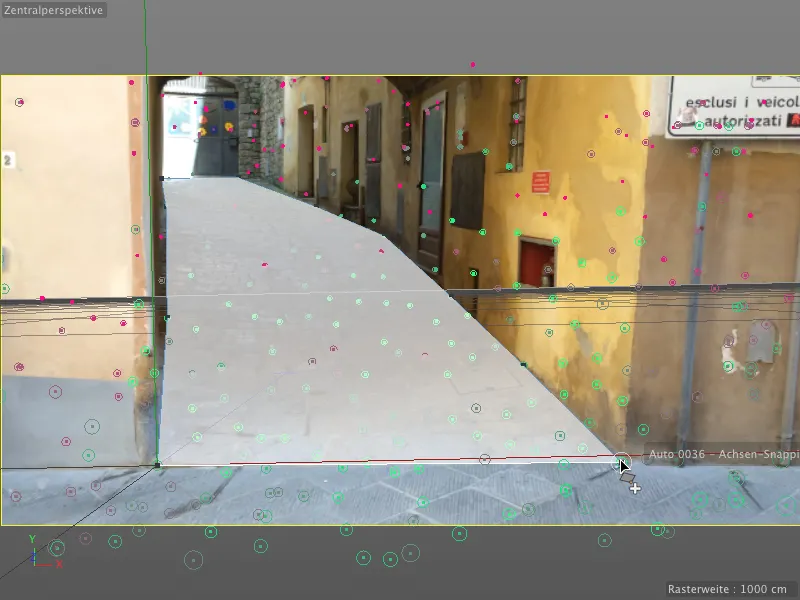
Karşıt köşelere tıklayarak, ilk bölmelemeleri Poligon Kalem ile oluşturuyoruz. Noktaların, sokağın yolu ne şekilde takip ettiğine mümkün olduğunca dikkat edin ve gerektiğinde ayarlayın.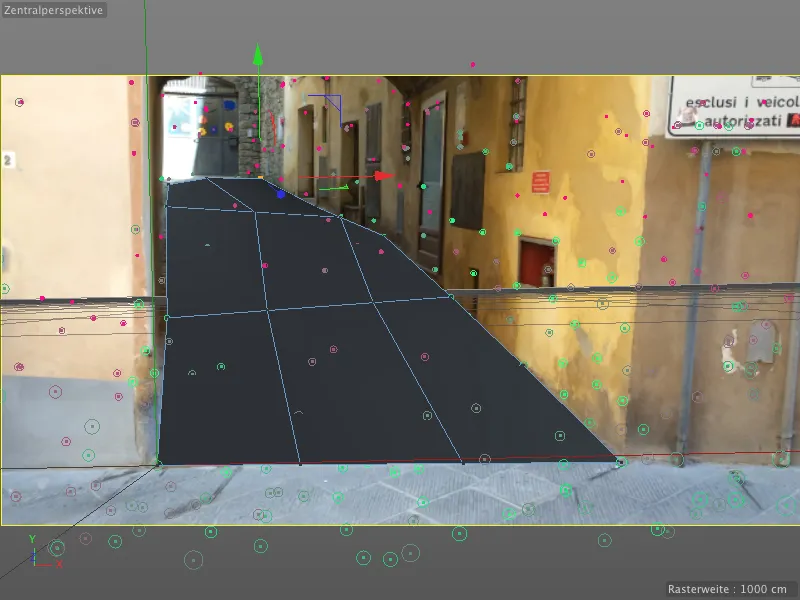
Alt Bölümleme komutu Mesh>Komut menüsünde, Poligon Objesini izlenen Özellikler'e göre ayarlamak için ek noktalar almak için sokağın zeminini bölüyoruz. Bunun için, izleme noktasına en yakın poligon noktasını seçip, onu Özellik nesnesine sürükleyip bırakın.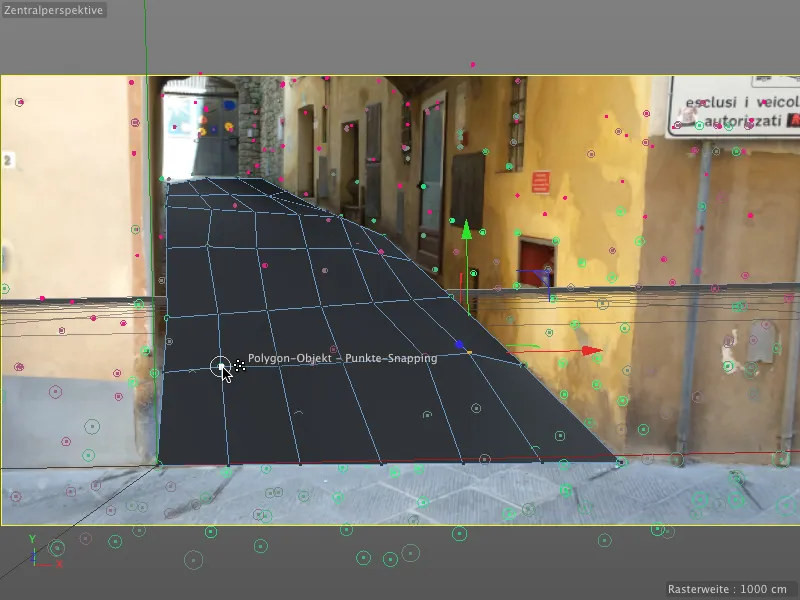
Sokağın zeminini bitirdiğinizde, Poligon Kalem ile zeminin kenarını yukarı doğru çizebilirsiniz. Burada, gölge alanlarının doğru bir şekilde oluşmaması için oldukça doğru bir şekilde çalışmalıyız, çünkü bu Poligon Objesi'ni renderlamak yerine, öncelikle çubuklarla animasyon yapmak için kullanacağız.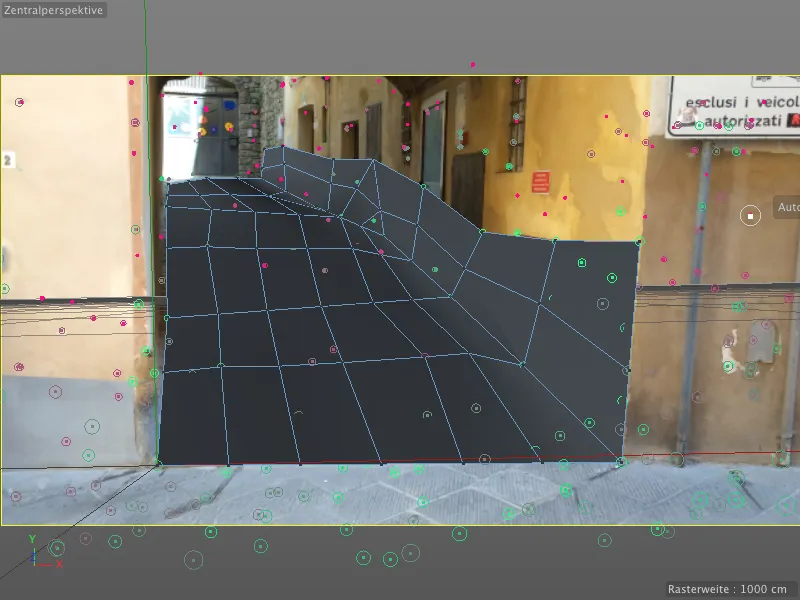
Nihayetinde, Parçacık Üreteci'ne gizlenecek bir yerimiz olması gerekiyor. Topların soldan bir yan girişten çıktığı gibi görünmeli. Bu nedenle daha iyi bir genel görünüm için Düzenleyici Kamera'nın Standart Görünümüne geçin.
Daha sonra, Poligon Stil ile Arkadaşlarını yukarı doğru çekeceğiniz şekilde arkadaki kenarı Kenan Düzenleme Modu'nda ekstrüde edin.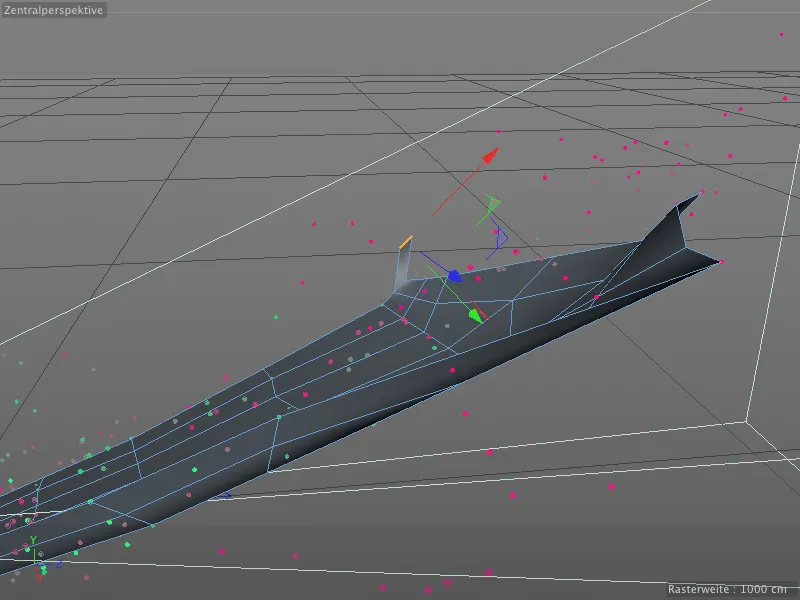
Reconstruct kamera görünümüne geri döndükten sonra, aynı şekilde ön kenarı Poligon Stil ile Ekstrate edip, Parçacıkları anında yerleştiriyorsunuz.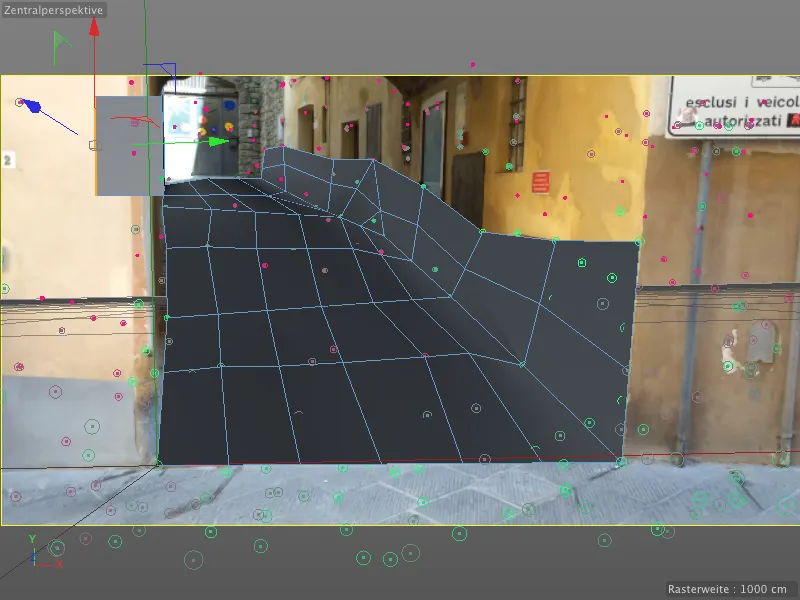
Bir de, sokaktan aşağı yuvarlanan topların yolunu takip etmek için bazı yolu inşa etmemiz gerekiyor. Parçacık Üreteci'ni kullanarak, izlenen Özellikler ile sorunsuz bir şekilde yolumuzu parçalayabilmemiz mümkün olacak.
Arada bir film çekimini test etmek iyi bir fikir olabilir, çünkü kamera hareketi sırasında yeterince kaplanmayan alanlar olup olmadığını belirlemek için. Biraz daha ekstra ekstrüde edilmiş polygon serisi burada yeterli olacaktır.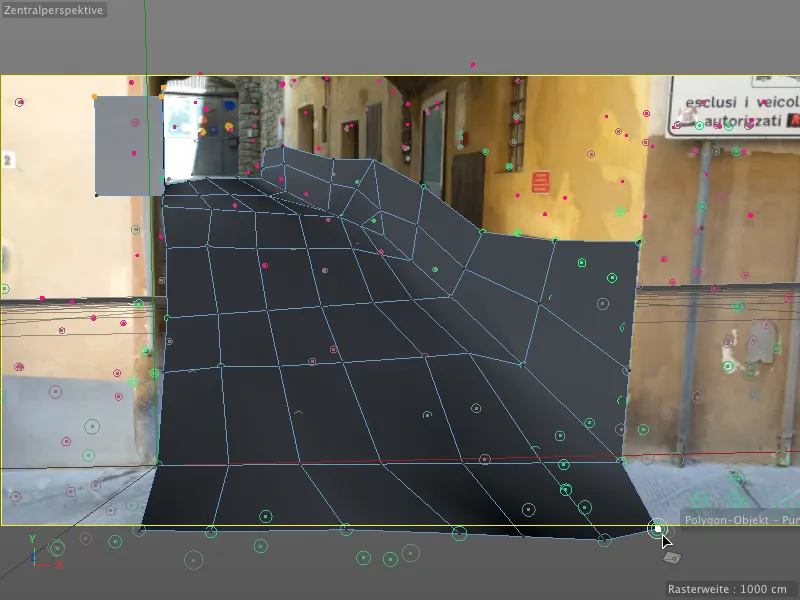
Burada tamamlanan Poligon Nesnesiimi tam görünümüyle görebilirsiniz. Sol üstte Emisyon için çıkıntı görülebilir. Dinamiklerle animasyon için bu Poligonu basitçe gizleyebiliriz, ancak o zaman toplar için gölge oluşturamayız. Bu nedenle bu Poligon Nesnesii kısaca Footage’ımızı içeren bir Materyal ile kaplarız.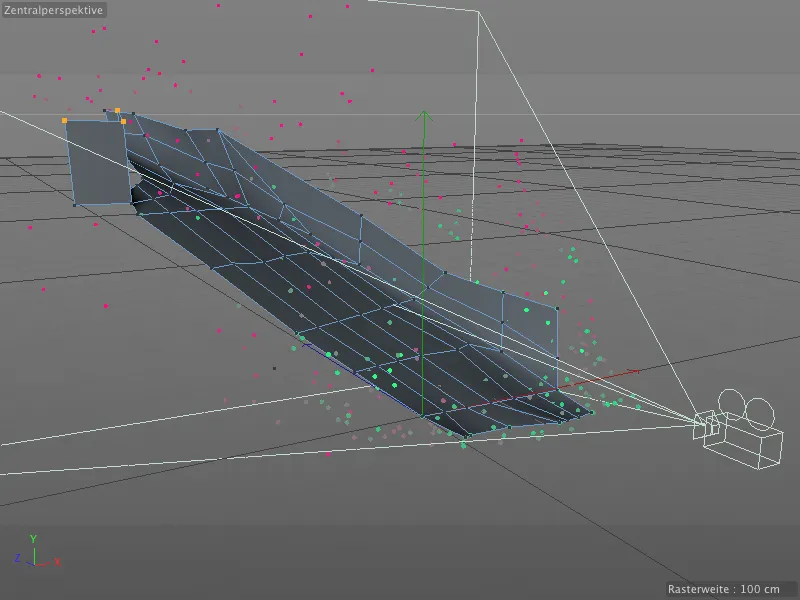
Yapay sahnenin dokusunu oluşturmak
Eğer şu ana kadar Render butonuna tıkladıysanız, Hareket İzleyicisi ile yapılan detaylı çalışmaya rağmen gerçek bir render sonucu elde edilmediğini görmüşsünüzdür.
Çözümü Hareket İzleyicisi ayarlar penceresinde bulacağız. Zemin Objesi Oluştur butonu üzerinden Hareket İzleyicisi bize yeni bir zemin objesi oluşturur ve bu objeye hızla Footage dokusunu uygular.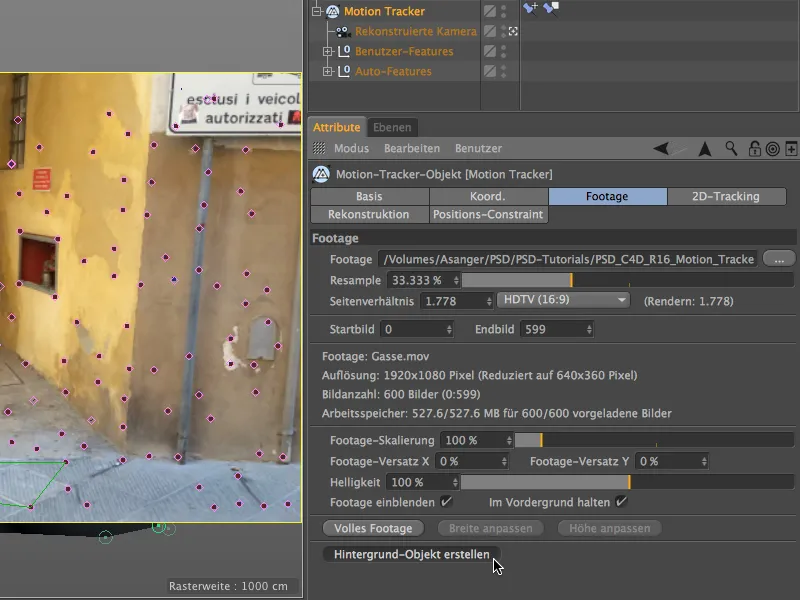
Bu zemin objesi için oluşturulan Doku Etiketi’ni şimdi doğrudan modellediğimiz Poligon Nesnesi’nde kullanabiliriz. Sadece Nesne Yöneticisi’nde sürükleyip bırakarak yukarı taşır ve bu işlem sırasında Ctrl tuşunu basılı tutarız.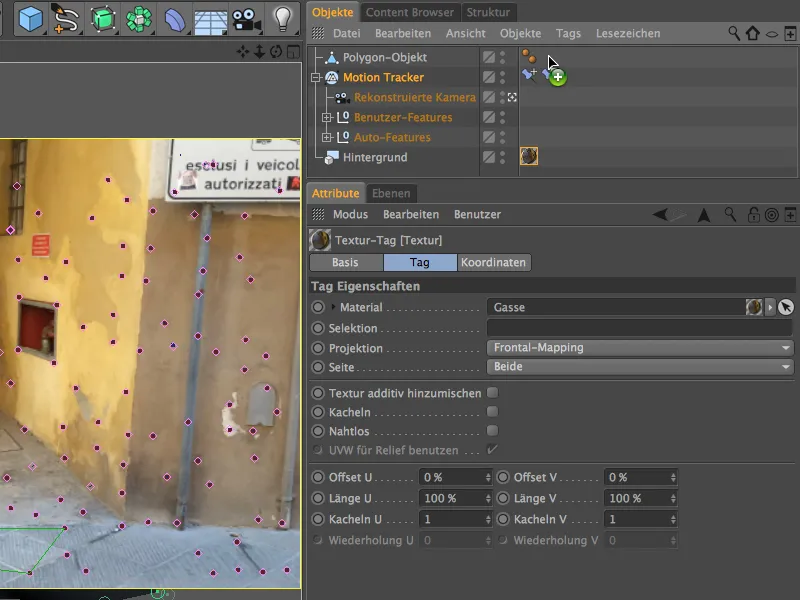
Dokulara sahip Poligon Nesnesi’nin yalnızca gölgeleri almasını sağlamak için ancak aydınlatmaya tepki vermemesini ve gölge atmamasını sağlamak üzere, Nesne Yöneticisi’nde sağ tıklama ile CINEMA 4D Etiketleri menüsünden bir Render Etiketi atarız.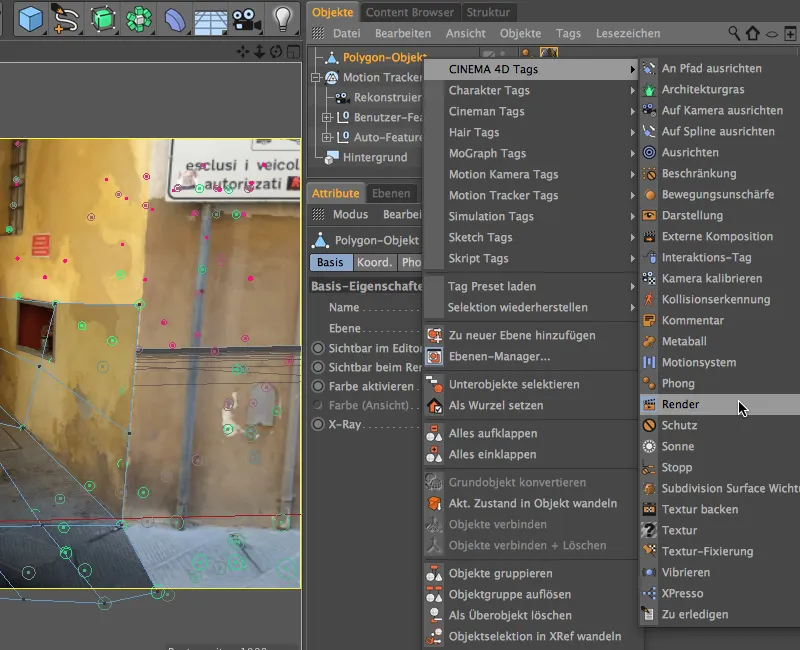
Render Etiketi ayarlar penceresinde Gölge At seçeneğini devre dışı bırakırken, Zemin-Birleştirme seçeneğini etkinleştiririz. Böylece Poligon Nesnesi istenildiği gibi sahneye uyum sağlar ve uygun gölge atması için hazır olur.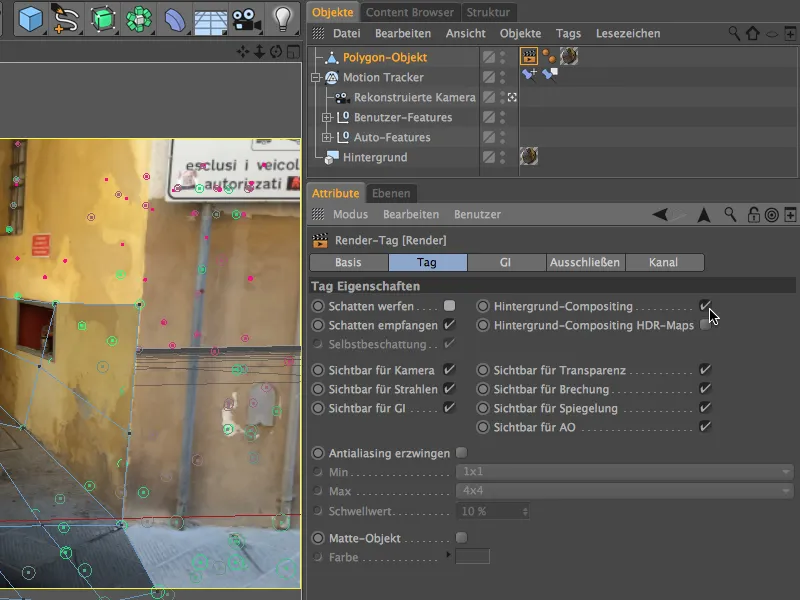
Yeniden oluşturulan kamera perspektifinden 3D görünüme bir göz attığımızda, Footage dokularının birbiriyle mükemmel uyumlu olduğunu görürüz. Bu, projeksiyon türü olan Ön-Gösteri Haritalama sayesinde Doku Etiketi’yle sağlanmıştır.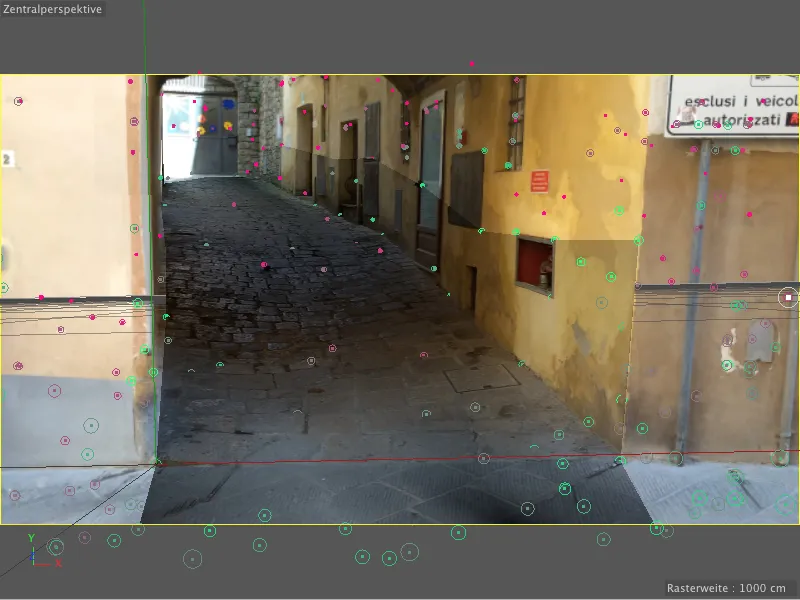
Parçacık sistemi aracılığıyla yuvarlanan topların entegrasyonu
Küçük bir parçacık sistemiyle topların sokağa inmesini sağlarız. Eğer parçacık sistemi ve topu kendiniz oluşturmak istemiyorsanız, "PSD_C4D_R16_Motion_Tracker_start.c4d" belgesi içinde Ek Dosyalar bölümünde bulabilirsiniz.
Cinema 4D'nin Standart Parçacık Sistemi burada tamamen yeterlidir. İlk olarak, Simülasyon>
Parçacık Sistemi menüsünden bir Emisyon alalım.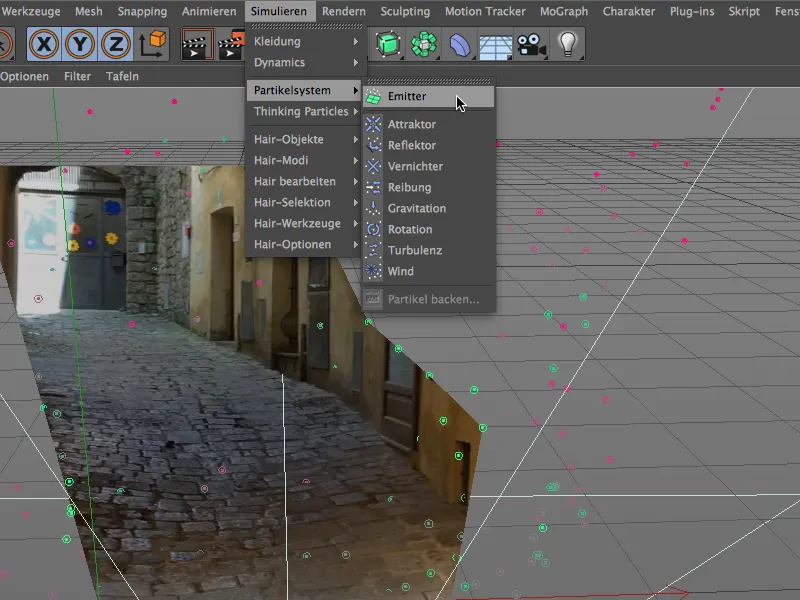
Parçacıklar olarak, Temel Nesneler menüsünden bir Top Nesnesi oluşturup gösterilen özelliklerle ekleyelim ve Nesne Yöneticisi’nde Emisyona atayalım.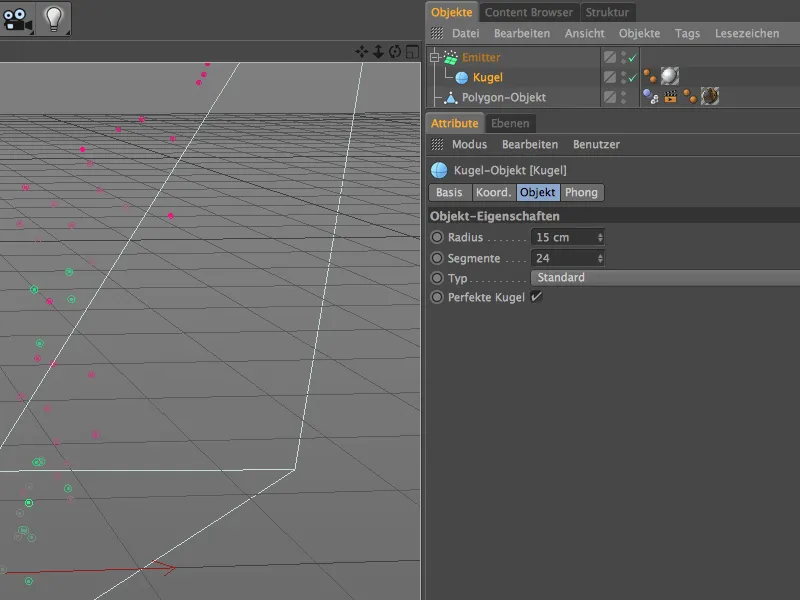
Çekilen sahne Toskana şehri Volterra'da yapıldı. Şehir merkezinde neredeyse her ikinci dükkanda Alçı taşından yapılan eserler bulunmaktadır. Bu gösterilen materyal, deseni ile bu malzemeyi biraz anımsatıyor olmalı.
Bunun için Renk kanalında Gürültü Gölgesi şemasını seçtim ve Beyaz yanında açık yeşilimsi bir Gri düzenledim. Global Boyut %500 olarak ayarlanmış, böylece doğal damarlanma belirgin hale getirilmiş.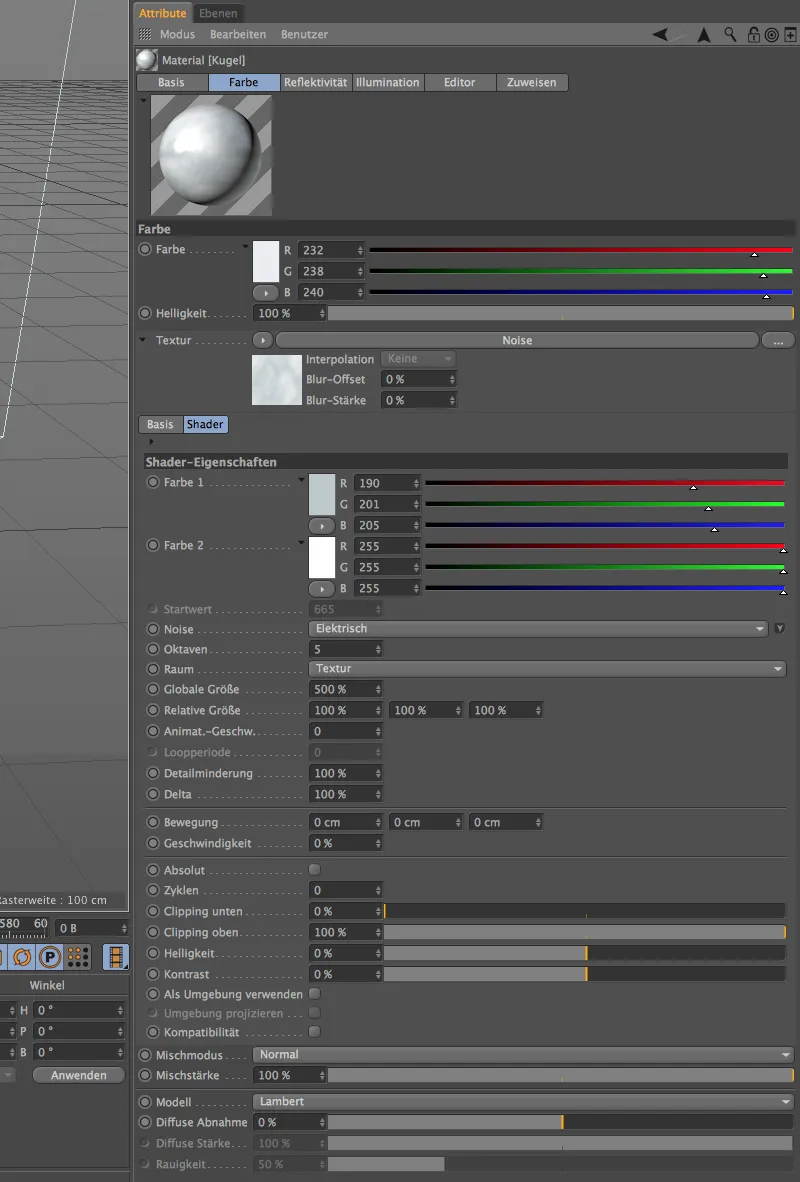
Yansıtma kanalı için eski Standart Parlak Işık ve eski Yansıma katmanlarına gösterilen ayarlar ekledim. Bu materyal gerçekten çok basit olmasına rağmen Alçı taşı etkisine oldukça yaklaşıyor.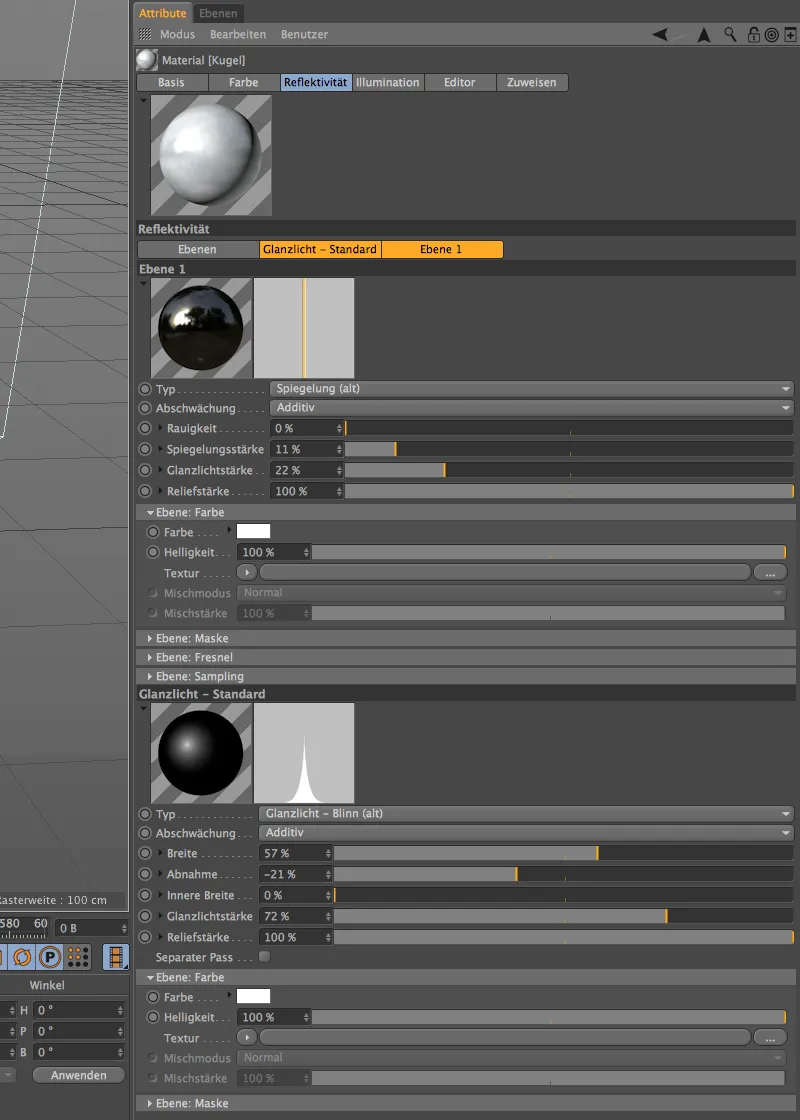
Artık parçacıklar yani Toplar tarafından da tekstürlenmiş olduğuna göre, Emisyon’un kurulumuna geçebiliriz. Ayarlar penceresinde, yüksek bir Doğum Oranı belirterek sokağın toplar tarafından doldurulmasını önleriz. Üretim Başlangıcı 0 kareden başlamalı ve 450. karede bitmeli, böylece tüm toplar film sahnesinin sonunda yola çıkabilmelidir.
Topların yolculuğu için 200 kareden fazla yaşam süreleri yeterli, 200cm’lik bir Hız toplara hız kazandırır, ancak %50’lik Değişim ile sapma için biraz alan bırakırız.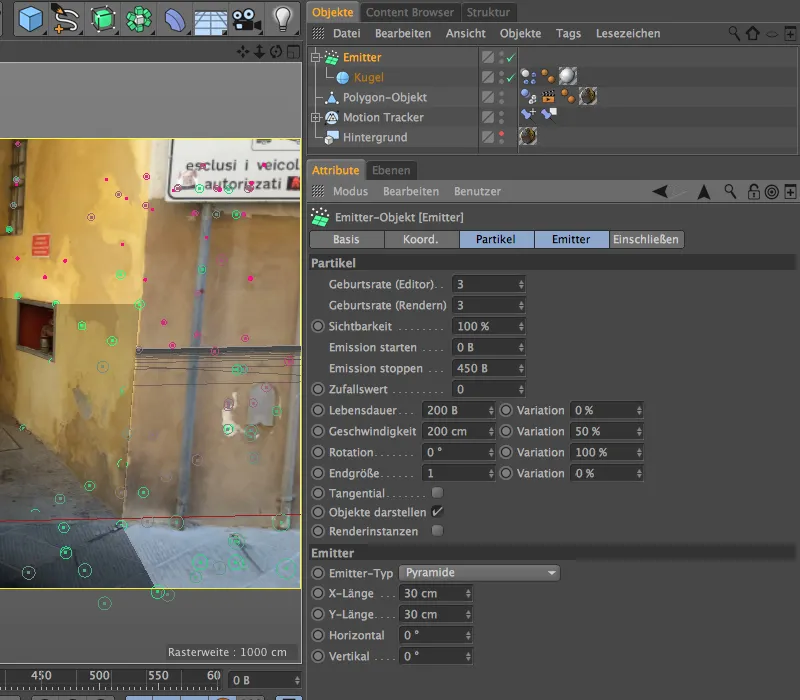
Dinamik Simülasyonun Kurulumu
Yayınlanan topların fiziksel simülasyona katılabilmesi için Dinamik Gövde Etiketine bir Katı Cisim olarak ihtiyaçları vardır. Onu Nesne Yöneticisi'nin Etiketler>Simülasyon Etiketleri menüsü veya Sağ Tıklama ile (Kontext Menüsü) ekleyebiliriz.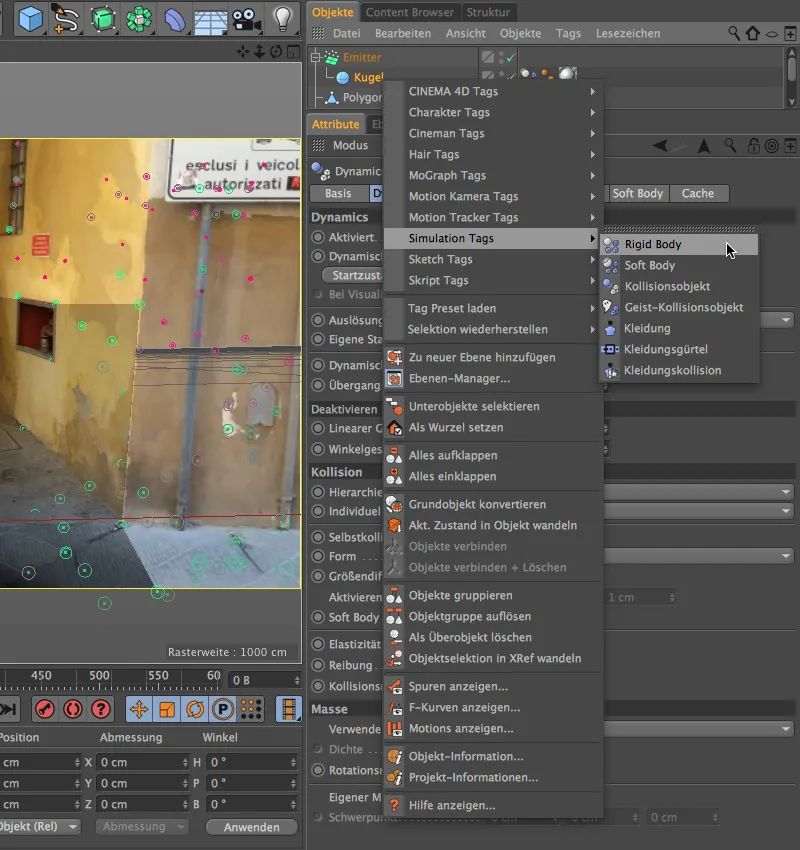
Dinamik Gövde Etiketinin Ayarlar diyaloğunda, Dinamik ve Çarpışma alanlarının varsayılan değerlerini bırakabiliriz. Sadece Kütlesel kısmında 20'lik bir özel kütle belirleyerek topların yeterince ağır görünmesini sağlarız.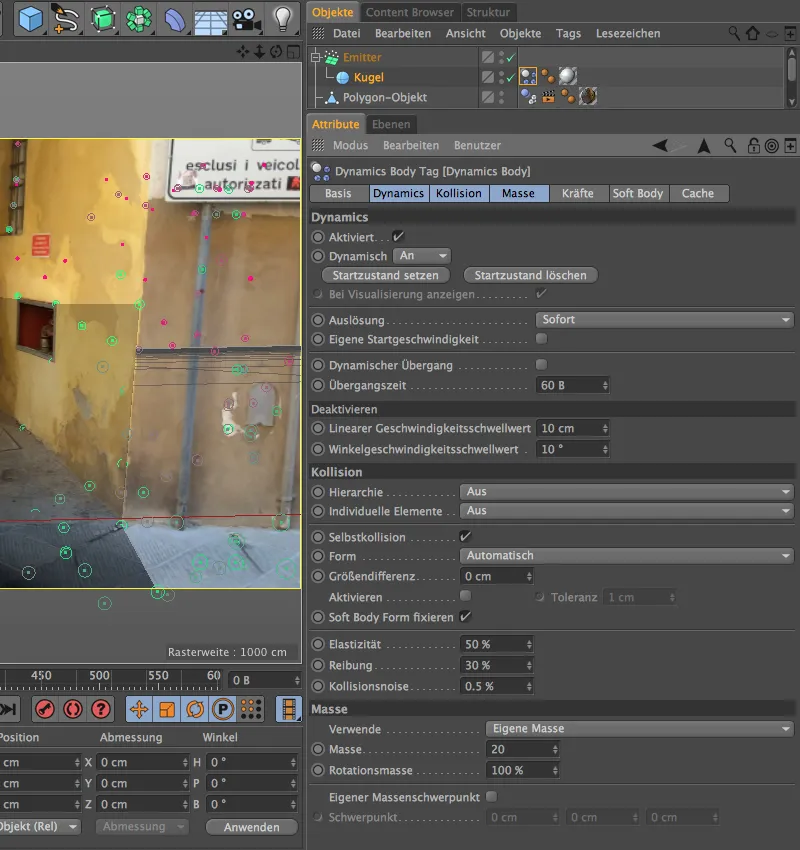
Modellediğimiz geçidin Poligon Nesnesi de sadece topların çarpışması için yer olarak işlev görmesi gerektiğinden, bu Poligon Nesnesi'ne bir Dinamik Gövde Etiketi ekleriz, ancak bu sefer Çarpışma Nesnesi türünde.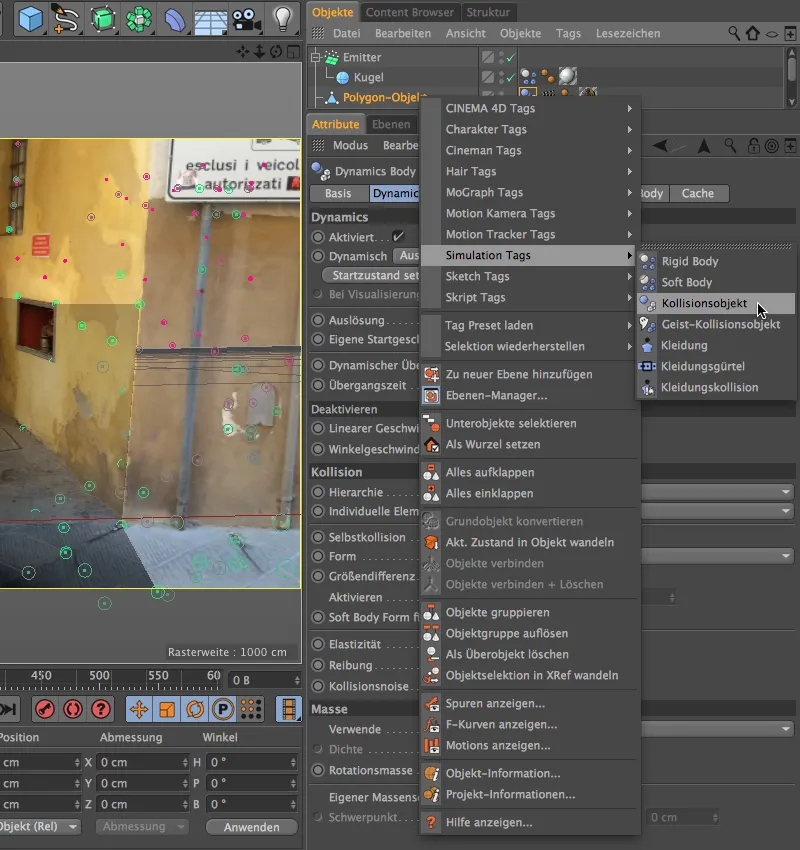
Burada Dinamik Gövde Etiketi'nin Ayarlar diyaloğunda küçük bir ayarlama daha gerekmektedir. Dinamik ve Kütle alanlarındaki parametreler varsayılan değerlerde kalırken, Çarpışma sayfasında Form olarak Statik Ağ'ı seçeriz. Modellediğimiz geçidin çok özel biçimi nedeniyle doğru çarpışma olmazsa mümkün olmazdı.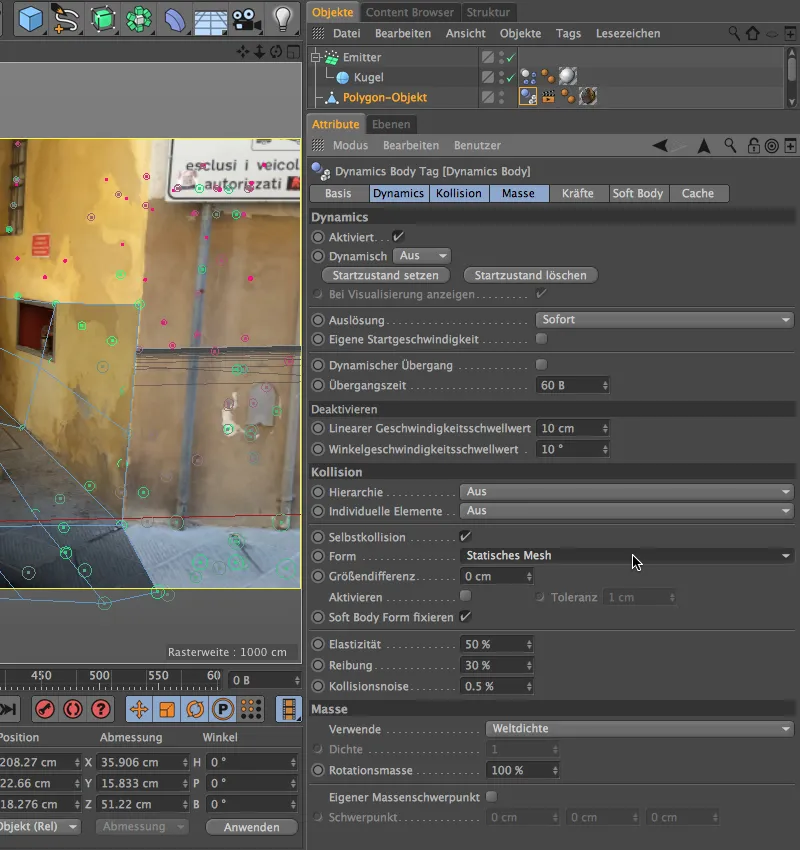
Tüm topların aynı boyuta sahip olmaması için, hazır kurulu toptan iki veya daha fazla kopya alıp Yarıçap'larını değiştirerek kendi Yarıçap değerlerini belirleyebiliriz. Benim sürümümde 10 cm ve 22 cm Yarıçap'lı iki farklı top oluşturdum.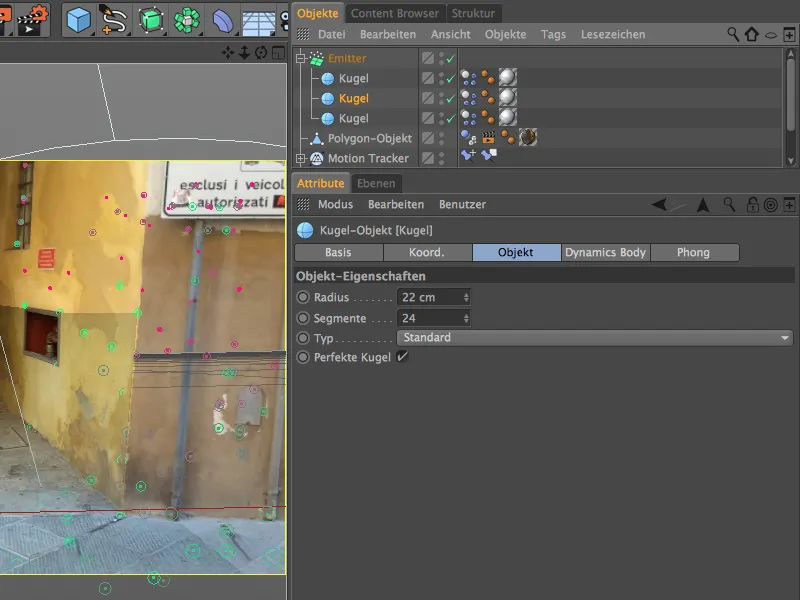
Parçacık Sisteminin Konumlandırılması
Parçacık sistemi artık tamamen işlevsel olduğundan, sahnede sadece uygun şekilde konumlandırmamız gerekiyor. Bu en iyi şekilde, rekonstrüksiyon kamerasını kapatıp Standart Düzenleyici Görünümünde çalışmamızı sağlayarak yapabiliriz.
Yayar için yer zaten geçide modelleme sırasında oluşturmuştuk. Onu sadece, partikülleri Z ekseninde geçide doğru yayabilmesi için gassenin hemen biraz üstüne yerleştirir ve döndürürüz.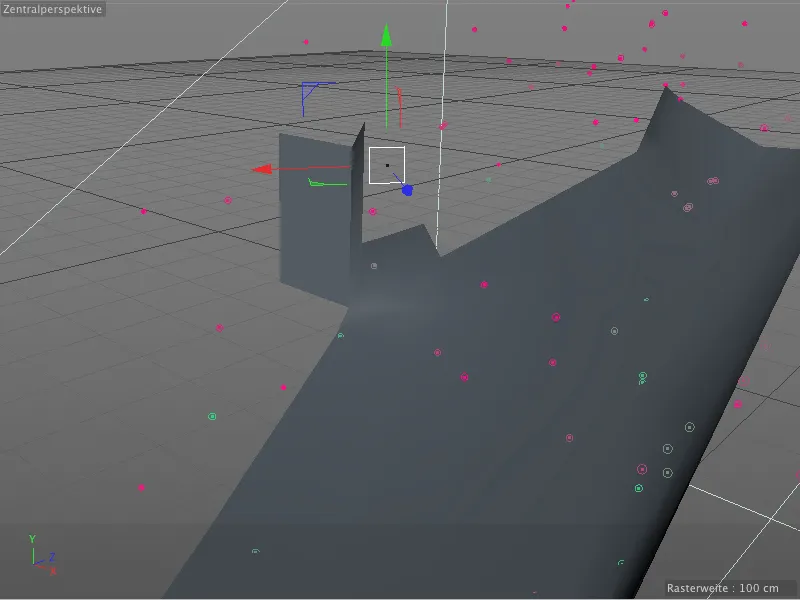
Rekonstrüksiyon kamerasında bir göz atmak şimdi zamanı, fiziksel animasyonu kontrol etmek için oynatma düğmesine tıklayarak animasyonu başlatır ve tüm öğelerin beklediğimiz gibi davranıp davranmadığını izleriz.
Gölge ve Aydınlatmanın Kurulumu
Bu adımın başlığında anladığınız gibi, önce topumuzun geçe üzerine veya duvara yansıttığı gölgelere odaklanıyoruz. Bu sahnede genellikle dolaylı ışığın hakim olması nedeniyle, top gölgelerini Render Etkisi Ambiyans Gölgelemesi ile oluşturuyoruz. Bunu yapmak için Render menüsü üzerinden Render Ayarları'nı açıyoruz ...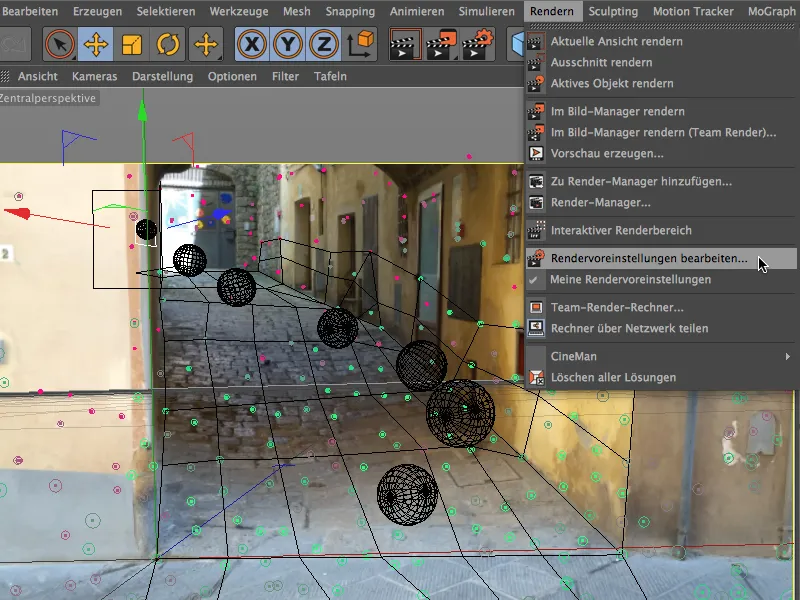
... ve soldaki sütunda yer alan Render Efekti butonuyla sahnemize Ambiyans Gölgelemesi render efektini dahil ediyoruz.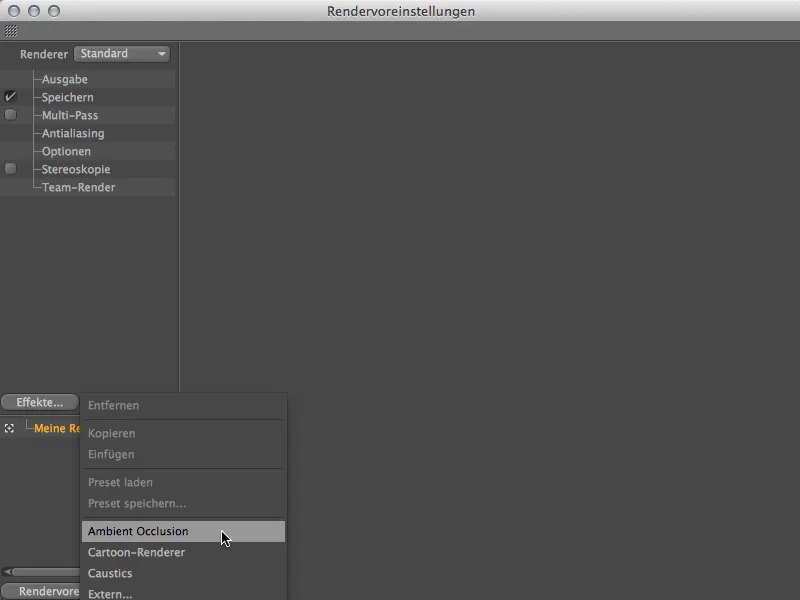
Bu Render Efekti için ayarları varsayılan değerlerde bırakıyoruz, sadece Renk parametresinde gradyanın siyah noktasını biraz sağa çekerek gölgelemenin biraz güçlendirilmesini sağlıyoruz.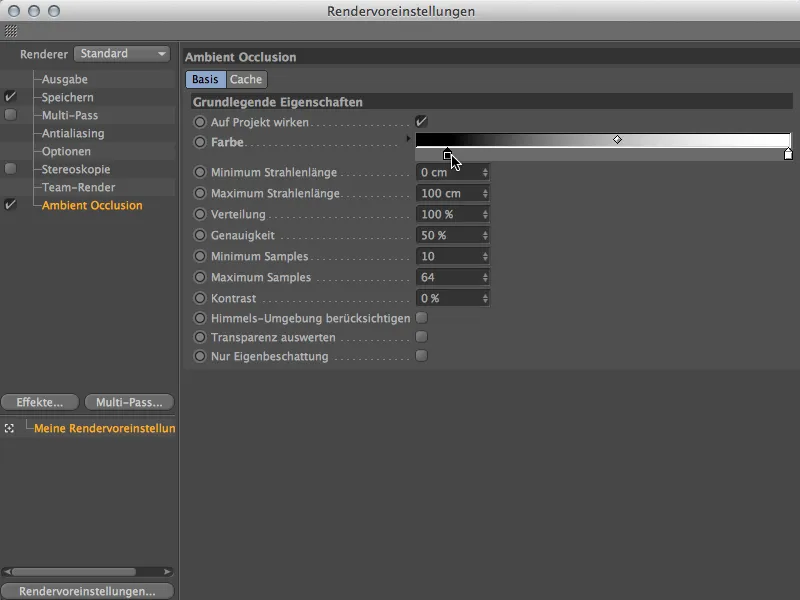
Bir test renderlamayla Ambiyans Gölgelemesinin etkisini hemen kontrol edebiliriz. Topların altında bir güzel gölgelenme oluşuyor, bunu genelde böyle bırakabiliriz. Ancak, toplar henüz sahneye tam olarak entegre olmuyor, çünkü bir kısmı bir geçitte bulunduğu halde tüm toplar eşit şekilde aydınlatılıyor. Birkaç ışık kaynağıyla bunu daha gerçekçi hale getirebiliriz.
Geçidin tam arkasında doğrudan güneş ışığı geliyor. Bu nedenle, yeni dağıtılan topların da yukarıdan aydınlatılması uygun olacaktır. Bunun için Dokunmatik Lamba objeleri paletinden bir Lamba alıp lambanın Dış Açısını 40° olarak ayarlarız. Lamba, aydınlatmayı sadece üstteki geçide odaklı hale getirmemize yardımcı olur.
Gölge işlemini zaten Render Etkisi Ambiyans Gölgelemesi ile çözmüş olduğumuzdan, ışık kaynakları ile bu konuda uğraşmamıza gerek yok.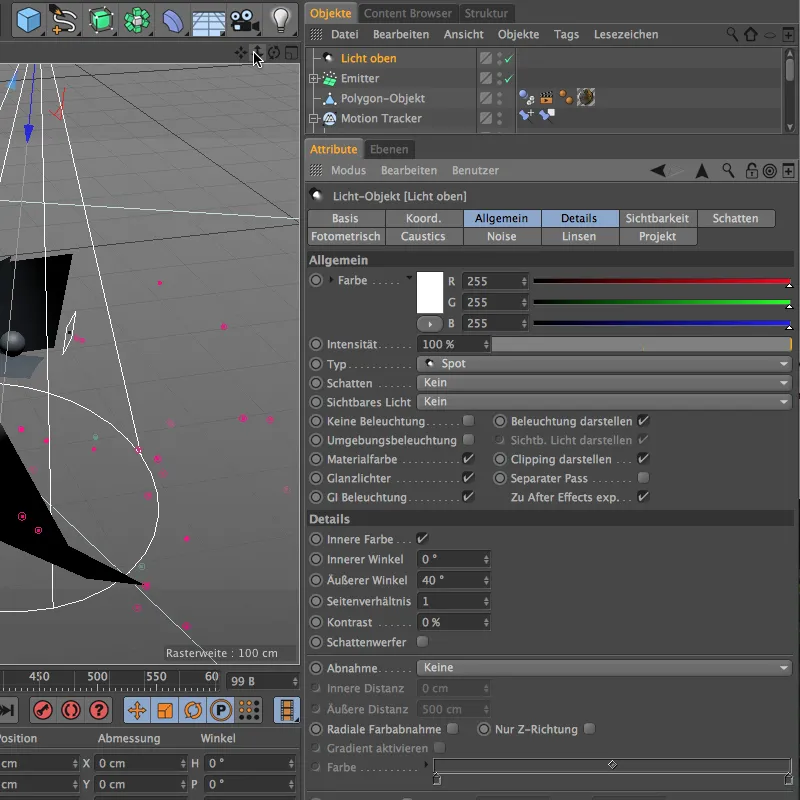
Bu ilk ışık kaynağının hizalaması ve konumlandırılması tekrar Standart Düzenleyici Kamera ile yapılır. Nokta-ışığı, Emitter'ın topları geçitten çıkardığı noktanın hemen üzerine yerleştiriyoruz.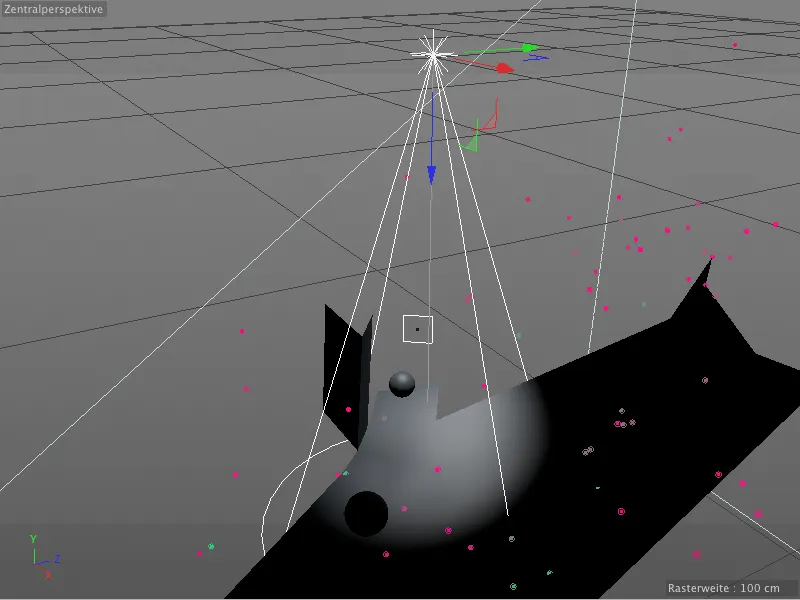
İkinci bir ışık kaynağı, geçitten aşağı doğru yuvarlanan topları almalıdır. Temelde, geçide eğik bir ışın girişi taklit ediyoruz, böylece topların iki ışık kaynağı arasında doğrudan aydınlatılmadığı gerçekçi bir şekilde görünür.
Burada ışık etkisini hassas bir şekilde kontrol edebilmek için dış açısı 50° olan bir Nokta-ışık kaynağı da kullanıyoruz. Ayrıca biraz mavimsi ışık rengi kullanarak gökyüzünün mavisi de taklit ediliyor.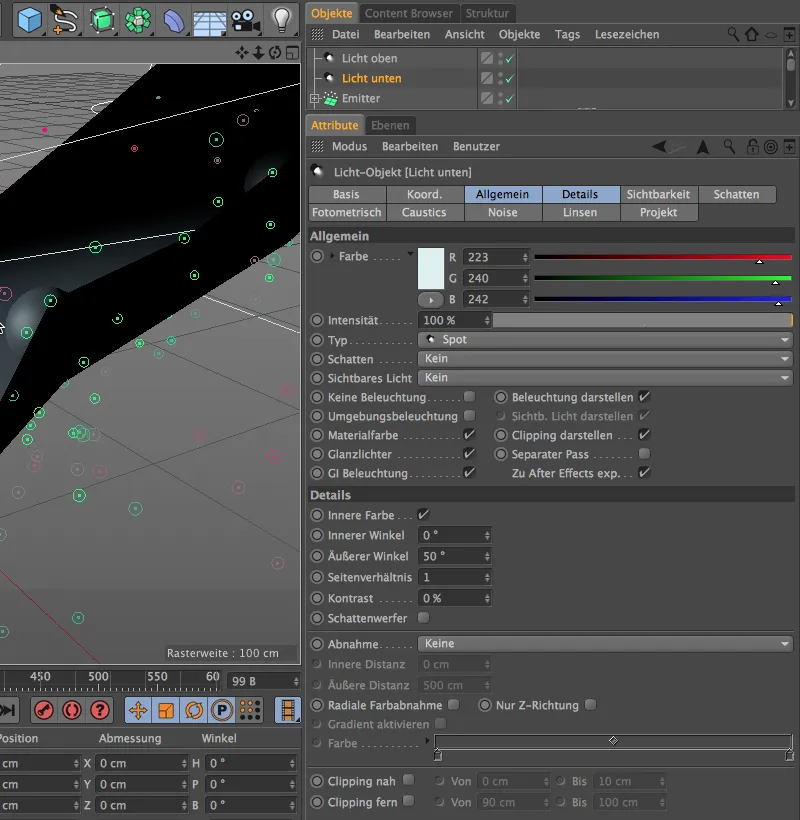
Daha önce belirtildiği gibi, bu ikinci Nokta-ışıkla, geçide eğik ışın girişini taklit etmek istiyoruz. Bu nedenle ışık kaynağını sahneden oldukça yukarıda konumlandırıp film sekansına benzer şekilde sağ tarafa doğru yönlendiriyoruz.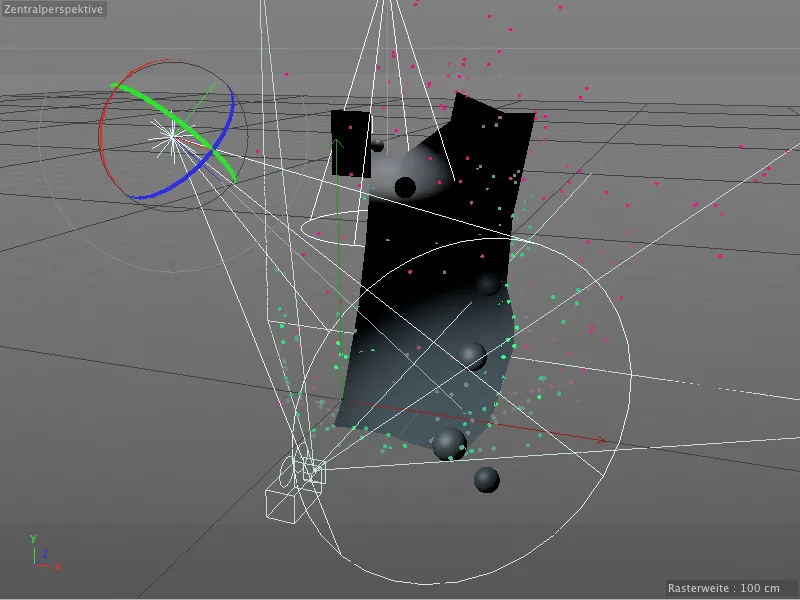
Birkaç ek Nokta-ışık kaynağı ile şimdi topların duvarlardan ve karşı sokaktan yansıyan dolaylı ışığı simüle ediyoruz. Işıklardan ilki, %60 Yoğunluk ile sarımsı bir renk alıyor. Bu aydınlatmada Parlak Noktalar gereksizdir. Işığı, duvarın sarısının en belirgin olduğu geçidin alt ucuna sağda biraz kaydırarak konumlandırıyoruz. 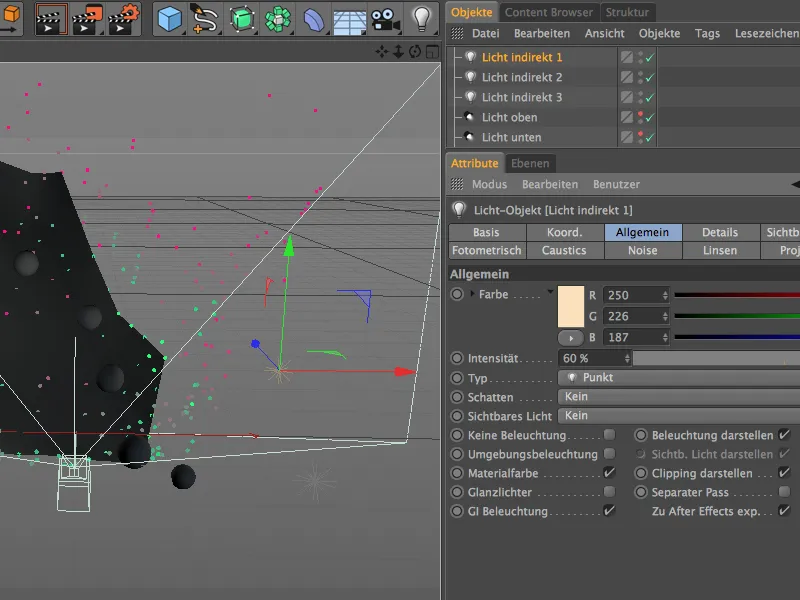
İkinci Nokta-ışık kaynağı biraz daha zayıf sarımsı bir ışık alıyor. Bu ışık da Parlak Noktalar üretmemeli, çünkü sadece sol taraftaki duvardan yansıyan dolaylı aydınlatmayı simüle etmelidir. Bu ışık kaynağını, geçidin sol orta kısmına yaklaşık ortaya yerleştiriyoruz.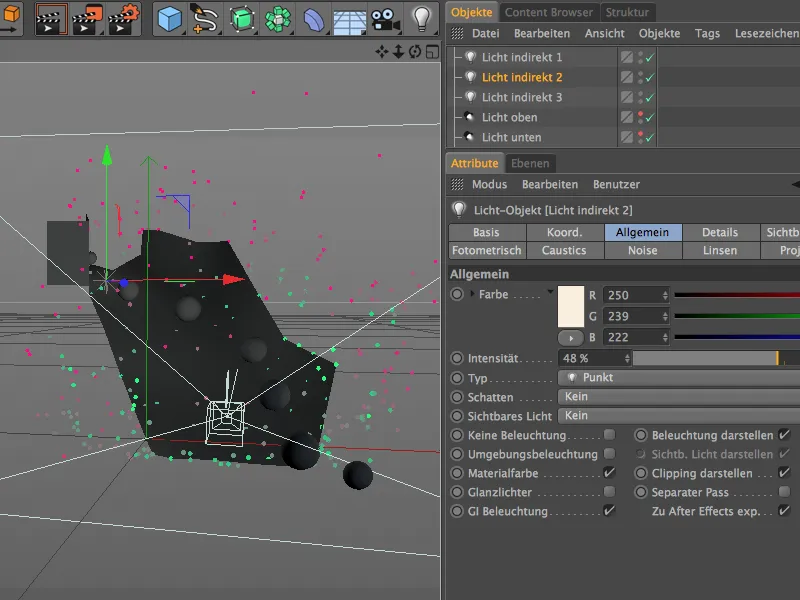
Üçüncü Nokta-ışıklardan biri adeta doldurma ışığı görevi görür ve sağ taraftan yuvarlanan toplara bir miktar ışık yayar. Bu ışıkta %50'den biraz fazla olan bir Yoğunluk ile hafif mavi renk kullanıyoruz. Bu ışık da yine sadece dolaylı aydınlatmayı yansıtması gerektiği için Parlak Noktalar'dan kaçınırız.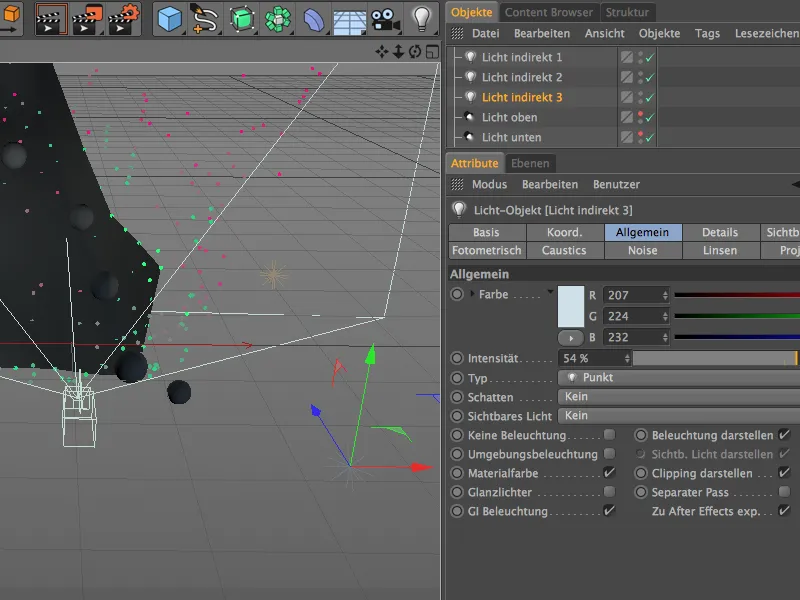
Son olarak, simulasyonu tekrar başlatıyor ve topların üç aydınlatma istasyonunun da bulunduğu bir noktada aydınlatmayı kontrol ediyoruz. En üstte, ışığı yukarıdan sağlayan Nokta-ışık kaynağı varken, toplar alt bölgede, alt Nokta-ışık kaynağının ışığına geçerken aydınlatılır. Geçidin ortasında ise toplar istenildiği gibi az ışık alır.
Son Feintuning adımları ile Match-Moving ile aşağı doğru yuvarlanan topların entegrasyonu tamamlandı ve tüm animasyonun render işlemine başlayabiliriz.


