Merhaba arkadaşlar, benim adım Stefan. Emniyet kemerleri hala sıkı mı? Kim şimdi anlamadıysa, bu eğitimin ilk bölümünü izlemeli çünkü burada ikinci bölümdeyiz. İlk bölümde, şehirdeki Trend Kuaför'ün açılış davetiyesinin iki dış yüzeyini tasarladık. İşte tekrar – ön ve arka. Format hala DIN uzunluğunda, bu değişmedi.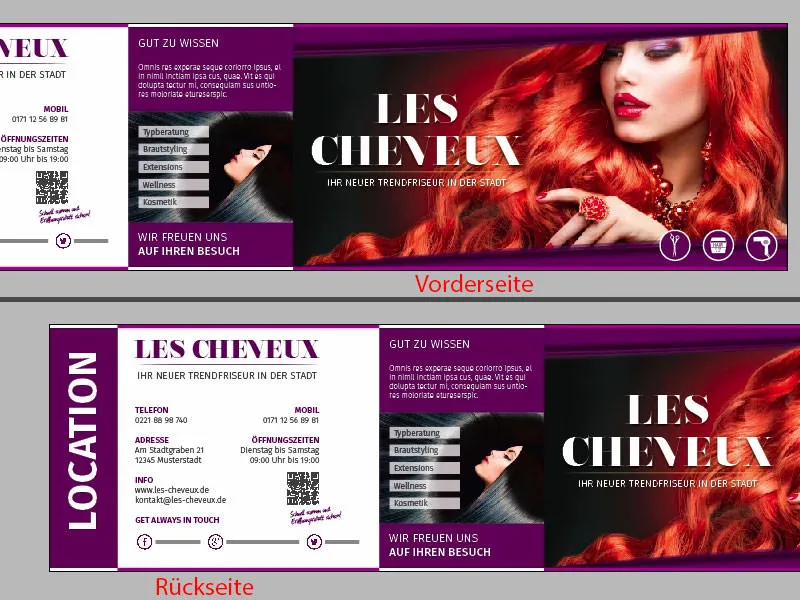
Orijinal belgede size arka yüzeyin nasıl görüneceğini göstereceğim. İşte tamamıyla, burada sol ve sağ iç yüzey. Umarım benimle birlikte yolculuğa çıkarsınız, çünkü size bu düzeni InDesign CC'de nasıl oluşturacağınızı göstereceğim.
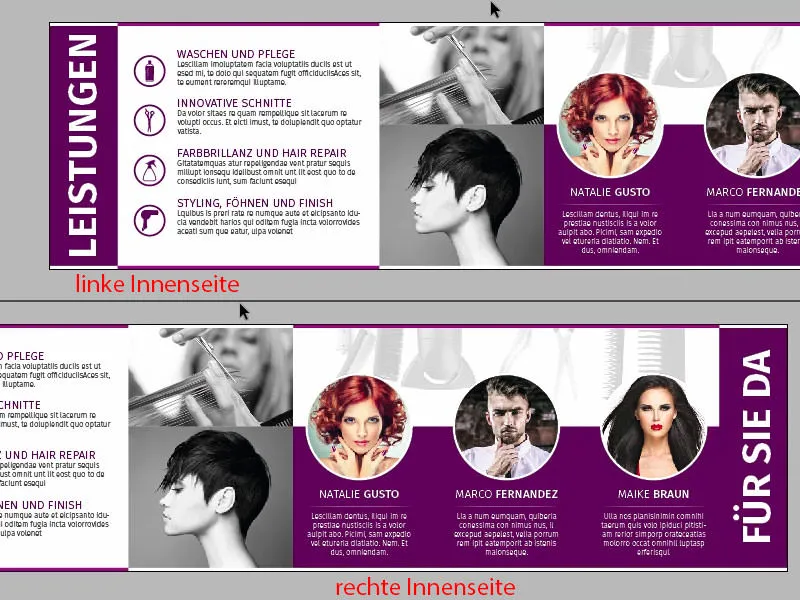
Bunun için Sayfa panelinden (1) yeni bir sayfa ekleyin. Örnek sayfa üzerinde ızgarayı zaten oluşturduğumuzdan, şimdi ikinci sayfamızda da bunu korkusuzca, fare komutlarımızı yanlışlıkla hareket ettirmemiz gerekmeden yapabiliriz. Bu iyi. Ve şimdi sizden şunu öğrenmek istiyorum: Hangi tarafı önce tasarlayacağız? Sol mu sağ mı?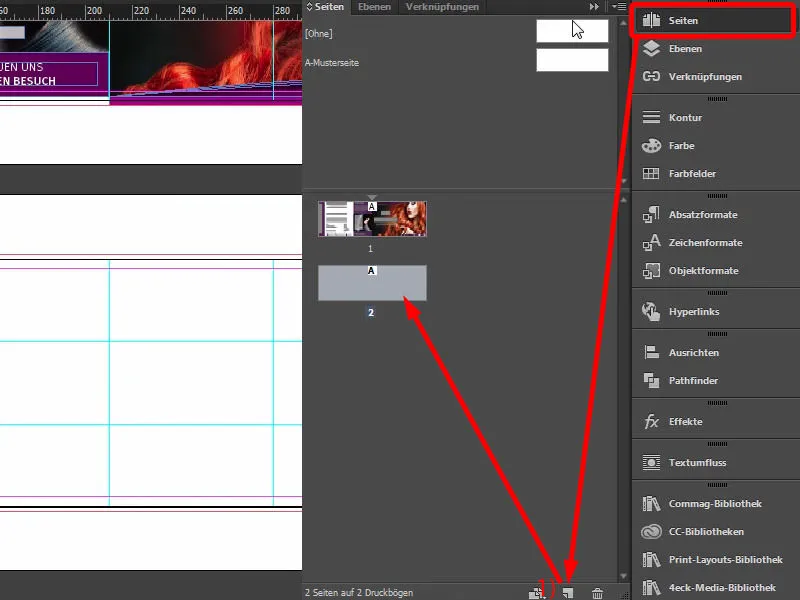
Tasarımda aslında önemli olmayabilir ama görselde önemli. Ben tasarıma sağ taraftan başlamak istiyorum, çünkü size bir sır vereceğim şimdi. Bu sır türündeki sırlardan bahsediyorum ki aslında sırlar değiller, çünkü herkes bunları sürekli konuşuyor ve birçok kişi zaten biliyor, ama size bu kulaktan kulağa bilgileri de aktarmak istiyorum.
Şöyle düşünün: Karşınızda A4 boyutunda bir broşür var, örneğin bir dergi… Diyelim ki bir dergi, Vogue, Playboy veya Brigitte, o zaman fark edeceksiniz ki sayfaları çevirirken hep hangi tarafa bakıyorsunuz? Sol sayfa mı sağ sayfa mı? Kesin olarak – her zaman sağ sayfaya bakıyorsunuz. Bu bir otomatizm: Bir defa sayfayı çeviririz ve gözlerimiz otomatik olarak sağa bakar. Sağdaki her zaman temel içerik ya da ilginç bir şekilde dergilerde reklam olur. Dergileri karıştırın, göreceksiniz: Sağ tarafta ilgili reklamı bulabilirken, sola daha çok ikincil bir içeriğin yerleştirildiğini göreceksiniz. Sağda reklam, solda makul içerik, çünkü insanlar ilk olarak sağa bakıyor.
Bu etkiyi kullanmak istiyoruz. Burada bir kuaför açılışı var. Bu nedenle sağ tarafta ekibinizi tanıtmak istiyorum, çünkü ekip biraz kendini gösterip açılması gereken alanı almalı. Bu yüzden burada sağ tarafta olacak, zaten şablonumuzda bir kere gösterildiği gibi. Ve bunun nedeni, izleyici ile personel arasında kişisel bir bağ oluşturmak istemem. Bu yüzden üç güzel bayan sağ tarafta olacak, özür dilerim, bir erkek de var. Tamam, yani iki bayan ve bir erkek sağda olacak. Ve şimdi bunu oluşturacağız. Haydi başlayalım.
İlk Grafik Öğeleri Yerleştirme
Tabii ki dış yüzeyin form ilkesini kullanacağız. Bu nedenle 3,5 mm büyüklüğündeki kenarlığımızı kopyalayacağım (1) ve aşağıya doğru taşıyıp ardından doğrudan sayfaların üzerine uzatacağım. Bu şekilde. Bir kopyasını oluşturun, buranın tam köşesinde olduğunuzdan emin olun. Aynı şekilde burada, aşağı doğru bir kopya, ve sonra sol tarafta beyaz rengi. Aşağı doğru kopya.
Görüntü: (2)'de her biri için bir dikdörtgen kopyası yerleştirin ve ilgili kılavuz çizgilere kadar uzatın. (3)'de her biri için beyaz bir dikdörtgen kopyası yerleştirin ve ilgili kılavuz çizgilere kadar uzatın (kılavuz çizgilere tam olarak hizalamak için yaklaştırın).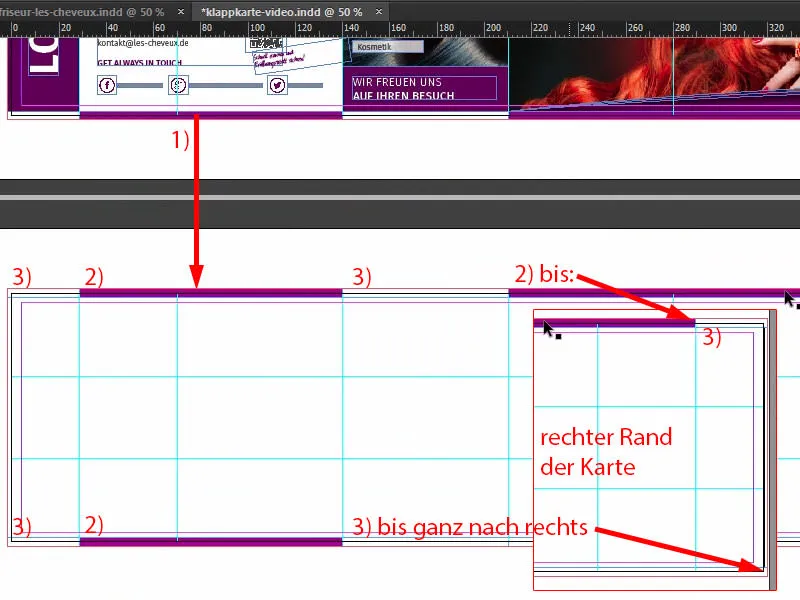
Sonra tabii ki sol ve sağ tarafta yine dış yüzeyde olduğu gibi Açıklama var: Bu sayfada ne var. Dolayısıyla sağ tarafta basitçe "Size buradayız" demek istiyorum, işte ekip burada, ve sol tarafta "İşte hizmetler" demek istiyorum.
Dolayısıyla yukarıdan tekrar metin kutusunu alıyorum, aşağı doğru kaydırıyorum (1). Uygun şekilde ayarlanmalı, metin alanını muhtemelen biraz genişleteceğiz (2), çünkü şu anda buraya, Fira Sans Bold, 48 pt, büyük harfli, ortalanmış ve beyaz olarak yazıyoruz: "Hizmetler" (3).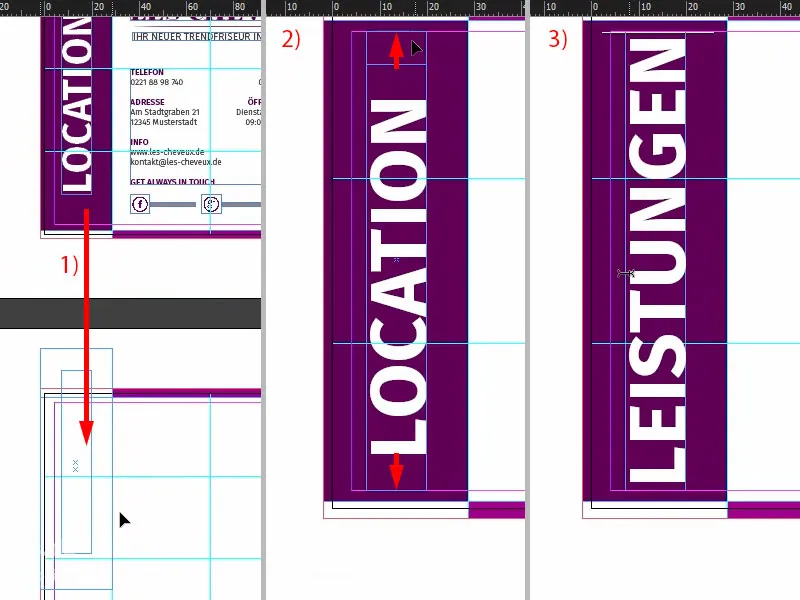
Sonra bu iki öğeyi alıp sağa kaydırıp "Size buradayız" adını değiştirmek (1). Bu biraz daha şirin, "Ekip", "Personel" demekten daha samimi geliyor – Hayır: "Hey, size buradayız. Sizin için buradayız. Sadece saçlarınızı güzelleştirmiyoruz burada, ayrıca…" Dediğiniz gibi! Kuaförde ne yapılır, bilmiyorum, belki kadınlar daha iyi bilir ama kesinlikle: "Size buradayız".
Sonra kendime büyük bir dikdörtgen çiziyorum (2), yüksekliği 60 mm (3), bu çok önemli. Bu altta sabit kalacak (4). Sonrasında tabii ki arka planda bir resme ihtiyacımız var, ve işte tam da bunun için mükemmel (Ctrl+D, bkz. 5).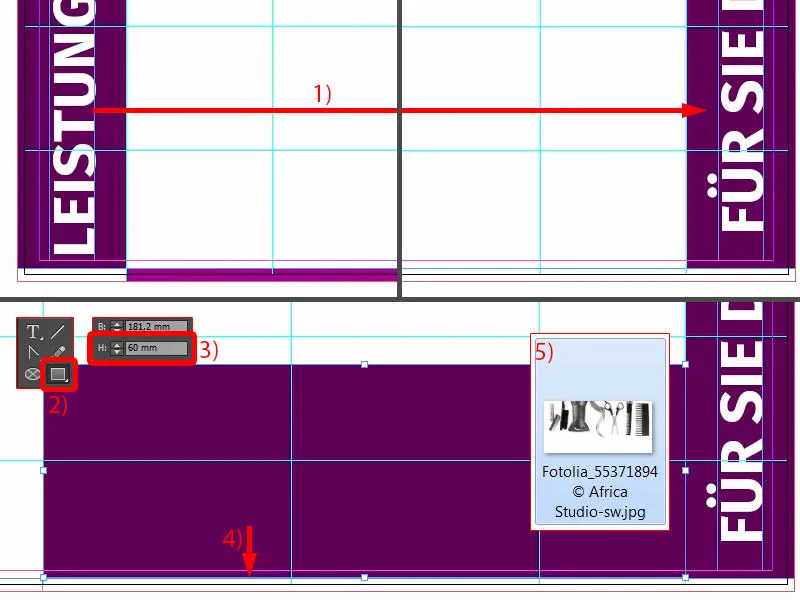
Resmi Yerleştirme
Bir deneme olarak tam boy renkli görüntülerle de denedim, bu biraz gündüz gibi görünüyor, benim hoşuma gitmedi. Sonra bu resmi gördüm ve düşündüm ki: "Bu aslında mükemmel bir şekilde oturuyor. Mükemmel." Onu sadece tek renge dönüştürdüm, yani siyah-beyaz yaptım, çünkü asıl odağın üzerinde durmamız gereken üç karakterimiz var (1 açmak gibi).
Yani, onu mor dikdörtgenin kenarına kadar itiyorum (2), ...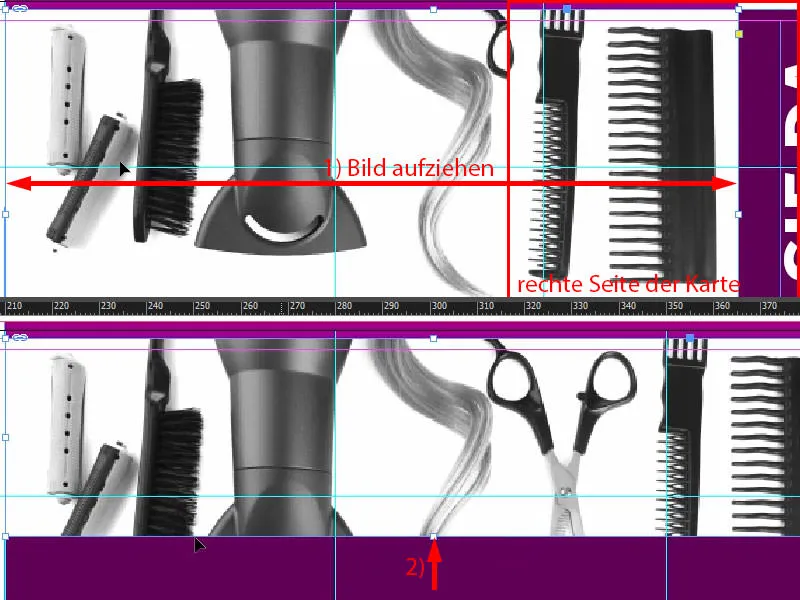
... ve tabii ki şimdi Uyarla>Orantılı Çerçeve Doldur’a ihtiyacım var (1). Ama sonra bu tüm resmi biraz daha aşağıya doğru hareket ettirebilirim, çok uzak olmayacak şekilde, belki böyle, bu uygun olduğunu düşünüyorum (2).
Bunu kontrol ettiğimizde, oldukça iyi görünüyor. Biraz daha küçük olacak gibi görünüyor. Bu gayet iyi, bu örnekle uğraşmak oldukça kolay, çünkü zaten arka plan beyaz, bu yüzden Alt- ve Shift- tuşlarıyla ortadan orantılı olarak küçültüyorum (3). Şimdilik böyle bırakacağım. Daha sonra belki tekrar düzeltmemiz gerekecek.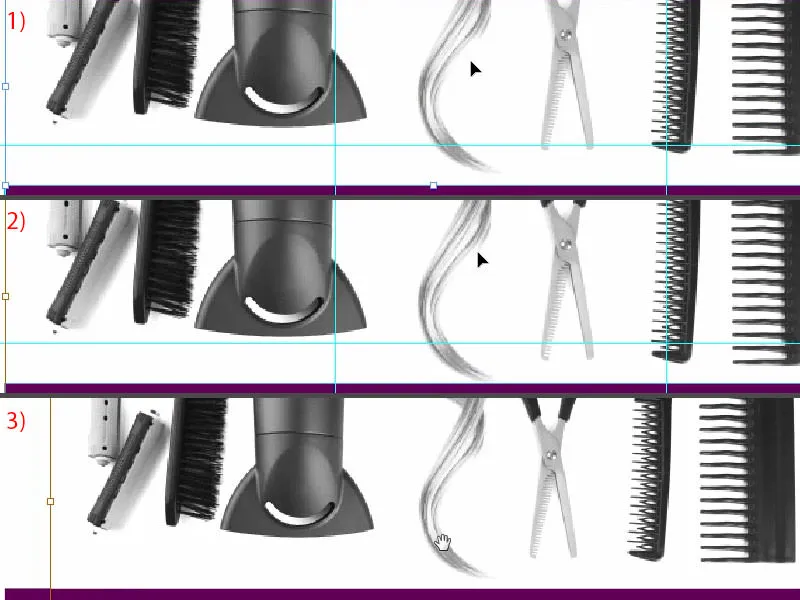
Portreler için çerçeveler ve metinler hazırlama
Ama saç kurutma makinesi, bu güzel kıvırcık saç ve makas ve diğer tüm şeylerin dikkatleri üzerine çıkmasını istemiyorsak, o zaman bir hile ile çalışmamız gerekecek. Yani: çok kolay, Hile 17 – Opaklık’ı %20’ye indir (1). Şimdi bu kadar baskın değil, artık o kadar güçlü değil, şimdi arka planda çok yumuşak bir şekilde duruyor, çok nazik, yani hiçbir şey olmuyor, tamamen zararsız. Yani eğer bir şeyin çok baskınlık yapmasını istemiyorsanız, opaklık azaltmayı deneyin. Şimdi takıma geçiyoruz. "Takım"ın kısaltmasını biliyor musunuz aslında? Ne anlama geldiğini? Bilmiyor musunuz? - "Harika, başkası yapsın." Hayır?! - Tamam, bir Damar Çerçeve ile bir daire oluşturuyoruz. Bununla çalışma alanına bir kez tıklıyorum (2). İşte 45.5 mm Yarıçap değerini giriyoruz, aşağı da aynı şekilde (3). Bu daireyi Siyah renk ile dolduruyoruz (4), ne yaptığımızı tam olarak bilmek için. Ardından beyaz bir Kontur ekliyorum (5) ve 2 Pt (6) değeri ile. Ayrıca Kontur stili seçebilirsiniz, belki Japon noktalarına bayılıyorsunuzdur. Ya da dalga çizgileri… Ben oldukça gelenekçi olduğumdan, sürekli ve düz, benim tarzım budur. Dairesinin tam merkezinin gerçekten Mor dikdörtgenin üst kenarında olduğundan emin oluyorum (7).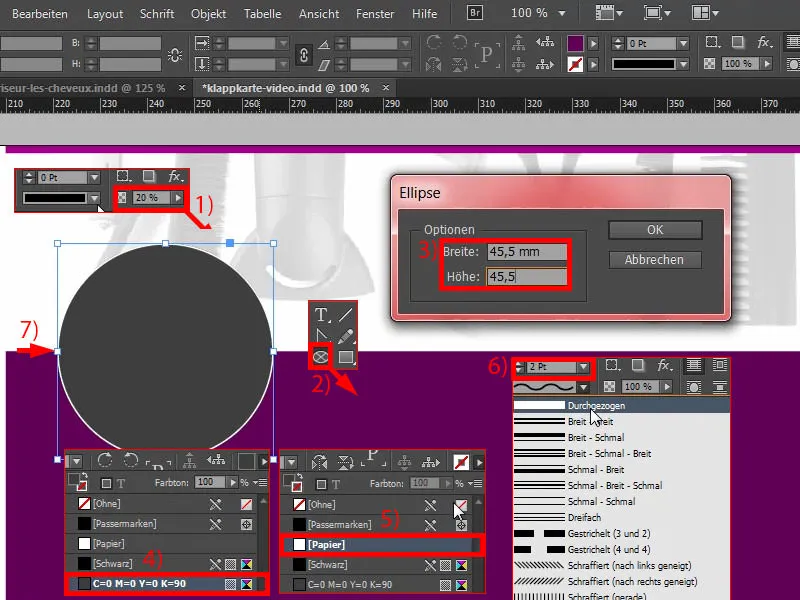
Sonra tüm bunu bir kez sola kaydırıyorum (1) ve ardından Shift- tuşu ve Sağ Ok tuşu ile sağa iki kez hareket ettiriyorum (2).
Peki, nasıl devam ediyoruz? Ne gerekiyor? Tabii ki, bu kutuda da bir güzel yüz göstermemiz gerekiyor, yani Ctrl+D tuşlarına basarak Yerleştir diyaloğunu açıyoruz (3). O, ilk olan… Vay be, güzel bir burun, güzel gözler (4), ama senden daha fazlasına ihtiyacımız var: Uyarla>Orantılı Çerçeve Doldur (5). Burada uygunum.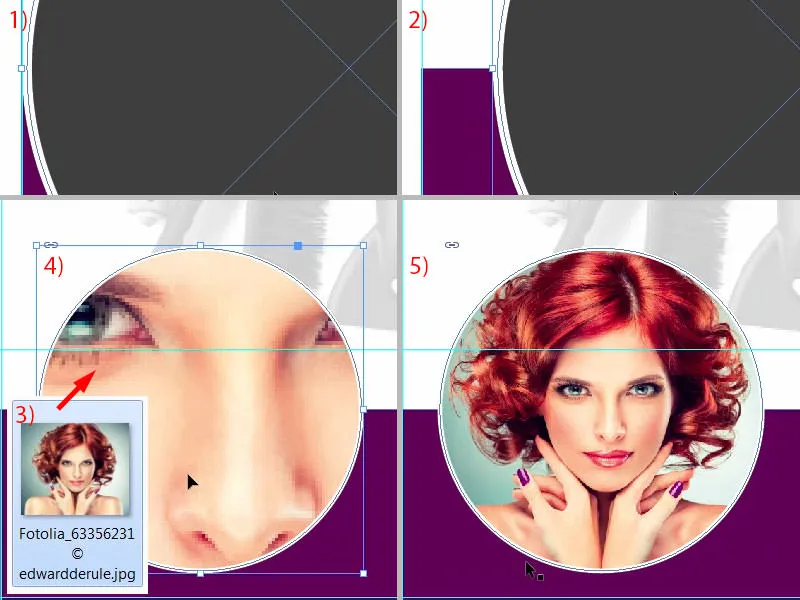
Şimdi devam ediyoruz: Bir metin kutusu oluşturarak bu hanımefendiye bir isim verelim. Onu bir açıp bırakıyorum (1). Burada, üstteki daire ile aynı genişliğe dikkat ettiğinizden emin olun (2).
Sonra bütün bunları kullandığımız ev fontumuz olan Fira Sans ile biçimlendiriyorum. Ve başlayalım, font ailesini Light,, 14 Pt boyutunda, büyük harfle, Beyaz renk ile ve merkeze hizalanmış (3).
Sonra adını düşüneyim, ona "Natalie Gusto" adını koydum. "Gusto"yu vurgulamak istiyorum, bu yüzden dış taraflarda kullandığımız efekti kullanıyorum, farklı font aileleriyle oynamayı seviyoruz: basitçe Medium olarak ayarlıyorum (4). Böylece düzenimize belirli bir ağırlık vermiyoruz sadece, görsel efektlerle de biraz oynuyoruz. Bu daha uyumlu görünmesine neden oluyor.
Sonra bir satır yaparım, yazı boyutunu 9 Pt’ye düşürürüm, bu sefer yine Light. Ve sonra buraya rahatça bir metin yerleştirebilirim, ancak bu haliyle tam değil, büyük harfleri atıyoruz (5). Biraz fazla, bir satır ile bir paragrafa dönüştürelim. Toplamda yaklaşık beş satır düşünüyorum.
Son olarak, sayfa 1’de olduğu gibi, size bunu tekrar göstereceğim, bu yumuşak gradient kenarlı çizgiyi de eklemek istiyoruz (1). Yani, form prensiplerini sürekli kullanıyoruz. Bu yüzden bir çizgi çekelim (2). Eğer sizin çizginiz bir inek kuyruğu gibi sallanıyorsa, o zaman basit bir hile yaparak Shift- tuşunu basabilirsiniz. Genişliği (3)’da olduğu gibi çizin, Beyaz renk, 1 Pt biraz fazla… Bazı durumlarda daha az daha iyidir, bu yüzden kalınlığı 0,5 Pt'ye düşürüyorum (4). Şimdi burada biraz hassas bir çizgiye sahibiz, görebileceğiniz gibi.
Efektler panelinde (5) şimdi yumuşak gradient kenarlı çizgi'yi seçiyorum (6) Yayılan (7) ve bu renk kovasını yaklaşık olarak sola 54, 55 yüzde oranındayken hareket ettiriyorum (8). İstediğiniz gibi yapabilirsiniz.
Sonra bunu onaylıyorum, ve şimdi bir bakın: Şimdi burada bu harika etkiye sahibiz. Bu gerçekten çok havalı görünüyor, bana çok hoş geliyor (9).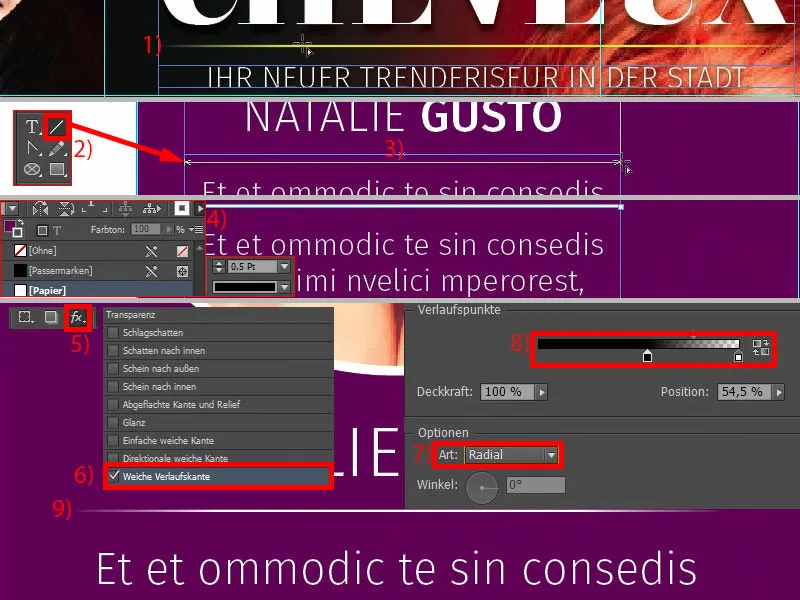
InDesign'de kopyala-yapıştır işlemi dostundur, bu nedenle yeni oluşturulan öğelerden kopyalar oluşturacağız. Şimdi arka planı Ctrl+L ile kilitleyerek başlıyorum. Şimdi burada bir kilit simgesi var (1). Eğer tekrar kilidini açmak isterseniz, kilit simgesine tıklayabilir veya Katmanlar panelindeki kilidi devre dışı bırakabilirsiniz (2).
Natalie Gusto'ya iki kez daha ihtiyacımız var. İlk olarak üçüncü kişiyi tamamen sağa doğru kaydırıyorum (3) ve yine de Shift ve sol ok tuşu ile iki kez sola kaydırıyorum (4). Bu şekilde eşit aralıklar elde etmiş oluyorum. Eğer bir kopya daha alırsam (5), InDesign bana bir noktada aynı aralıklara sahip olduğunu söylemeli – işte şimdi: Aşağıda yeşil yardımcı çizgileri görüyor musunuz (6)? Yani ölçme yapmama gerek yok, InDesign bana biraz yardım etmek için yeterince akıllıdır.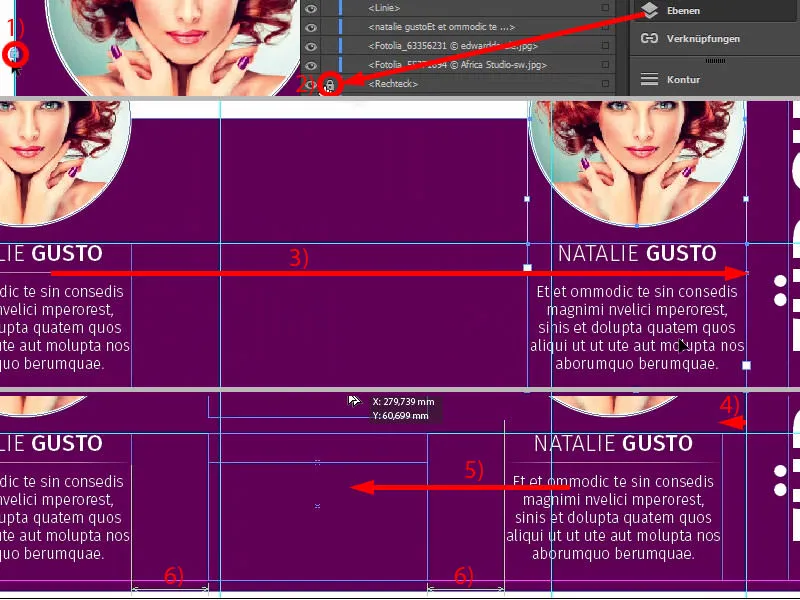
Şimdi daireler de yeni bir görünüm alacak. İsimleri değiştiriyorum ve resimleri Ctrl+D ile ekliyorum (1). Maike Braun'u biraz daha büyütüyorum (2). Omuzu gösteriyorum, klavikulanı (3).
Üçüncü kişiyi de (4) Sağ tıkla, Uyarla>>Proportional ıssız ile ayarlıyorum. Onu da daha büyük yapıyorum (5) ve konumunu ayarlıyorum (6).
Böylelikle Natalie, Marco ve Maike'i bir araya getirdik, hızlı bir üçlü (1), ve sağ tarafı zaten bitirmiş olduk (2). Gayet hızlı ilerledik.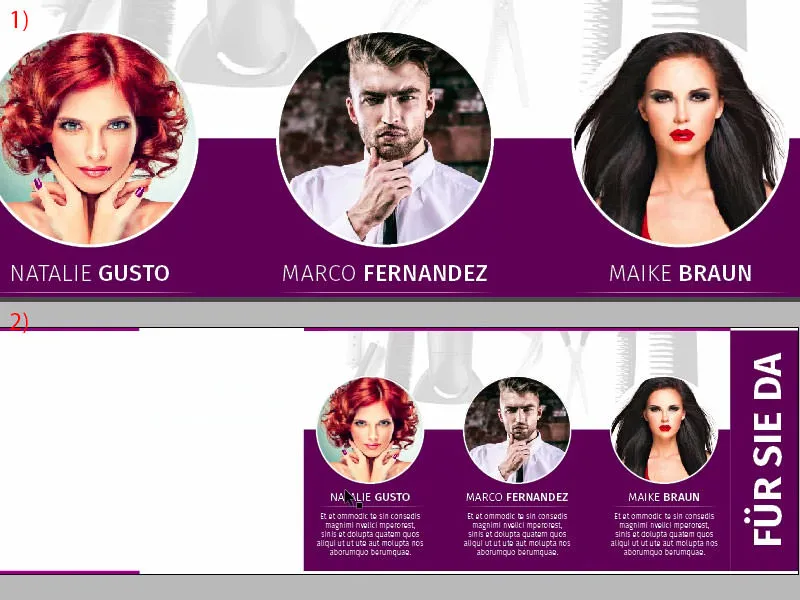
Sol Taraf: Resim Eklemek
Sol tarafta bağlama doğru iki resim yerleştireceğiz. Ctrl+D ile Yerleştir penceresini bir kez seçerek, ilk resmi seçiyoruz (1). Sonra en üste yerleştiriyoruz (2) ve bağlamaya kadar uzatıyoruz (3). Burada da mevcut simetriye uyum sağlıyoruz, yani resmi biraz küçültüyorum (4) ve buna göre kırpıyorum, çünkü tarak kaybolmasın istemiyorum (5). Bu, saç bakımının önemli bir unsuru, onu mutlaka korumalıyız.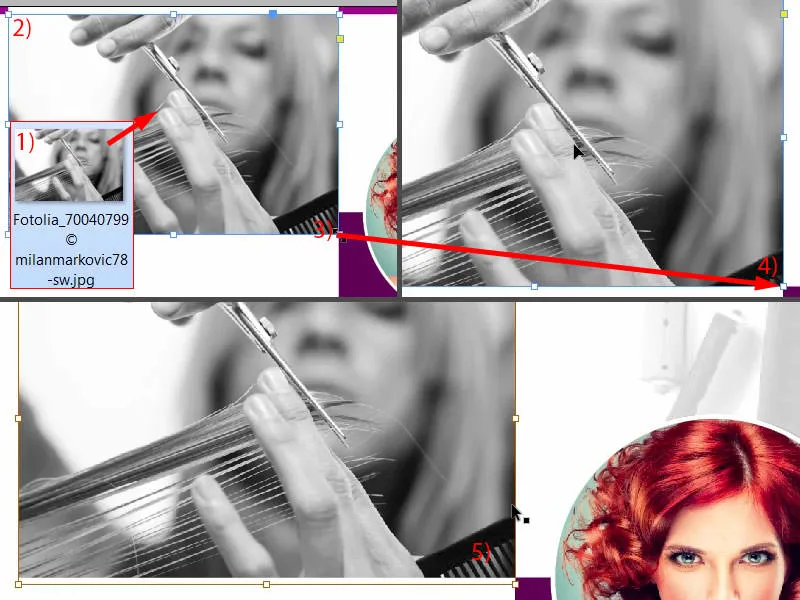
Daha sonra resmi kopyalayabilirim (1). Böylelikle çerçevemizi neredeyse tamamlamış oluyoruz (2). Sonra Ctrl+D ile bir sonraki resmi seçerek açıyoruz (3). Bayanın bakışı hala yanlış yöne, bu nedenle referans noktasını ortaya almak çok kolay (4) ve Nesne>>Dönüştür>>Yatay çevir ile döndürüyorum. Üst kısmını kesmek istemiyorum, bu nedenle omuzlardan biraz şey alıyorum (5). Bu yöntemin harika tarafı, boynunun referans noktasını kaybettiriyoruz ve şimdi burada inanılmaz uzun bir boyun oluşturduk. Gördünüz mü, ne kadar inanılmaz uzun oldu? Neredeyse her bir zürafa ile boy ölçüşüyor, bu yüzden oldukça memnunum.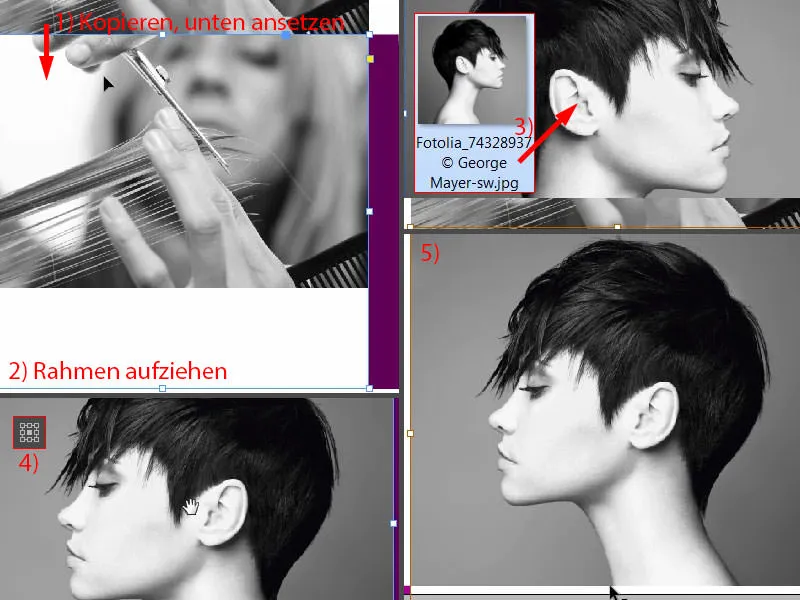
Metni Eklemek ve Biçimlendirmek
Şimdi metne geçiyoruz. Bunun için 54 mm'lik küçük bir rehber çizgisi gerekiyor, bunu çiziyor ve tam 54 mm konumuna getiriyorum (1). Sağ tarafına metni yerleştireceğiz, sol tarafına ise simgeyi.
Metin kutusunu genişletiyorum ve genişliğini 80 mm olarak ayarlıyorum (2). Ardından bunu tam rehber çizgisine getiriyorum. Yüksekliği de önce biraz artırabiliriz (rehber çizgisine %1'de, yükseklik 2. maddeye bak).
Biçimlendirme: Fira Sans, yazı tipi Light, yazı boyutu 14 pt, versaller açık ve rengi menekşe (3'te ayarlar). Gerçek şu ki: “Yıkama ve Bakım”. Bir satır sonra yeniden biçimlendirme (4): Yazı boyutunu 9 pt'ye düşürüyor, versalleri kapatıyoruz ve rengi %90 siyah yapıyoruz. Sonra bunu bir metinle dolduruyoruz (Yazı>>Yer tutucu metinle doldur). Dört satır fazla uzun, sadece üç olmasını istiyorum (5). Sonra bunu gereken boyuta indirebiliriz (6'da biçimlendiricinin iki katına tıklayın), en üste yapıştırın (7) ve üç kez aşağı kaydırın (8). Sonra bunun bir kopyasını oluşturabilirim, Alt ve Shift … en alta yapıştırın (9), …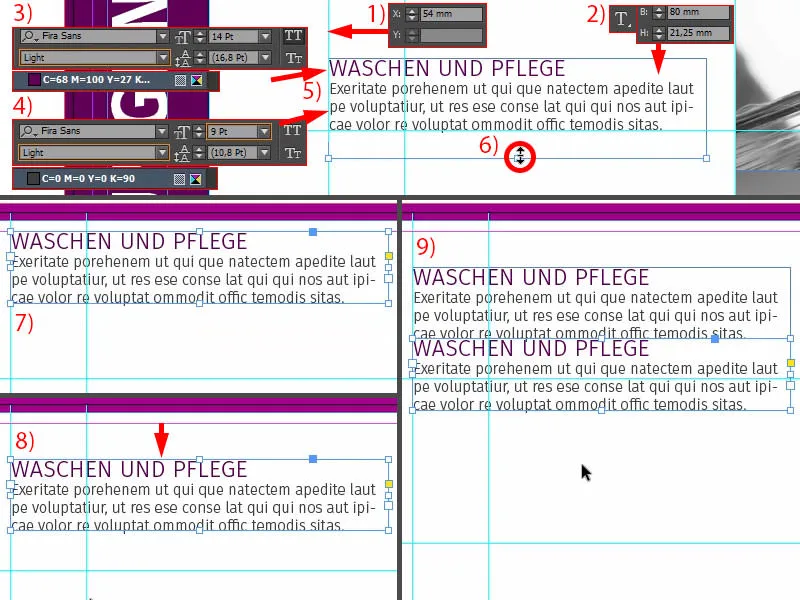
… iki kez Shift-Tuşu ve aşağı ok tuşu ile. Metni ayarlayın ve aynı işlemi iki kez daha yapın …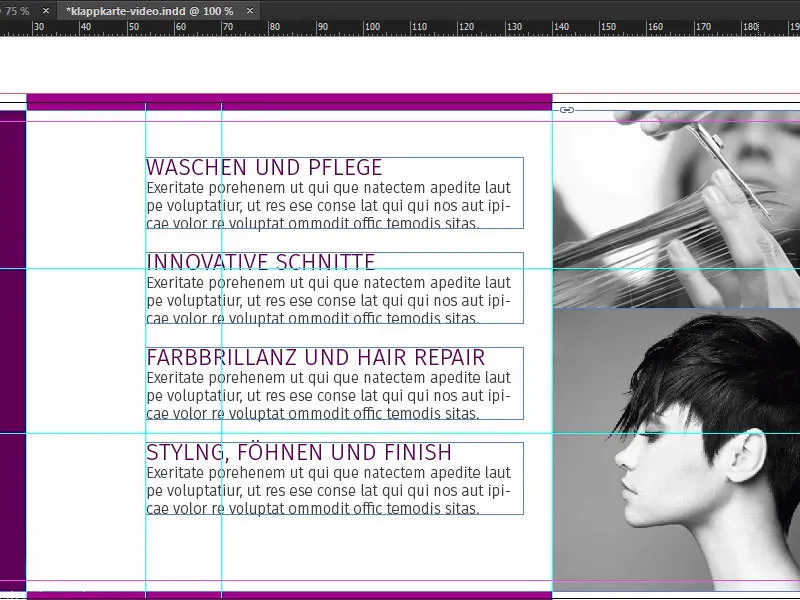
Simge Eklemek
Sonra sol tarafta simgelerimiz eksik olacak. İşte size çok pratik bir ipucu: Örneğin herhangi bir mesajı iletmek istiyorsanız bunu elbette metin yoluyla yapabilirsiniz, ancak aynı zamanda ikonlar da kullanabilirsiniz, çünkü bunlar bakılınca hemen ne hakkında olduğunu anlamamıza yardımcı olur.
Buna bir göz atın: Zaten dört uygun simge seçtim. Bir kez buraya sürükleyeceğim (1). Sonra biraz ayarlama yapmamız gerekecek, ancak: Burada bir şampuan şişesini içinde bir dairede göreceksiniz. Daire, içi beyaz renkli bir alan olan 13,453 mm çapında bir daire ve 2 pt konturu olan bir şeydir. İçindeki ikon işareti var. Bu bize şimdiden şunu düşündürüyor: Burası temizlikle ilgili (2). İşte burada bir makas var (3), muhtemelen saç kesimi ile ilgili bir şey olacak. Renk canlılığı ve saç onarımı için bu parça uygun görünüyor (4). Stil, fön ve bitiş (5), aynı şekilde doğru simge seçimi yapıldı. Yani bu tür unsurlarla çalışmanızı öneririm, çünkü kullanılan metin mesajını zaten önceden sağladığı şekilde tamamlar.
Şimdi hepsini merkezde hizalayacağım (tüm simgelerde metin kutusunda 6'da belirtilen yeşil rehber çizgisine hizala). Sonra dört öğeyi alabilirim (7), sağa doğru rehber çizgisine kadar sürükleyebilir ve ardından Shift ve Sol ok tuşuna iki kez sola taşıyabilirim (8).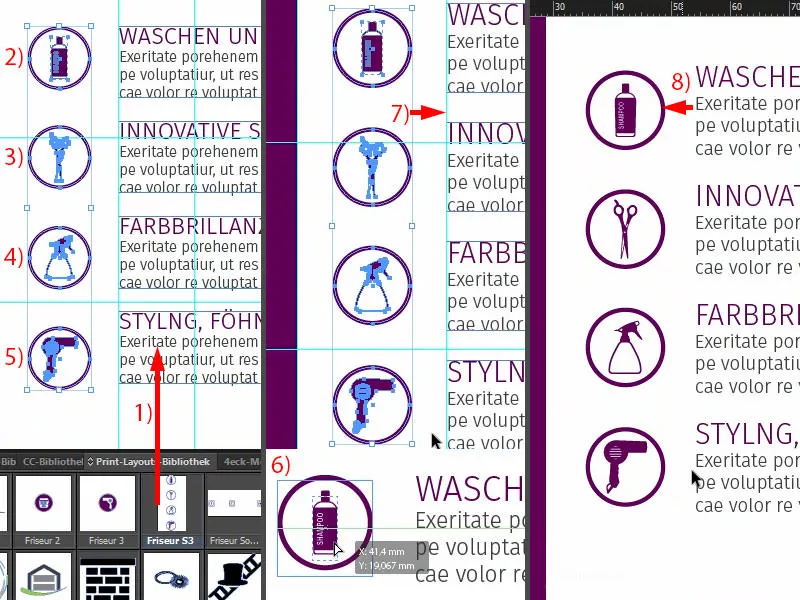
Sonra iyi olurdu eğer bu bütünü orta eksende hizalasak. Şimdi tekrar yardımcı çizgilerimiz var. Bu araçları seviyorum, o kadar harika... inanılmaz derecede zaman kazandırıyor... sadece bırakıp gidebilirim ve biliyorum ki yukarı ve aşağı arasındaki mesafe aynıdır - ve işte bu kadar. Bu aslında InDesign'de bulunan en iyi araçlardan biri. Asla bundan vazgeçmeyin.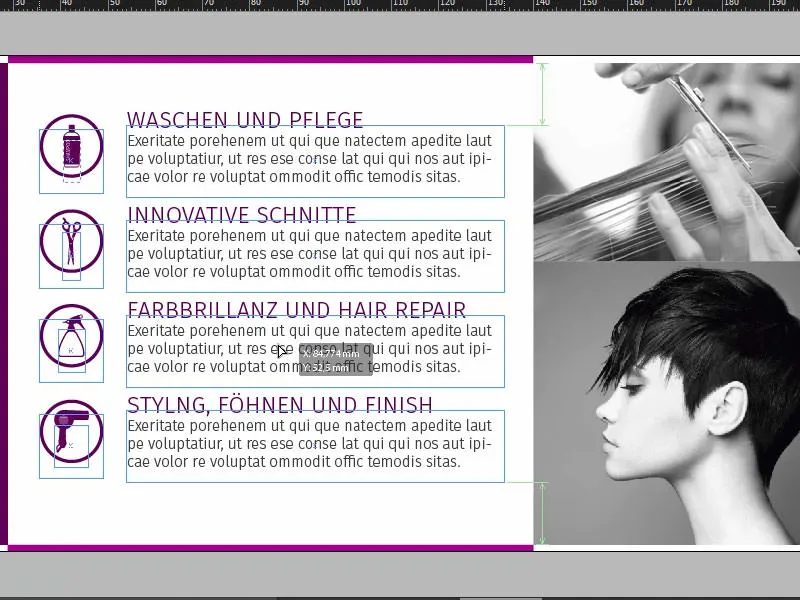
Genel Bakış, Renk Sayısı Kontrolü, Dışa Aktarma
Şimdi. Strg+0 … kuşbakışı bir kez kontrol edin. Sanırım artık hazırız.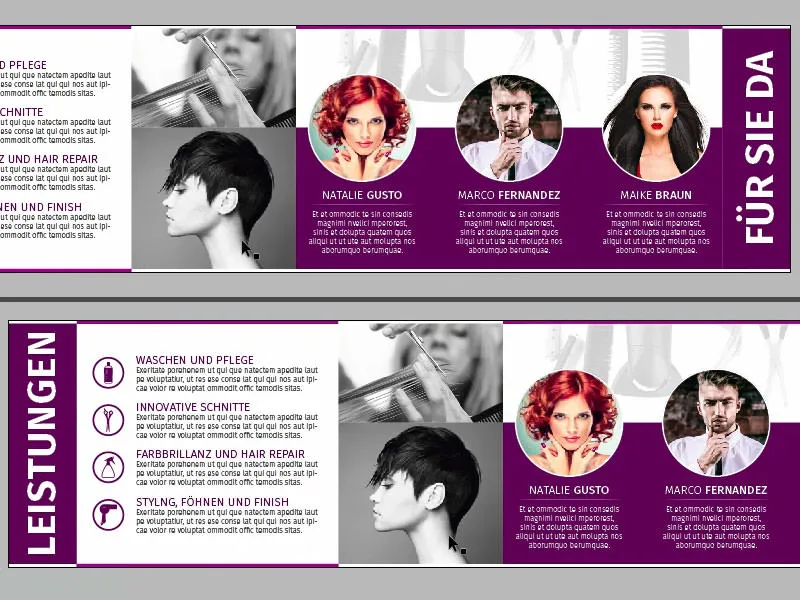
Ön taraf da zaten tasarlandı ve şimdi bütünü kolayca dışa aktarabiliriz.
Dışa aktarmadan önce, serinin diğer eğitimlerinde olduğu gibi, mürekkep miktarına dikkat edin, çözünürlüğe dikkat edin (1) ... Örneğin şu büyük başlangıç resminde, orijinal olarak 300 ppi, etkili olarak 623 ppi (2) çünkü onu daha küçük ölçeklendirdik. Buna dikkat edin. Her zaman kontrol edin, tüm unsurların kırpma kenarına çekildiğinden emin olun.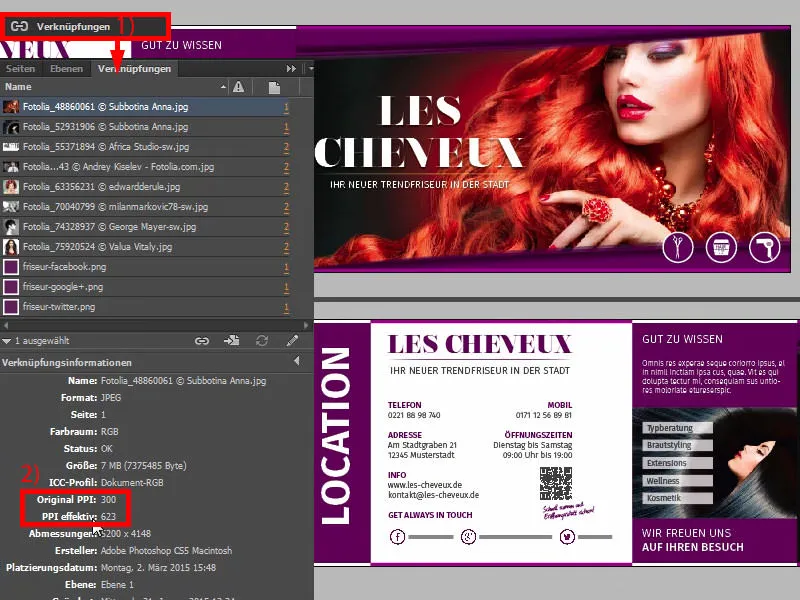
Sonra emin olduğunuzda ve baskıda talep edilen gereksinimlerle uyumlu olduğunuza karar verdiğinizde, Strg+E ile değiştirebilir ve kaydedebiliriz.
Bu adımda, şu an ISO coated, PDF/X-3:2002 içinde Acrobat 4 (1) bulunuyor. Sıkıştırma: 300 ve 450, kabul ediyorum (2). Dokümanın kırpma ayarlarını kullan, evet, yapalım (3). Çıktı: Lütfen Hedef profilde dönüştür, bu, çalışma renk alanı olan ISO Coated v2 (ECI). Profilleri nereden bulacağınızı size zaten gösterdim (4). Ve şimdi sadece Dışa Aktarmaya geçmek kaldı (5) ve sonra güzel bir PDF alacağız.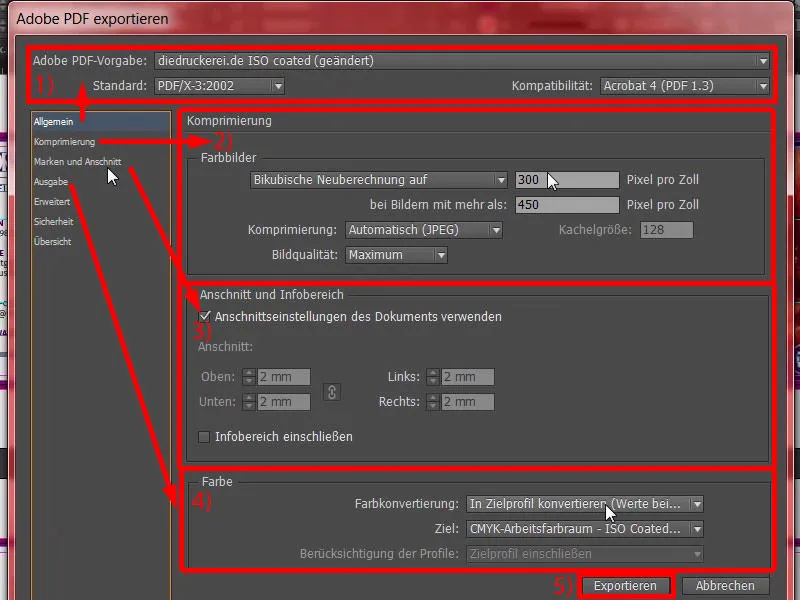
İşte geniş kenarlı bitmiş ürünümüz (1) ... Neden bu kadar geniş görünüyor? – Tabii ki, kesim kenarı dahil edildi. Bir sonraki sayfaya baktığınızda, her şey yolunda görünüyor. Ve bu doküman şimdi baskıya hazır bir şablon olup, bunu baskı firmamıza iletmek için devam edeceğiz. Bu adımı atacağız, böylece uygun kağıdı seçebiliriz.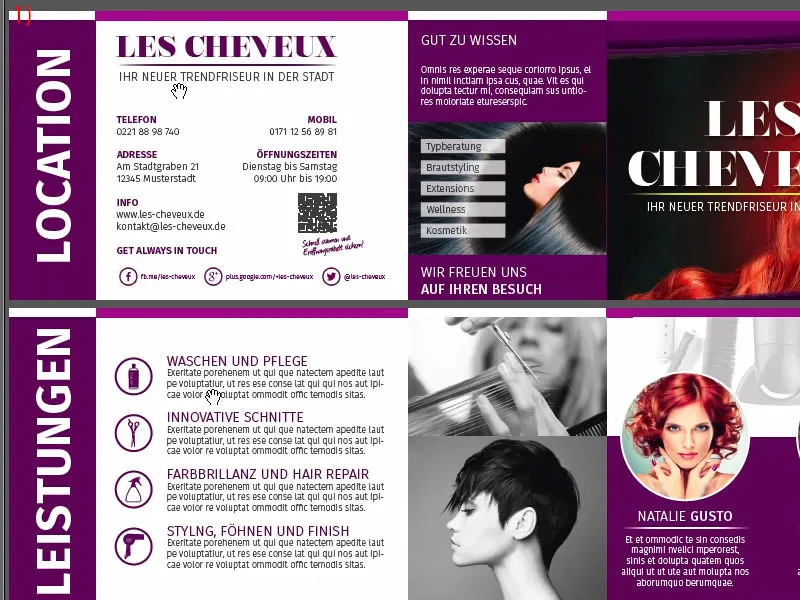
Klappkarte baskı firmasına teslim etme
Görüldüğü gibi, müşteri hesabımla zaten giriş yaptım. Burada, adeta pole pozisyonunda, Klapp- und Postkarten (1)'ı bulabiliriz. Bu seçiyoruz, sonra Klappkarten (2), ardından yatay DIN-Lang (3). Burada tekrar tüm bu ipuçlarını ve cilalama varyasyonlarını bulabilirsiniz (4). Ve bu gerçekten heyecan verici, size kesinlikle tekrar tavsiye ederim, özellikle fantastik başlangıç resmimizdeki güzel kızıl saçlı kadınla ilgili, kesinlikle bir tür cilalama olmalı, çünkü normaI bir kağıtta bunu bırakamayız. Kesinlikle bir şeyler bulacağız.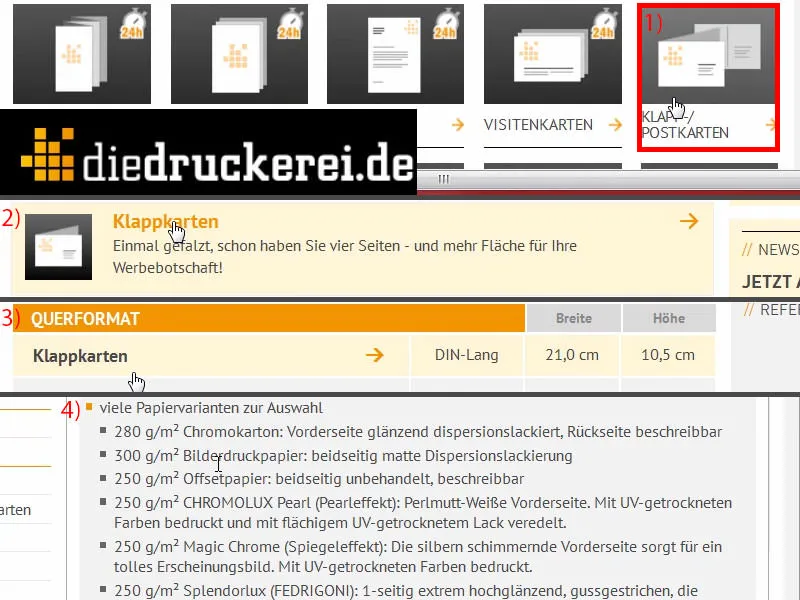
Aşağı doğru kaydırıyorum ve burada 300 g/m² resim baskı kağıdını görebiliriz. Gramaj kesinlikle iyi seçilmiş. Bakalım, burada neler var (1). Gramaj değişebilir, 280 g/m² Chromokarton'u seçiyorum. Ama yukarıda görmüş olduğunuz gibi farklı şeyler de kullanabilirsiniz ve Chromokarton'da zaten yazıyor: "Ön yüz parlak dağıtılmış boyalı", yani gerçekten yüksek renk parlaklığı için, "Arka yüz yazılabilir". Sayfa sayısı: 4, bu doğru (2). Yan katlama: 1-Kat, bu merkezdeki (3). Diğer cilalama işlemlerine bir göz atalım (4): Orada örneğin Cello mat veya parlak var. Bu, vernik yerine ince bir folyo ile cilalama işlemidir. Bu, bir laminasyona benziyor. Bu sayede korunmuş olurken yüksek kaliteli bir dokunuşa sahip olur. Kağıt örneği kitabına bir göz atın, o zaman avantajını tam olarak göreceksiniz. Elbette UV parlak vernik de bulunmaktadır. Bu da tamamen kaplamalı bir ciladır. Hem çevre dostu hem de kurutma süresini azaltır. Toplamda buna ne denir? Bu, yüksek kaliteli bir görünüm ve his yaratan bir kaplama işlemidir - ve bu durumda benim tercihim de budur (5). İşleme, çentikleme, tamam (6). Bunun alternatifi olan Perforasyon olabilir. Perforasyonları örneğin katlama kuponlarından veya yanıt kartlarından tanırsınız; onları kolayca koparabilirsiniz. Ancak çentikleme tercih ediyoruz. Veri kontrolünü de yapıyoruz (7). Nötr zarflara ihtiyacımız yok (8). Ve ardından siparişe geçiyoruz (9).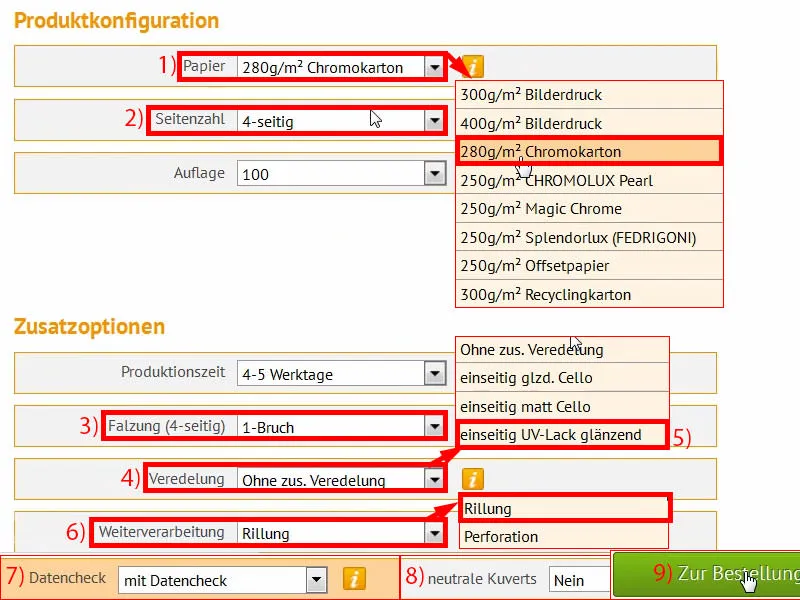
Bunun hepsini zaten onaylayabiliriz, şimdi girdim (1). Tekrar kontrol edelim ... ve güncel kalmak istiyoruz (2 ve 3). Ödeme, ön ödemeliyi seçiyorum... Devam (4 ve 5).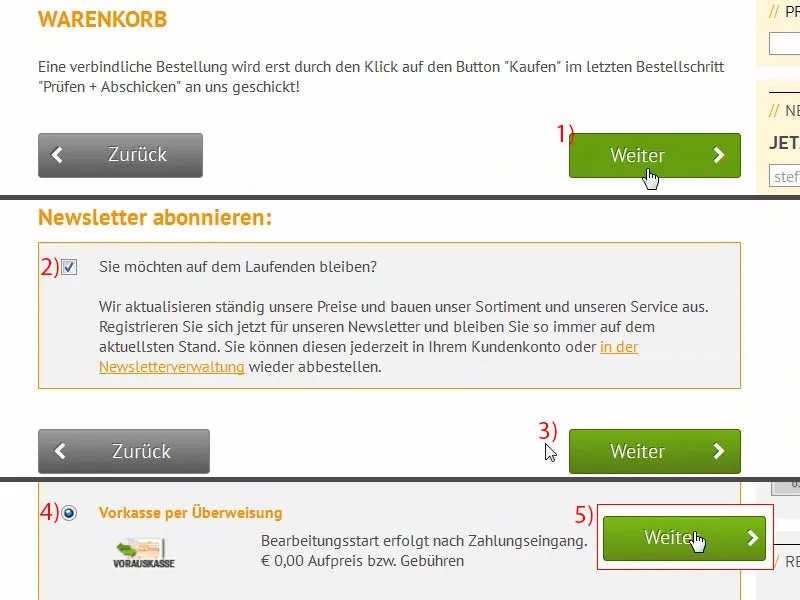
TABİİ Kİ kullanım şartlarını kabul ediyoruz (1). Tamamen aşağı kaydırıp, şimdi Satın Al'a geçiyoruz (2). Şimdi PDF'i yüklemek için bir şansımız var (3). Bunu hemen ardından yapacağım. Ve bu yükleme yöneticisine basitçe basıya uygun dosyayı atacağız. Drag-and-drop yönteminden faydalanacağım (4).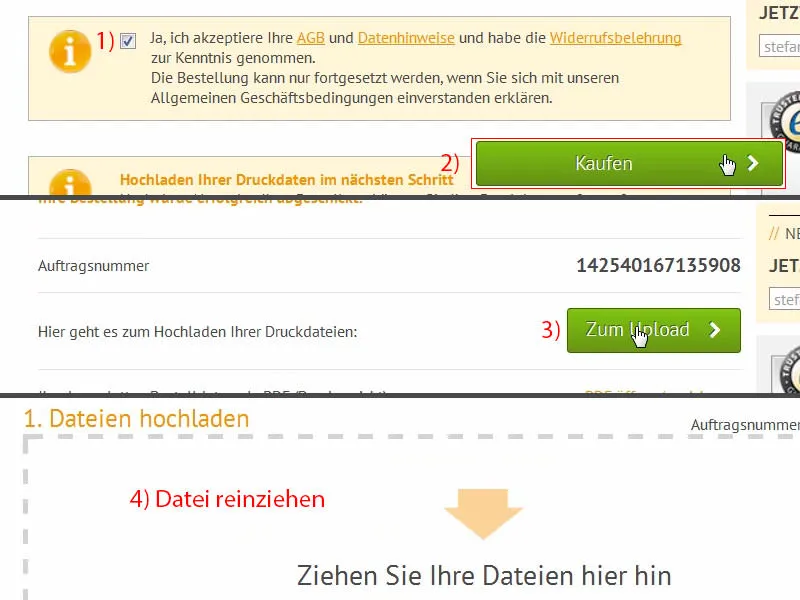
**<**ヽ༼◥▶ل͜◀◤༽ノ**\**<**><#<**><#><#><#><#><#><#><#><#><#><#><#>><#>><#><#>><#><#><#><#><#>_->-><><<:-}{:|<><><<><#><#>><#>><#><#><#><#><#><#><#><#><#><#><#><#><#><#>><#<
ヽ༼◥▶<><><<<><<><><><><><><><<><<><<><><><><><><><><><><><><><><><><><><><><><><><><><><><><><><><><><><><><><><><><><><><><><><><>Y><><�<«'�
<>><><><><>


