Birkaç iş akışı iyileştirmesiyle başlayalım ki tüm Cinema-4D kullanıcıları bundan faydalanabilsin.
Solo Modu
Düzenleme modları paletinde, sahnedeki ilgili olmayan tüm ögeleri otomatik olarak gizlememize yardımcı olan Solo Modunu bulabiliriz. Böylece belirli bir nesne üzerinde çalışmaya odaklanabiliriz. Seçenekler arasında yalnızca tek bir nesnenin gösterimi olan (Tekli) veya alt nesneleriyle birlikte bir nesnenin gösterimi olan (Hiyerarşi) arasında seçim yapabiliriz.
Solo Modunun ayarlanmasının temel noktası genellikle başlangıç zamanındaki seçilen nesnedir. Ek seçenek Seçim ile görünürlüğü otomatik olarak ayarlayabiliriz.
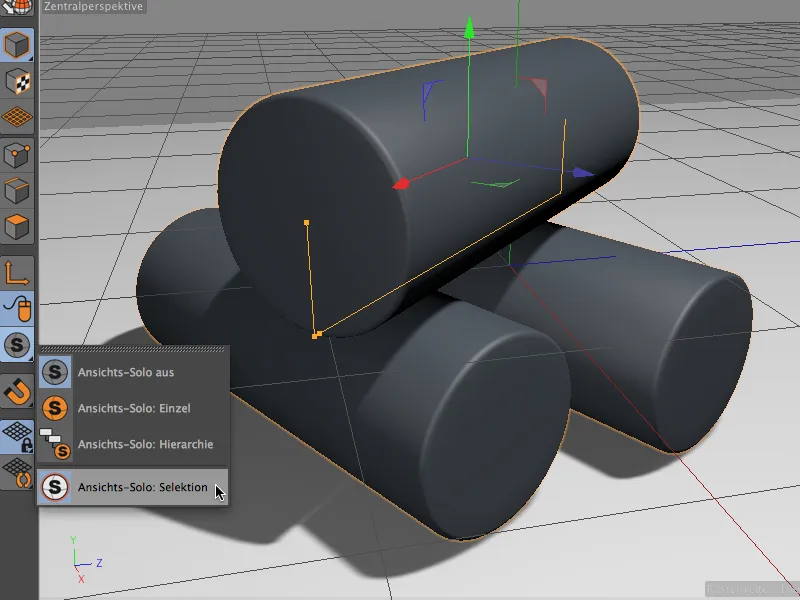
Anlamak için küçük bir örnek. Küçük sahamızın üstündeki Silindir alttaki iki Silindir'e sahiptir. Üst üstteki Silindir şu anda seçilidir.
Bu hiyerarşinin dışında, bir Saha grubu var, Zemin ve Işık Nesnesi ile.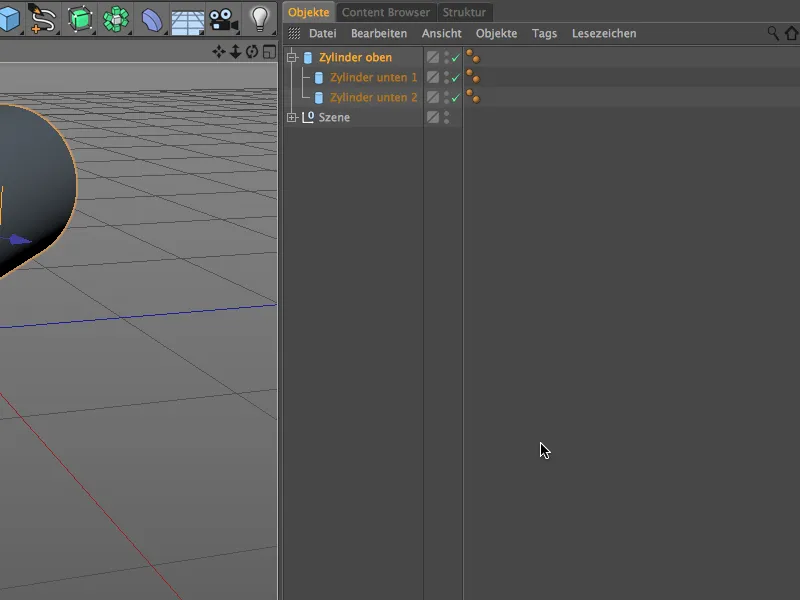
Solo Modunda Tekli, dolayısıyla yalnızca üstteki Silindir'i görürüz. Hiyerarşik olarak bağımlı olan diğer Silindir'lerin yanı sıra diğer öğelerin de Saha grubu görünmez.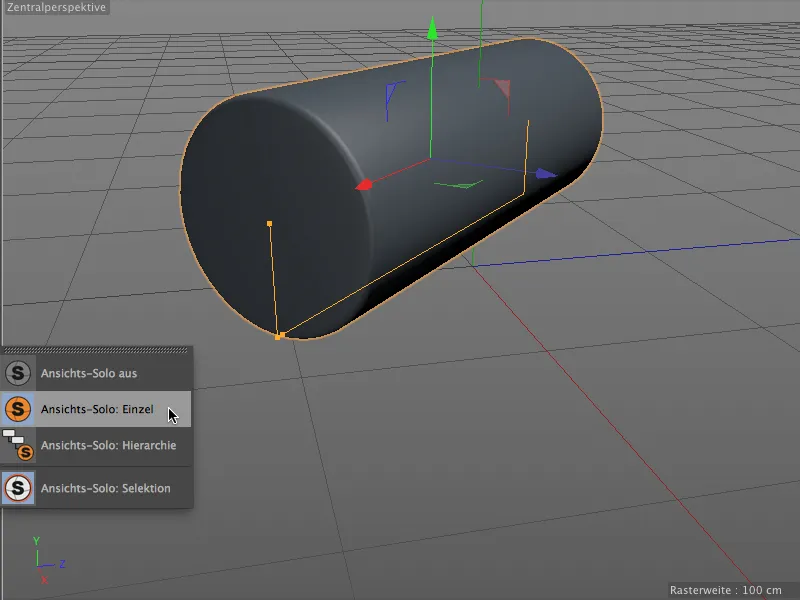
Solo Modunda Hiyerarşi, mantıken iki alt Silindir'i de görebiliriz. Hala gizlenmiş durumda olan Saha grubu kalır.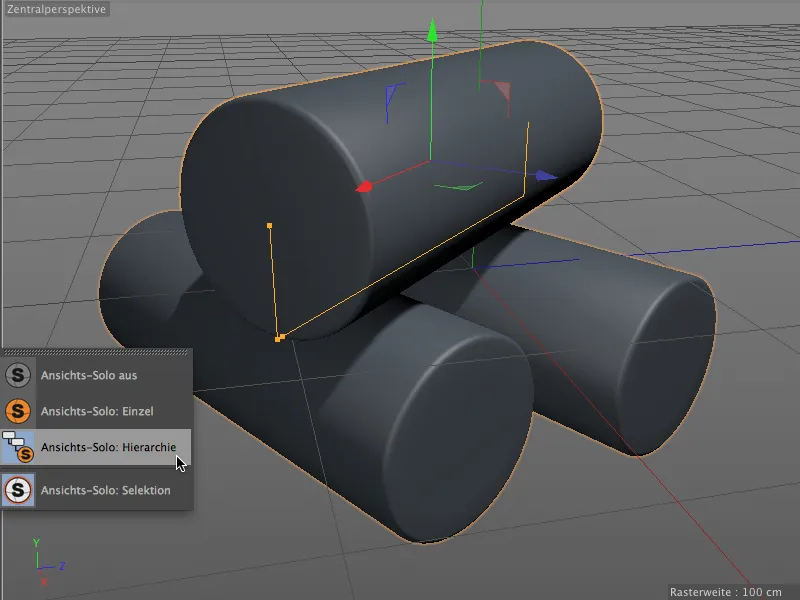
Keyframe Oluşturmayı Daha Basit Hale Getirme
Cinema 4D'de Keyframe oluşturma aslında hiç "zor" değildi, ancak şimdi mevcut zamanda bir Keyframe oluşturmak için sadece Keyframe düğmesine basmak yeterli. Var olan bir Keyframe'e tıklamak, onu silmek için yeterlidir.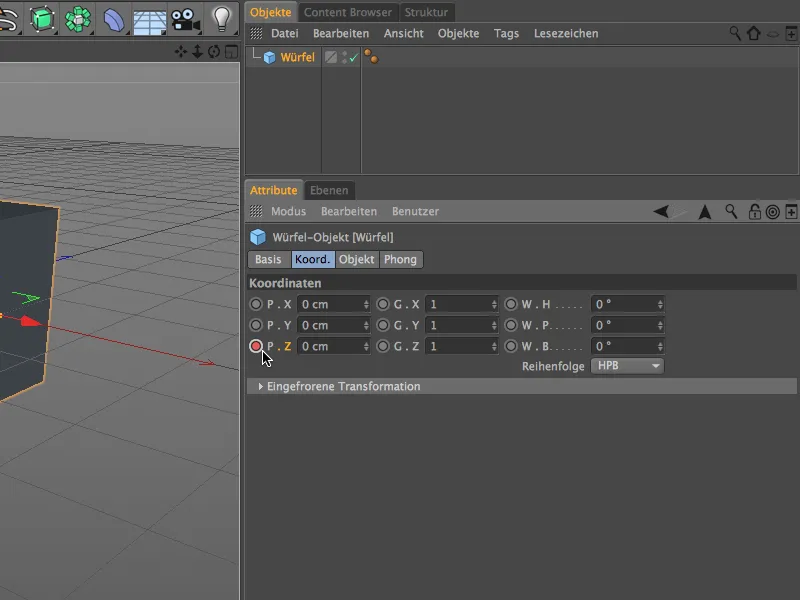
Keyframe düğmesi bize yine, ancak biraz daha etkili bir gösterimle, bu parametre için zaten bir animasyon izlerinin olup olmadığını (kırmızı daire) veya parametrelerin değişip henüz bir Keyframe olarak kaydedilmediğini belirtir (turuncu daire).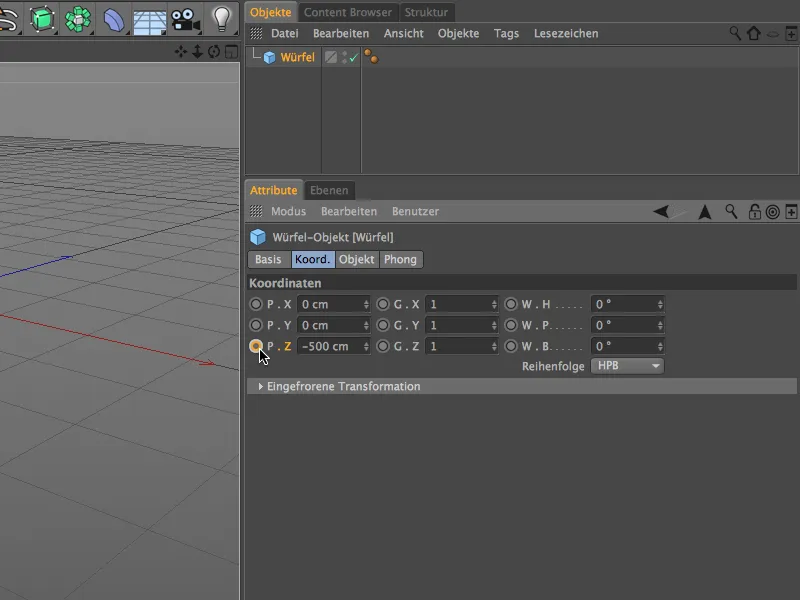
Bu yeni Keyframe oluşturma yöntemi size uymuyorsa, alışılmış "eski" işlevselliği Program Varsayılanları üzerinden geri alabilirsiniz. Orada, Zaman Çizelgesi/Fonksiyon Grafiği altında Attribute-Manager için Keyframe Düğmeleri (eski) seçeneğini bulabilirsiniz.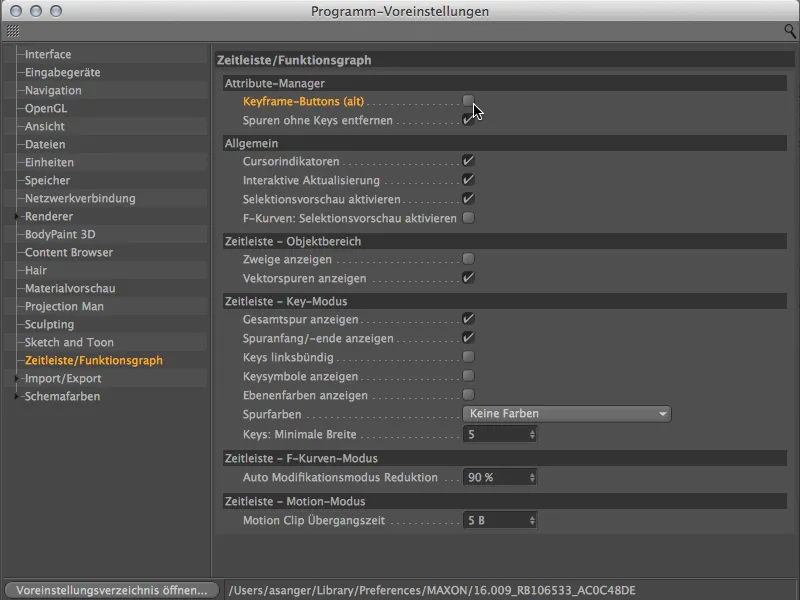
Geliştirilmiş Simetri Nesnesi
Sürüm 16'da Simetri Nesnesi, simetrik model üzerinde rahat çalışmayı kolaylaştıran bazı son derece faydalı yeni fonksiyonlar sunmaktadır. Anlaşılabilirlik için, simetri nesnesi ile oluşturulmuş bir uzaylı modeline bakalım. Sağ tarafı seçip değiştirebilirken, sol taraf sadece simetri ekseni etrafında yansıma ile var olur.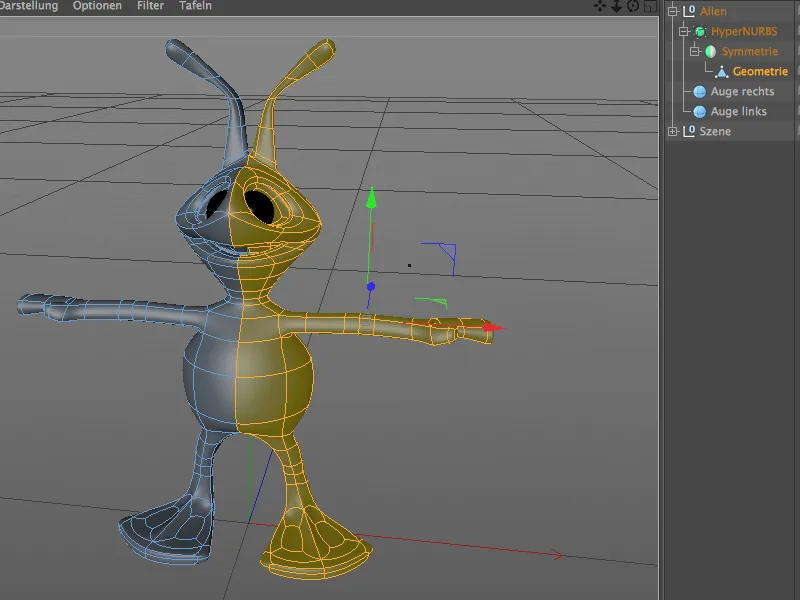
Simetri Nesnesi'nin ayarlarında modelleme için ek seçenekler mevcuttur. Eksen üzerindeki Noktaları Sabit Tut, simetri ekseni üzerindeki noktaların yanlışlıkla taşınmamasını sağlar. Eksen Dışında Yol Açmayan Çokgenler, çokgenlerin ekseni aşarak hareket etmesini engeller ve sorunlar yaratmasını önler.
Her iki taraflı modelin düzenlenebilir yüzeyini değiştirmek için Çevir düğmesi kullanılabilir. Bu düğmeye bir kez tıklamak yeterlidir, …
… yani bir taraftan diğer tarafa geçip modellemeye devam etmek çok kolay olur.
Bunun yanı sıra, yukarıdaki Otomatik Döndür seçeneğini de görmüş olmalısınız. Bu seçeneği etkinleştirirseniz …
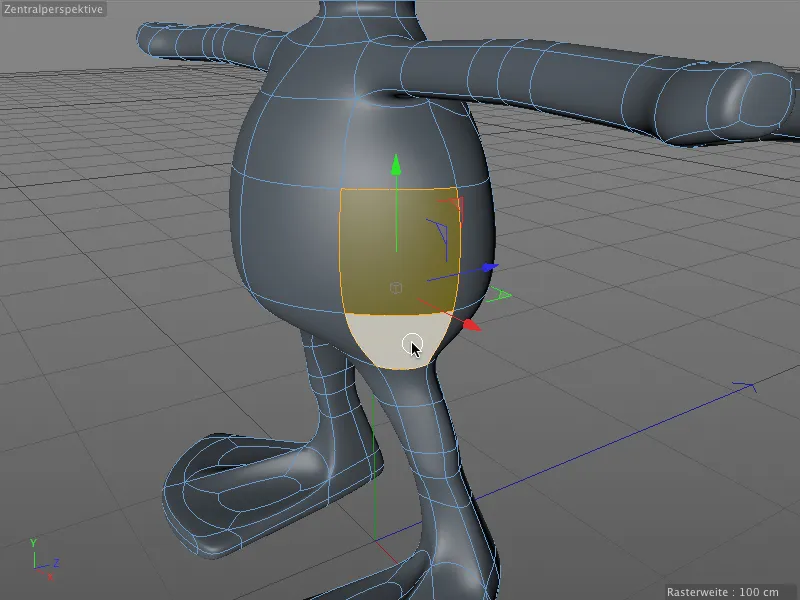
Bu dönüşüm sırasında, sadece önceki şekilde yansıtılan model değil, Seçimler de korunur ve dönüşüm sonrası hemen kullanılabilir durumda olur.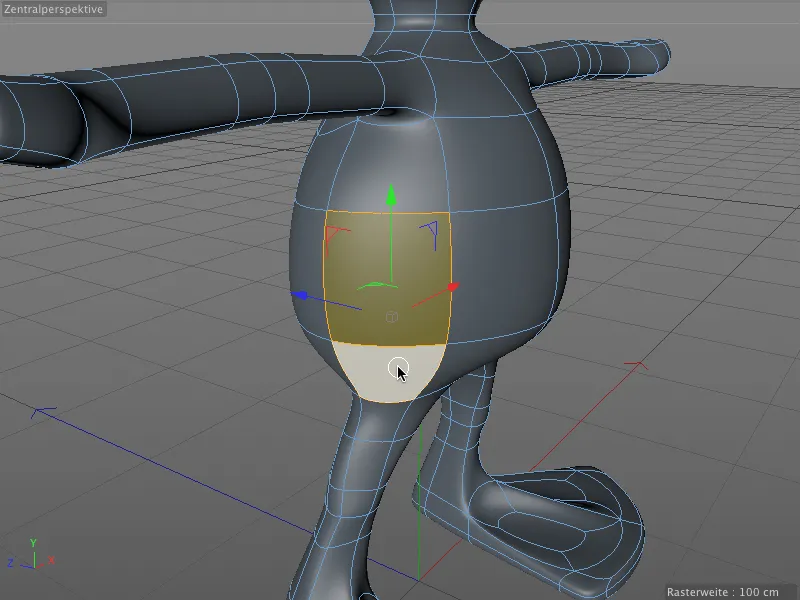
Güncellenmiş Dişli Nesne
Ek parametrelerle donatılmış Dişli Objesi, genel bakışımızda yer almalıdır. Daha önce bu parametrik Spline Objesi için pek fazla kullanım alanı olmayanlar, testere bıçakları veya fren diskleri için bu objeye ilgi duyabilirler.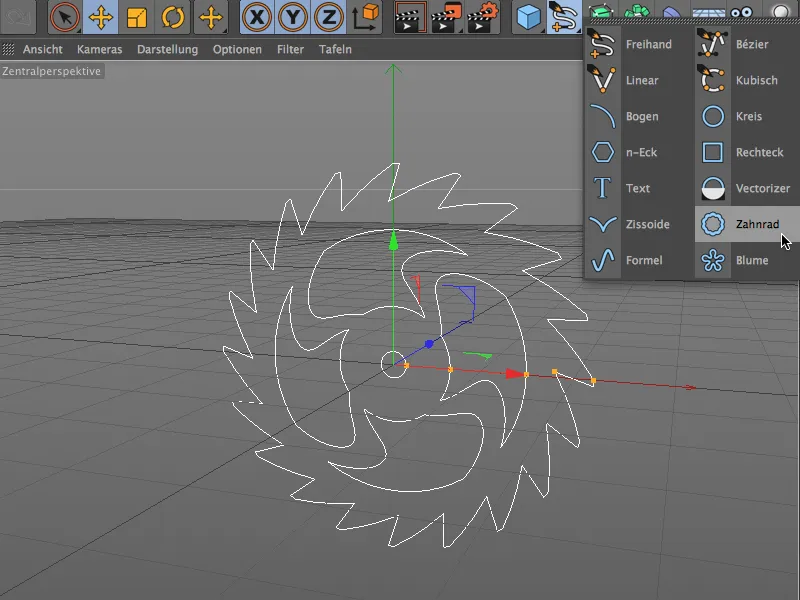
Basit bir dişliye ihtiyacı olanlar, Dişli Objesi'nin Ayarlar penceresinde Uyum Modunu etkinleştirerek daha az parametre kullanarak dişliyi özelleştirebilirler.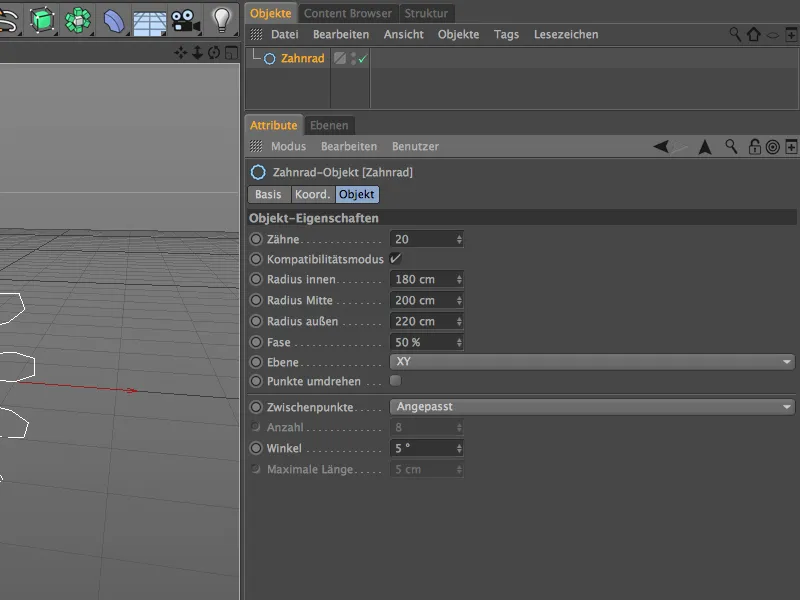
Tam donanımlı halinde, Dişli Objesi her türlü isteği karşılayacak şekilde birçok parametre sunmaktadır. Tür kısmında öncelikle karar vermemiz gereken, dişlinin Evolvente olarak kalması mı, testere dişi mi tercih ediyoruz veya tüm disk tipleri için düz bir yuvarlaklık mı (Düz). Diğer parametreler, dişlerin dış kısmını şekillendirmek içindir.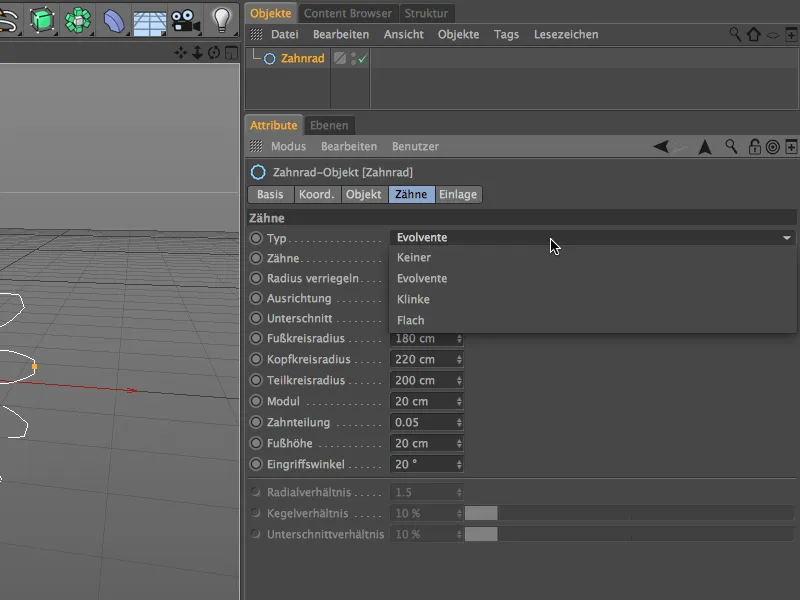
Ayarlar penceresinin İçerik- bölümünde, Dişli Objesi'nin iç kısmıyla ilgili konuşuyoruz. Dişlerden bağımsız olarak, iç kısımda hangi Tür'ün kullanılacağına karar veririz; İspatlamalar, Delikler, Yaylar ya da iç kısımda Dişli Objesi kullanılmak isteniyorsa. Daha fazla özelleştirme seçeneği yine birçok parametre sunmaktadır.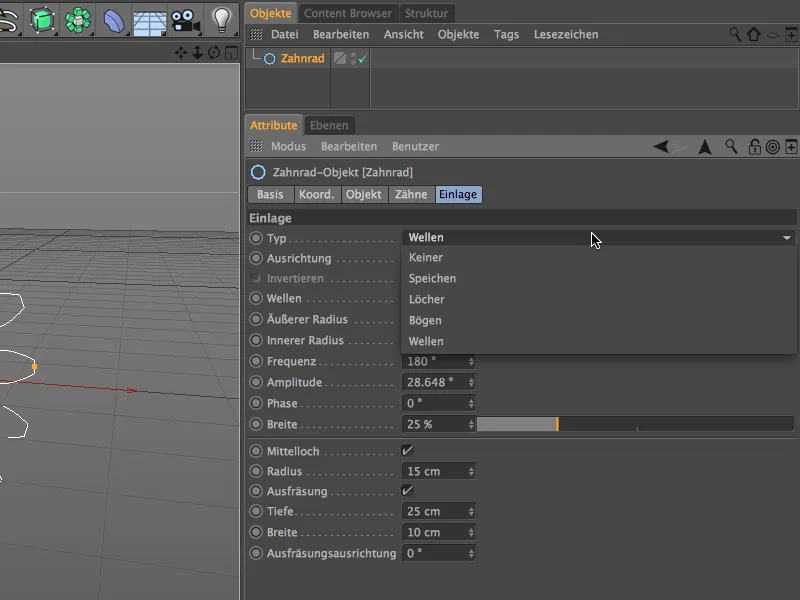
Bu konuyla daha fazla ilgilenmek istemeyenler için, Content Tarayıcısı'nda Prime>3D Obje>Dişli Objeler bölümünde birçok Dişli Objesi örnek model ve hemen kullanıma hazır materyal bulabilirler.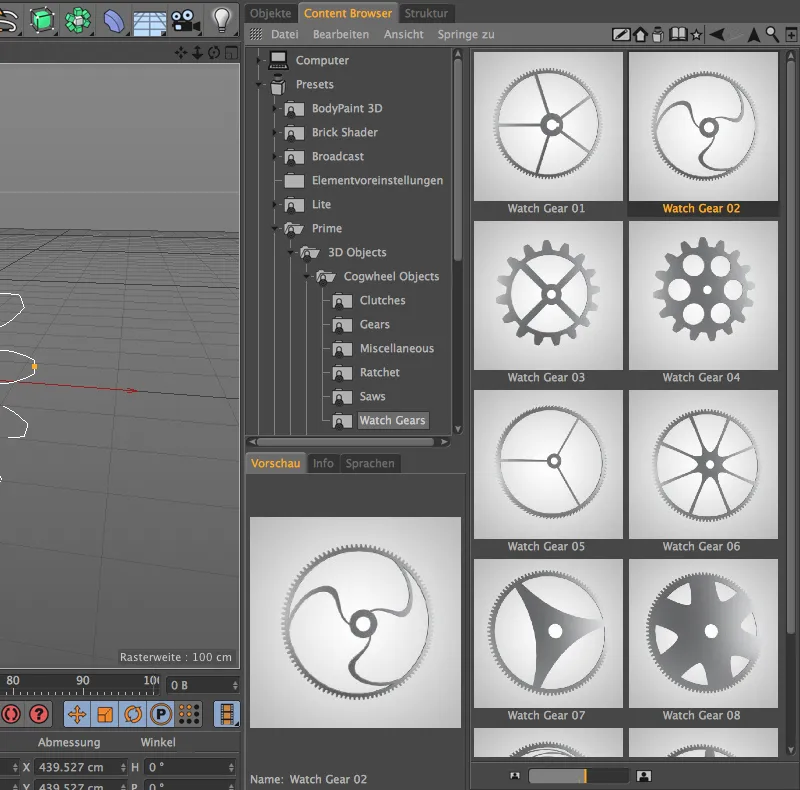
Ağ Kontrolü
Cinema 4D modelleme sırasında, hızlı çalışırken yanlışlıkla modelleme hataları yapma fırsatı çok olabilir. Ne yazık ki, genellikle bu tür hatalar Ağ'da ancak çok daha sonra fark edilir.
Bu tür hoş olmayan durumları önlemek için, 16. versiyon, modelde olası modelleme hatalarını kontrol etmek için oldukça pratik bir olanak olan Ağ Kontrolü'nü sunmaktadır. Örnek istiyor musunuz? Bu poligonal Silindir'i incelediğinizde kaç sorun bölgesi fark ettiniz?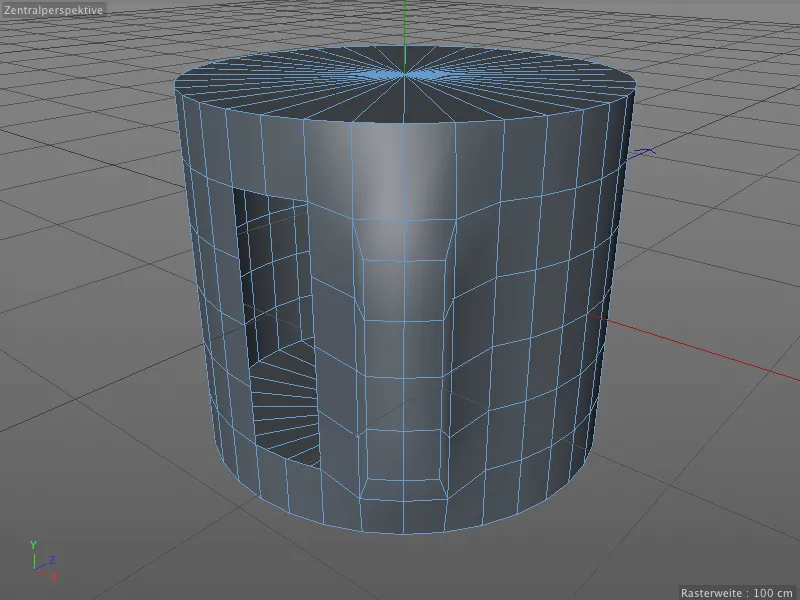
Daha iyi bir fikir edinmek için Cinema 4D'nin Ağ Kontrolü'nü kontrol edelim. Bu işlem için, Atribut Yöneticisi'nde Mod menüsünden Modelleme seçeneğine geçmek gerekmektedir.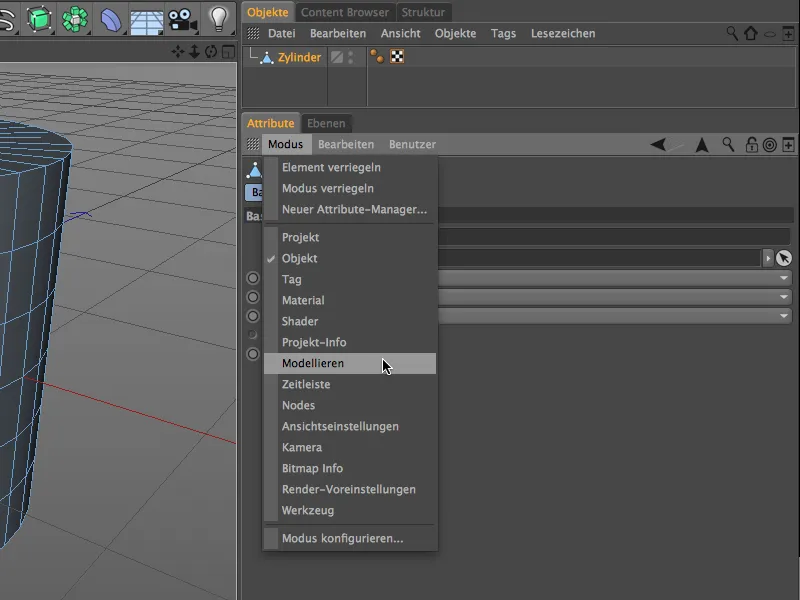
Ağ Kontrolü, Modelleme Ayarları'nda kendi sekmesine sahiptir. Aynı adı taşıyan seçeneği etkinleştirdikten sonra, Editör'de hangi problem alanlarının renklendirilerek gösterileceğini tanımlayabiliriz.
Ağ üzerinde gerekli optimizasyonları yaparken, değişikliklerden korumak için, Atribut Yöneticisi içeriğini sağ üst köşedeki kilitleme simgesi aracılığıyla korumak faydalı olacaktır.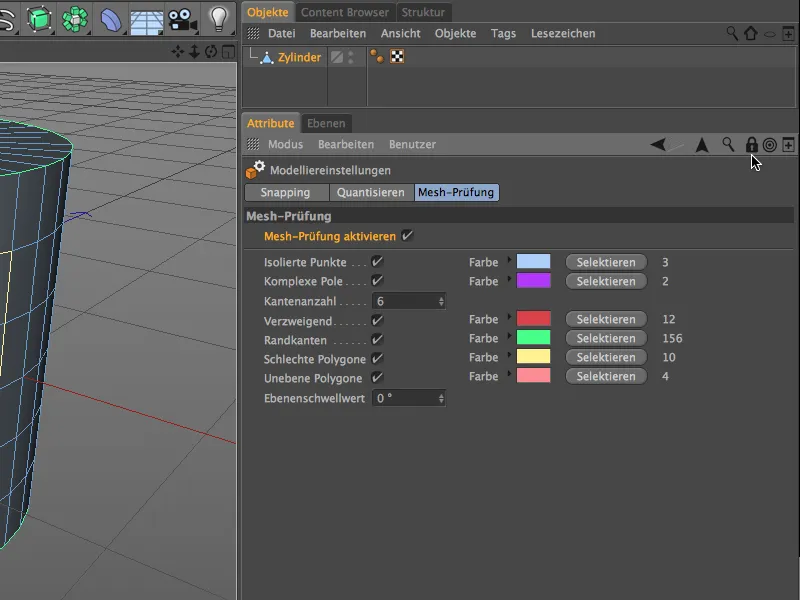
• Yalıtılmış Noktalar (açık mavi), örneğin Poligon'lar varken, ama ilgili noktalar silinmemiş durumdaysa ortaya çıkabilir.
• Karmaşık Poller (mor), 5'ten fazla Poligon'un bir parçası olan noktalardır. Bu durumda, yumuşatma sırasında sorunlar sıkça oluşur.
• Dallanan (kırmızı), renkli kenarların, daha fazla, arkada kalan Poligonlar'ın bir parçası olduğunu belirtir.
• Kenar Poligonları (yeşil), yalnızca bir Poligon'un bir parçası olan Poligon'lardır. Bununla ilgili olarak zemin yüzeyi ayrılmış ve silindirin geri kalan kısmı ile bağlantılı değildir.
• Kötü Poligonlar (sarı), örneğin çakışan Poligonlar. Burada 0m ofsetle yanlışlıkla yapılan bir ekstrüzyon yeterlidir.
• Düz olmayan Poligonlar (pembe), düzlem üzerinde olmayan Poligonlar. Bu durum dörtgen Poligonlar'da sık görülür ve genellikle Subdivision Surfaces ile bölünme veya yumuşatma ile çözülür.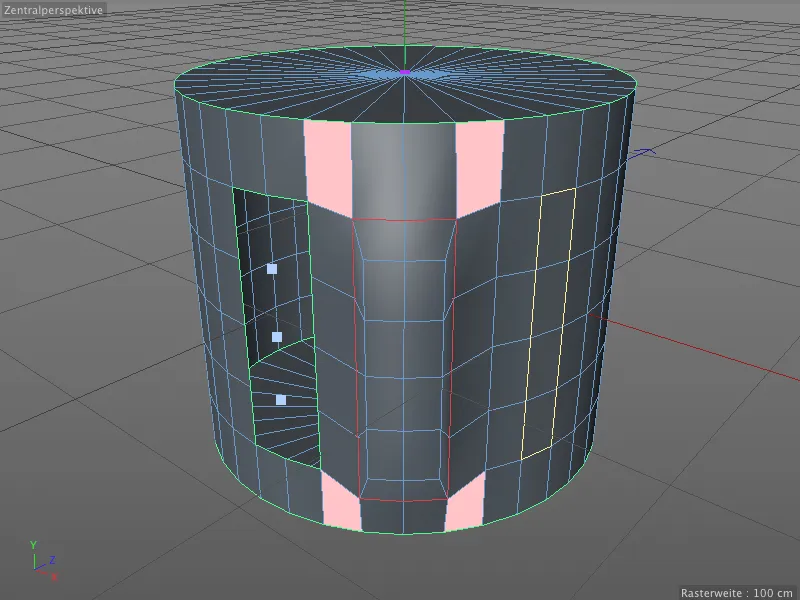
Görünürde iyi gözüken ancak içinde sorunlar yaratan dallanan Pol-kenarlarına biraz daha yakından bakalım. Silindirin önündeki dışarı doğru çıkan yerin oluşturduğu yüzlerin silindiğinde, kırmızı ile işaretlenmiş kenarların gerçekten arkada üçüncü bir Pol-yüzeyin parçası olduğunu görebiliriz.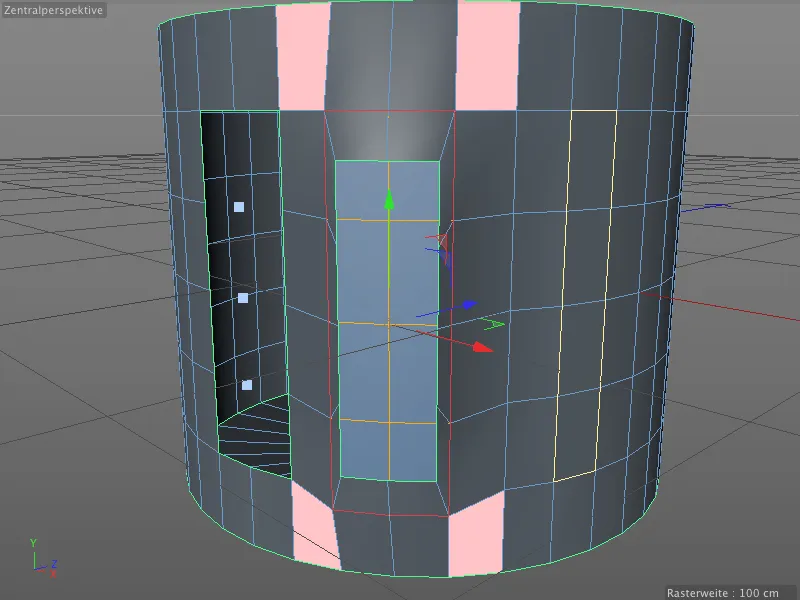
Ağ Kontrolü, bir Poligon Ağı'nı optimize etme konusunda sadece yardımcı olmakla kalmaz, özellikle düzenli görünen editör görünümünde hata arama konusunda da faydalı olabilir.
UV Soyucu
UV Peeler, silindir veya boru şeklindeki nesnelerde tekstürleri ayarlamak için BodyPaint 3D'de yeni ve pratik bir araçtır. Temel olarak bir veya daha fazla kenar seçimi her zaman bir Poligon Nesnesi'nde yapılır.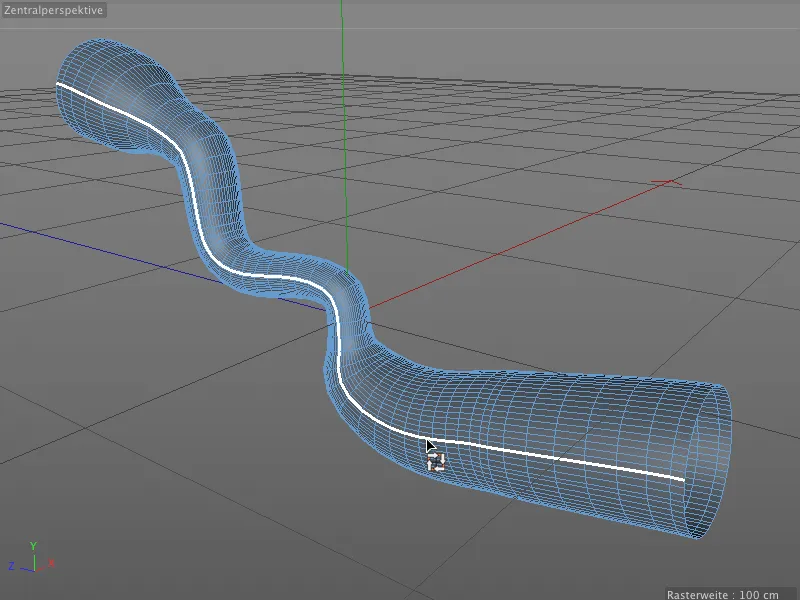
Küçük uygulama örneğimiz için bir Örtü Nesnesi'ni bir Poligon Nesnesi'ne dönüştürdüm ve uzun kenarın seçimini yaptım. Bu seçimin bir Kenar Seçimi Etiketinde saklanması zorunlu değildir.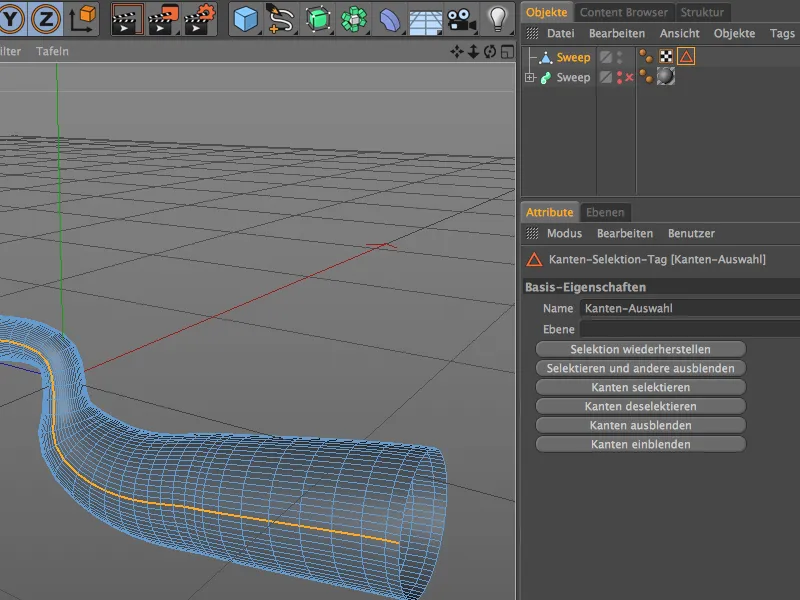
Farklı düzenler menüsünden, BP UV Düzenleme girdisine tıklayarak BodyPaint 3D'ye geçiş yaparız. Orada sadece UV Peeler'a daha iyi erişim sağlamakla kalmayıp, UV Ağı'nı düzenlemek için gereken tüm pencerelere ve yöneticilere de sahibiz.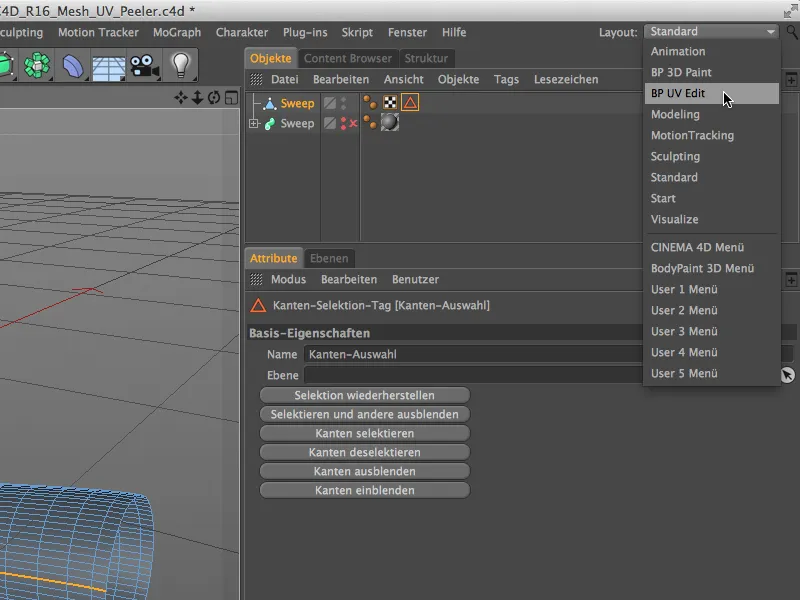
Texture görünümünde, nesnenin UV Ağı'nı UV Ağı menüsünden görüntüleyebiliriz. Boru şeklindeki nesnenin textüre edilmesinde büyük bir yardım bulamayız.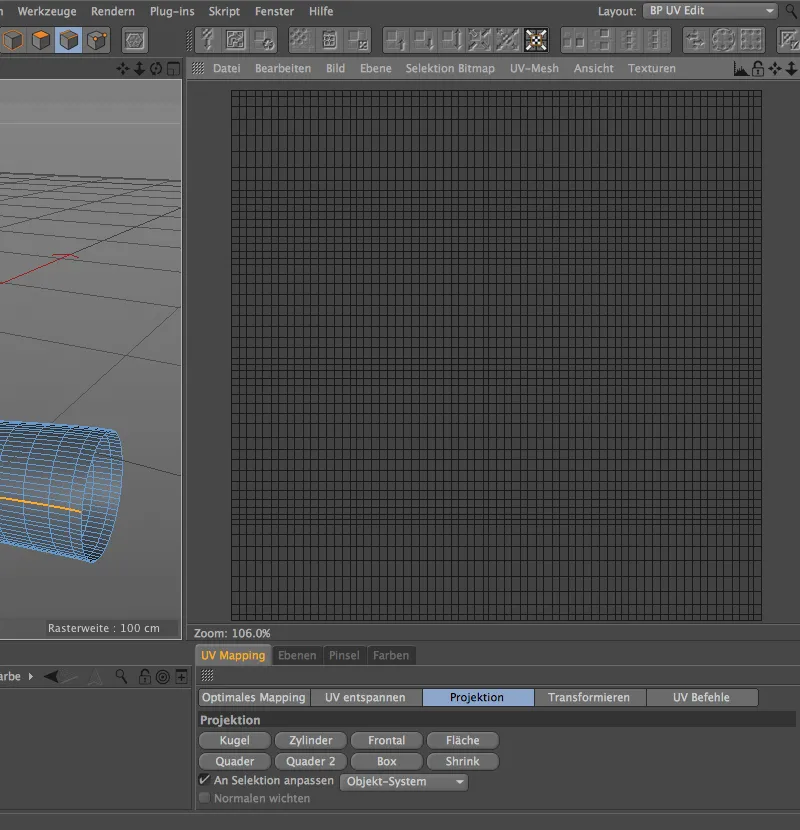
Sürüm 16'dan bu yana, UV Düzenleme menüsünde UV Peeler bulunmaktadır. Onu çağırmak için bir Kenar Seçimi gereklidir, bu seçim sonrasında UV Ağı'ndan kesim ya da dikiş hizmeti alabiliriz.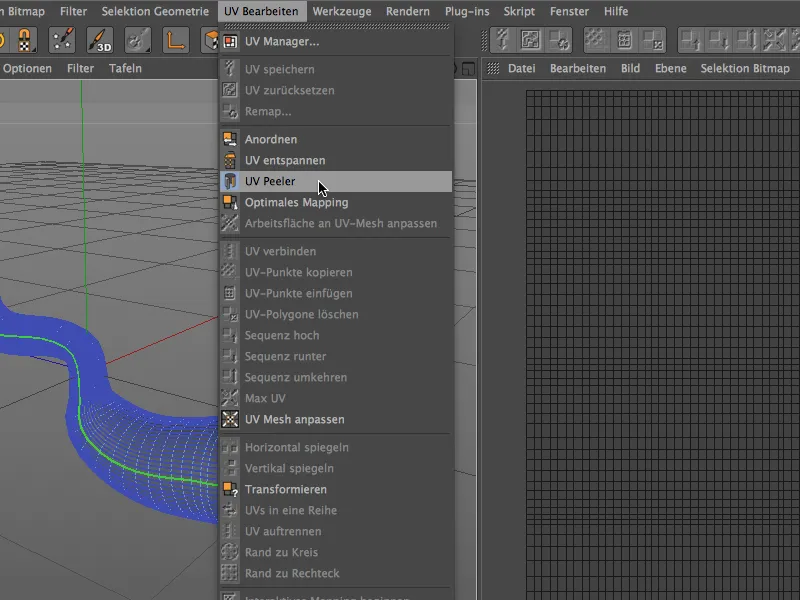
Kenar Seçimi'nin rengini Yeşil'e değiştirerek Editor görünümünde, dikiş için UV Peeler'a aktarıldığını belirtir.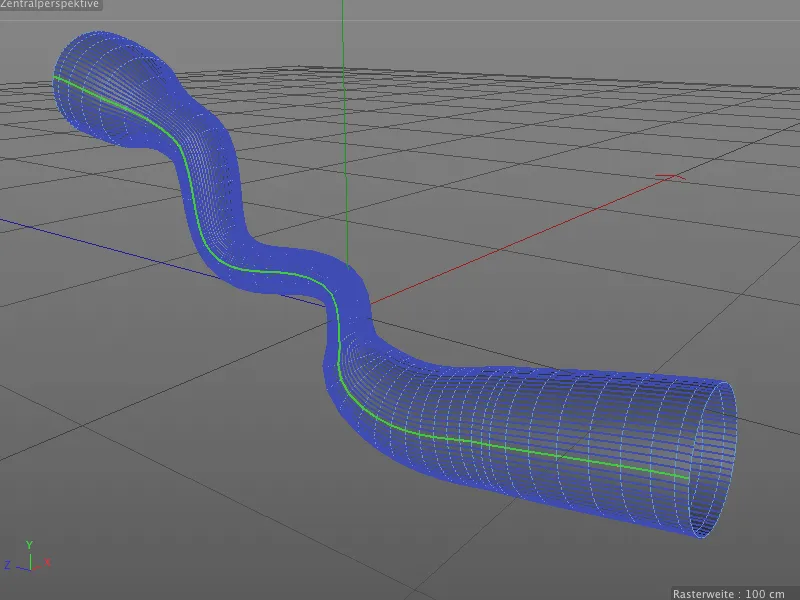
UV Peeler-Araçları'nın Ayarlar iletişim kutusunda, artık UV Ağı'nı U ya da V parametreleriyle nesnenin gerçek formuna orantılı olarak ayarlayabiliriz. Ayrıca, Ölçekleme, Ters Çevirme ve Çoklu UV Adacığı (Kenar Seçimleri) ile ilgili diğer parametreler de mevcuttur.
Bu sunulan şekil, boru şeklindeki nesnenin textüre edilmesi esnasında bize daha iyi bir yönlendirme sağlar.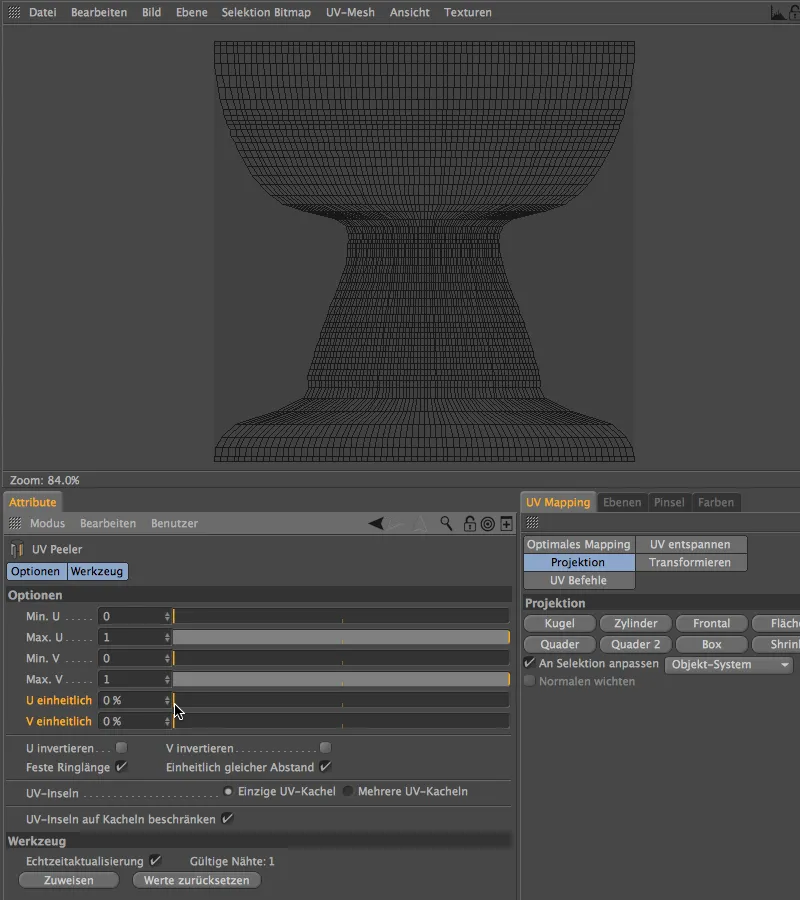
BiRender
Sürüm 16'ya yapılan son yenilik olarak, bu öğreticide BiRender'a değinmek istiyorum. Bu yenilik sinema 4D'de gerçek bir sorunu gidermesine rağmen olağanüstü bir özellik değil: Sketch & Toon ve Hair artık birlikte render alabilir.
Bunu test etmek için, bu örnekteki topun bir Sketch Tarzı Etiketi'ne sahip olduğu ve Sketch & Toon'un kullanıldığı bilinmelidir. Editörde olduğu gibi, topun bir Seçim'inden saçlar büyür, dolayısıyla bunun için Hair Renderer sorumludur.
BiRender kendisi, aramızda gitmemiz gereken Render Ön Ayarları kısmında ayrı bir bölüm değildir. Orada yalnızca Hair Renderer'ın ve varsa Sketch & Toon Rendering motorunun etkin olup olmadığını kontrol etmelisiniz.
BiRender'a küçük bir ödül olarak, artık sahte saçlar olmayacak. Bunun bir karşılığı olarak, "gerçek" saçların sayısı artacaktır.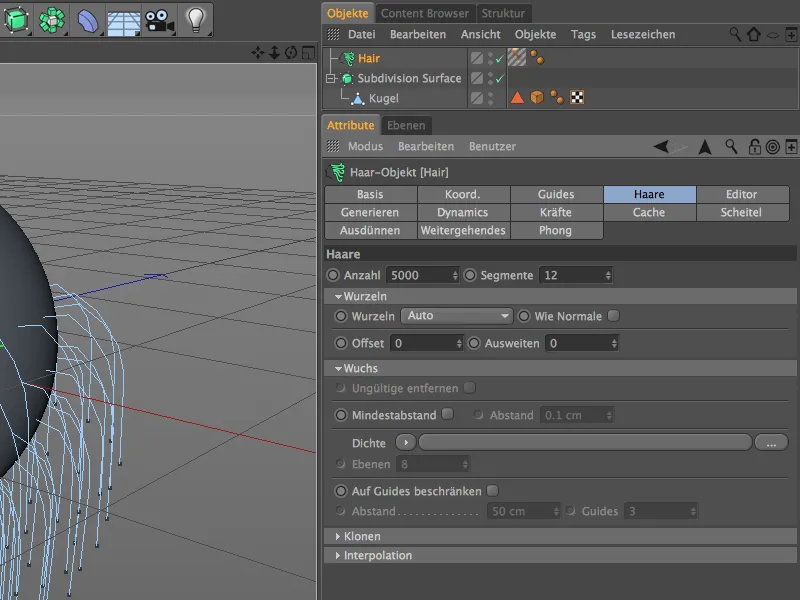
Rendere tuşuna bir tıkla, hem Renderer'ın doğru bir şekilde çalıştığını onaylar hem de birbirlerinin yoluna girmeyeceklerini belirtir.


