Pdf dosyalarında sayfaları düzenlemek için mini sayfalar bir tarafta, sol kenardaki gezinme çubuğundaki sembol düğmesine tıklayarak açabileceğin ve diğer tarafta Sayfalara kategorisindeki araçlar sağ kenardaki Araç Çubuğunda bulunmaktadır.
Minyatür sayfaya sağ tıkladıktan sonra, sayfa düzenleme araçlarına erişebileceğin Bağlam Menüsü açılır.

Bazı belgeler ekran üzerinde daha iyi okunabilirlik için döndürülmesi gereken sayfalar içerebilir. Araç Çubuğundaki Döndür düğmesine tıkladıktan sonra, hangi yöne ve kaç dereceye döndürmek istediğini ve tüm sayfaların mı, sadece geçerli sayfanın mı yoksa bir seçimin mi döndürülmesi gerektiğini seçebileceğin bir pencere açılır.
Hızlı olması gerektiğinde, her sayfa doksan derece saat yönünde döndürülecek şekilde, Shift+Ctrl+1 kısayolunu kullanabilirsiniz.
Artık gerekli olmayan bir sayfayı silmek için, Araç Çubuğu'ndaki aynı adlı öğeye tıklayabilir (veya Shift+Ctrl+D kısayolunu kullanabilirsiniz).
Açılan pencerede, belirli bir sayfanın yerine silinecek bir sayfa aralığı da girebilirsiniz.
Başka bir amaç için bir veya daha fazla sayfa gerekiyorsa, mevcut dosyadan bunları Çıkart seçeneğiyle alabilirsin. Açılan pencerede tekrar sayfa aralığını belirleyebilirsin. Ayrıca, çıkarıldıktan sonra sayfanın mevcut belgeden silinip silinmeyeceğini de belirleyebilirsin.
Birden fazla (veya tüm) sayfaları ayrı dosyalara kaydetmek istiyorsan, Sayfaları Ayrı Dosyalara Çıkart onay kutusunu işaretle.
Bir sayfanın yeni bir sürümü varsa, eski sayfayı kolayca güncel sürümle değiştirebilirsin. Aynı adı taşıyan düğmeye tıkladıktan sonra, Gezgin penceresi açılır ve yeni sayfayı seçip yerleştirebilirsin. Eski sayfa böylece yenisiyle değiştirilir.
Kırpma Aracı ile sayfadan veya tüm belgelerden belirli bir kısmı kesip çıkarabilirsin. Araç'a tıkla ve ardından istediğin alanı seçmek için sürükle.
Enter tuşuna bastıktan sonra, kesimin ölçülerini tam olarak belirleyebileceğin bir pencere açılır. Değişikliğin etkisini tam olarak görüntüden izleyebilirsin.
Bir belgenin sayfalarının, kenar boşluklarından kaynaklanan beyaz alanlar olabilir. Bu alanları kolayca kaldırabilirsin. Kırpılacak bir alanı seçin ve Enter tuşuna basın.
Sayfa çerçevesini belirleme ekranında, Beyaz Kenarları Kaldır onay kutusunu işaretle. Acrobat, kenar boşluk alanını otomatik olarak algılar ve Tamam düğmesine tıkladığında çıkarır. Sayfa formatı bu değere göre azalır.
Tüm sayfaları aynı değerde kırpma gerektiriyorsa, Oranları Koru onay kutusunu işaretle. Bir değerde yapılan değişiklik diğer tüm değerlere (üst, alt, sol ve sağ) eşit şekilde yansır.
Son olarak, Sayfa Alanı'nda, kırpmayı uygulamak istediğin sayfaları belirleyebilirsin.
Arada olabilecek bir durum da dikkate alınmalı: Bir veya daha fazla sayfayı büyüterek, kesim işaretleri için bir kenar eklemek istersen, dokümanın formatını büyütebilirsin - negatif bir kırpma yaparak.
Bunun için, Sayfa Boyutunu Değiştir kategorisindeki Özel'e tıkla ve istediğin formatı gir.
Tamam düğmesine tıkladıktan sonra, Acrobat belirtilen boyutta dokümanta beyaz bir kenar ekler. Orijinal sayfa boyutu değişmez - doküman yalnızca beyaz kenarla büyür.
Dokümanı Böle aracı ile büyük bir dokümanı daha küçük parçalara ayırabilirsin. Bölme kriteri olarak, maksimum sayfa sayısı, maksimum Dosya Boyutu (örneğin, e-posta ile gönderme için) veya Kaydetme Yerleri kullanabilirsin.
Çıktı Seçenekleri'nde, hedef klasörü ve tekil dosyaların adlandırılmasıyla ilgili detayları belirtebilirsin; örneğin, işaretlere göre adlandırma yaparak bölme sonrası dosyaları düzenleyebilirsin.
İki kez Tamam düğmesine bastıktan sonra, yapılan ayarlara göre doküman parçalara bölünür ve belirttiğin klasöre yerleştirilir.
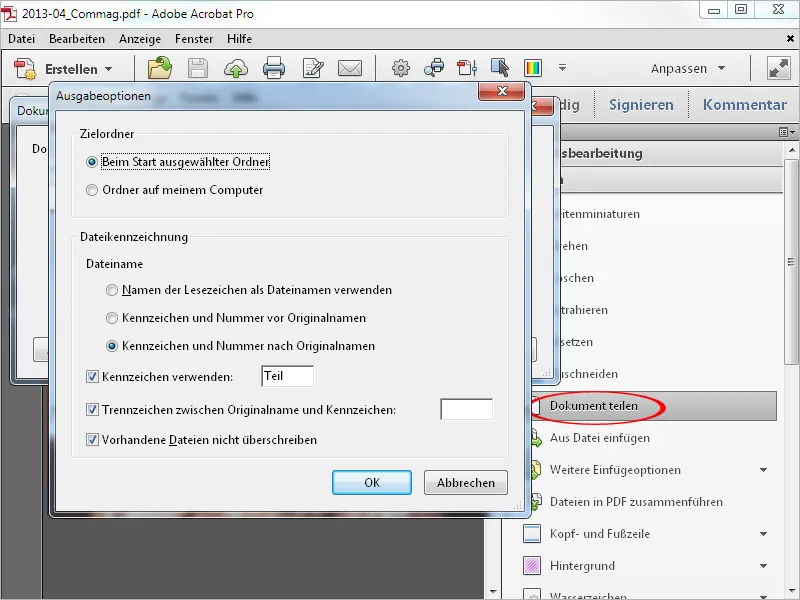
Dosyadan Ekle aracını kullanarak mevcut belgeye belirli bir yere bir PDF dosyası ekleyebilirsiniz. Üzerine tıkladıktan sonra, eklemek istediğiniz dosyayı seçebileceğiniz bir Explorer penceresi açılır.
Aç üzerine tıkladıktan sonra, dosyanın (bir veya birden fazla sayfadan oluşabilir) mevcut sayfanın önüne, arkasına veya ilk veya son sayfanın önüne eklenip eklenmeyeceğini ayarlayabileceğiniz bir pencere açılır.
Tamam üzerine tıkladıktan sonra dosya bu konuma eklenir. Mevcut belgenin sayfa boyutu, eklenen dosyanın sayfa boyutu kadar artar.
Diğer Ekleme Seçenekleri altında panodan, tarayıcıdan, bir web sayfasından veya boş bir sayfadan (örneğin bir kapak olarak) içerik de ekleyebilirsiniz.


