Not: Bu rehber, Stefan'ın metinselleleştirme çağrısı kapsamında oluşturulan ilgili video eğitiminin metinsel versiyonudur. Metinler oldukça konuşma diline uygun bir tarza sahip olabilir.
Şimdi, bu küçük hilede amacımız, pratik bir fonksiyonu tanıtmak, şöyle ki: Eğer şu güzel resimdeki nesneyi Illustrator'a kopyalayarak Photoshop'a yapıştırırsam …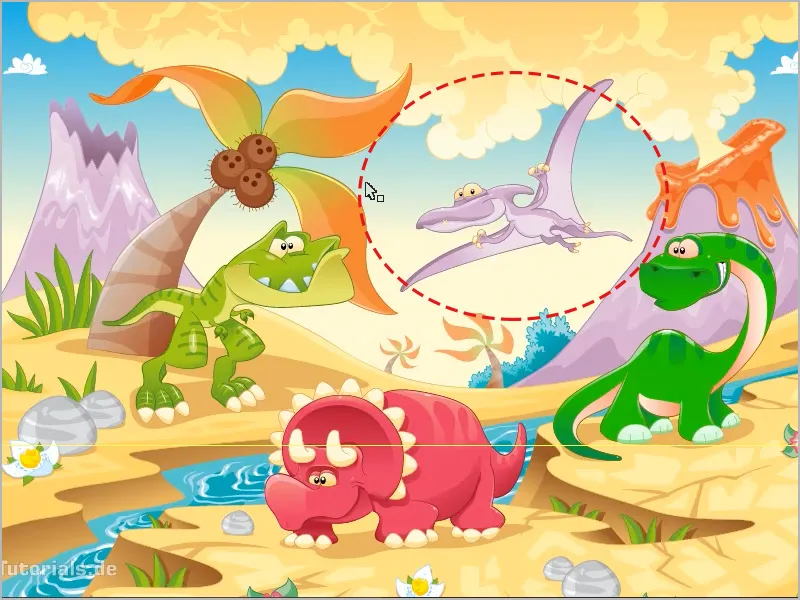
… bu hatta Akıllı Nesne olarak çalışır, bu elbette harika. Şimdi bu Arkeopteryx adındaki urkuşu seçiyorum, Ctrl+C [cmd+C] ile kopyalayabilirim ve ardından Photoshop'ta ya yeni bir belgeye ya da mevcut bir belgeye yapıştırabilirim. Burada Dosya>Yeni… ile yeni bir belge açıyorum.
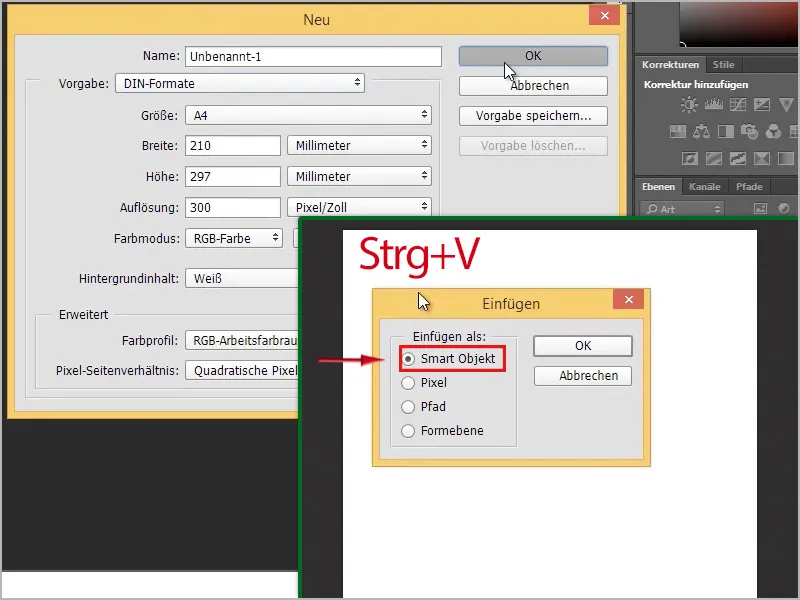
Ardından onu Ctrl+V [cmd+V] ile yapıştırabilirim. Ne şekilde? İşte burada soru şu: Akıllı Nesne, Piksel, Yol veya Şekil Katmanı.
Önerim: Akıllı Nesne olarak. Nedenini hemen göstereceğim. İşte şimdi içinde.
Şimdi onu istediğim gibi boyutlandırabilirim, Akıllı Nesneler ile vektör grafiklerle birlikte, kalite kaybı olmadan sonsuz büyüklükte çekebilirim. Burada arka planda boyama da yapabilirim. Mesela burada Pipet Aracı ile, Araç Çubuğu'ndaki Ön Plan Rengi'ne çift tıklayarak (#197b06) böyle bir yeşil renk yakalayabilirim …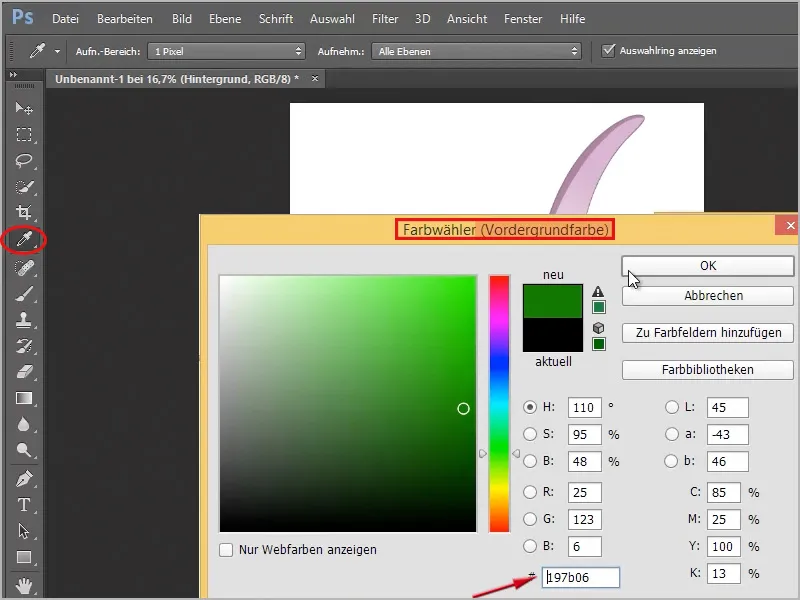
… ve benzerini, bu sefer Arka Plan Rengi'ne çift tıklayarak ve daha koyu yeşil bir renk (#033401) elde ederek, Fırça Penceresi'nden Çimen Fırçası kullanarak arka plan katmanında (bu seçili olmalı!) biraz çimen boyayabilirim.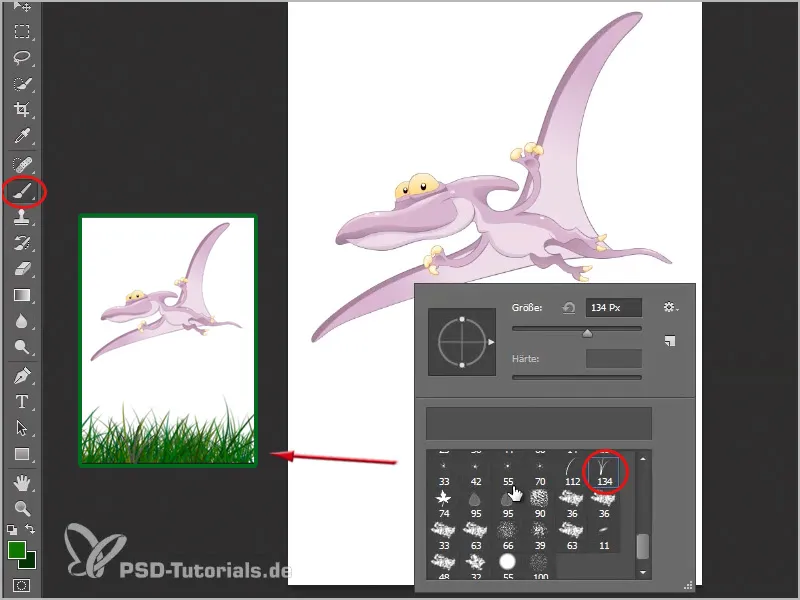
Daha iyi olurdu elbette, bunu hemen yeni bir katmanda yapsaydım. Yani Dinozorumun altına bir yeni katman eklerim ve oraya çimenimi boyarım. Sonra bir yeni katman daha ekleyebilirim, onu Çimen katmanının altına taşırım ve orada bir gökyüzü yaparım. Bu işlem Geri Dönüş Aracı ile oldukça hızlı yapılır, orada hatta birçok farklı geçiş efekti yükleyebilirim, bunun için Sıcaklık Ayarlayıcısı'na tıklarım, ardından açılan menüdeki dişli çarka tıklarım, ve bazı geçiş efektleri gösterilir. Burada örneğin Basit'i seçiyorum.
Şimdi sadece, mevcut geçiş efektlerimi değiştirmek mi istediğimi yoksa "Basit" geçiş efektlerini arkaya eklemek mi istediğimi seçmem gerekiyor. Ekle seçiyorum ve ardından Seçenekler alanı'ndan geçiş efektlerini seçiyorum.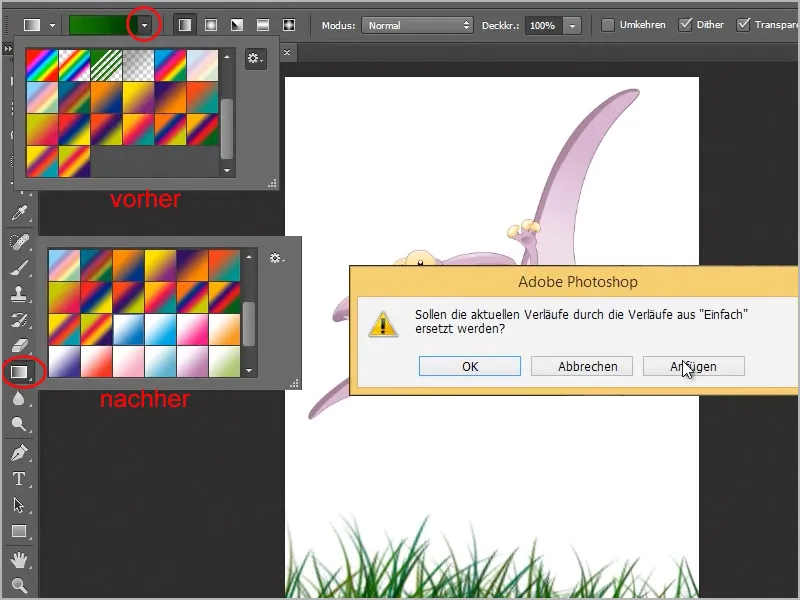
İşte elime bir Beyazdan Maviye geçiş var. Bu geçişi resmimde, seçili Geçiş Aracı ile resmimin ortasından sol üste doğru bir çizgi çizerek uygulayabilirim.
Güzel, şimdi hızlıca bir resim yaptım. Şimdi göstereyim, bu urkuşu nasıl hızlıca renklendireceğimi. Tabii ki bunu Photoshop'ta da yapabilirim, ama Illustrator kadar kolay değil. Bunun için Urzeitvogel'ı gösteren Vektör Akıllı Nesnenin Minyatür Resmine Çift Tıklayarak Etkileşime geçiyorum.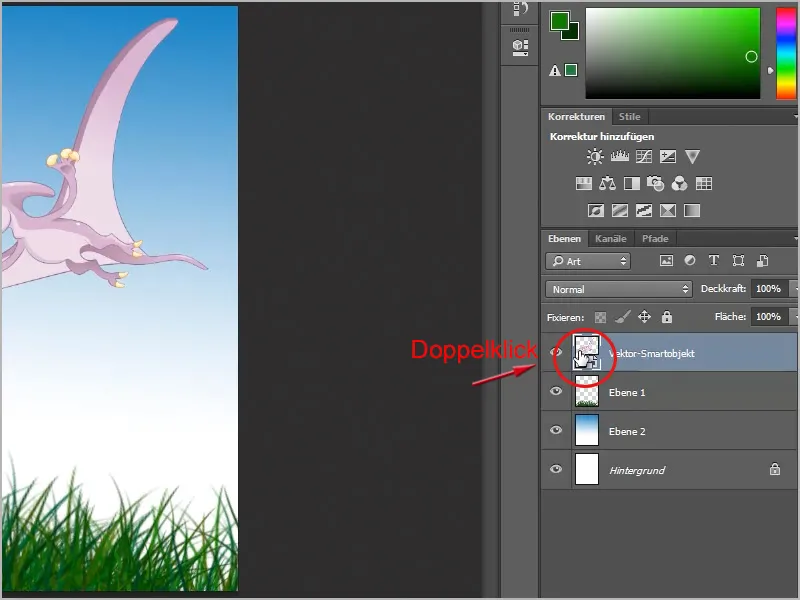
Ardından, burada, değişikliği kaydetmem gerektiğinde değişikliği kabul ettiğim bir uyarı geliyor, bunu Tamam diyerek onaylıyorum. Bundan sonra sadece urkuşumun olduğu bir Illustrator Dosyası açılır. Şimdi buradan örneğin Renklendirme Aracına gidebilirim, bunun için önce objeyi (kuşu) tıklarım. Ardından Seçenekler Alanı'nda Resim Materyalini Yeniden Renklendir butonunu görebilirsiniz.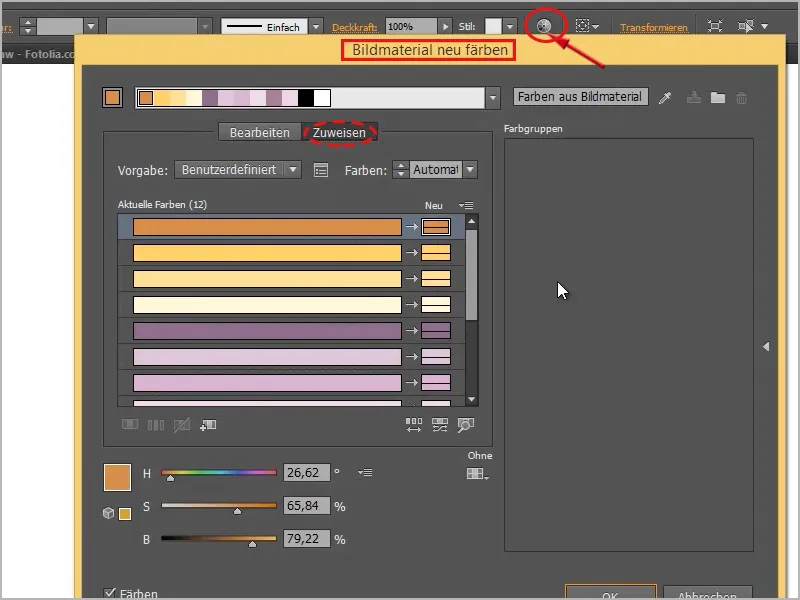
Buradan Düzenle sekmesine gidebilirim, daha sonra böyle görünecek. Renkleri değiştirmeden önce, bir de Zincir'i tıklarım, sonra her şeyi güzelce renklendirebilirim, büyük bir halka seçerim, diğer halkalardan daha büyük olacaktır, ve bu halkayı renk halkasında hareket ettiririm. Mesela şöyle: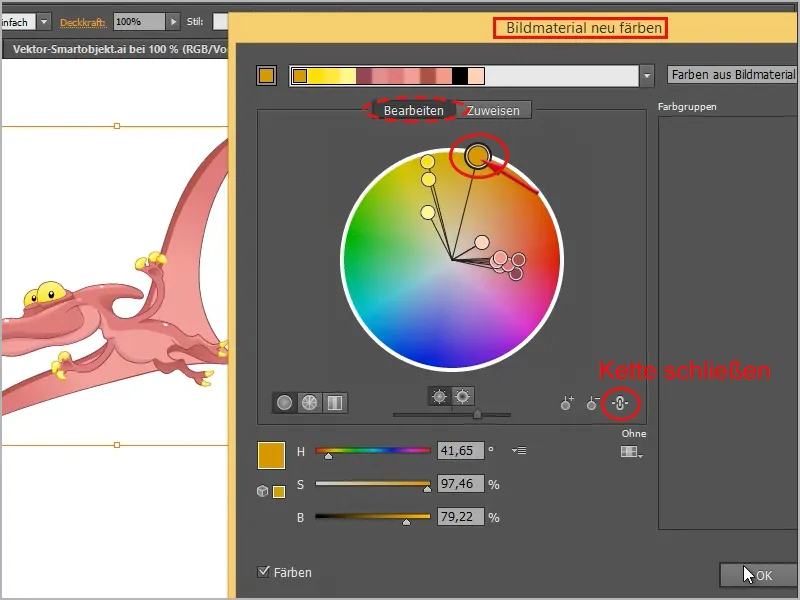
Sonra sadece Ctrl+S [cmd+S] tuşlamam yeterli ve kaydedilir. Şimdi Photoshop'a geri dönüyorum ve görüyorum, hemen renklendirildi: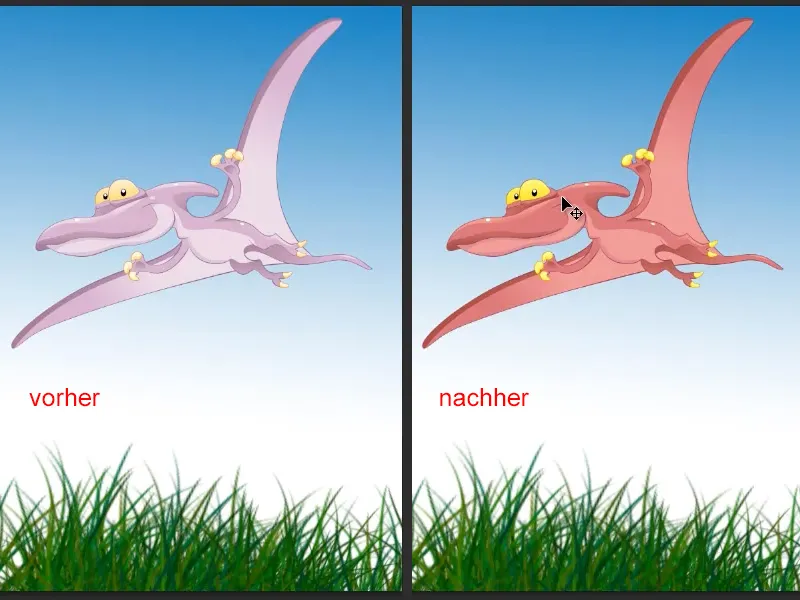
Tabii ki bu süper kolay ve her zaman dediğim gibi kuşu küçültebilir ve onaylayabilir ya da büyütebilir ve kalite bozulmaz, çünkü bu bir vektör grafiktir. Bu gerçekten harika! Çimenle karşılaştırdığımızda var ya. Çünkü çok büyük bir fırça ayarını kullandım, oldukça belirsiz, hoş görünmüyor.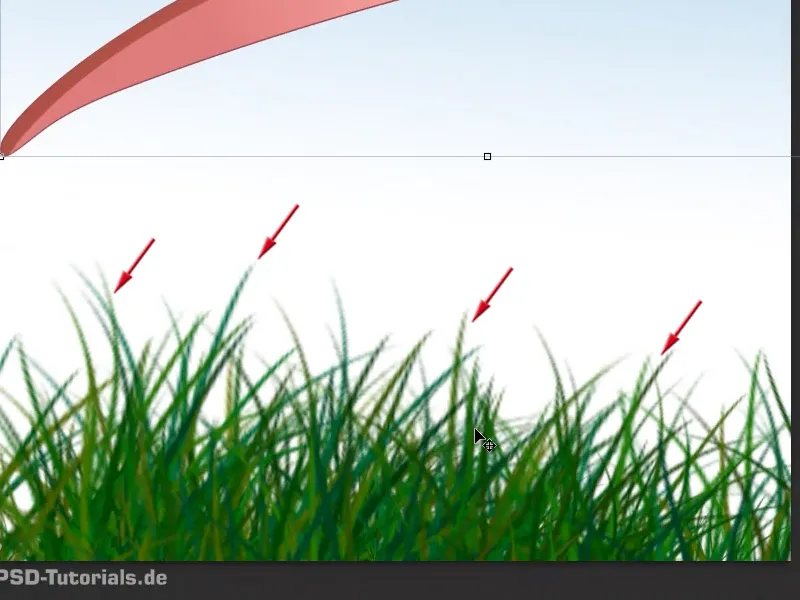
Bu yüzden: Vektörlerle her şey çok daha güzel, çok daha keskin, resmin boyutuna bakılmaksızın harika görünüyor.
Bir kez daha çift tıklama yaparak Akıllı Nesne içine girdikten sonra burada da rengini değiştirebilirim. Bu sefer farklı bir renk:
İstediğim gibi burada her şeyi değiştirebilirim. Örneğin şu anda burada bir şeyler dönüştürebilirim; tıkladıktan sonra burada mesela Kıvrılma Aracı ile bir kanca yapabilirim ...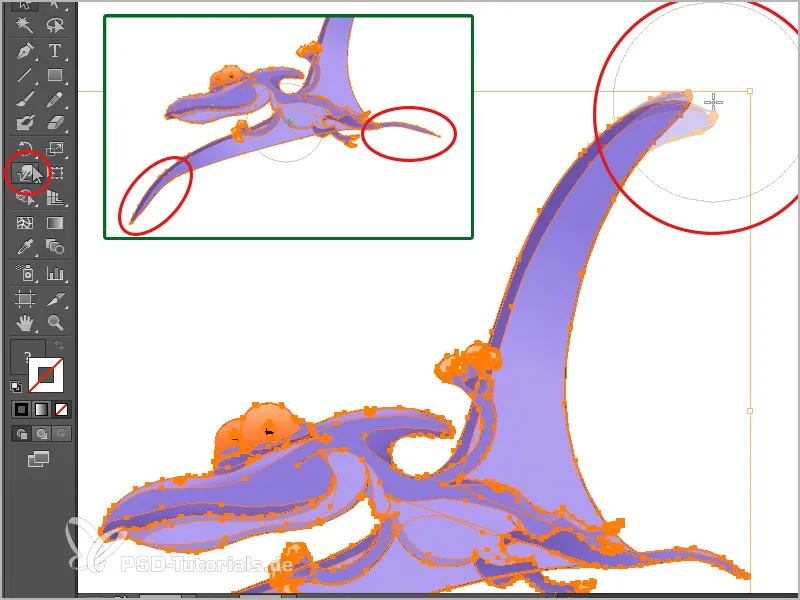
... veya kuyruğu ve diğer kanadı biraz daha çekebilirim, şu anda nasıl istiyorsam öyle. Sonra tümünü kaydederim ve Photoshop'ta görüldüğü gibi uygulanır.
Evet, işte bu iki programın birbirine harika nasıl bağlanabileceğini gösteren küçük bir ipucu. Photoshop'ta bu kesinlikle Akıllı Nesne olarak eklenmelidir. Bunu yapmanın düzenlemede önemli avantajları olduğunu görebilirsiniz.
Harika olan şey, mesela InDesign'da nesneleri henüz Akıllı Nesne olarak eklememiş olabilirim, ancak şimdi bu (burada işaretlenmiş) dinozorla Kontrol+C yaparak InDesign'da boş bir belgeye Kontrol+V yapıştırıyorum ve bağlantı yok, dediğimizde Link Oluşturma alanına baktığımızda hiçbir bağlantı yok.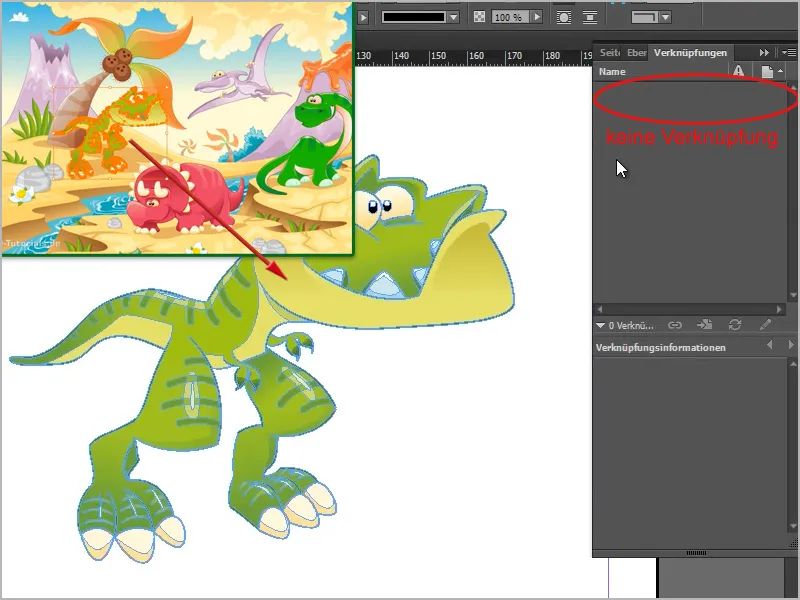
Çünkü tamamen tüm yolları, ihtiyacım olan her şeyi devraldı. Bu da demek oluyor ki, bunu her zaman kalitesiz kaybetmeden ölçeklendirebilirim, ve harika olan şu ki, şu anda çift tıklatarak buradaki her bir nesneyi tutabilirim ve hatta taşıyabilirim. Yani nesne nesne her şeyi ayrıştırmak da mümkün olabilir.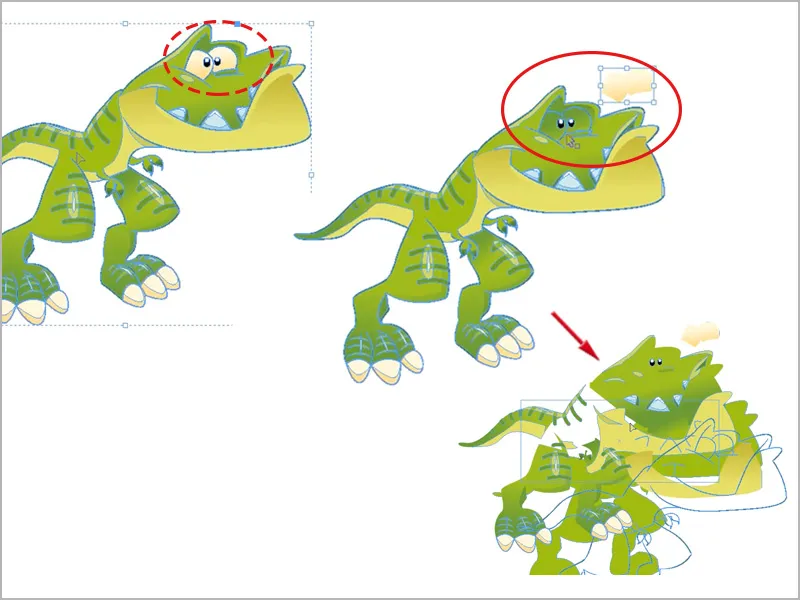
Bu hiçbir sorun teşkil etmez, çünkü tüm yollar mevcut. Bu elbette harika bir şey, örneğin InDesign ile çalışırken Illustrator ile oynadığınızda hepsi mükemmel bir şekilde ilerler.
Adobe burada işi iyi becerdi, programların gerçekten iyi bir şekilde birlikte çalıştığını ve kalitenin kötü olmadığını görmek harika. Görüntüleme>Yüksek Kaliteli Görüntüleme, ...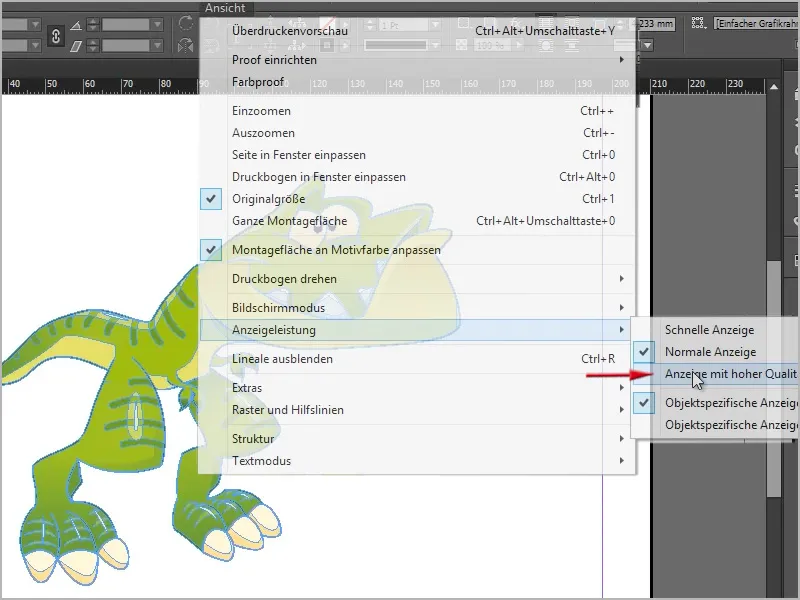
... o zaman, yakınlaştırsam bile gerçekten keskin olduğunu göreceksiniz.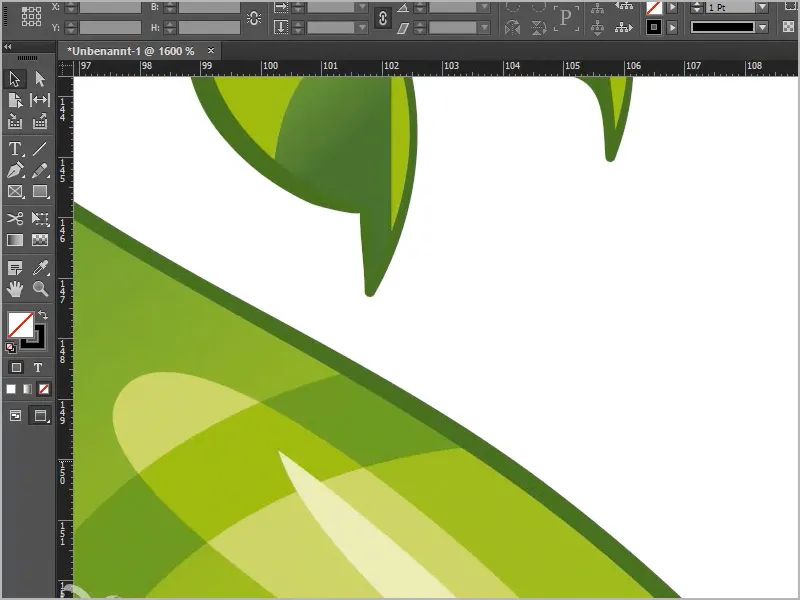
Harika, işte böyle olmalı!


