Bir gezegen, dört mevsimi bir sanat eseri içinde birleştiren yaratıcı ve büyüleyici bir fikir, dijital sanat için harika bir seçenektir. Photoshop ile ilkbahar, yaz, sonbahar ve kışı temsil eden dokuları, renkleri ve mevsimsel unsurları bir araya getirerek bu benzersiz görünümü oluşturabilirsin. Bu rehberde adım adım, bir gezegen tasarlamayı ve yüzeyinde her mevsimi sergilemeyi göstereceğim - posterler, dijital sunumlar veya yaratıcı projeler için ideal. Haydi başlayalım ve dört mevsimi etkileyici bir tasarımda bir araya getirelim!
Sanat Eseri Gezegen 4 Mevsim
İlk olarak, 4 mevsim için resim seçimine başlayalım.
İlkbahar:

Yaz:
Sonbahar:
Kış:
Adım 1 - Resim Boyutunu Ayarlama
Bu resimler, 600x400 piksel boyutuna indirilmelidir. Bunun için ya Resim>Resim Boyutu seçeneğini kullanabilirim ya da bu boyuttaki yeni bir dosya oluşturabilir ve tüm 4 resmi içine yerleştirebilirim. Örneğin, geniş formatlı fotoğraflarda taşan kenar bölgeleri böylece kırpılabilir. Tüm resimler bu ölçüye indirildikten sonra bunları kaydedebilirim.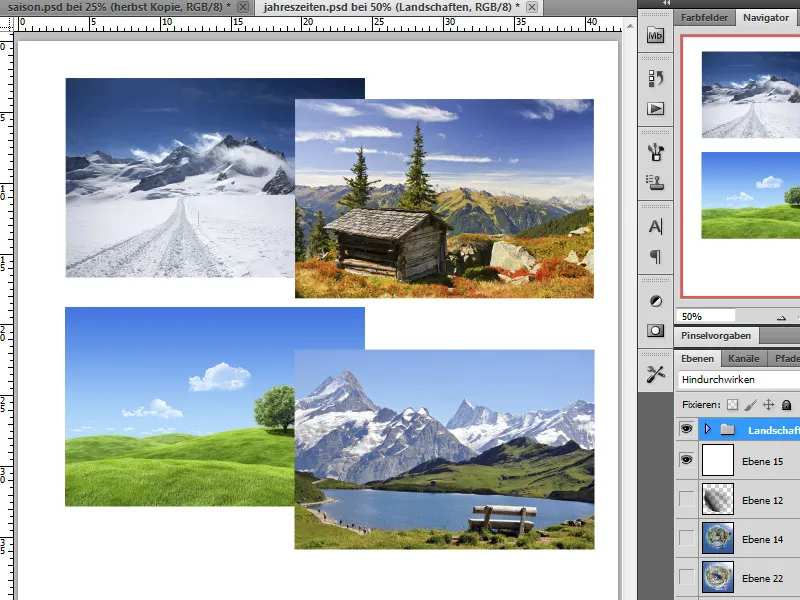
Adım 2 - Resimleri Yan Yana Dizme
Şimdi bir panorama oluşturmak istiyorum. Bunun için öncelikle tüm resimleri aynı dosyada yan yana dizmem gerekiyor. Öncelikle bu dosyayı oluşturur, boyutunu 2400x400 piksel olarak ayarlarım. Ardından resimleri belgeye içe aktarır ve mevsimler sırasına göre soldan sağa doğru sıralarım. Böylece ilkbahar, yaz, sonbahar ve kışı gösteren küçük bir panorama ortaya çıkar. Her kenara birer yardımcı çizgi yerleştireceğim.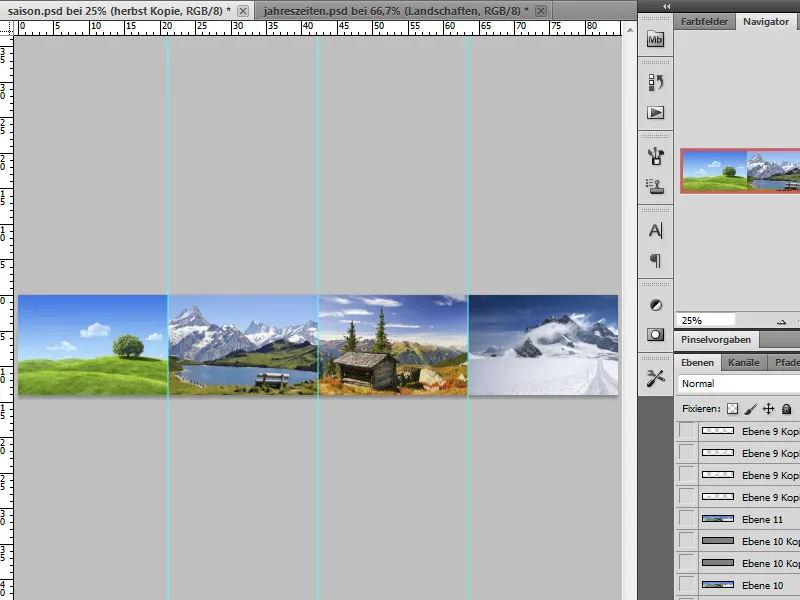
Adım 3 - Geçişler Oluşturma
Resmimizde mevsimler arasında sert kenarlar oluşmaması için şimdi farklı görüntü alanlarını yumuşak birleştirmeye çalışacağız. Bunu başarmak için kenar bölgeleri Yama Aracı ile yeni katmanlara karıştırabilirim. Alternatif olarak, seçimler yapabilir, kopyalayabilir ve konumlarını değiştirdikten sonra Katman Maskeleri kullanarak birbirine karıştırabilirim.
Adım 4 - Gökyüzünü Uyumlu Hale Getirme
Panorama oluşturmak biraz zaman alabilir. Hazırlanan geçişler ne kadar iyi olursa, mevsimler dairesi sonraki aşamada o kadar iyi görünecektir. Şimdi farklı görüntülerden oluşan bir panoramayı birleştirdiğimize göre, gökyüzü çok farklı olabilir.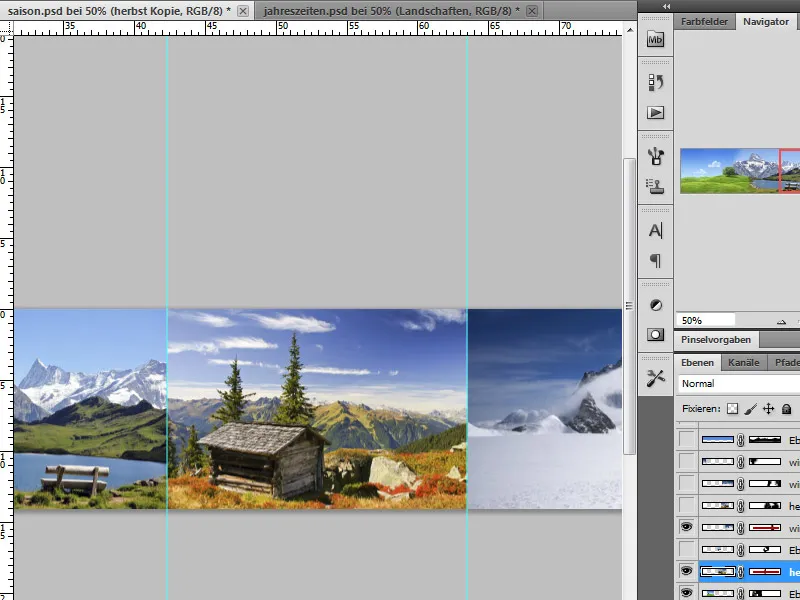
Bunu basit bir renkli katmanı ekleyerek düzeltebiliriz. İlk olarak istediğimiz uygun bir mavi tonu seçer ve bir boş katmanı bu renkle doldururuz. Katman maskesi kullanarak manzaradan mümkün olduğunca çok şeyi karartırız. Dağlarda, yumuşak Fırça uçları kullanarak bulut formasyonlarının bir kısmının görünmesine izin verebiliriz.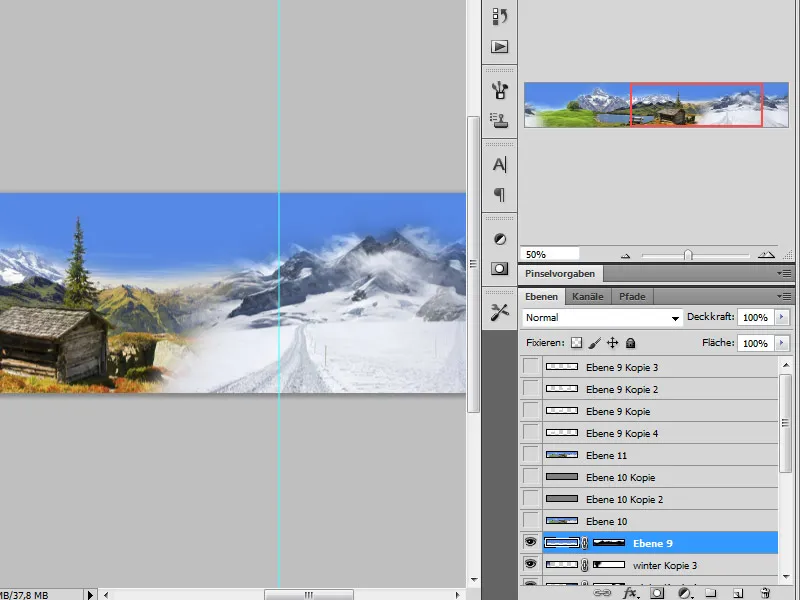
Adım 5 - Panoramayı Birleştirme ve Keskinleştirme
Panoramamız tamamlandığında, bunu Ctrl+Alt+Shift+E tuş kombinasyonuyla birleştiriyoruz. Birleştirilmiş katmandan bir kopya oluşturarak Ctrl+J tuşlarıyla keskinleştiririz.
Bunun için Filtre>Diğer>Yüksek Geçiş yolunu izleyerek yaklaşık 0,9 piksellik bir yarıçap belirleriz. Filtreyi uyguladıktan sonra katman modunu Işığa Yakın olarak değiştiririz. Böylece filtre doğrudan alttaki katmana etki eder ve konturları güçlendirir.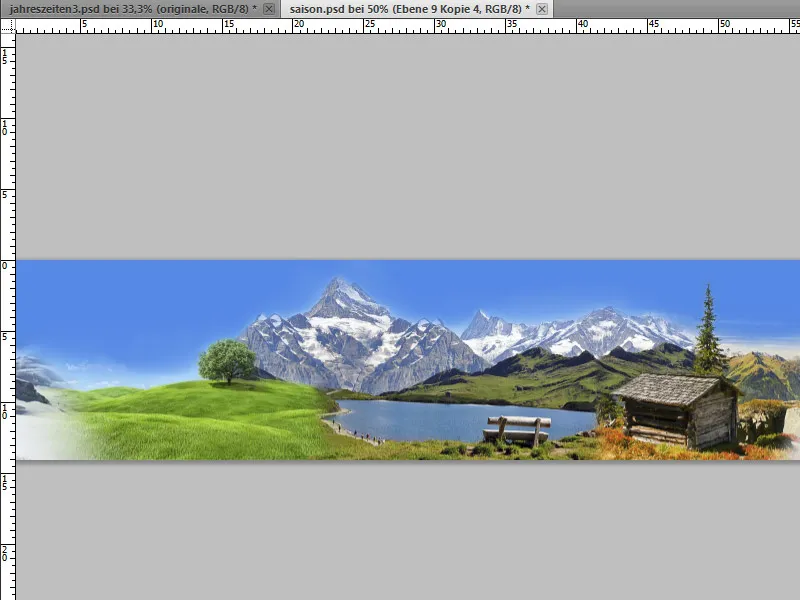
Adım 6 - Panoramayı Kırpma - Parçaları Yeni Bir Dosyaya Yerleştirme
Şimdi tekrar katmanları birleştiriyor ve yine Ctrl+Alt+Shift+E tuş kombinasyonunu kullanıyorum. Görüntüleme yardımcı çizgiler gizliyse, bunları tekrar görünür hale getiririm.
Şimdi dikdörtgen Seçim Aracını seçer ve sol başladığımızdan itibaren ilk yardımcı çizgiye kadar bir seçim çekeriz.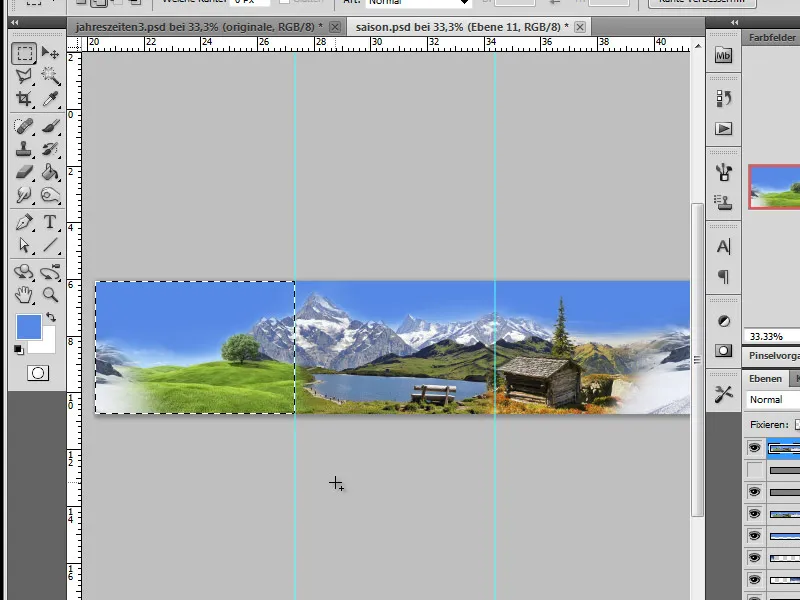
Bunu Ctrl+C ile kopyalar, Dosya>Yeni üzerinden boyutları 1200x1200 piksel olan yeni bir çalışma belgesi oluşturur ve panonun bu kısmını buraya yapıştırırım.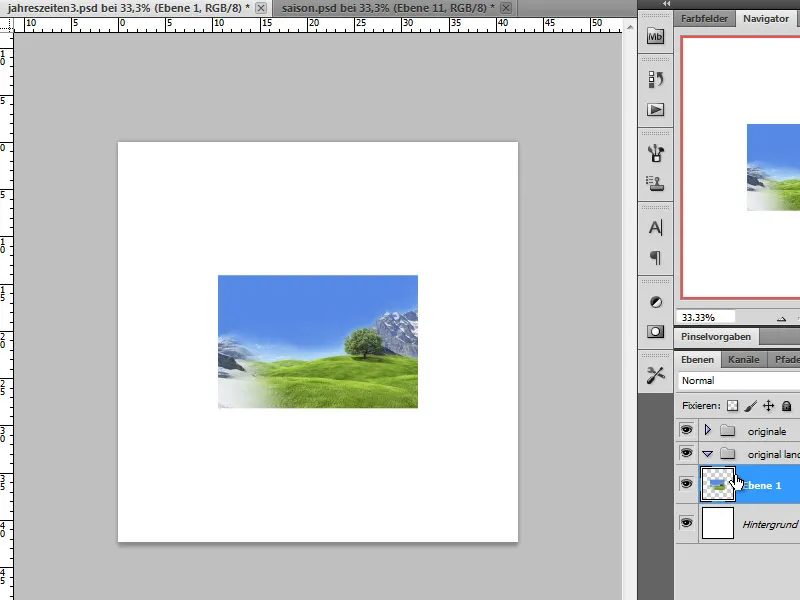
Bu adımı diğer 3 resim bileşeni için de tekrarlarız.
Adım 7 - Resimleri Akıllı Nesnelere Dönüştürme, Eğrilme
Resimlerin orijinal kalitesini korumak için önce onları Akıllı Nesnelere dönüştürüyorum. Bunun için her bir katmana sağ tıklayarak ve listeden Akıllı Nesne Olarak Birleştir seçeneğini seçiyorum.
Güvenlik amaçlı bu katmanların bir kopyasını oluşturup önce onları gizliyorum. Şimdi her bir nesne eğrilir ve bu amaçla ilgili menü öğesine yönlendirilir:
Amaç, bu resim bölümünü bir çeyrek daireye dönüştürmektir. Bu işlemi daha kolay hale getirmek için, sadece Açılır Menü özelliklerini kullanıyoruz ve oradan Eğri seçeneğini seçiyoruz.
Diyalog kutusundaki eğrilme 50 yüzde olarak ayarlanır. Bu düzenlemeyi onaylıyor ve geri kalan 3 resim parçasına bu adımı uyguluyoruz.
Adım 8 - Yay Bölümleri Daireye Birleştirme
Bu adımda, çemberi birleştirmekle ilgili. İlk olarak, baharı ve yazı görünür hale getiriyorum. Bahar katmanını biraz sola yukarıya kaydırıyorum. Sonra yaz katmanını saat yönünün tersine 90 derece döndürüyorum.
Bu katman döndürüldükten sonra, Bahar katmanına Tekrar Düzenleme Menüsü üzerinden yaz katmanı sabitlenir. Yay bölgesinin her iki tarafını sorunsuz bir şekilde birleştirmek önemlidir. Şüphe halinde, bu bölümleri yerine oturtmak için klavyenin Ok Tuşları'nı da kullanabilirsiniz. Bu durumda önceki manzara yaratma işleminin değerli olduğu görülecektir.
Bu adımı sonbahar ve kış için de tekrarlıyoruz, sadece dönüşüm modunu ayarlıyoruz. Sonbahar 180 derece - Kış ise saat yönünün tersine 90 derece döndürülür.
Adım 9 - Geçişleri Düzelletme
Benim durumumda, kış ile bahar arasındaki geçiş hala hatasız değil. Bu şimdi düzeltilmeli.
Bunun için bahar katmanını kopyalayıp saat yönünün tersine yaklaşık 45 derece döndürüyorum ve kış manzarasının bazı kısımlarını üst üste getiriyorum.
Kopyalanan ve döndürülen bahar katmanı şimdi Katman Yığını'nda üstte depolanır ve kısmen gizlenir Katman Maskesi aracılığıyla. Bunun için orta Opaklıkla yumuşak bir Fırça kullanıyorum.
Adım 10 - Katmanları Birleştirme - Ölçeklendirme
Şimdi yay bölümlerimizi tam bir daireye birleştirdik, ancak biraz büyük olduğunu fark ettim. Bu nedenle şimdi onu dönüştürüp küçülteceğim. İlk etapta daha büyük yay bölümleri oluşturdum, böylelikle hem daha fazla oynama alanı elde ederim hem de daha iyi bir kalite sağlarım.
Adım 11 - Arka Planı Renk Geçişleriyle Donatma
Oluşturduğumuz dairenin doğru şekilde ortaya çıkması için arka plan için bir Renk Geçişi oluşturuyoruz. Katmanı sadece renklendirmek yerine, ayar katmanı aracılığıyla düzenlenebilir bir Geçiş oluşturacağız. Bu, Maviden Beyaz'a doğru ve Doğrusal olarak ön ayarlanmıştır. Mavi tonunuz gökyüzünüzle uyumlu olmalıdır.
Geçiş yönü Açı ile Ayarlar bölümünden düzeltilebilir.
Adım 12 - Dairenin Gökyüzü Alanlarını Gizleme ve Dairenin Etkisini Dönerek Değiştirme
Şimdi daireyi incelediğimde, ilk olarak, dağ manzarasının etkisinin yeterince görünmediğini fark ediyorum. Bu kesinlikle pozisyon veya görüntüleme açısının pozisyonu ile ilgili olabilir. Bu nedenle, daireyi döndürmeye ve dağları biraz yukarı çekmeye karar veriyorum.
Önceden ayarlanmış olan mavi, tek düze gökyüzü, Renk Geçişi oluşturulduktan sonra artık arka plana çok iyi uymuyor. Bu nedenle tüm daire segmentlerini içeren klasöre bir Katman Maskesi uygularım. Bu, gökyüzünden renk geçişine geçerken farklılıkları telafi etmek içindir. Yumuşak bir Fırça Ucu ile tek düze maviyi hafifçe gizlerim.
Adım 13 - Süsleme Elemanları Eklemek
Manzaram biraz düz ve monoton görünüyor. Bunun için küçük resim öğeleri ekleyerek değiştirmek istiyorum. Bu nedenle çalışma belgemi daha fazla özgürleştirme amacıyla diğer çeşitli resim öğelerini eklerim. Bu arasında bir kelebek, bir yaprak, bir inek, bir balon ve bir ağaç bulunmaktadır.
İPUCU:
Bu öğeleri, "Photo Objekts" adı altında bazı mağazalardan satın alabileceğiniz bir resim koleksiyonundan çıkarabildim. Bu, burada görüntülerin zaten alfa maskelerle çıkarılmış olması nedeniyle TIFF formatında çıkarabildiğim bir programdan çıktı olarak ihracat edebildiğim hızlı bir yöntemdir.
Önce boyut ve perspektife dikkat ediyorum, yalnızca her bir öğeyi yerine oturtmak için Dönüşüm Kontrolleri kullanıyorum. Ağaç için, alt katmanlardan birine kaydırmak kaçınılmazdı.
Adım 14 - Dairesel delik doldurma
Kreis segmentlerim hala bir delik gösteriyor. Ancak bu deliği Koparma Aracı ile doldurmak yerine, basitçe bir grafik kullanıyorum. İlk başta kenar bölgelerde bir Katman Maskesi ile görünecek şekilde bir Dünya topu seçtim.
Sonra, Dünya topunun renklendirme işlemlerini düzenledim, böylece çevreye daha iyi uyum sağlar. Bunun için bir Renk Tonu ayarı katmanı kullanıyor ve görüntüyü renklendiriyorum. Değişikliklerin tüm çalışma belgesine uygulanmaması için Dünya topu katmanıyla bir Kesme Maskesi oluşturuyor ve bu katmanlar arasında Alt Tuş basılı tutularak tıklanıyor.
Renklendirme işlemimde çevredeki çayırlara dikkat ediyorum. Her bir kreis segmentinden renk tonları içeren özel bir Renk Geçişi oluşturuluyor. Renk Geçişi türü Açı ile belirtilir.
Böyle oluşturulan ayar katmanı Renk moduna getirilir.
Adım 15 - Bulut oluşturma
Bildimize eklemek istediğimiz bulutları önce oluşturmalıyım. Bu ya fırça uçlarına başvurmayı gerektirir ya da diğer resimlerden çıkarılmış bulutları kullanır. Her iki unsuru da görüntüme ekledim.
İlk başta, siyahla boyadığım yeni boş bir çalışma katmanına ve bu katmanları başlangıçta topladığım bir katman setine ihtiyacım var.
Bulut fırça uçları oldukça büyük ve bunları çalışma belgemi sığacak bir boyuta indiriyorum. Her bir bulut, yeni bir katmana %100 Görünürlük ile çizilir. Fırçaların Görünürlük'ü her zaman tam kapsama ulaştırmıyorsa aynı yere 2 kez tıklamanız önerilir. Bu sayede bulutlar daha fazla kaplayıcı bir şekilde uygulanır.
Tüm bulutlar oluşturulduktan sonra, resimde yerleştirmeye geçiyorum. Bunun için siyah katmanı gizlerim ve bulutları çalışma alanı üstünde taşırım. Birçok kopyasının oluşturulmasına izin verilir. Bu şekilde boyut vb. açısından yapabileceğiniz çok daha fazla seçeneğiniz olur, bunları Dönüştürme ve Bozulmalar yoluyla daha da şekillendirebilirsiniz. Sert kenarları, bir Katman Maskesi ile düzenleyebilir veya Yumuşak Silgi ile kaldırabilirsiniz. Lütfen bu esnada her zaman yumuşak Fırça Uçları'na dikkat ediniz.
Adım 16 - Bulutlar ve İçerik Düzenlemesi, Detayları Çıkarma
Tüm bulutlar düzenlendikten sonra son rötuş yapılır.
Örneğin ineği resimde daha öne getirmek istiyorum. Katmanı kaydırarak başarılıyorum. Sonuçta kabul edilebilir - net bir katman adı, yeniden bulmada yardımcı olur.
Önemli olan, detayları - evler, banklar vs. - Kreislandschaft'ın tekrar serbest bırakılmasıdır. Bulutlar da arkaya yönlendirilebilir.
Bununla birlikte, bazı bulutlara bazen bir Gölgeli katman stilini eklerim, böylece yapıya daha fazla derinlik katarım. Önemli olan, Gölgeli'in genel ışık'ta ayarlanmaması, bulutlar için ayrı bir hedef belirleme yapılmasıdır. Fizik yasalarına rağmen, bu işlem daha iyi bir genel görüntü oluşturur. Ve hayal dünyasında, gölgenin alışılmadık şekilde düşmesi sorun değildir.
Adım 17 - Vurgu yapma
Resim sıkıcı değil ama biraz daha ileriye taşınabilir. Bunun için, sonunda bulutlardan çıkan bir tanınmış yapıyı resme eklemeye karar verdim. Temelde, bitkiler gibi, her şeyi alabilirsiniz...
Öncelikle, kesilmiş objemi çalışma dosyama içe aktarıyorum.
Bu konumda kubbe hala sağ üstten gelecek olan ışığı şu anda sol taraftan alıyor hatasını gösteriyoruz. Bu durumda Düzenleme>Dönüştür menüsünden yatay bir yansıma yaparak düzelteceğiz.
Bulutların bir kısmının önünde, bir kısmının arkasında olmasını istediğim için bu kubbe tabakasını kopyalıyorum. Kopya geçici olarak gizlenecek. İlk kubbe tabakası bulut yığınına taşınacak.
Genel görüntünün doğru olması için şimdi daha fazla bulut detayı ekleyip düzenleyiyoruz, böylece kubbe dinamik bir ortamda görünüyor. Ayrıca, kubbenin altındaki zemin detaylarını ve kopya tabakadaki detayları bir katman maskesi aracılığıyla dışarı çıkararak bu detayların daha iyi görünmesini sağlıyorum. Üstteki kopya gerektiğinde görünebilir.
Adım 18 - Güneş ışınları oluşturmak
Şimdi resme Güneşi dahil etmek istiyorum ve bir grafik içe aktarıyorum. Oldukça büyük olduğu için, ışınların yapay dünyaya merkezden ulaşmasını sağlayacak şekilde dönüştürüyorum.
Şimdi ince güneş ışınlarını oluşturmanın zamanı geldi. Bunun için yarıçaplı yumuşatıcıyı kullanarak yarıçaplı bir yöntem, kaydırılmış merkez ve en iyi kalite ve tam güç uyguluyorum.
Bu adımı bir kez daha tekrarlıyorum. Sonuç benim beklentilerime uygunsa, katmanı Negatif çarp moduna koyuyorum.
Adım 19 - Kutup ışıklarını eklemek
Ben bu eseri oluştururken, neden dağların kış alanında bir tür kutup ışığı yerleştirmem gerektiğini düşündüm. Bu fikir ilginç buldum ve bunu galaksiden bir sis ekleyerek gerçekleştirdim. Daha çok arka planda görünmesi için bunu katman yığınında aşağı doğru kaydırdım.
Bunları boyutunu ve konumunu değiştirmem gerekiyor. Ayrıca, katman yığınındaki konumu değiştirebilirim. Sonra bu katmanı Negatif çarp moduna ayarlarım.
Detaylar için, katman maskesi kullanarak öğeleri alışıldığı şekilde gizleyip gösterebilirim.
Adım 20 - Birleştirme - netleştirme
Ctrl+Alt+Shift+E, katmanları birleştirmemize ve yeni bir toplam katman oluşturmamıza yardımcı olur. Bu toplam katmanı kopyalar ve ardından bir filtre - Yüksek geçiş filtresi - uygularım. Yarıçap değeri yaklaşık 0,4 piksel olacak.
İstediğimiz gibi Yüksek geçiş filtreyi uyguladıktan sonra, katmanı Çarpışma moduna getiriyoruz. Bu katmanın Opasitesi isteğe göre daha sonra azaltılabilir.
Final Sonuç:
Planetimiz şimdi şöyle görünüyor:


