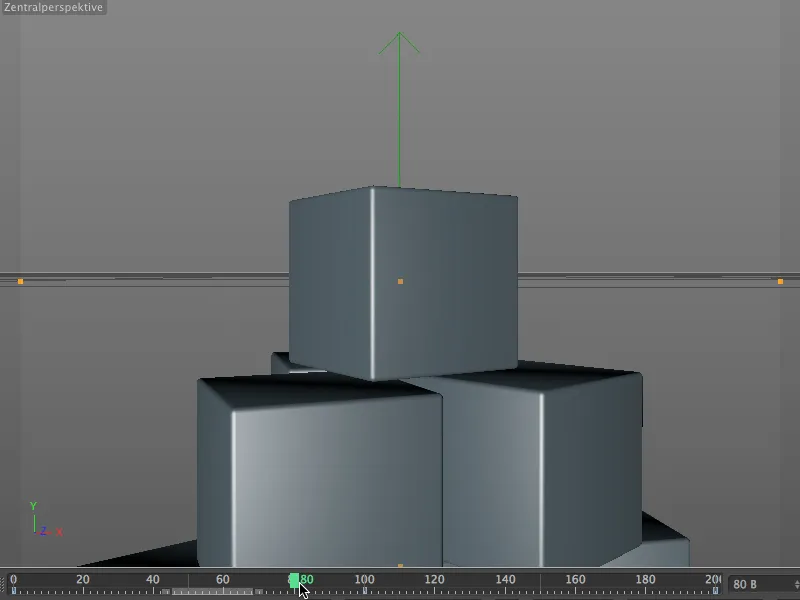Bir kamera kulesi için tipik kullanım alanları, nesneler üzerinde kamera uçuşları veya bir kameranın üstten aşağıya kayan bir nesne üzerinde hareket etmesidir. Reel filmde kullanılan kumanda paneli, CINEMA 4D'de Özellik Yöneticisidir. Bu öğretici, Würfelturmunun basit bir örneği üzerinden nasıl bir kamera hareketinin görünebileceğini göstermektedir.
Motion-Kamera gibi, kamerakran aslında sadece Destekleyici kameraye kamerakranın sanal yapısını sağlayan özel bir etikettir. Taban, Kol ve Kamera kafası, elbette ki uzunluk ve yükseklik ayarlanabilir, ilgili eklemeler tüm öngörülen yönlere dönebilir. Ancak kamera ve etiket kombinasyonundan endişe etmemiz gerekmez çünkü Kamera Nesneleri paletinde kamerakranı zaten önceden kurulu bir şekilde bulabiliriz.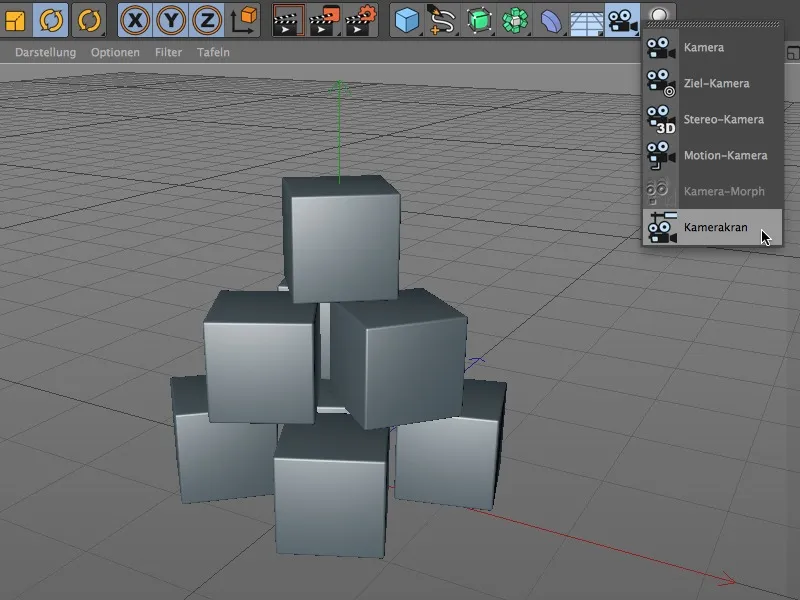
Şimdi bu yapının Nesne Yöneticisi'nde nasıl göründüğüne bakalım. Kameraya atanmış Kamerakran etiketi, "Kran" adındaki bir Null nesnesinin bir Alt nesnesi olarak tanımlanmıştır. Kamerakranı Pozisyon veya Açı ayarlamak istediğimizde, bunu üst kademede bir Null nesne "Kran" üzerinden yapmalıyız.
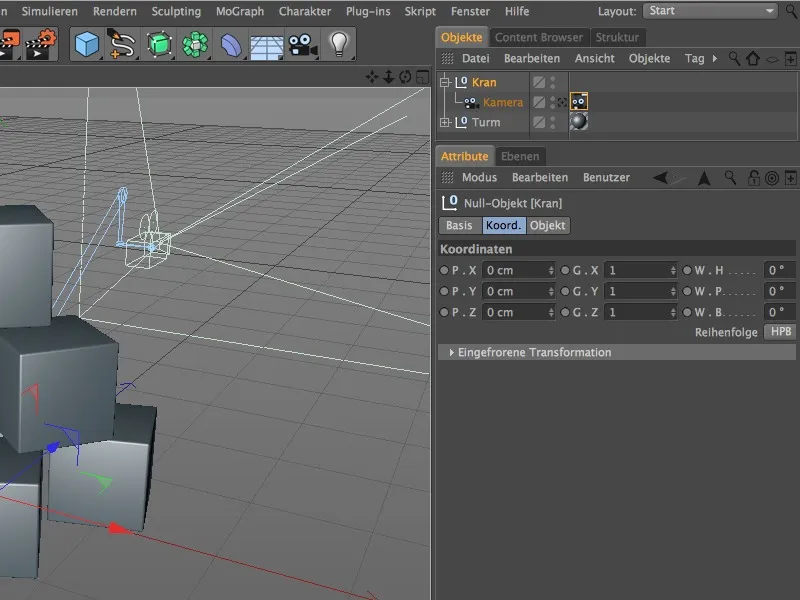
Kamerakranın Kurulumu
Kran-Null nesnesi seçili olduğunda, kranı Ok yönlendiricileri aracılığıyla hareket ettirebiliriz. İyi bir başlangıç yapmak için kamerakranımı önce 500 birim ileriye ittim.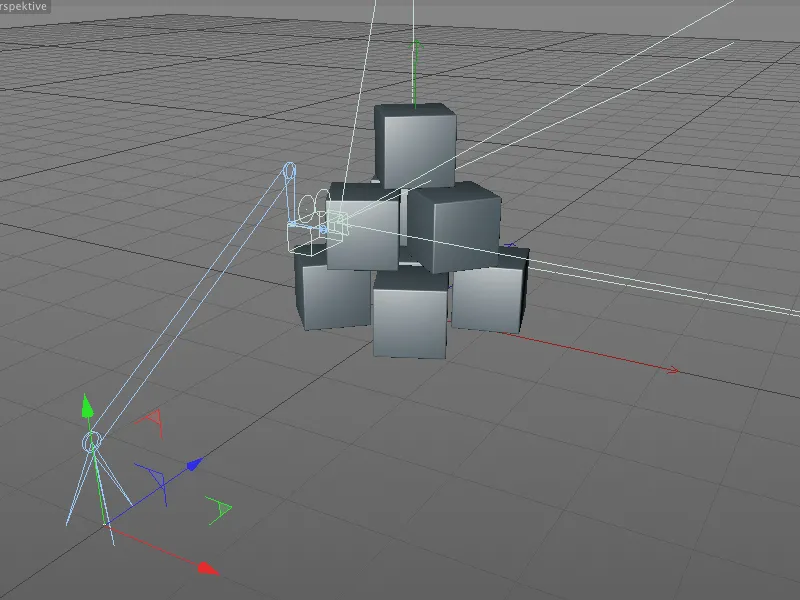
Başlangıçta belirtildiği gibi, Kamerakran etiketi tüm ilgili Özelliklerin ve Kranın kontrolünün parametrelerini içerir. Taban, Kol, Kafa ve Kamera için yapının isteğe bağlı olarak değiştirilmesi ve daha sonra animasyonlandırılması mümkündür.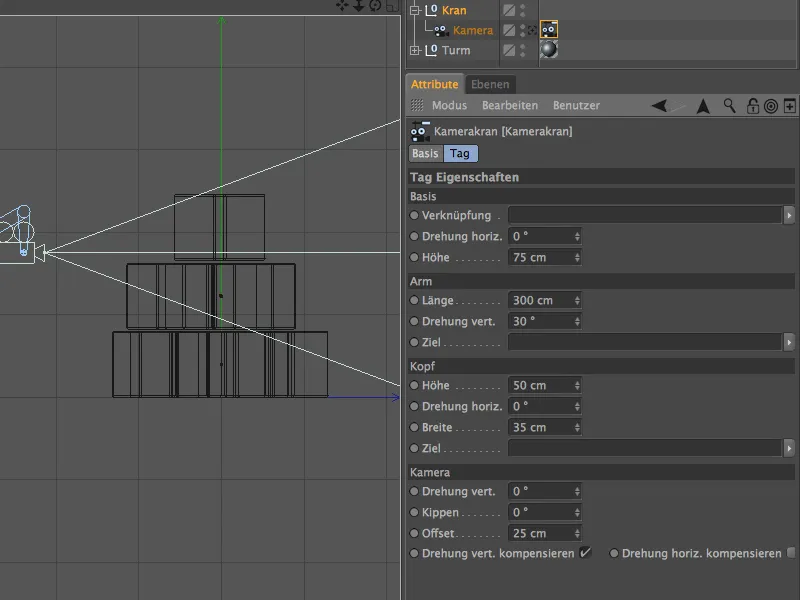
Örneğimizdeki kamera hareketinin, Würfelturmunun üstünden başlayıp yavaşça en üst küpele doğru inmesi ve ardından kule yan taraftan görülecek şekilde geriye doğru hareket etmesi amaçlanmaktadır.
Bunun için, Kolu yaklaşık 640 birime uzatıyoruz ve dikey olarak daha da yukarıya çeviriyoruz. Ayrıca Tabanın Yüksekliğini artırarak, yukarı ve aşağı yönlere daha fazla hareket alanı elde etmiş oluruz.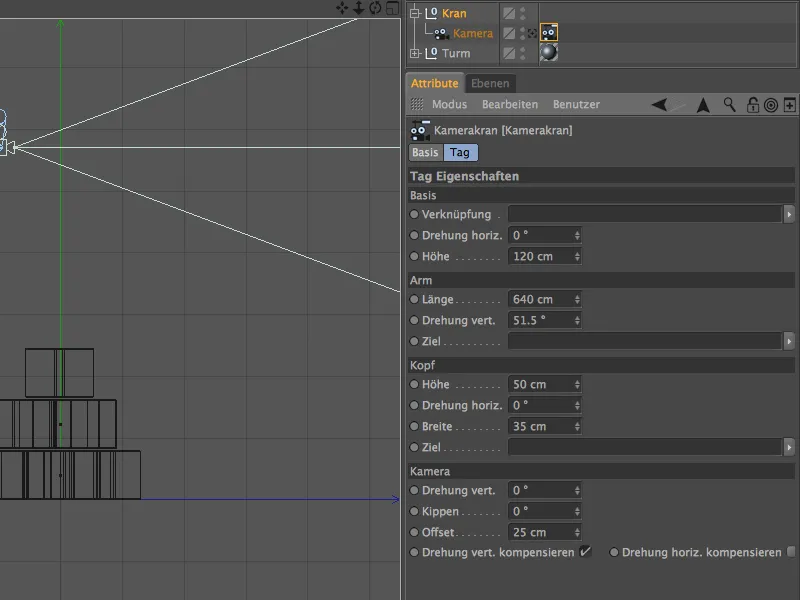
Kamerakran parametreleri en iyi Sağ görünüm (F3 tuşu)nden değerlendirilebilir. Kamerakranın temel özellikleri böylece belirlenmiş olur. İşimizi kolaylaştırmak için kamerayı en üst küpele otomatik olarak hizalatmamız yeterli olacaktır.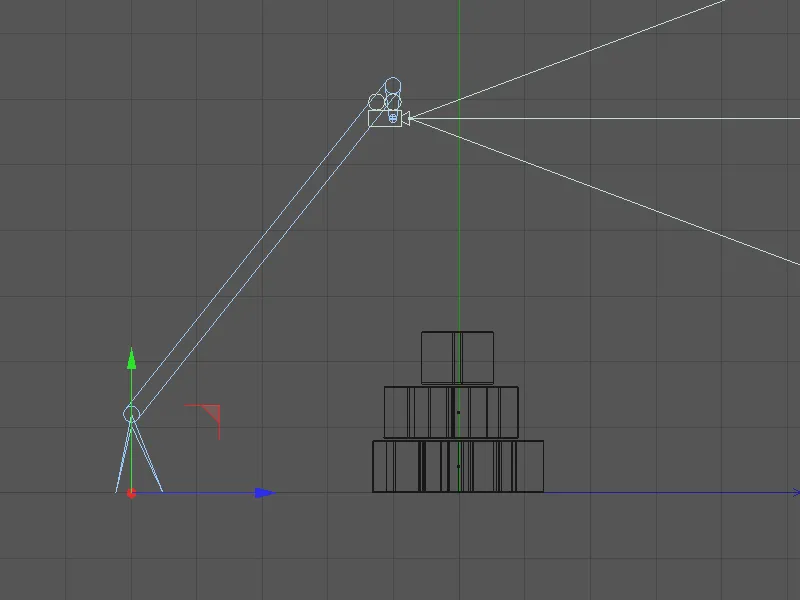
Bunun için, Objeler Yöneticisi'nde Turm Grubunu açar ve tek başına bulunan en üst küpü Hedef alanına Sürükle ve Bırak yaparak Kafa bölgesindeki Hedef alanına ekleriz. Şimdi kamera otomatik olarak en üst küpele hizalanır, kamerakran hangi hareketleri yaparsa yapsın.
Bu durumu Sağ görünüm'e bakarak doğrularız; kamera zaten en üst küpele odaklanmış durumdadır. Ayrıca, Hedef nesneleri kullanırken uzunluk ve dönüşlerle ilgili dikkat edilmesi gereken Açı sıçramalarını dikkate almalıyız, aksi takdirde dikkatsiz uzunluk ve dönüşlerle hızla oluşabilecek hataları önlemek önemlidir.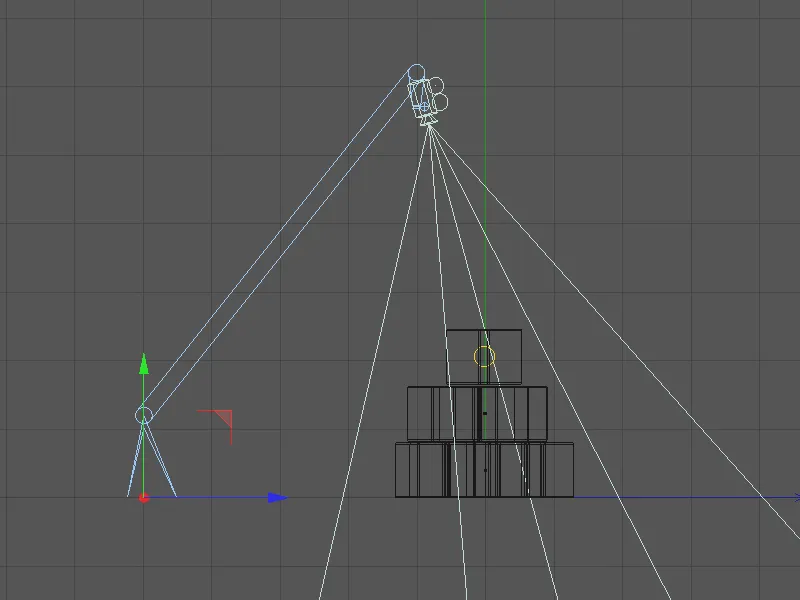
Gerçek kamera hareketine başlamadan önce, kameranın bakış açısının istediğimiz şekilde olduğundan emin olmalıyız. Bunun için, Editörün Kameralar>Kamera Kullan menüsünden Standart kameradan kamerakranın kamerasına geçiş yapmalıyız.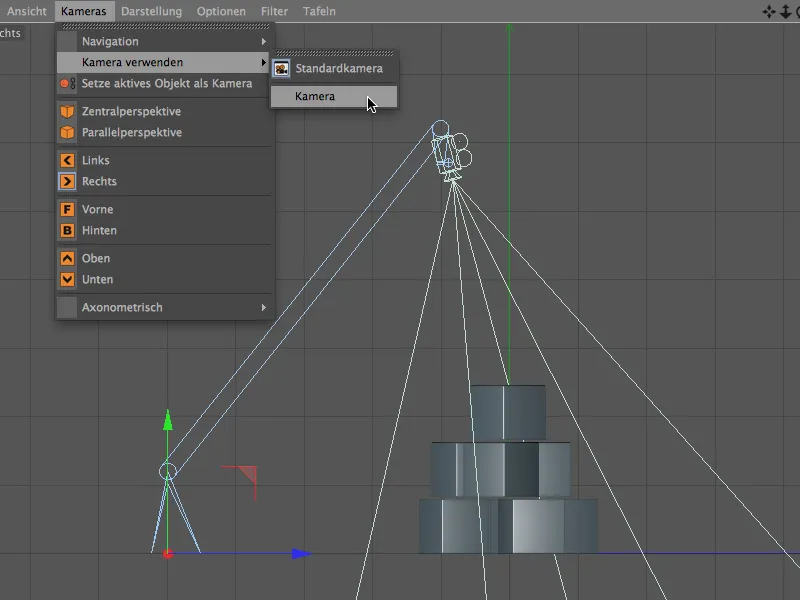
Şimdi, kamerakranın kamerasına geçtik ve kamera hareketinin Başlangıç noktasını görüyoruz. Kameranın Hedef nesnesi tabii ki en üst küpeldir. Bu ayarın henüz tam olarak uygun olmadığını düşünenler, kamera veya kamerakranın parametreleri üzerinden ayar yapabilirler.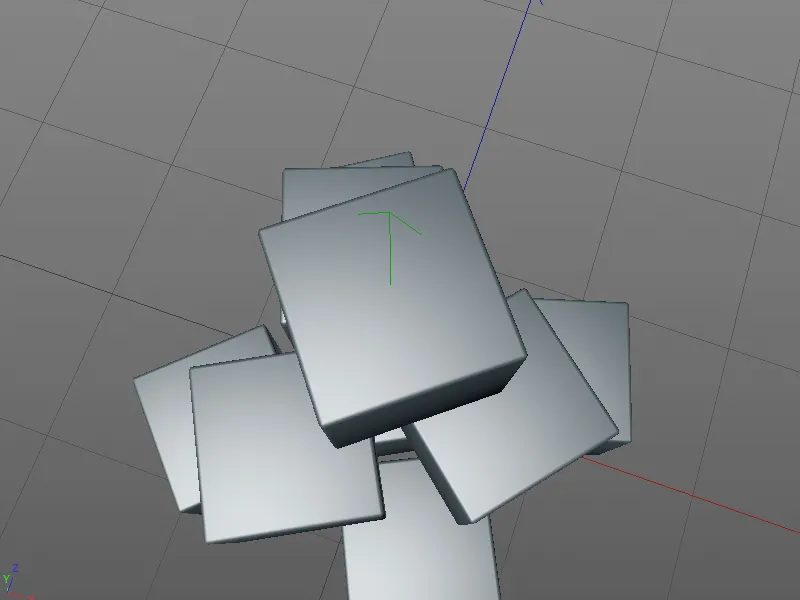
Kamera Hareketini Oluşturma
Sıradaki kamera hareketinin oluşturulmasına başlamak için, Editörün Kameralar>Kamera Kullan menüsünden Standart kameraya geri dönmemiz gerekmektedir. Böylelikle kamerakran yapısını daha iyi görebiliriz.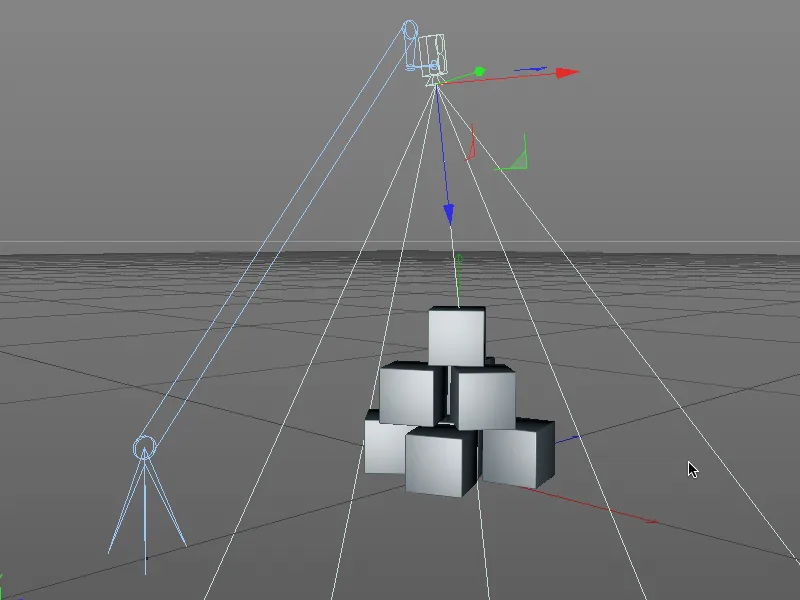
Önce, kamera hareketinin Başlangıç noktasını bir Karekod halinde kaydederek kaydediyoruz. Yeşil zaman çubuğunun emin olun ki 0 veya 1. karede olduğunu kontrol edin ve ardından fareyi basılı tutarak Ctrl- veya Ctrl tuşuna ve yine de kolun Uzunluğu alanındaki parametre dairenin önündeki yere tıklayın.
Kırmızı renkteki daire, bu parametre için şu anda mevcut görüntüde bir Karekod olduğunu gösterir.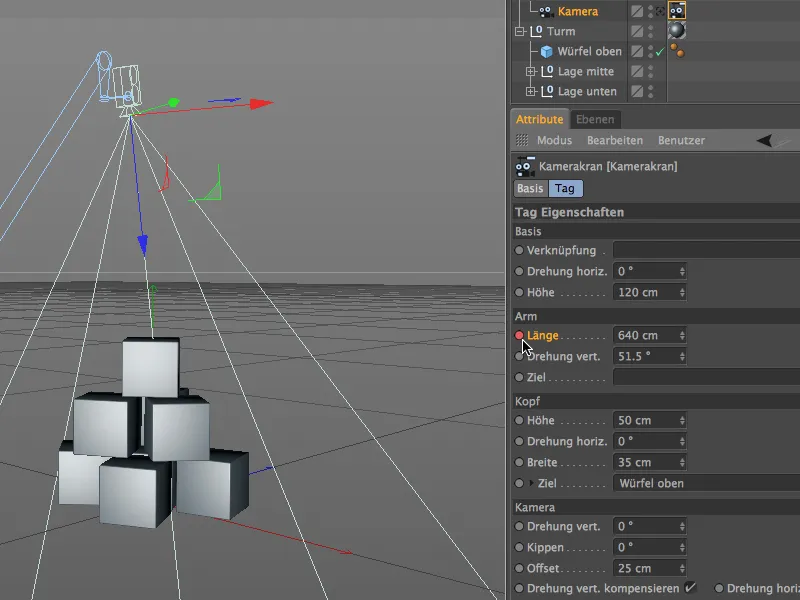
Kameranın hareketinin odak noktasında, kamera vinç normal pozisyonda en üst küpün doğrudan karşısında olmalıdır. Bu nedenle burada bir anahtar kare de gerekmektedir. Animasyonumuz toplamda 200 kare üzerine oluşturulacak şekilde tasarlandığı için, yeşil zaman çizgecini 100. kareye taşıyoruz.
Eğer açık olan projenizde halihazırda 100 kareden fazla varsa, Animations paletinde 200 değerini girerek projenin toplam süresini uzatabilirsiniz.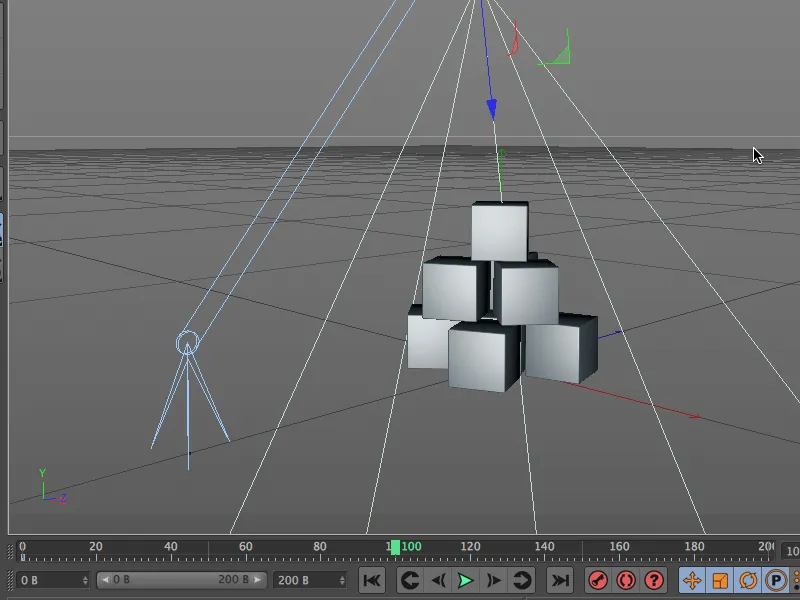
Kameranın hareketinin ilk kısmı için, sadece kolun uzunluğunu azaltmak yeterli olacaktır. Hedef nesne sayesinde kamera en üst küpe odaklı kalacak, böylelikle önceden ters dönmüş olan kamera, hareket boyunca yavaşça düz hale gelecektir.
Kol uzunluğunu yaklaşık olarak 120 birime ayarlıyoruz ve bu parametreyi Ctrl- veya Strg tuşu basılı tutarak tekrar bir anahtar kareye kaydediyoruz.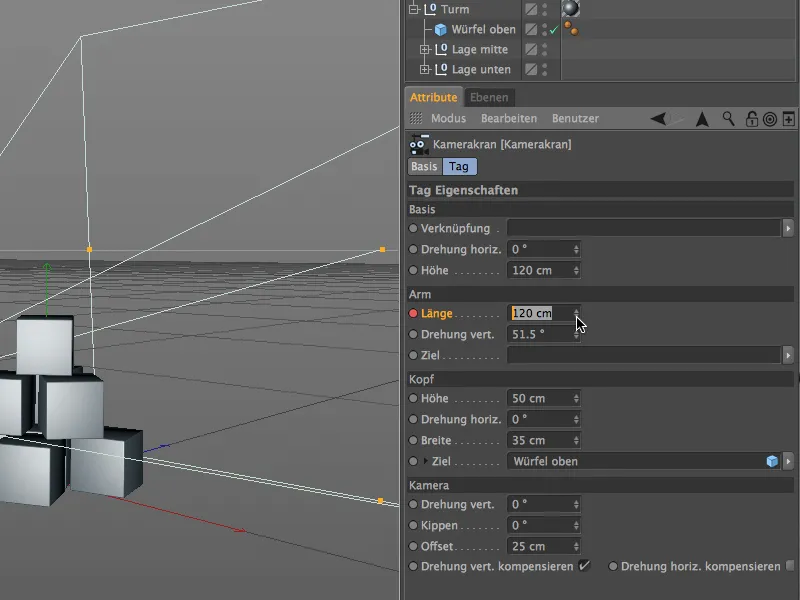
Editörde görebileceğiniz gibi, kameravinç kolu modifikasyonumuzla şu an önemli ölçüde kısaltılmış durumda, kamera istenildiği gibi en üst küpe doğru odaklanmış durumda.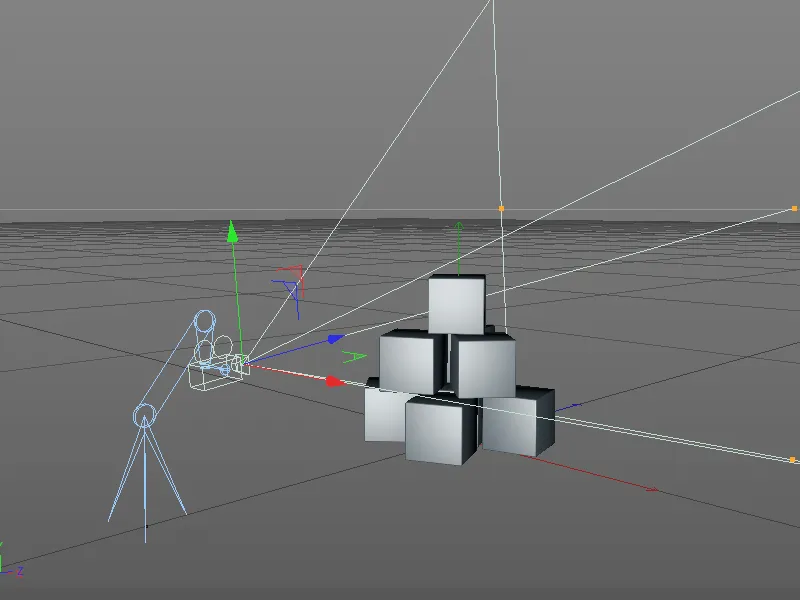
Hâlâ 100. karedeyiz ve kameranın hareketinin ikinci kısmına geçiyoruz. Kameravincimizle pek çok seçeneğe sahip olduğumuzdan, şimdi üst kısımda ayarlarla oynayacağız.
Bunun için mevcut geçerli Yükseklik ve Genişlik parametrelerini, kameravinç etiketinin Kol bölümünde sırasıyla basılı tutarak Ctrl- veya Strg tuşu ile tekrar bir anahtar kareye alıyoruz.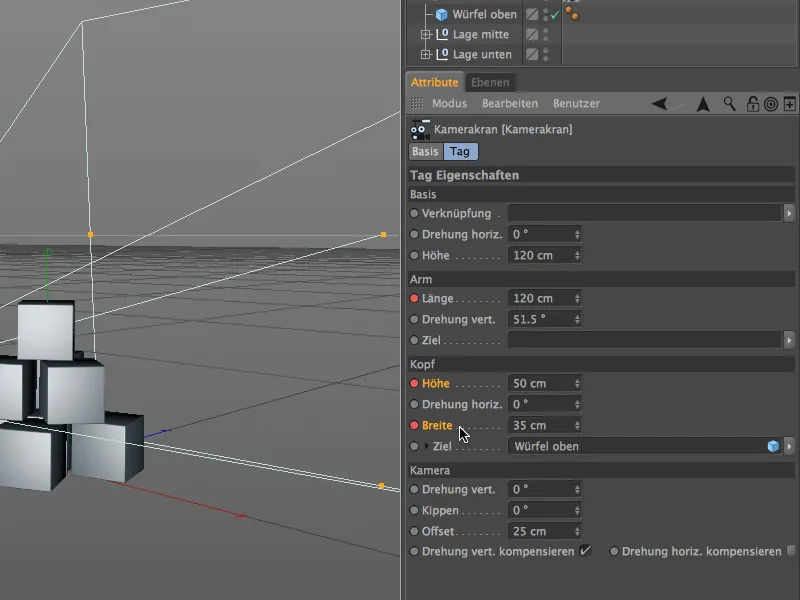
Hareketin 200. karede bitirilmesi gerektiğinden, Animations paletindeki yeşil zaman çizgecini bu animasyonun kapanış karesine ayarlayarak nihai ayarlamaları yapacak ve anahtar karelerde kaydedeceğiz.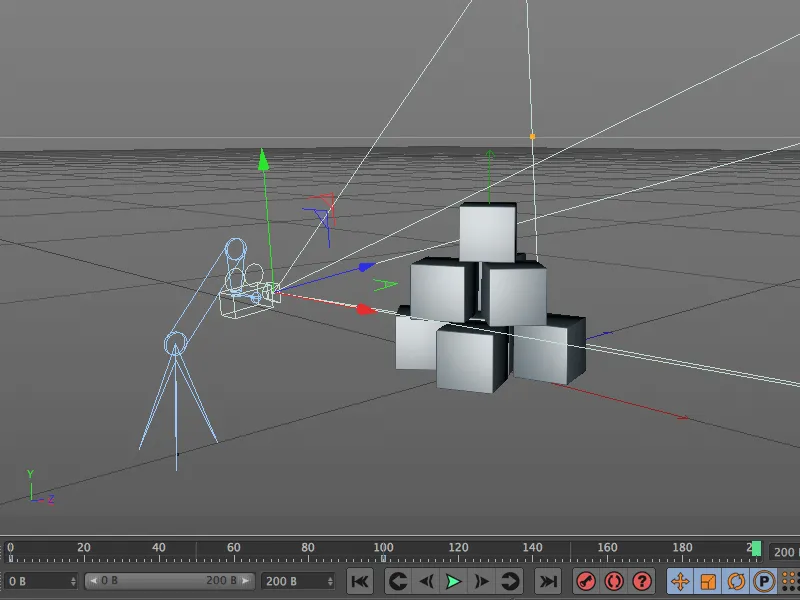
Kameranın hareketinin Son noktası, orta küp katı yüksekliğine hafifçe kaydırılmış bir konumdadır. Bu pozisyona ulaşmak için, Kameravinç Kafası parametrelerini Yükseklik ve Genişlik değiştiriyoruz. Bu Son konumu, her iki özellik için de tekrar Ctrl- veya Strg tuşu basılı tutarak Parameterkreis üzerinde bir anahtar kareye alıyoruz.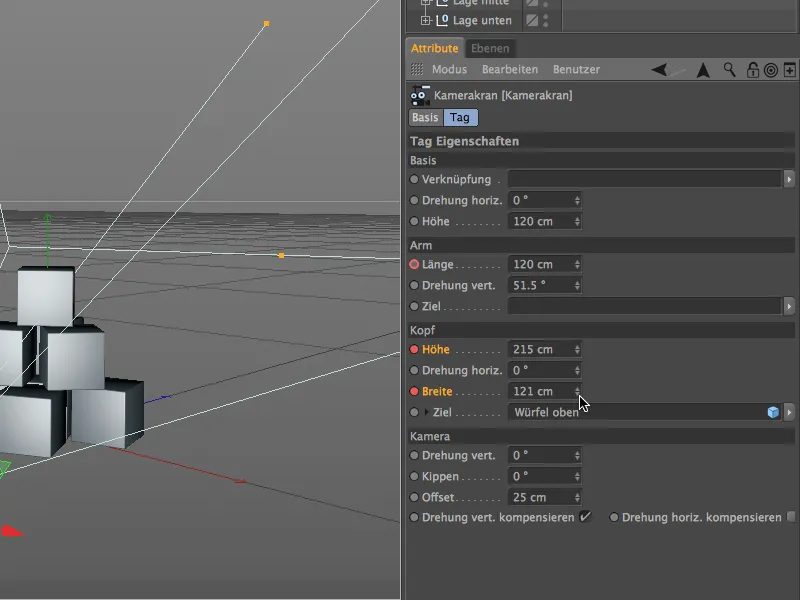
3B görünümde seçilen son konumun, kameravinçte yapılan değişikliklerle nasıl elde edildiğini görmek mümkündür.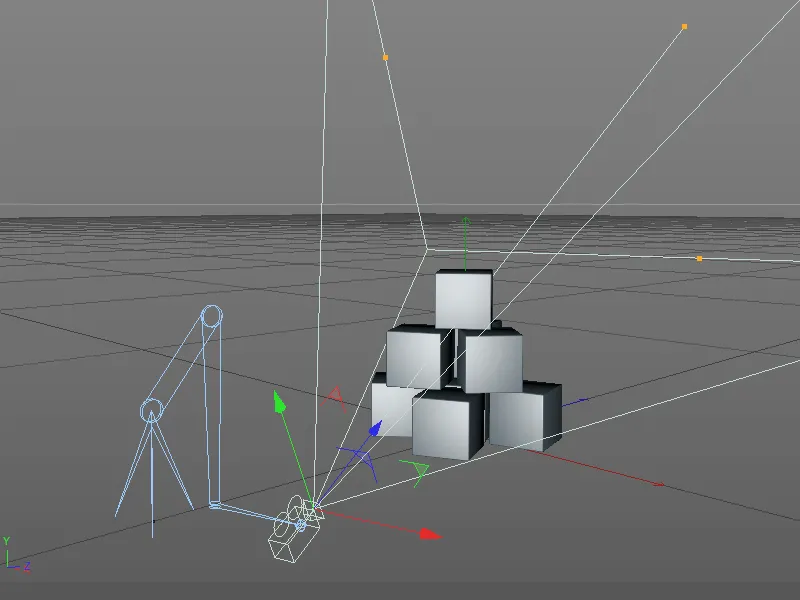
Kran Kamerasına Geçiş
Kamera hareketleri artık tamamlandığına göre anahtar karelerde kaydedilmiş olmalıdır, bu nedenle Son noktanın kamera perspektifi tekrar kontrol edilmeli ve gerektiğinde ayarlanmalıdır. Kran Kamerasına geçmek için bu sefer Nesneler Yöneticisindeki Kamera Nesnesi üzerindeki küçük Arama simgesini kullanıyoruz. Simgeye tıklandığında, simge beyaz olacak ve Editör Görünümü Kameravinç Kamerasına geçecektir.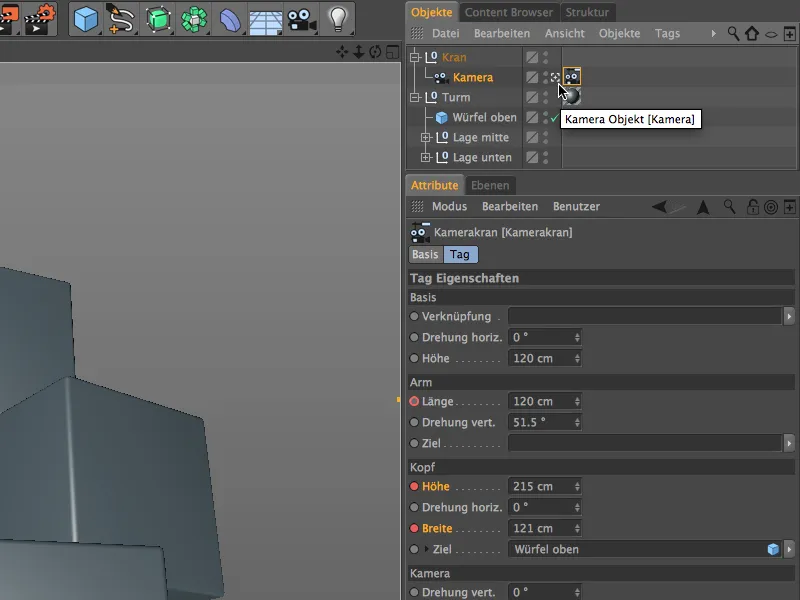
Yükseklik ve Genişlik parametrelerini değiştirerek kamera perspektifini değiştirdiğinizde, elbette bu yeni değerleri anahtar karelerde, yeni değerleri belirlemek veya eski değerleri üzerine yazmak için Ctrl- bzw. Strg tuşuyla Parameterkreis üzerinde tekrar almalısınız.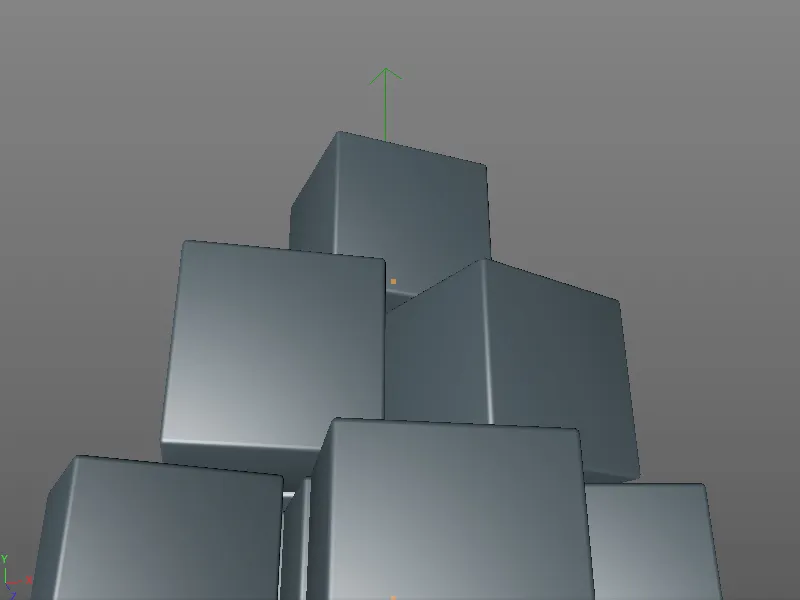
Bu adımdan sonra, yeni Kran Kamerası ile kamera hareketi tamamlandı ve Animations paletindeki yeşil zaman çizgecisini taşıyarak veya Animations paletindeki Oynatma düğmesine tıklayarak nihayet tam uzunluğuyla izlenebilir hale getirilebilir.