Adobe InDesign'deki Renk Gradyan Alanı aracıyla metinler, şekiller veya resimlere renk gradyanları oluşturabilir, düzenleyebilir ve uygulayabilirsin. Bu çok yönlü araç, renkler arasında sorunsuz geçişler oluşturmanıza olanak tanır ve tasarımlarınıza derinlik ve dinamizm kazandırır. Bu rehberde, etkileyici efektler elde etmek için Renk Gradyan Alanı aracını nasıl kullanacağını adım adım göstereceğim. Hadi başlayalım ve tasarımlarınıza yaratıcı renk geçişleri ekleyelim!
Renk Gradyan Alanı aracı (Kısayol G), seçili bir nesnenin Kontur veya Dolgu için renk gradyanının başlangıç ve bitiş noktalarını belirlemenizi sağlar.
İlk olarak, renk gradyanı uygulanacak nesneyi seçmelisin.
Nesne, Gradyan Aracı açısından belirli bir kalınlığa ve bir dolguya sahiptir (henüz sadece boş bir çerçeve olsa bile). Şimdi, alan veya konturun seçilip seçilmediğini Araç Kutusu'nda kontrol et (Kısayol X tuşuyla arasında geçiş yapabilirsin).

Şimdi Renk Gradyan Alanı aracını seç ve fareyi basılı tutarak nesnenin üzerine sürükle. Renk gradyanı, başlangıç noktasında en açık rengini ve bitiş noktasında en koyu rengini belirler.
Gradyanı yatay, dikey veya çapraz olarak çekebilirsin. Ek olarak Shift tuşunu basılı tutarsan, gradyan 45° açıyla hizalanır - yani tam olarak yatay, dikey veya çapraz olarak dikdörtgen nesnelerle ilgili olabilir. Başlangıçta varsayılan renk Siyah olarak ayarlanmıştır, yani gradyan açık ve koyu gri arasında veya doğru bir ifadeyle Beyaz ve Siyah arasında hareket eder. Grafiğe başka bir renk atamak için şimdi Renk Paletini açmalısın (F5) ve palet menüsünden Yeni Gradyan Alanı seçeneğini seçmelisin.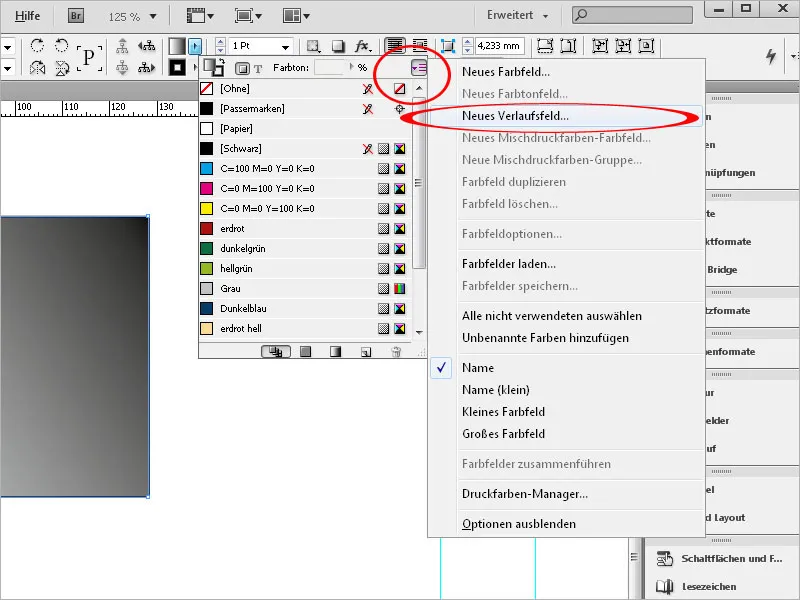
Bu alana şimdi anlamlı bir ad vermelisin.
Sonraki adımda, gradyanın doğrusal olarak mı yoksa radial olarak mı görüntüleneceğini Tür alanında ayarlayabilirsin. Aşağıdaki alanlar sadece Gradyan Çubuğu'na tıklandıktan sonra ayarlanabilir.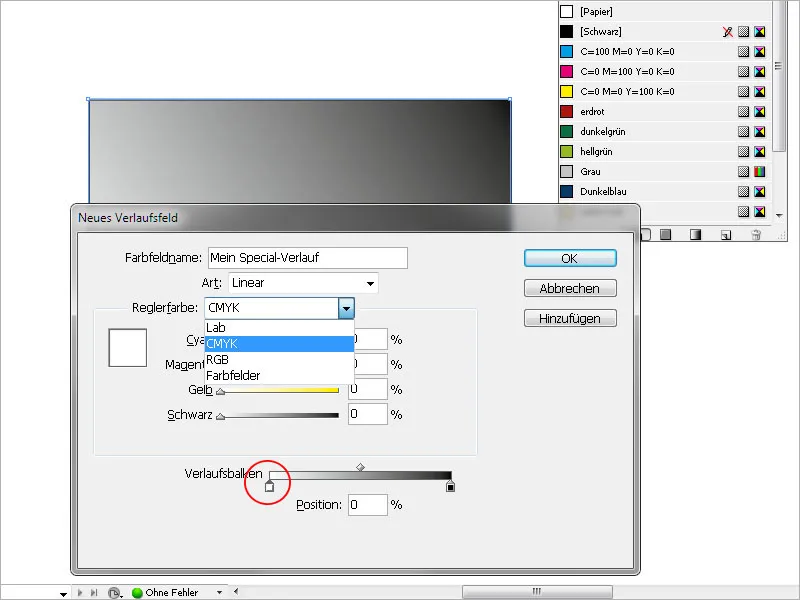
Şimdi kontrol edebileceğin bir sonraki adım, Renk Tonu için şemayı ayarlamaktır, yani RGB veya CMYK veya zaten oluşturulan renk alanlarına erişebilirsin.
Gradyan Çubuğu'nun sol kaydırıcısına tıkladığında, gradyanın başlangıç noktasını işaretlersin ve ardından istediğin rengi üstteki seçeneklerle belirlersin. Yani, mevcut Beyaz başlangıç rengini yeni seçtiğin renk ile değiştirirsin.
Aynı şekilde, gradyanın bitiş noktası için varsayılan Siyah rengi yerine istediğin rengi atamalısın. Belli bir renkten koyuya doğru basit bir gradyan kullanılacaksa, başlangıç rengi Beyaz olacaktır ve sadece bitiş noktası için istenen renk atanacaktır.
Gradyan Çubuğu'nun sol kaydırıcısıyla, gradyanın nerden başlayacağını belirleyebilirsin - %0'dan yüksek bir değer belirler isen, sağdaki bölge başlangıç rengini homojen bir şekilde alır; sağ kaydırıcı ile gradyanın bitiş noktasını belirlersin; %100'den daha düşük bir değer girersen, bu gradyanı nesnenin konturu içine sıkıştırır. Sağdaki alandaki renk, içerideki çizgiye kadar olan alana bitiş noktasında belirlenen renk tonunu alır. Gradyan bu şekilde sıkıştırılır.
İşlemi tamamlamak için Tamam'a tıklaman yeterli olacaktır.
Gelecekte doğrusal veya radial, doğrusal gradyanın alacağı açı veya gradyanın başlangıç veya bitişini ayarlamak için değişiklikler yapmak istersen, ilgili nesneyi işaretleyip ardından Pencere>Renk menüsünden gradyan paletini açmalısın.
Burada gradyanı kendiniz düzenleyebilir, isterseniz tek tıklamayla ters çevirebilirsin.
Eğer gradyan rengini değiştirmek istersen, Renk Alanları ile paleti aç ve şimdi oluşturduğun gradyan alanına Çift Tıklayarak seç.
Buradan belirlenmiş renkleri düzenleyebilir ve metinlere de gradyanlar atanabilir, örneğin, bir baş harfi veya başlık vurgulamak için bir renk gradyanı uygulamak.
Metni işaretle ve istediğin büyüklüğü ve yazı tipini atan. Ardından gradyan alacak alanı belirleyin, yani dolgu veya konturu ve ardından Renk Alanları ile paletinde önceden oluşturulan gradyan alanına tıklayın.
Şimdi metne iz veriliyor.


