İşte başlıyoruz: Adım 1-10
Adım 1
Bu eğitim, arka plansilgi aracıyla kırpma hakkında. Normalde, orijinal piksellerin kaybolmaması için maskeler, ayar katmanları veya akıllı nesnelerle tahribatsız çalışmak her zaman daha iyidir.
Ancak arka plan silgi aracının o kadar çok gücü var ki burada açıklamamak ayıp olur. Çünkü bazen gerçekten diğer araçlardan daha üstündür. Özellikle de kırpma yaparken ön plan rengini koruyabildiğiniz için.
En azından yarı yarıya tahribatsız çalışmak için, önce arka plan katmanını etkinleştirmeli ve ardından Ctrl+J ile çoğaltmalısınız.
Daha sonra "Arka Plan" katmanını da gizleyebilirim.

Adım 2
Şimdi kişiyi hafif gri arka planın önünde kırpmak istiyorum ve genellikle kırpmayı çok zorlaştıran tüm o ince tüyleri görebilirsiniz. Ancak arka plan silgi aracıyla bu gerçekten iyi çalışıyor.
Araç çubuğunda silgi aracının hemen altında bulabilirsiniz.
Seçerseniz, araç çubuğunun üst kısmında bazı ayar seçenekleri göreceksiniz:
Şimdi ayarlara bir göz atalım ...
Adım 3
Sol tarafta, tıpkı fırçada olduğu gibi aracın boyutunu ayarlayabiliyorum.
Ve yanında üç simge var. Bunlar referans noktasına göre aracın ayarını düzenler:
İlki, Kayıt: Sürekli, aracımı, fare düğmesi basılıyken üzerinde hareket ettiğim her şeyi silecek şekilde ayarlar. Kendisini sürekli olarak arka plana göre ayarlıyor..webp?tutkfid=75240)
Bu arada: Daha sonra ortaya çıkan damalı desen şeffaf anlamına geliyor, çünkü altında görünebilecek bir katman yok.
Adım 4
Ortadaki sembol, Kayıt: Bir kez, tıklandığında referans noktasını veya rengi hatırlar.
Örneğin, griyi kaldırmak istersem, arka plana bir kez tıklarım ve Photoshop çarpı işaretinin altındaki griyi hatırlar. Fare düğmesini basılı tutup sürüklemeye devam edersem, yalnızca gri silinir.
Burada saçın farklı bir renge sahip olduğu için silinmediğini görebilirsiniz..webp?tutkfid=75241)
Adım 5
Kenarlıklarla her zaman biraz deneme yapmanız gerekir, ancak benim tercih ettiğim seçenek genellikle Ardışık değil.
Toleransı %100'e ayarlarsam, renk tonu ve parlaklık açısından biraz benzer olduğu için görüntüde cildin de kısmen kaldırıldığını göreceksiniz.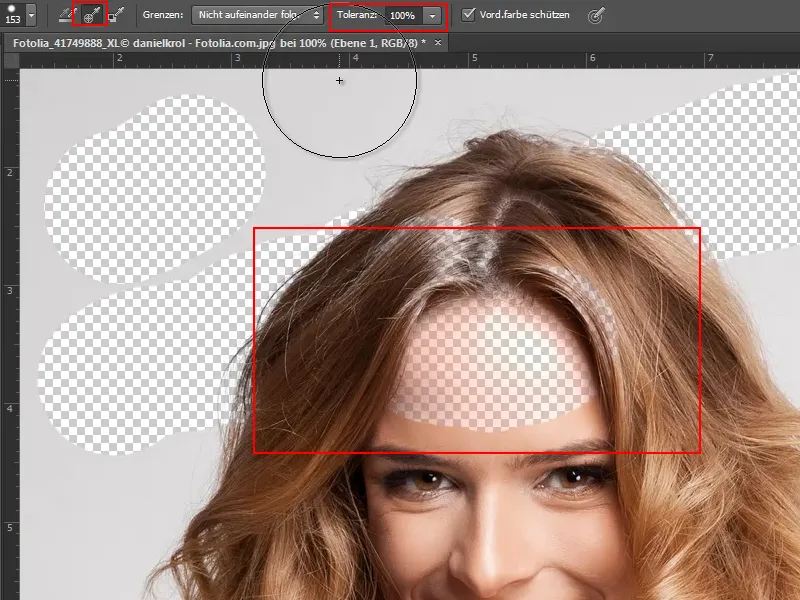
Bu yüzden toleransı sadece %20 civarına ayarlıyorum, o zaman bu olmuyor. Bu konuda biraz pratik yapmanız gerekiyor.
Adım 6
Ön planrengini koru(Vord.farbe schützen) seçeneğinin yanındaki kutuyu işaretlemek çok önemlidir. Daha sonra pipeti kullanarak yüzün rengini ön plan rengi olarak alabilirim ve yüzü zaten korumuş olurum..webp?tutkfid=75243)
Adım 7
Uzun lafın kısası, %50 tolerans ve yaklaşık 104 piksellik bir boyutla başlayıp devam ediyorum. İlk tıklamayı grinin içine yerleştirmem önemli. Fare düğmesini basılı tutarak tüm arka plan üzerinde sürüklüyorum.
Saç mükemmel bir şekilde kesiliyor. Tabii ki sorun piksellerin sonsuza kadar gitmiş olması. Ama neyse ki hala orijinal arka plan katmanım var, bu yüzden o kadar da kötü değil.
Gerçekten çok hızlı çalışıyor ve daha zor olabileceği yerlerde ön plan rengini yeniden ayarlayabiliyorum. Bir telin veya tişörtün rengini tekrar almak için damlalık aracını kullanırsam (veya Alt tuşunabasılı tutarsam), korunur ve devam edebilirim.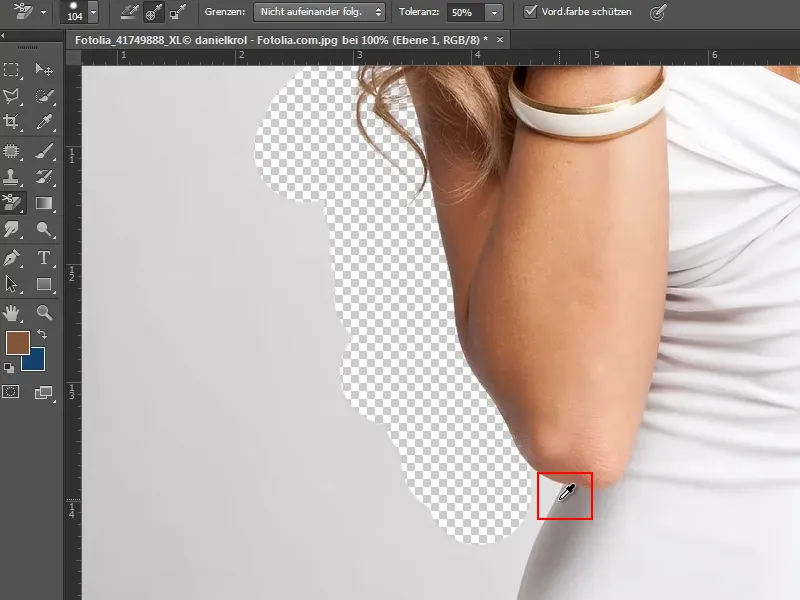
Adım 8
Bu noktada, beyaz ve gri birbirine çok ama çok benziyor. Tabii ki, bu işi zorlaştırıyor ve toleransla daha da aşağı iniyorum.
Ayrıca araç boyutunu da biraz küçültüyorum.
Ve sonra beyazı ön plan rengi olarak tekrar almak için damlalık aracını ( Alt tuşunubasılı tutarak) kullanıyorum ve işe yarıyor.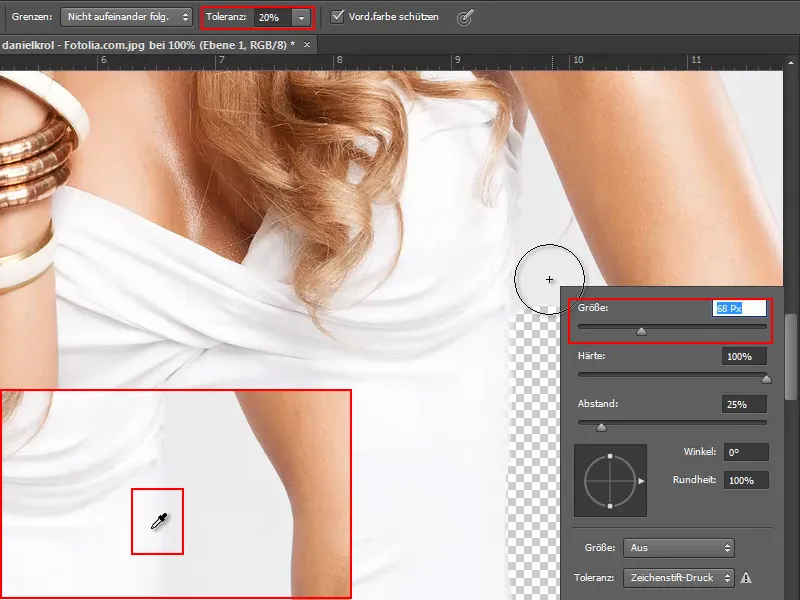
Adım 9
Alternatif olarak, elbette kırpma araçlarını birleştirebilirim. Bu noktada dikkat etmem gereken kıllar veya teller yok, bu nedenle Sihirli Değnek aracıyla alana tıklayabiliyorum ve bu alan seçiliyor (solda).
Bazı alanlar çok cömertçe seçilmişti, bu yüzden toleransı %6'ya düşürüyorum ve ayrıntıları kement arac ıyla düzeltiyorum (sağda).
Bilmekte fayda var:
- Yakınlaştırma: Alt tuşu + fare tekerleğinidöndürme
- Seçime yer ekleyin: Shift tuşunubasılı tutun
- Seçimden yer çıkarma: Alt tuşunubasılı tutarak
Adım 10
Yakından bakarsanız, kolun arkasında da çıkarılması gereken birkaç kıl göreceksiniz (solda).
Bu yüzden kement aracıyla ve Alt tuşunabasılı tutarak üst alanı seçimden çıkarıyorum (ortada). Daha sonra bunu ayrı olarak ele almak istiyorum.
Sonra Delete tuşunabasıyorum ve alt kısım için şeffaf damalı desenimi elde ediyorum (sağda).
Adım 11-20
Adım 11
Sonra arka plan silgi aracıyla devam ediyorum.
Biraz daha yakınlaştırıyorum ve Alt tuşunu basılı tutarak önce gömleğin beyazını alıyorum, böylece ön plan rengi olarak korunuyor (1).
Toleransı biraz daha düşük, yaklaşık %16 olarak ayarlıyorum.
Ve sonra silgiyle arka planı siliyorum (2).
Adım 12
Tişörtün biraz fazla bir kısmı silinmiş. Ama bu sorun değil, çünkü protokol fırçasıyla geri yükleyebilirim.
Bunu yapmak için Pencere (1) üzerinden Protokol ayarları panelini açıyorum ve sadece gizli alana (2) tıklayarak ilgili adımı seçiyorum.
Ardından araç çubuğundan (3) protokol fırçasını seçiyorum ve boyutunu ihtiyacım olan şekilde, bu durumda yaklaşık 16 piksele (4) ayarlıyorum.
Adım 13
Bu ayarla, şimdi çok fazla silinmiş alanların üzerinden geçiyorum ve onları eski haline getiriyorum.
Adım 14
Sağ üst yarıda, arka plan silgi aracıyla yine normal şekilde çalışıyorum ve kolun veya saçın renklerini buna göre koruyorum.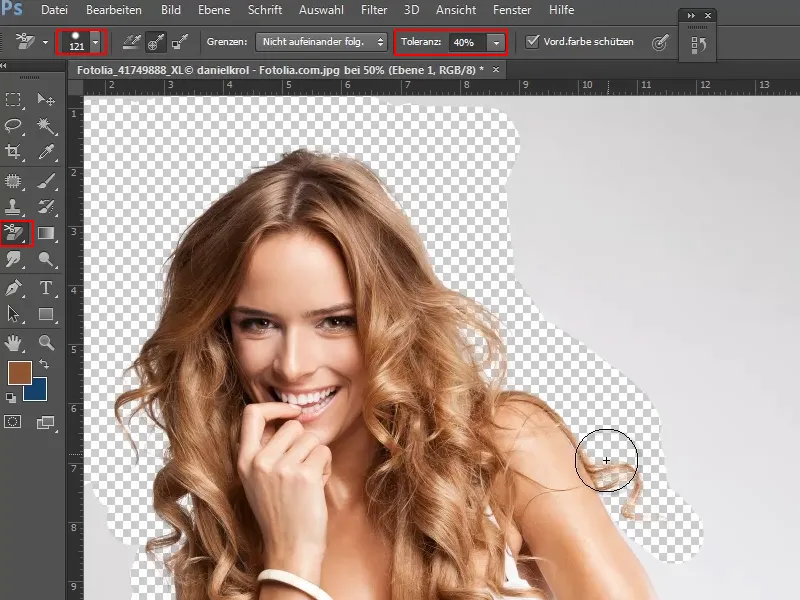
Adım 15
Gri arka plana tıklayarak ve seçimi uygun şekilde sürükleyerek geri kalanı seçmek için hızlı seçim aracını kullanıyorum.
Aynı şey elbette burada da geçerli:
- Seçime yerler ekleyin: Shift tuşunubasılı tutarak
- Seçimden yer çıkarma: Alt tuşunubasılı tutarak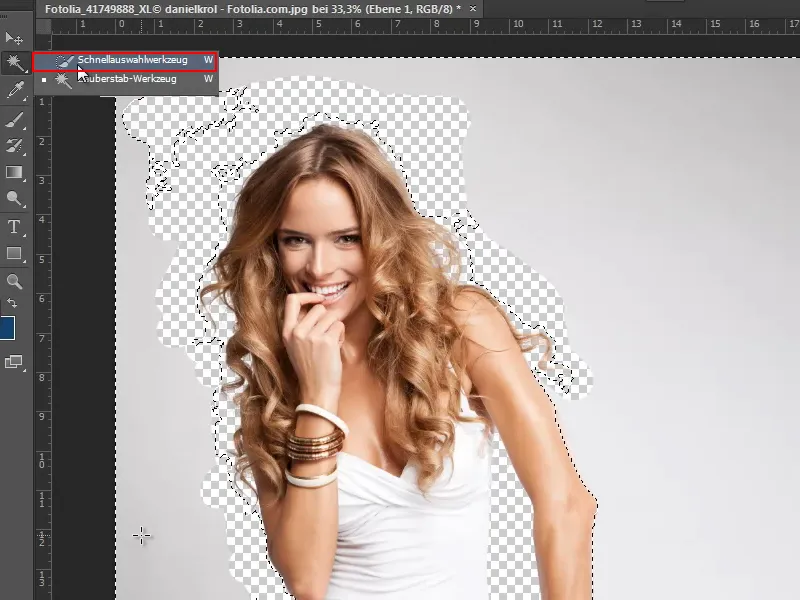
Her şeyi doğru bir şekilde seçtikten sonra, sadece Delete tuşunabasıyorum ve modeli çok iyi bir şekilde kırpmış oluyorum.
Adım 16
Modelin ne kadar iyi kırpıldığını görmenin en iyi yolu elbette onu farklı bir arka planın önüne yerleştirmektir.
Bunu yapmak için, doku paketinden bir dokuyu Dosya>Aç ile açıyorum ve hepsi sorunsuz bir şekilde döşenebilir olduğundan, bundan yararlanmak ve bir desen olarak kaydetmek istiyorum:
Ctrl+A ile her şeyi seçiyorum. Ardından seçimi Düzenle>Desen ayarla ile desen olarak kaydediyorum.
Adım 17
Desen şimdi yeni arka plan haline gelmelidir. Bunu yapmak için modelin altında yeni bir katman oluşturuyorum (1).
Ardından araç çubuğundan dolgu aracını seçiyorum (2) ve Ön Plan 'dan Desen 'e ayarlıyorum (3). Sağdaki desen seçiminden, son adımda oluşturduğum deseni seçiyorum (4).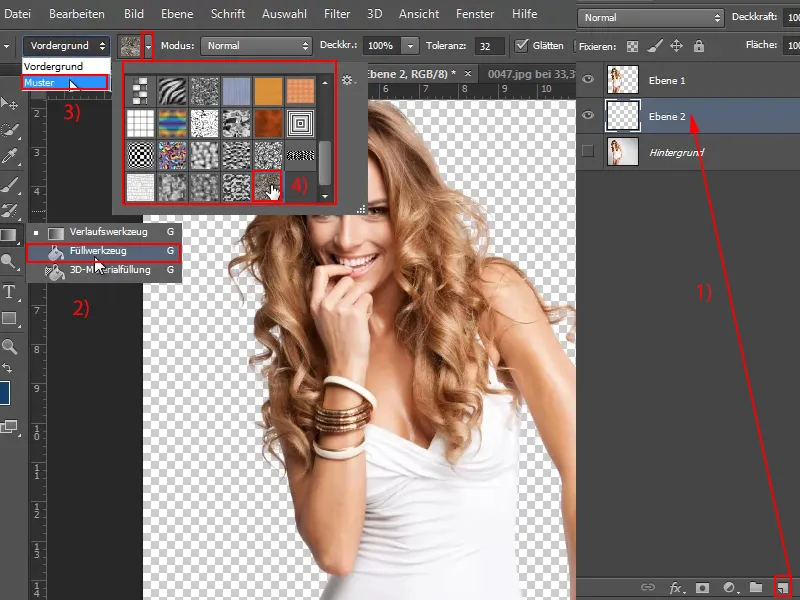
Adım 18
Şimdi sadece farenin sol tuşuyla tıklayın ve desen yeni katmana doldurulsun. Şimdi modelin zaten çok iyi kesilmiş olduğunu görebiliyoruz. Sadece birkaç yerde orijinal gri hala görünüyor..webp?tutkfid=75255)
Adım 19
Bunları kolayca düzeltebiliriz - tabii ki yine arka plan silgi aracıyla.
Seçiyorum, boyutu ve toleransı ayarlıyorum ve Alt tuşuylailgili yerlerdeki saç veya ten rengini koruyorum. Ardından aracı üzerinde gezdirin ve kalan arka plan grisini silin.
Adım 20
Kuşkusuz, bu nispeten basit bir örnek çünkü orijinal arka plan neredeyse tek renkli, modelden çok iyi ayrılıyor ve kırpma oldukça iyi çalışıyor.
Devam edelim: Adım 21-30
Adım 21
Şimdi size bu sonucu tahribatsız ve oldukça hızlı bir şekilde elde etmek için bir numara göstermek istiyorum.
Ctrl+J ile "Arka Plan" katmanını tekrar çoğaltabilir (1) ve ardından kırpılmış "Katman 1 "in bir seçimini etkinleştirebilirim ( Ctrl tuşunubasılı tutarken "Katman 1 "e tıklayın) (2).
Ardından, "Arka plan kopyası" katmanı seçiliyken maske sembolüne tıklayın (3).
Adım 22
Şimdi basitçe katmanları sıralıyorum ve arka plan silgi aracını kullanarak kaldırılmış olan modeli ("Katman 1") gizliyorum.
Maskeyi aktararak, neredeyse tamamen aynı şekilde kırptım. Bu elbette iyi bir şey.
Adım 23
Koldan hala çok fazla olduğunu görebiliyorum. Ama artık bir maskem olduğuna göre, maskedeki her şeyi kolayca değiştirebilirim.
Bunu yapmak için maskeyi etkinleştiriyorum, fırçayı ve ön plan rengini siyah seçiyorum. Bu bana maskeyi kolun konturuna göre ayarlama imkanı veriyor.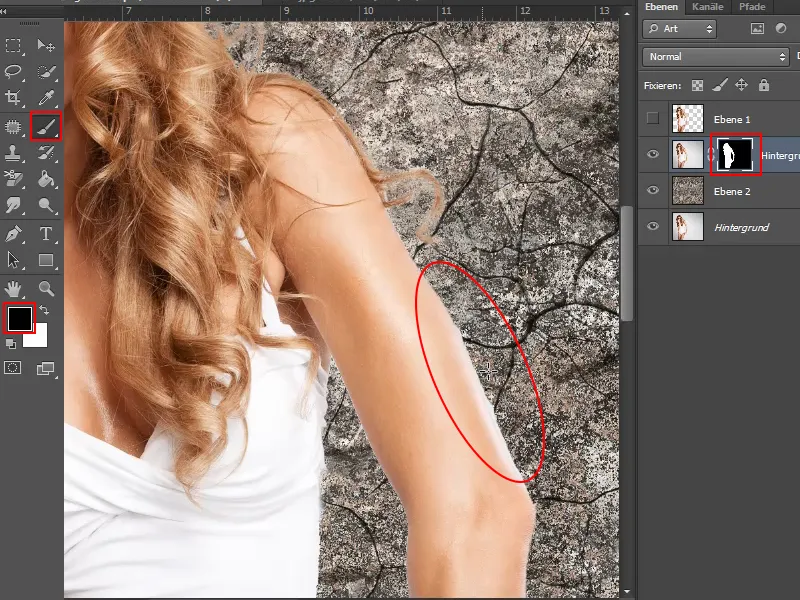
Dolayısıyla bu iki teknik çok iyi bir şekilde birleştirilebilir. Arka plan silgi aracıyla bir şeyi geri dönülmez bir şekilde sildiğimde, silinen nesneyi bir seçim olarak ve ardından az önce gösterdiğim gibi bir maske olarak kaydediyorum.
Kanallarla uğraşmak zorunda kalmadan, bu şekilde hızlı ve kolay bir şekilde maske oluşturabiliyorum.
Adım 24
Ancak bir görüntünün arka planı biraz daha düzensizse ne olur?
Saçın parlaklığı ile arka plan arasındaki fark çok büyük olmasa da, bu resimle hala oldukça kolaydır.
Ancak burada da önce "Arka Plan" katmanını Ctrl+J ile çoğaltmak iyi bir fikirdir.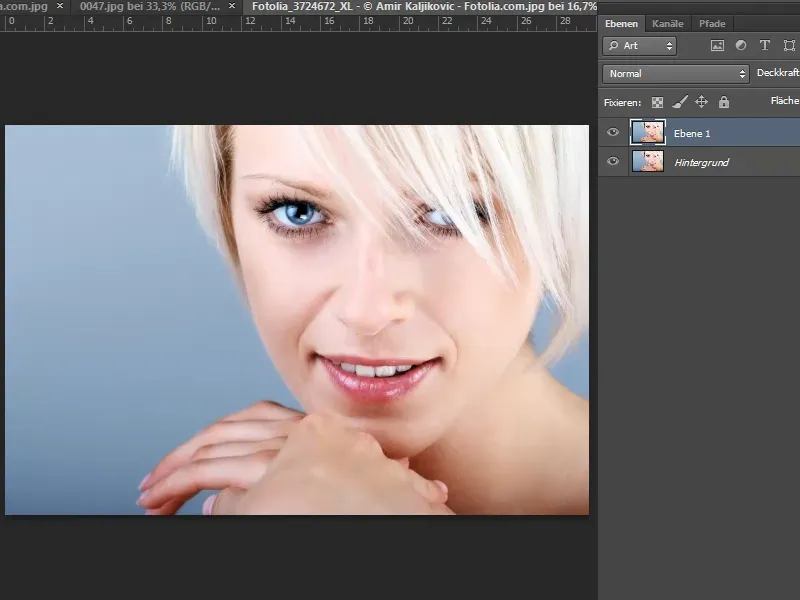
Adım 25
Ardından arka plan silgi aracını tekrar seçip boyutu ve toleransı ayarlıyorum.
Silmeden önce, Alt tuşunabasılı tutuyorum ve modelin saçına tekrar tıklayarak ön plan rengi olarak korunacak rengi seçiyorum ve Ön plan rengini koru için onay işaretinin ayarlandığından emin oluyorum.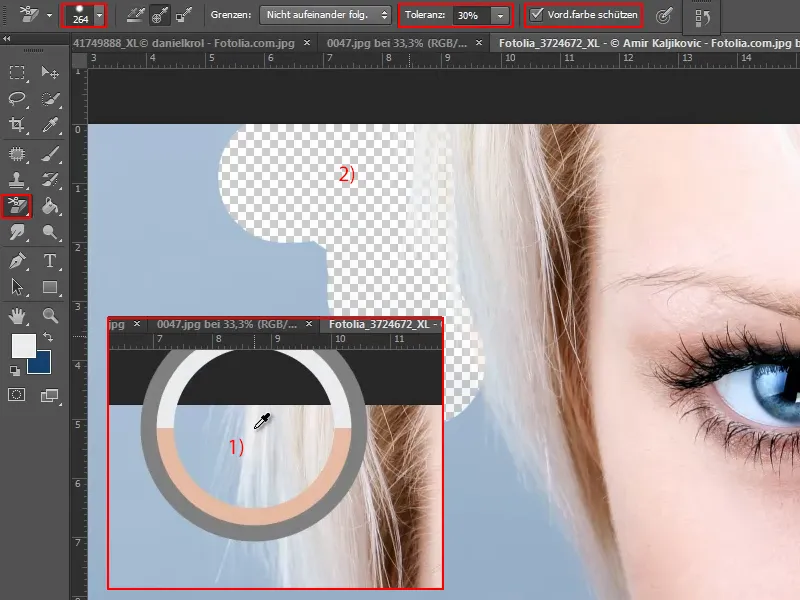
Adım 26
Sonra saç boyunca aşağı doğru siliyorum.
Aralarda - örneğin yüz ve ellerde - Alt tuşunukullanarak yeni korunan rengi tekrar tekrar alıyorum ve silmeye devam ediyorum. Bu oldukça iyi çalışıyor. Solda kalan mavi alanı hızlı seçim aracıyla seçiyorum ve ardından Delete tuşunabasıyorum.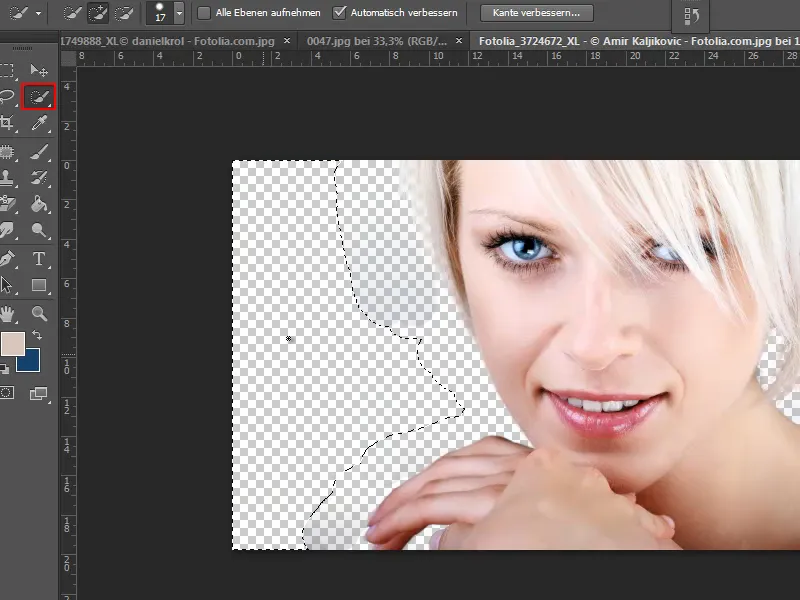
Adım 27
Birkaç dağınık alan kaldı. Bunları kaldırmak için %100 toleransla silmem yeterli.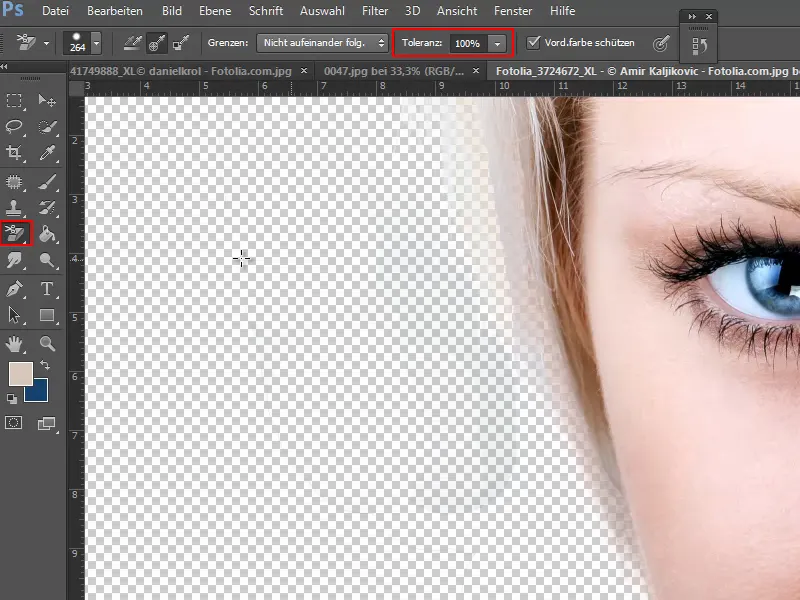
Adım 28
Ardından Ctrl tuşunubasılı tutarak mevcut katmanın altına yeni bir katman ekliyorum.
Kırpma sonucunu kontrol etmek için, şimdi dolgu aracını kullanarak dokuyu bu yeni katmana bir desen olarak ekliyorum.
Şimdi saçın gerçekten güzel bir şekilde kırpıldığını ve olması gerektiği gibi parladığını görebiliyorum. Böylece arka plansilgi aracıyla çok hızlı bir şekilde iyi bir sonuç elde ettik.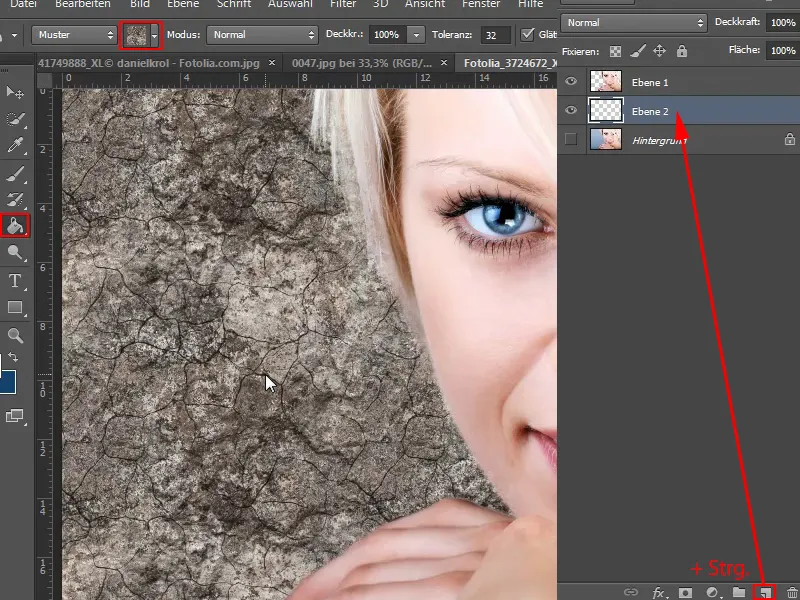
Adım 29
Yine Ctrl+J ile "Arka Plan" katmanını (1) kopyalıyorum.
Ctrl tuşunubasılı tutarak ve "Katman 1 "e tıklayarak, pikselleri geri dönülmez bir şekilde sildiğim katmandaki seçimi etkinleştiriyorum (2).
Şimdi "Arka plan kopyası" katmanını desen katmanının ("Katman 2") üzerindeki konuma taşıyorum ve maske sembolüne tıklıyorum (3).
"Katman 1 "i gizliyorum (3).
Adım 30
Sonuç neredeyse aynı derecede iyi görünüyor ve istediğim zaman maskeyi değiştirmeme ve pikselleri geri getirmeme olanak tanıyan tahribatsız bir çözüme sahibim.
31'den 40'a kadar olan adımlar aşağıdaki gibidir
Adım 31
Elbette doku yerine farklı bir gradyan da seçebilirsiniz. Örneğin, beyazdan griye. Bunu "Yeni gri gradyan" olarak kaydediyorum ...
Adım 32
... ve radyal gradyan olarak sürükleyin.
Adım 33
Hala birkaç kusur olduğunu görebiliyorum. Ancak maske sayesinde bunları daha sonra bir fırça ve siyah renkle düzeltebilirim.
Adım 34
Kırpmanın mükemmel olduğundan gerçekten emin olmak istiyorsanız, her zaman birkaç gradyan ve renkle deneyebilirsiniz.
Başka bir ipucu: Saçta mavi kalmışsa - bu özellikle sarı saçlarda olabilir - bir Ton/Doygunluk ayar katmanı oluşturuyorum ...
Adım 35
...ve doygunluğu biraz azaltın.
Adım 36
Şimdi bunu bir kırpma maskesi olarak girdim. Eğer sizin için durum böyle değilse, Alt tuşunubasılı tutun ve iki katman arasına tıklayın, böylece yalnızca aşağıdaki katmanı etkiler.
Daha sonra Ctrl+E tuşlarına basıyorum, bu da Ton/Doygunluk ayarlama katmanının etkili olmayacağı anlamına geliyor.
Adım 37
Bir fırça ve beyaz boyayla saçın mavi alanlarının üzerinden geçerek, ayar katmanının tam olarak nereye uygulanması ve doygunluğun azaltılması gerektiğini belirleyebilirim.
Bu yeterli olmazsa, ayarlama penceresini açmak için istediğim zaman ayarlama katmanına çift tıklayabilirim. Orada doygunluğu daha da azaltabilir, farklı bir renk tonu ayarlayabilirim vs.
Adım 38
Ancak bunun gibi çok düzensiz bir arka plana sahip bir görüntüde nasıl ilerleyebilirim?
Temelde saçı kırpmakla ilgili olduğu için bu işlem hızlıca yapılabilir. Diğer her şey kontrast açısından oldukça iyi. Bu yüzden burada birkaç araç kullanabilirim.
İlk olarak, elbette, "Arka Plan" katmanını çoğaltıyorum.
Adım 39
Sonra önce daha açık alanları serbest bırakıyorum. Bunu Manyetik Kement aracıyla yapıyorum.
Bunu daha sonra arka plan silgi aracıyla yapacağım için, etraflarını çok kabaca çizmek için de kullanabilirim.
Alanı tanımladıktan sonra Delete tuşunabasıyorum ve en kaba kısmı zaten kaldırmış oluyorum.
Adım 40
Şimdi iş biraz daha zorlaşıyor çünkü bu sefer gökyüzünde farklı gradyanlar var. Ama yine de çok zor olmamalı.
Arka plan silgi aracını tekrar seçiyorum, Ön rengi koru kutusunu işaretliyorum ve boyutu ve toleransı ayarlıyorum.
Korunacak rengi seçmek için Alt tuşunukullanıyorum ve ardından siliyorum.
Tolerans çok düşük ayarlanırsa, çirkin bir kenarlık kalıyor. Bu yüzden bazen biraz ayarlamam gerekiyor. Burada olduğu gibi mavi bir pus kalırsa, ya birkaç kez üzerinden geçmem ya da toleransı ayarlamam gerekiyor.
Son adımlar
Adım 41
Bazı yerlerde çok iyi çalışmazsa, örneğin kement aracını da kullanabilirim.
Adım 42
Her şeyi kırptıktan sonra, resme başka bir arka plan getirmek için Dosya>Yerleştir seçeneğini kullanıyorum.
Adım 43
Sağ tarafta hala bir miktar arka plan var. Kementle hızlıca kaldırabilirim.
Başka hatalar varsa, elbette bunları hızlıca düzeltebilirim. Ya pikselleri tekrar ortaya çıkardığım protokol fırçasıyla ya da hala hafif bir pus kaldıysa arka plan silgi aracıyla geri dönmem gerekiyor.
Adım 44
Her şeye rağmen nispeten iyi gitti. Son olarak, çok zor bir resmi ele alalım.
Arka plan silgi aracı burada da iyi bir sonuç verebilir çünkü köpeğin tüylerinin rengi arka plandan net bir şekilde öne çıkar.
Adım 45
İlk olarak "Arka Plan" katmanını tekrar çoğaltıyoruz.
Ardından arka plan silgi aracını seçip boyut ve toleransı ayarlıyoruz. Hangi rengin korunacağını belirtmek için Alt tuşunukullanıyoruz ve ardından arka planı siliyoruz.
Adım 46
Ayrıca burada test olarak yeni bir katman oluşturabilir ve dolgu aracını kullanarak bu katmanı desenle doldurabilirim. Bu, sonucun neye benzediğini görmeyi daha kolay ve hızlı hale getirir.
Buradaki sorun, arka planda siyah ve yeşilin çok farklı tonları olduğu için silgiyi sürekli yeniden uygulamam gerekiyor.
Bu durumda çok daha fazla iş var ama elbette işe yarıyor.
Ve daha önce de söylediğim gibi saçta hala yeşil varsa, renk tonu/doygunluk ayarlama katmanıyla bunu iyi bir şekilde halledebilirsiniz.
Adım 47
Gerçek bir zorlu proje buradaki resim olabilir. Bu çok zor çünkü saç ve arka plan renk olarak birbirine çok benziyor.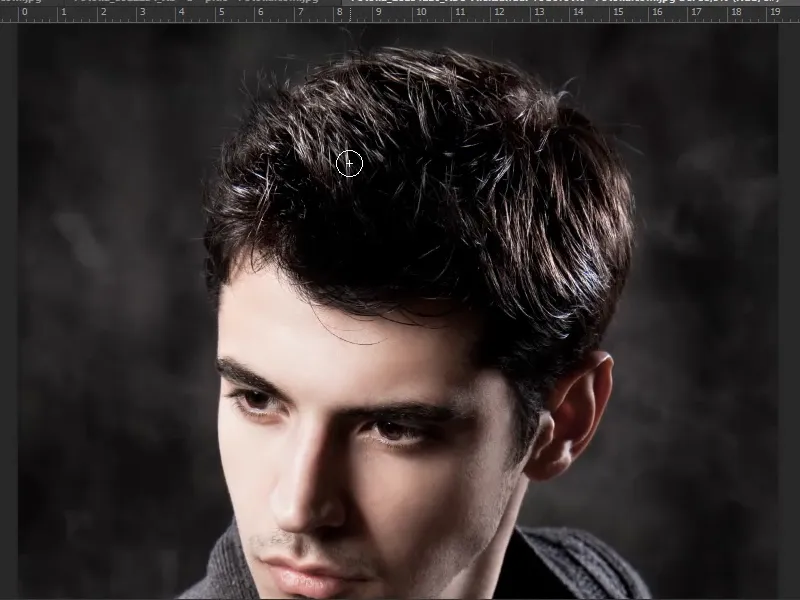
Katmanı çoğaltmak ve ardından bunu biraz vurgulamak için ton düzeltme veya tonlama eğrisini kullanmak yardımcı olabilir. Daha sonra hepsini bir maske olarak kaydedebilirsiniz, ancak bu eğitim için biraz fazla olacaktır. Arka plan silgi aracıyla mükemmel bir kesik oluşturmak muhtemelen 20 dakikamı alırdı.
Umarım bu eğitimle bir şeyler yapabilmişsinizdir. Örneğin havai fişekleri nasıl kırpacağınızı zaten göstermiştim ve arka plan silgi aracı burada çok çok iyi çalışıyor.
Sadece deneyin, ardından sonucu bir seçim olarak etkinleştirin ve bir maske olarak kaydedin. Böylece tahribatsız olarak da elde etmiş olursunuz.


