Yapı çimi genellikle çim alanlarının hızlı bir şekilde yeşillendirilmesi için uygundur, ancak örneğin kişisel halılar örmek için de kullanabiliriz.
Genellikle çim taşıyıcı nesneye uygun renkte bir doku atamak iyi bir fikirdir. Bu sayede, optik olarak yoğun bir yüzey elde etmek için gereken sap veya lif sayısını fazla ayarlamamıza gerek kalmaz.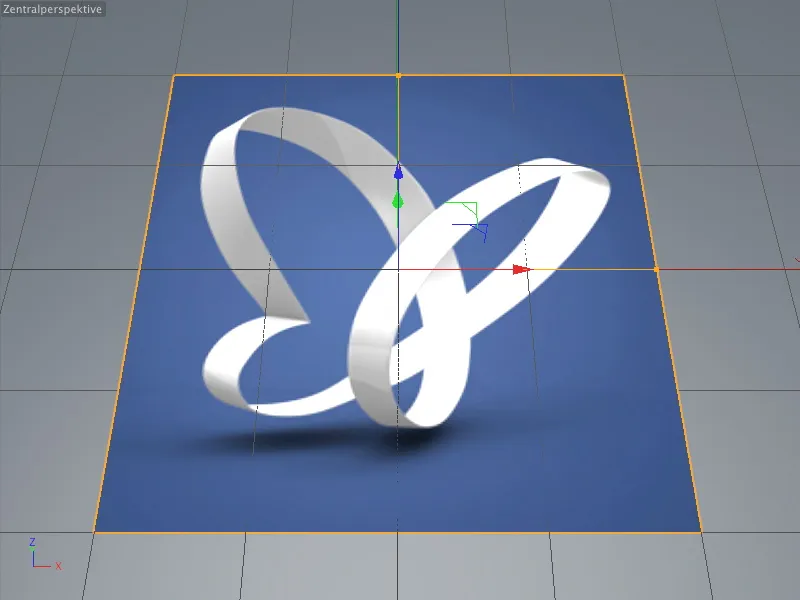
İlk örneğimizde, bilinen PSD kelebeği halı deseni olarak ortaya çıkarılacaksa, textürü zaten bu katmana atadım. Bu textür psd_Logo.jpg, ki bu arada bu öğretici materyallerinin bir parçasıdır, Renk Kanalı'nın Textur bölümünde bulunuyor.
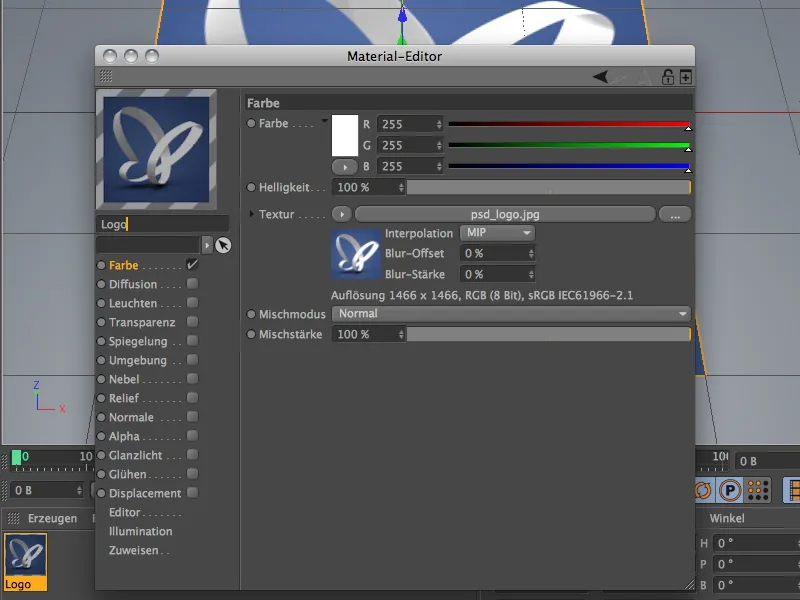
Halı için çim oluşturmak
Bir nesneyi çim ile kaplamak için, sadece onu seçerek ve ardından Oluştur>Çevre menüsünden Çim oluştur komutunu uygulamamız yeterli olacaktır. Bu komut ayrıca Çevre Nesneleri paletinde de bulunmaktadır.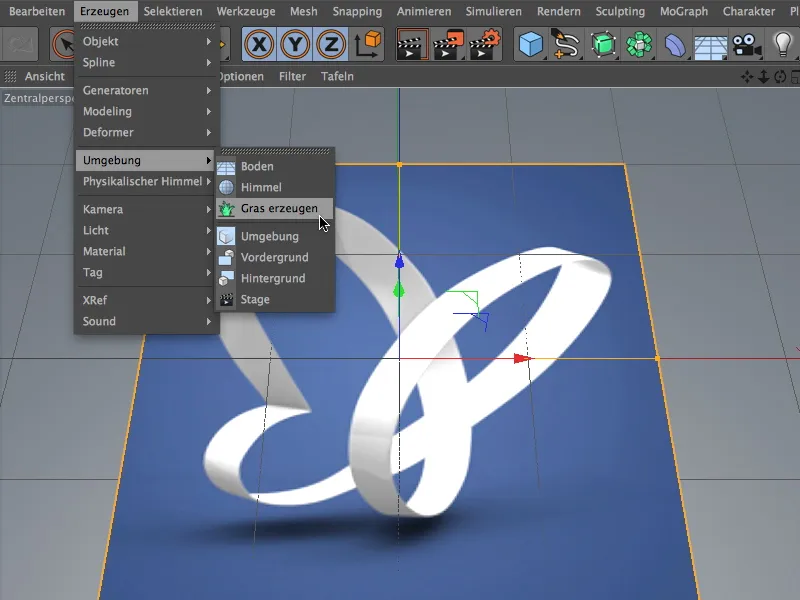
Bu adımdan sonra, Logo textürlü katmanın yanı sıra, bir Architekturgras için başka bir Malzeme Etiketi içeren Düzlem Nesnesi olacak. Architekturgras Etiketi'nin Ayarlar iletişim kutusunu gördüğünüzde, Çim adlı bir malzemeye işaret eder. Diğer tüm parametrelerin bu malzemede olduğunu, etikete çift tıklayarak açabileceğimizi görebiliriz.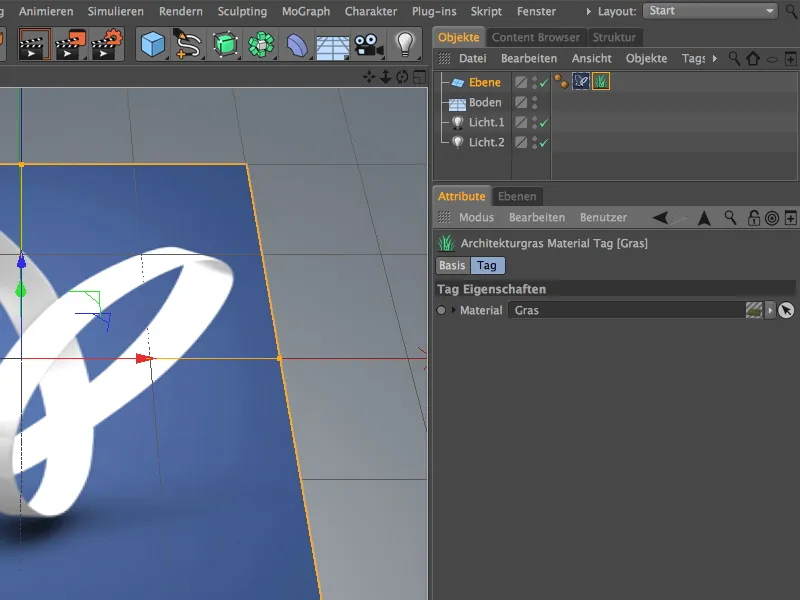
Bir sonraki adımda Render düğmesine tıklamak, standart çimi katmana nasıl yayıldığını direkt gösterir.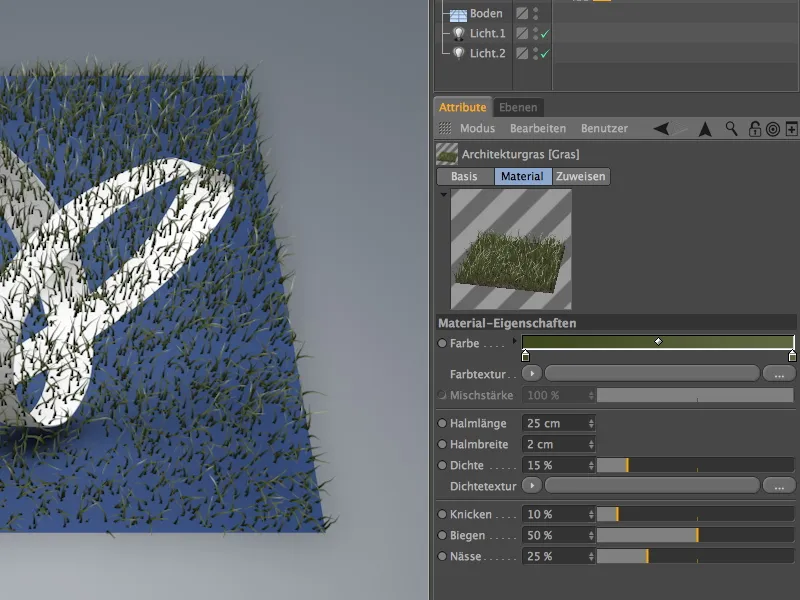
Açıkça görünen boşlukları kolayca doldurmak için Dansiteyi yükseltmek ama aynı zamanda hesaplama maliyetini de artırmak gerekmektedir. Ancak mevcut parametreler daha çok doğal olarak büyüyen çime yönelik olduğundan, sapların Bükmesini azaltarak ve Sap Uzunluğu'nu artırarak daha fazla doluluk elde edebiliriz. Yeterli hal sayısı sağlamak için yaklaşık %50 bir Dansite yeterlidir. Malzeme önizlemesi bize bu konuda iyi bir fikir verir.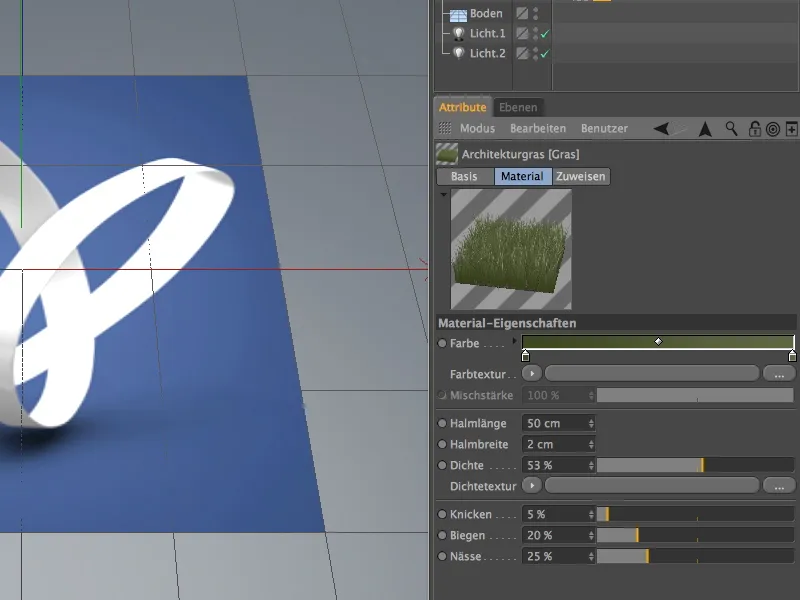
Çim alanın dansitesini gerçekten gösteren bir Render. Şu anda altında yatan Yüzey Dokusu hala görünüyor olabilir, ancak sap rengini ayarladıktan sonra dikkat çekmeyecektir.
Renk textürünü ayarlamak
Çim saplarına kelebek desenli bir Renk Textürü atamak için, Renk Textürü bölümündeki uzun düğmeye tıklayarak bir resim dosyasını textür olarak seçebilmemiz gerekmektedir.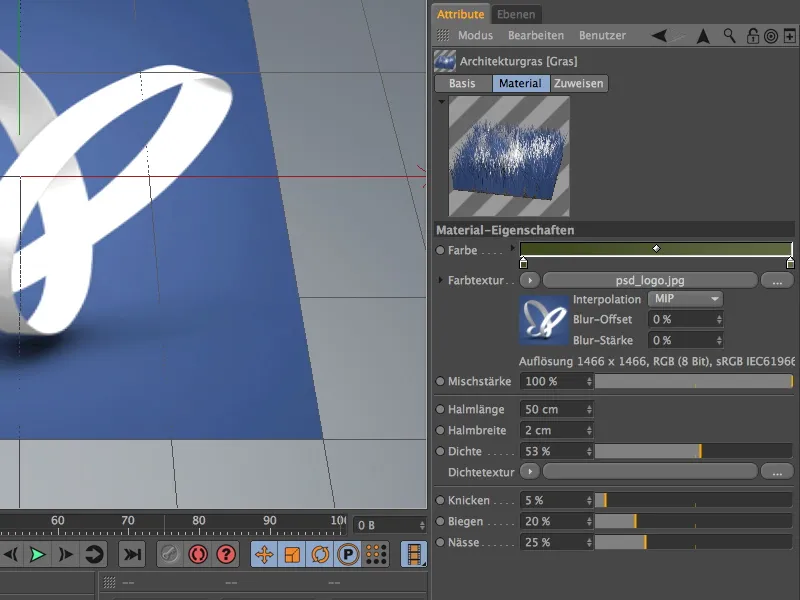
Açılan seçim penceresinde, kelebek deseni için bu öğreticinin çalışma materyallerinden psd_logo.jpg dosyasını seçiyoruz.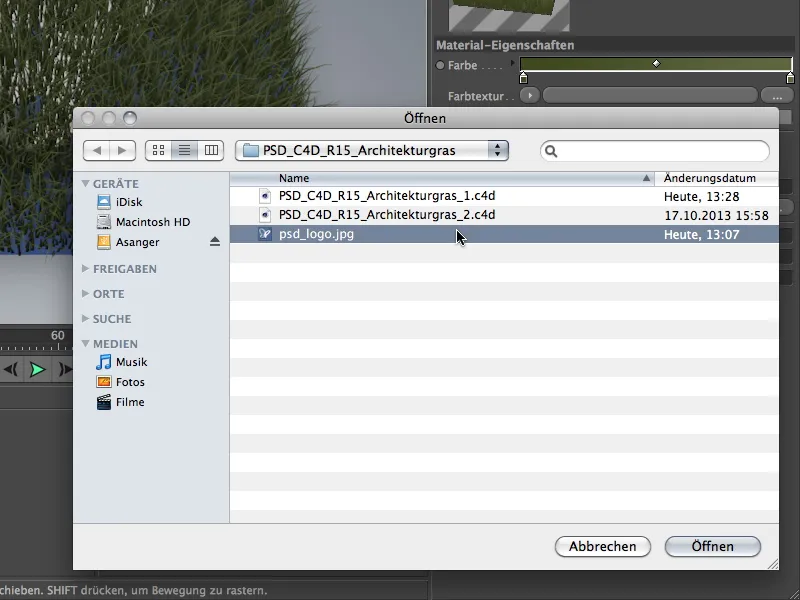
Render düğmesine tıkladıktan sonra, bu öğreticinin ilk kısmının ilk aşamasına ulaşmış oluyoruz. Halı lifleri uygun şekilde renklendirilmiş ve sapların yoğunluğu altındaki yüzey dokusuyla çok iyi bir şekilde bütünleşmiştir.
Bu öğreticinin ikinci örneği, elbette, Architekturgras'ın doğru kullanımına odaklanacaktır. Çalışma dosyalarının paketiyle, tekrar çalışılacak "PSD_C4D_R15_Architekturgras_2_start.c4d" dosyasını bulabilirsiniz.
Senaryoda, bazı işlemlerle küçük bir tepeye dönüştürülmüş bir Polygonal Düzlem Nesnesi bulunmaktadır. Düzlem Nesnesi, toprak zemin için zaten bronz renkli bir Malzeme içermektedir.
Arka plan için, Fiziksel Gökyüzü'nün bir Standart Ön Ayarı kullanılmıştır. Burada esas olarak Architekturgras ile ilgilenmek istenmektedir.
Bu öğretici bölümünün amacı, tepenin yeşillendirilmesi yanı sıra, yeşillikler arasında dolanan küçük bir yol olacaktır.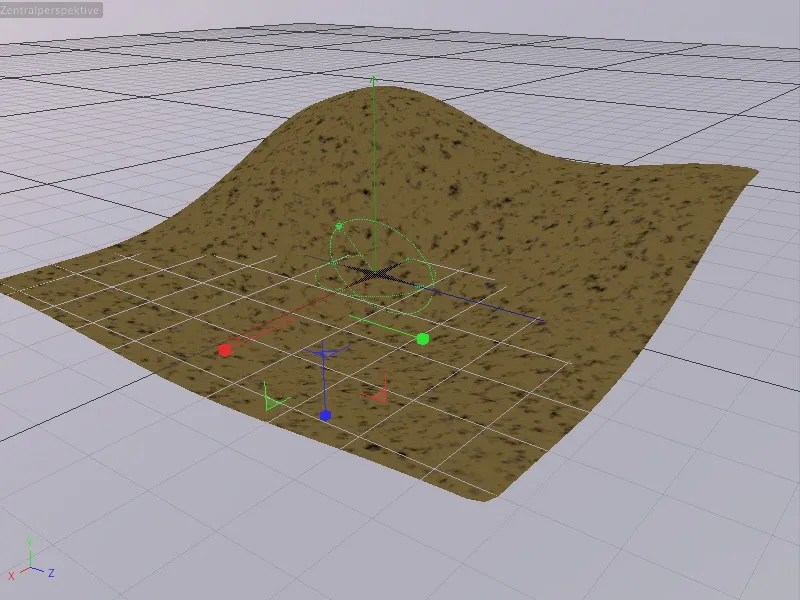
Tepenin çimleri oluşturmak
İlk adımda, tepe için basit bir çim oluşturma işlemi var. Bunun için, Subdivision Surface-Kafesi'ni seçiyor ve Çevre Nesneleri paletinden Çim oluştur komutu ile Architekturgrası atıyoruz.
Önemli olan, Architekturgrası alt eleman olan Polygon Nesnesi yerine, düzleştirilen Subdivision Surface'ı kullanmaktır. Aksi takdirde, çimin konumu doğru olmayacaktır.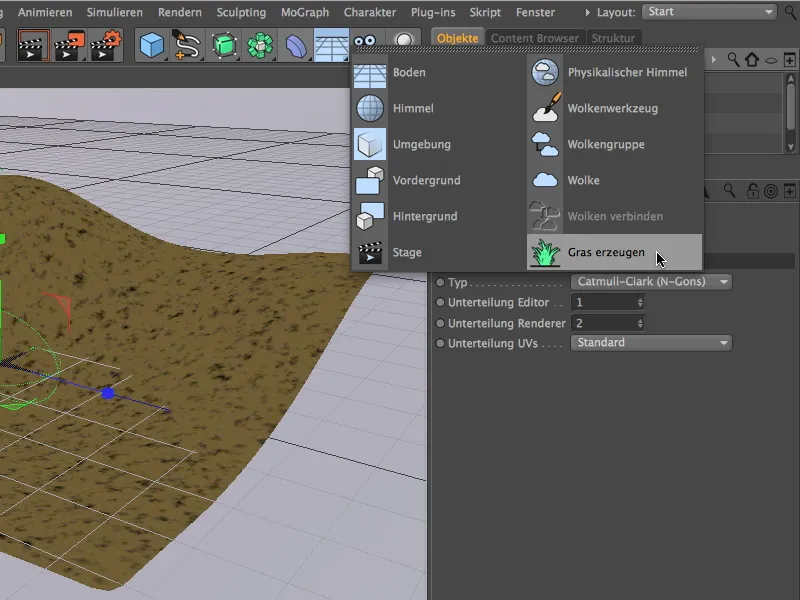
Tıklayarak Render Tuşu'na bastığımızda minimal çaba ile oldukça gerçekçi bir tepe elde ettik. Şimdi ince ayarlar yapmaya başlayabiliriz.
Subdivision Surface-Kafes bir Mimarlık Çim Malzeme Etiketi'ne sahiptir, burada çim alanı için parametreleri daha ince olarak tanımlayabiliriz. Çim rengi benim için uygun göründü, Sap uzunluğunu gerçekçi olarak 14 cm olarak belirledim. Yaklaşık %30-35 Yoğunluk, yeterli derecede sık çim büyümesi sağlar.
Kırılmaları, Eğilmeleri ve Nem ayarlarını isteğinize göre özgürce ayarlayabilirsiniz. Ben oldukça uygun gelen varsayılan ayarları kullandım, sadece optik olarak Nemi biraz azalttım, böylece saplar çok fazla parlaklık göstermiyor.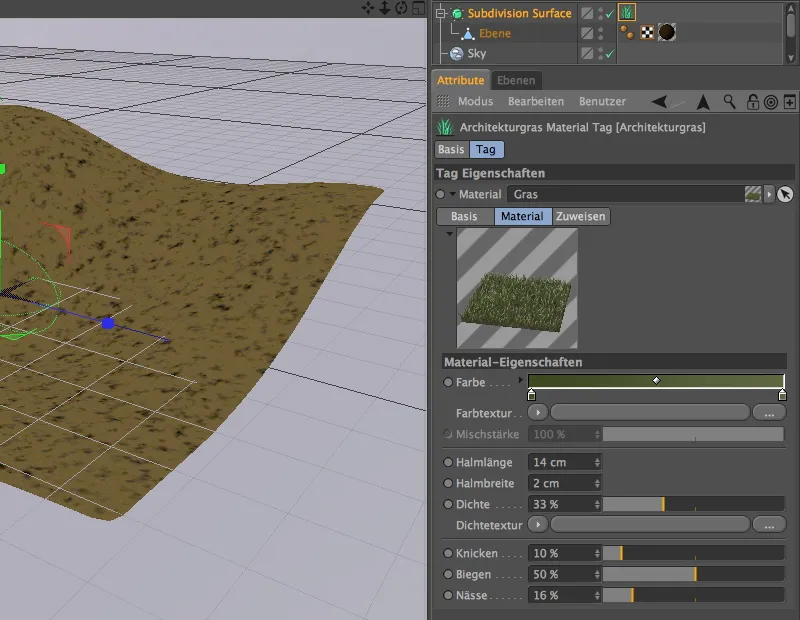
Render Tuşu'na bastıktan sonra, daha yoğun ve daha ince çimle kaplı tepeyi görüyoruz. Bir sonraki adımda çim manzarasında bir yol açmayı planlıyoruz.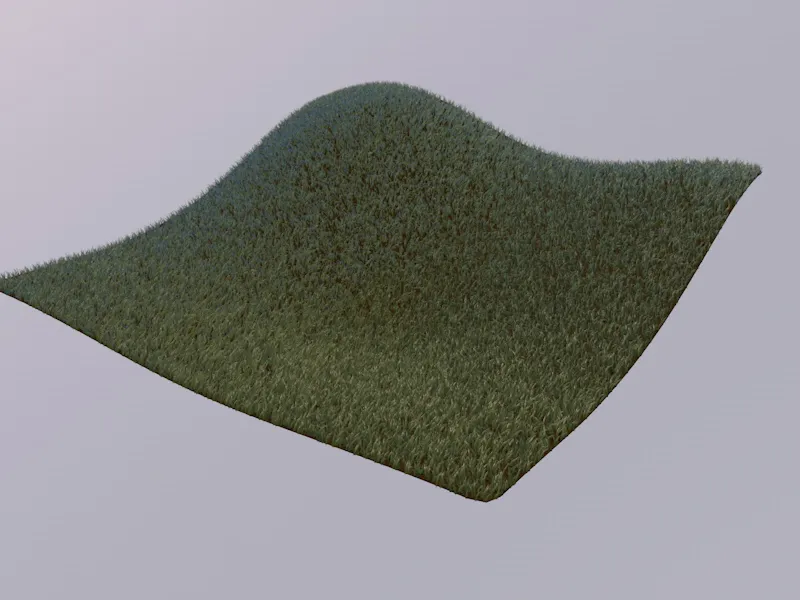
Yoğunluk Dokusu ile Yol Oluşturma
Tepe üzerindeki yolu, Çim Malzemesinin henüz tartışılmayan tek parametresi üzerinden oldukça kolay bir şekilde oluşturabiliriz: Yoğunluk Dokusu.
Yolun istediğimiz gibi olmasını sağlamak için, Yoğunluk Dokusunu Spline Shader üzerinden oluşturuyoruz. Bunun için senaryoya, Spline Araçlarının paletinden serbest çizim aracı ile kıvrımlı bir yol çiziyoruz. Bu noktada, en iyi seçenek yukarıdan görünüş (F2 Tuşu) olacaktır.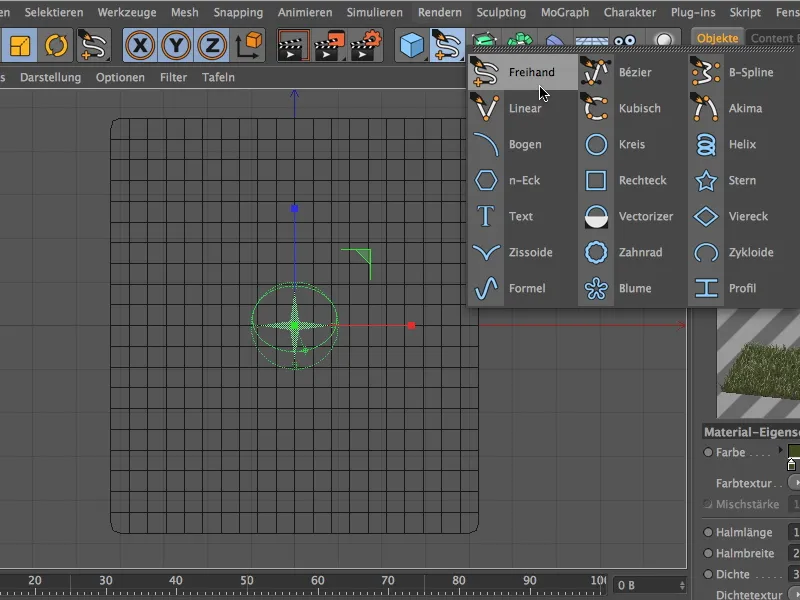
Değişiklikler Düzeltme, Eğim Verme ve Nem ayarlarını zevkinize göre serbestçe belirleyebilirsiniz. Ben oldukça uygun gelen varsayılan ayarları kullandım, sadece optik olarak Nemi biraz azalttım, böylece saplar çok fazla parlaklık göstermiyor.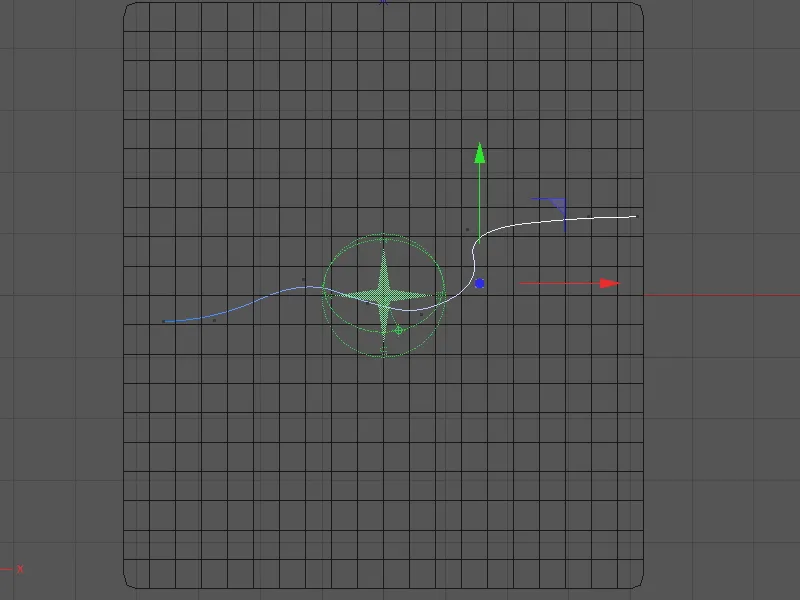
Şimdi, Mimarlık Çimine geri dönebiliriz. Ayarlar penceresinde Yoğunluk Dokusu'nun Ok-Menüsüne tıklıyor ve Spline Shader'ı Effect menüsünden seçiyoruz.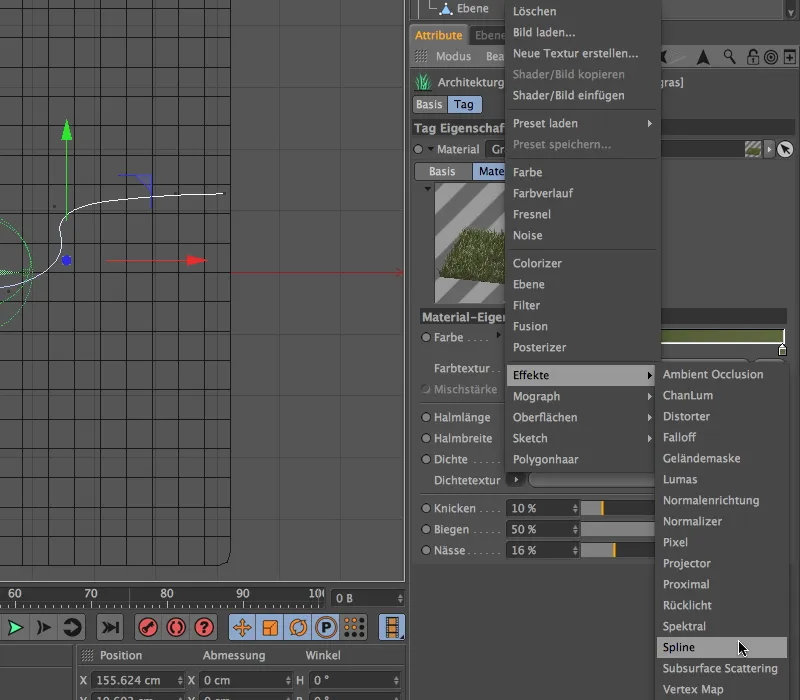
Density-Textur'un uzun düğmesine tıkladıktan sonra, artık Spline Shader olan bu alana ulaşabiliriz ve Spline Shader'ın ayar penceresine gireriz.
İlk olarak, en alttaki Metin-Spline seçeneğini devre dışı bırakarak, en üstteki Spline alanının düzenlenebilir hale gelmesini sağlarız. Spline Nesnesi'ni Objeler Yöneticisi'nden bu Özellikler Yöneticisi alanına Sürükle ve Bırak yaparak taşırız.
Hem Arka Plan, hem de Çizgi Dokusu Rengi Shader'a Ok Düğmesi'ndeki Menüden atanır. Arka plan için Beyaz, çizgi için uygun şekilde Siyah seçiyoruz.
Şimdi, X ve Y Ofset parametreleri ile X ve Y Ölçek parametreleri aracılığıyla Spline yolu Vorschaufenster'a olabildiğince uygun bir şekilde yerleştirmemiz gerekmektedir. Son olarak, Çizgi Genişliğine yaklaşık %85'lik bir değer atıyoruz, böylece düzgün geniş bir yol oluşturulur.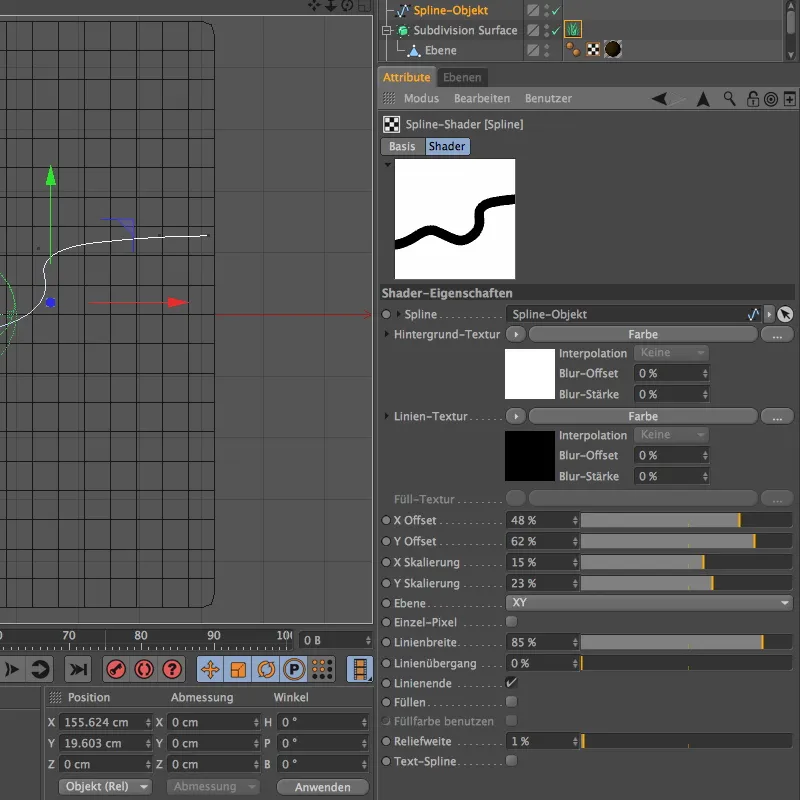
Yukarıdan bakış açısının Render Tuşu'na tıkladığımızda, Spline Shader'ın Yoğunluk-Textur olarak yeşil çimenle kaplı tepe üzerinde güzel bir yol açtığını görebiliriz.
Son olarak F1 Tuşuna basarak Merkezi Perspektif'e geçip kameralarımız için çekici bir bakış noktası bulmamız gerekmektedir.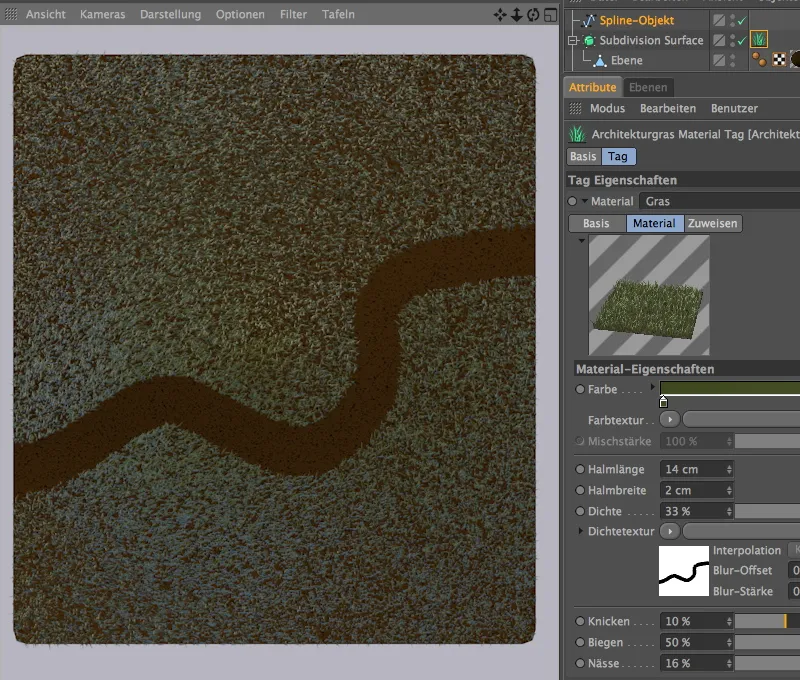
Benim kullandığım kamera zaten dahil olan çalışma dosyasında bulunmaktadır. Kamera Simgesi'ne tıklayarak kolayca etkinleştirebilirsiniz, Objeler Yöneticisindeki küçük simgeye tıklayarak beyaz hale gelir ve Editör Kamera'dan kendi kamerasına geçiş yapar.
Yalnızca Render Tuşu'na bir tıklama yapmanız gerekiyor ve çimli tepe üzerindeki yolunuzu tam olarak görebileceksiniz.


