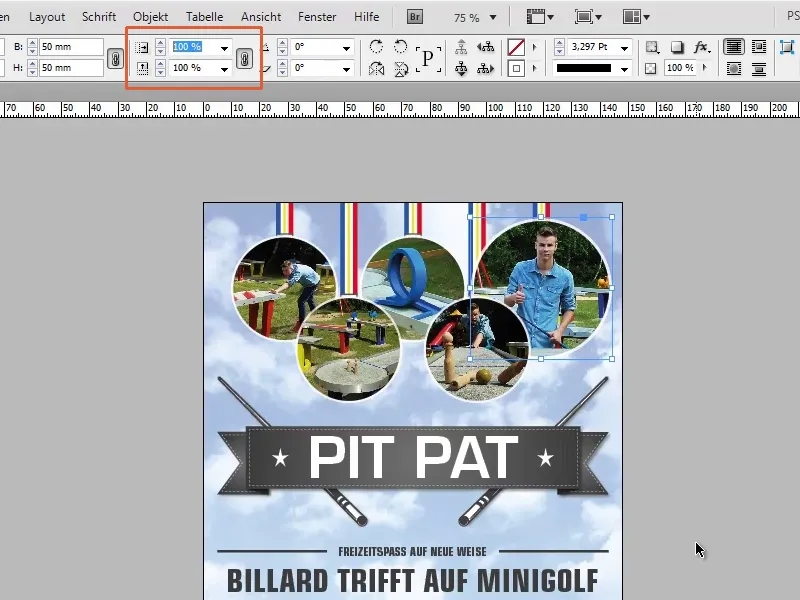Adım 1
Şimdi son derece küçük bir ipucu geliyor. Benim çok güzel bir broşürüm var, müşteri bu logoyu tam olarak 30 mm genişliğinde istiyorsa ne olacak?
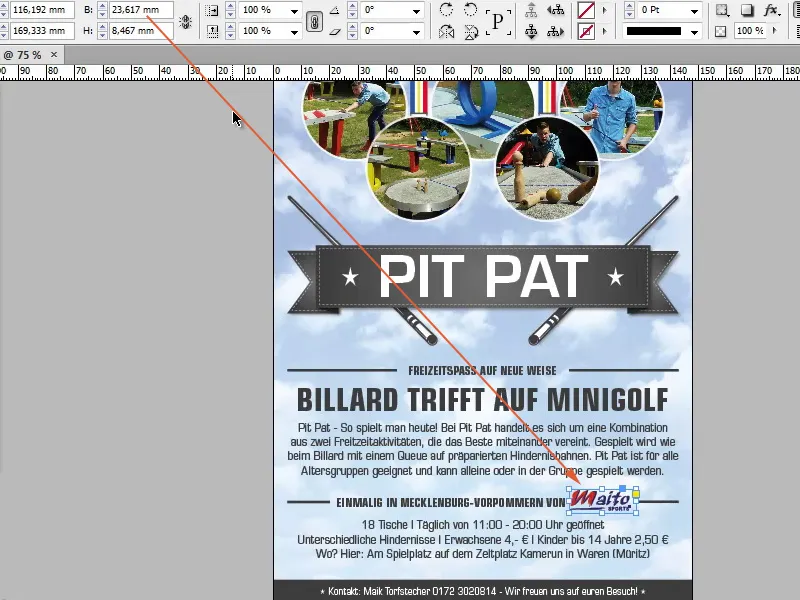
Adım 2
Bu hiç sorun değil, o zaman 30 mm'yi ayarlayalım. Gördüğümüz şey, çerçevenin büyüdüğü ancak logonun büyümediğidir.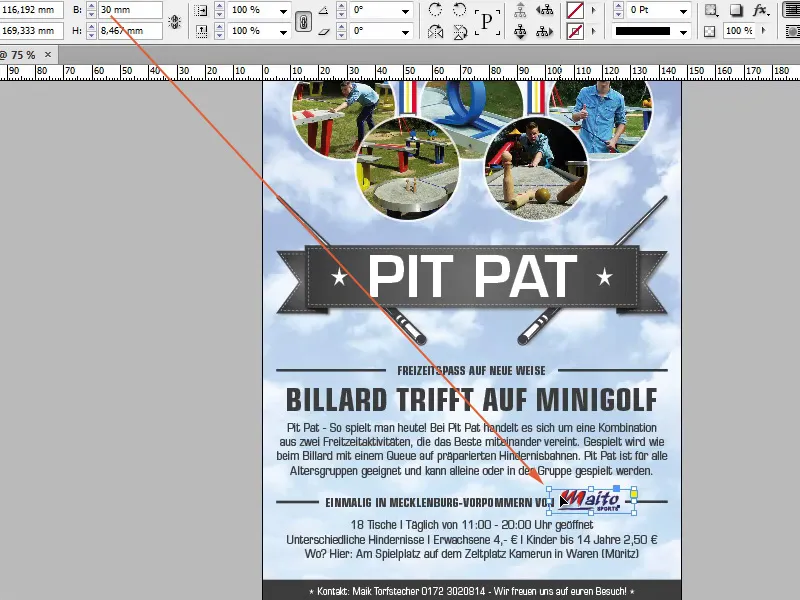
Adım 3
Bu kötü, ne yapacağız? Ölçekleme-alanını alabiliriz. Buraya milimetre veya piksel değerleri de girebiliriz, sadece yüzde olmak zorunda değil. Şimdi 30 mm girdiğimizde, logonun boyutunun arttığını göreceğiz, çünkü Zincir (Ölçekleme sırasında oranları koruma) etkindir.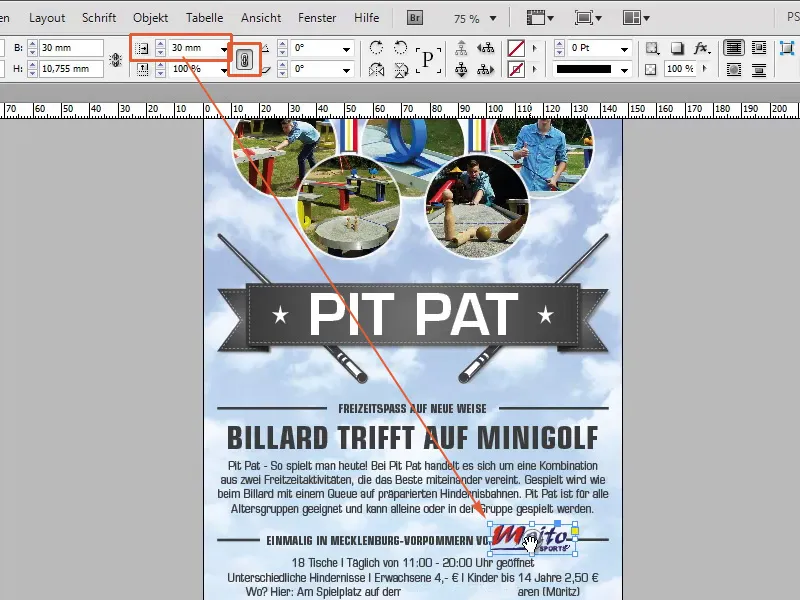
Adım 4
Bu her zaman ayarlı olmalı, çünkü değilse, böyle bir şey olur. Şimdi her şeyi geri alıyorum ve Zincir Simgesini devre dışı bırakıyorum. Şimdi 30 mm girdiğimde, logo sadece genişliğine çekilir, ancak yüksekliğe orantılı olarak değil.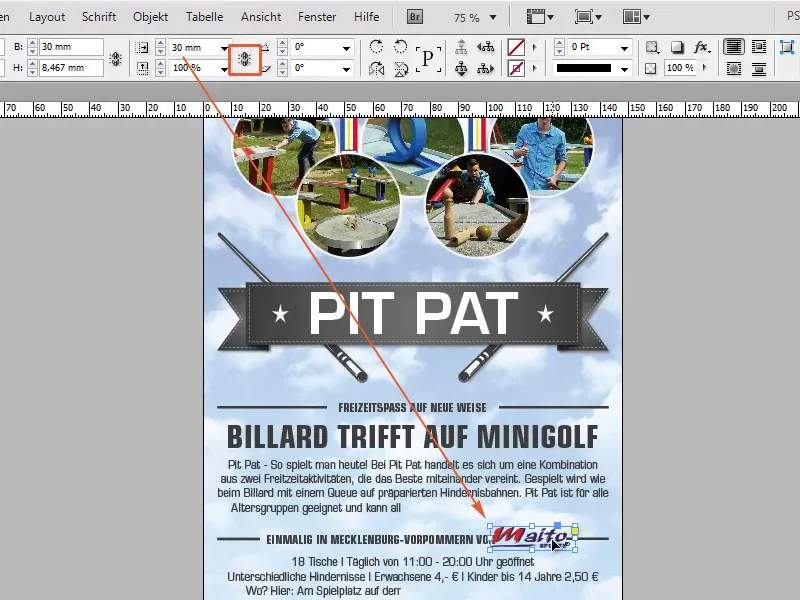
Adım 5
Ölçekleme-alanı iyi bir şey ve her şeyde çalışır. Şimdi tekrar sadece 50 mm genişlikte girersem, yine sadece daire büyür ve görüntü değil.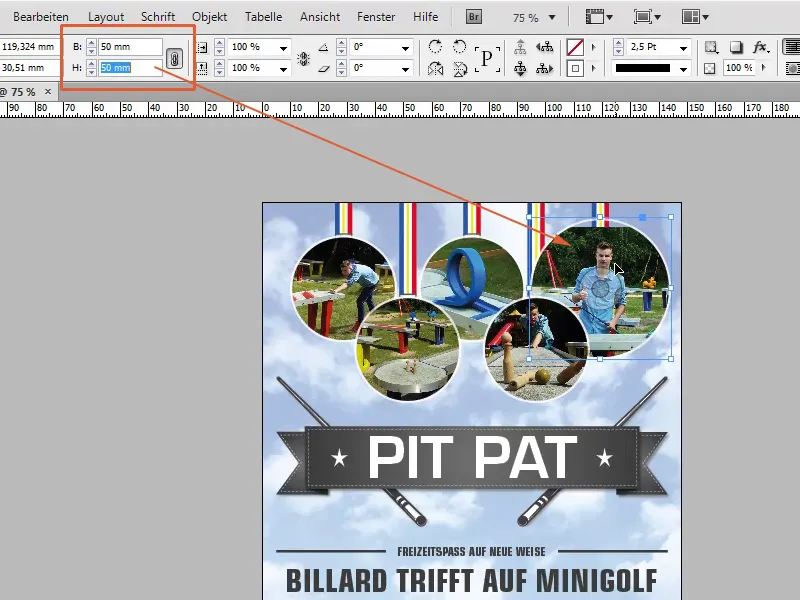
Adım 6
Bu yüzden Ölçekleme-alanını alıyor, Zincir Simgesini etkinleştiriyor, 50 mm giriyorum ve görsel buna göre büyüyor.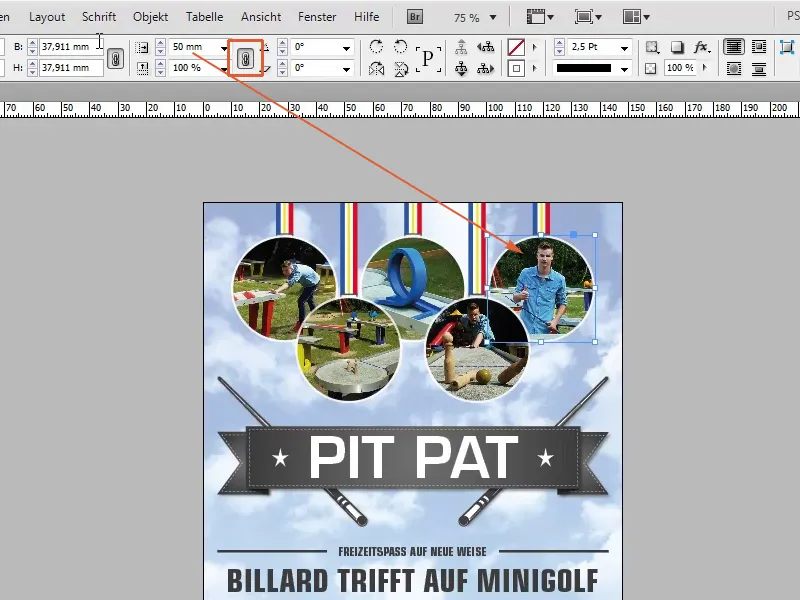
Adım 7
Söylediğim gibi, Ölçekleme-alanında yüzde değerlerinin yanı sıra piksel, milimetre, santimetre değerlerini de girebilirsiniz.