Belirli belge düzenleme işlemlerini hızlandırmak ve kullanıcının işini kolaylaştırmak için Acrobat, diğer programlardaki toplu işleme benzer şekilde Photoshop, InDesign veya Illustrator gibi, bir Eylem Yardımcısı sunmaktadır. Optimize edilmiş taramalı belgeler veya mobil cihazlar gibi ek olarak sunulan eylemlerin yanı sıra, kendi eylemlerini de tanımlayabilirsin.
Bunun için açık olan Eylem Yardımcısı penceresinde Yeni Eylem Oluştur yazısına tıklayabilirsin.

Örnekle açıklamak gerekirse, şirket içi belgelerin tek görünüme sahip olması için bir sayfa oluşturma eylemini oluşturacağım; yani bu eylemi uygulanan belgelere ekstra bir kapak sayfası, bir resim ve her biri tanımlanabilir bir başlık verilecektir.
Bunun için öncelikle Sayfalar kategorisini açıp Boş Sayfa Ekle düğmesini seçip, bu komutu sağ taraftaki ortadaki ok düğmesi yardımıyla kopyalaman gerekiyor. Kullanıcı uyarısı işareti kaldırılmalı, çünkü burada kullanıcının müdahalesi gerekmeyecek.
Ardından doğrudan üzerine tıklayarak Ayarlar Belirle seçeneğine tıklamalısın.
Eklemek istediğin boş sayfanın konumunu burada belirleyebilirsin. Bu durumda, sayfanın ilk sayfadan önce ekleneceği belirlenmelidir. Daha sonra Tamam yazısına tıklamalısın.
Sonraki adımda, boş sayfaya bir arka plan eklenmelidir. Bu amaçla, yine Sayfalar kategorisinde aynı isimdeki seçeneğe tıklamalı ve kopyalama düğmesi ile sağ tarafa taşınmalıdır. Kullanıcı uyarısı işareti kaldırıldıktan sonra Ayarlar Belirle seçeneğine tekrar tıklanmalı.
Açılan pencerede, arka plan için bir renk veya grafik/şekil dosyası seçebilirsin. İhtiyaca göre opaklığı ve ölçeği ayarlayabilir veya örneğin bir logo için yatay ve dikey boşluğu ve dolayısıyla tam konumu ayarlayabilirsin.
Sağ üst köşede yer alan Sayfa Alanı Seçenekleri bağlantısına tıklamalısın.
Burada sadece ilk sayfa ayarlanmalıdır - aksi takdirde belgenin tüm sayfaları bu arka planı alır - ki bu, küçük bir logo gibi durumlarda oldukça istenilen bir durumdur. Ardından Tamam yazısına tıklamalısın - aynı şekilde Arka Plan Ekle penceresinde de.
Farklı belgelere her biri için özgün bir başlık ekleyerek devam etmek istiyorsan, sol taraftan Filigran Ekle seçeneğini seçip sağ taraftaki komut listesine kopyalamalısın.
Bu sefer Benutzeraufforderung kutucuğu açık olmalı, çünkü bu başlık her seferinde kullanıcı tarafından verilmelidir. Ardından Ayarlar Belirle seçeneğine tıklamalısın.
Text alanına bir kullanıcıya yöneltilen bir yer tutucu metin girmelisin. Bu metin yazı tipi, boyut, renk, hizalama vb. şekilde düzenlenebilir ve sayfada konumlandırılabilir.
Sağ üst köşede yer alan Sayfa Alanı Seçenekleri bağlantısına tekrar tıklamalısın ve sadece belgenin ilk sayfasını seçmelisin, böylece sadece bu sayfa bir başlık satırı alır. Ardından Tamam yazısına tıklamalısın.
Kaydet yazısına tıkladıktan sonra bir başlık ve gerekirse bir açıklama ekleyip bu bilgileri kaydetmelisin.
Yeni oluşturulan eylem Eylem Yardımcısı listesinde görünmüyorsa, önceki birinci seçenekte yer alan araç grubunu düzenlemen ve eklemek istediğin aracı sağ tarafa özel listeye kopyalaman gerekmektedir. Ardından Kaydet yazısına tıklamalısın.
Şimdi eylem Eylem Yardımcısı'nda kullanılabilir ve tek bir tıklama ile başlatılabilir.
Eyleme tıklandığında, araç çubuğunun yerine bir Eylem Çubuğu görünür, burada adımlar gösterilir. İşlemi başlatmak için Başlangıç düğmesine bir kez daha tıklamalısın.
Komutlar otomatik olarak işlenir; bir başlık girmen gereken yerde işlem durur.
Başlık düzenlendikten sonra Tamam düğmesine basıldığında belge, yeni ek başlık sayfasıyla karşımıza çıkar. Her bir işlem adımının doğru bir şekilde tamamlandığı, sağ kenardaki Eylem Çubuğu'nda yeşil bir onay işaretiyle belirtilir.
Kapat düğmesine tıklayarak Eylem Çubuğu kaybolur ve tekrar yerini Araç Çubuğu'na bırakır.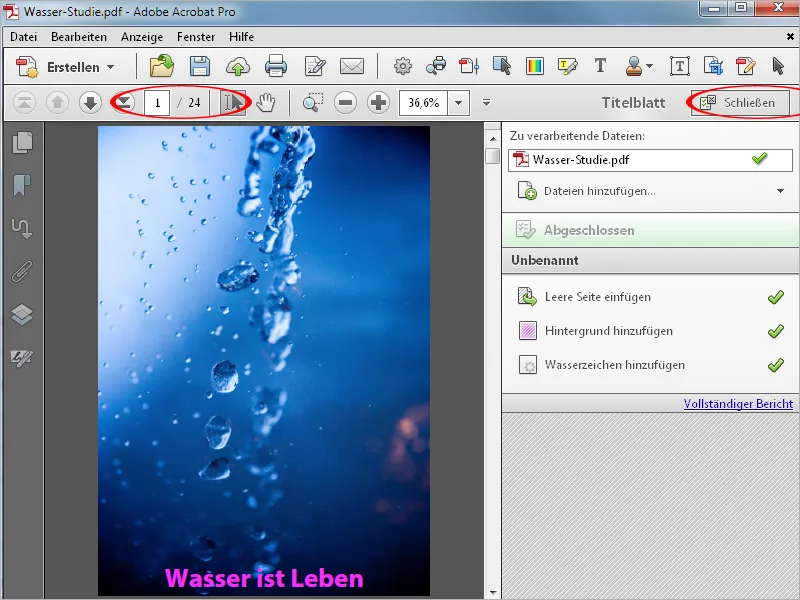
Bir eylemde sonradan değişiklikler veya ayarlamalar yapmak isterseniz, hiç sorun değil. Bunun için Eylemleri Yönet üzerine tıklayın ve ardından Düzenle'ye tıklayın.
İşaretlenmiş işlem adımlarının sırasını, sağ kenardaki ok düğmeleri üzerinden değiştirebilir, komutları silebilir, değiştirebilir veya yeni ekleyebilirsiniz.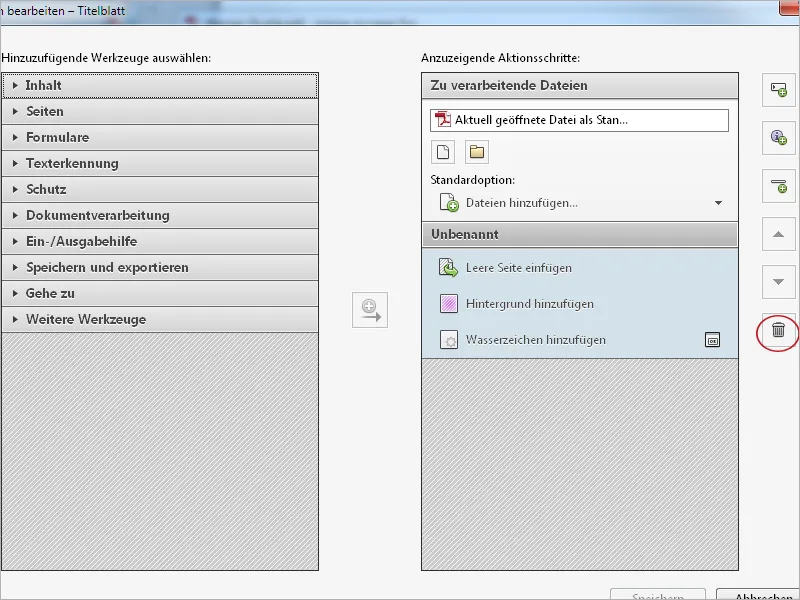
Bu şekilde oluşturulan eylemleri diğer iş istasyonlarında da kullanılabilir hale getirmek isterseniz, bunları dışa aktarabilir veya içe aktarabilirsiniz. Bunun için Eylemleri Yönet üzerine tıklayın ve ardından Dışa Aktar'a tıklayın. Bir depolama yeri seçtikten sonra, eylemin adıyla bir sıra dosyası oluşturulur, bu dosya aynı yol üzerinden hedef makineye aktarılabilir ve orada da kullanılabilir.


