İşte genel olarak bir 2D görüntü düzenleme programına kıyasla bir eksen daha fazla olduğu için, elemanların kilitlenmesi, yani Snapping, özel bir öneme sahiptir.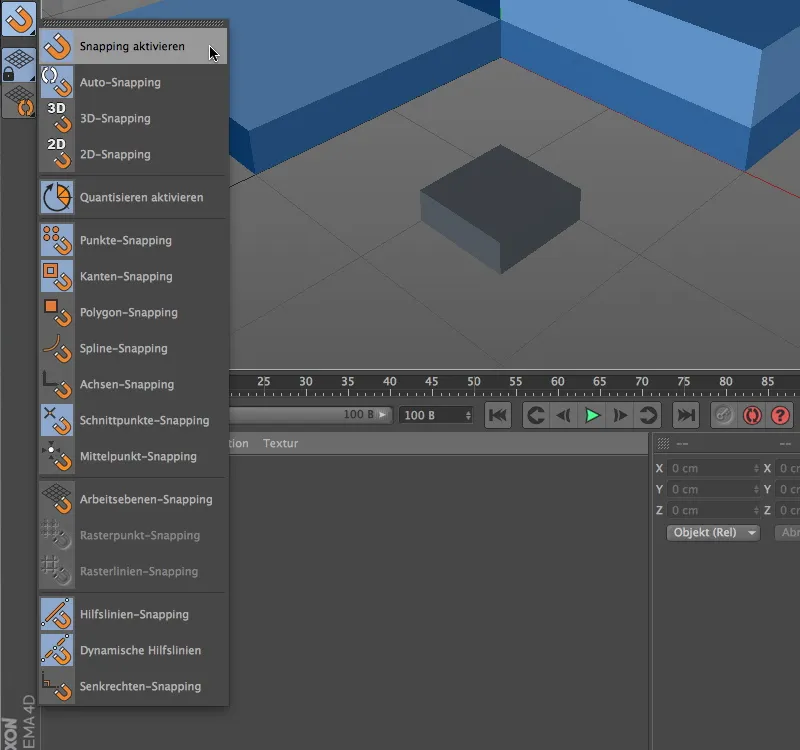
Bu, Snapping işlevlerinin Snapping Paleti'nde göze çarpan konumlandırılmasından anlaşılmaktadır. Burada hızlı erişim için tüm önemli Snapping seçenekleri hazırlanmıştır.
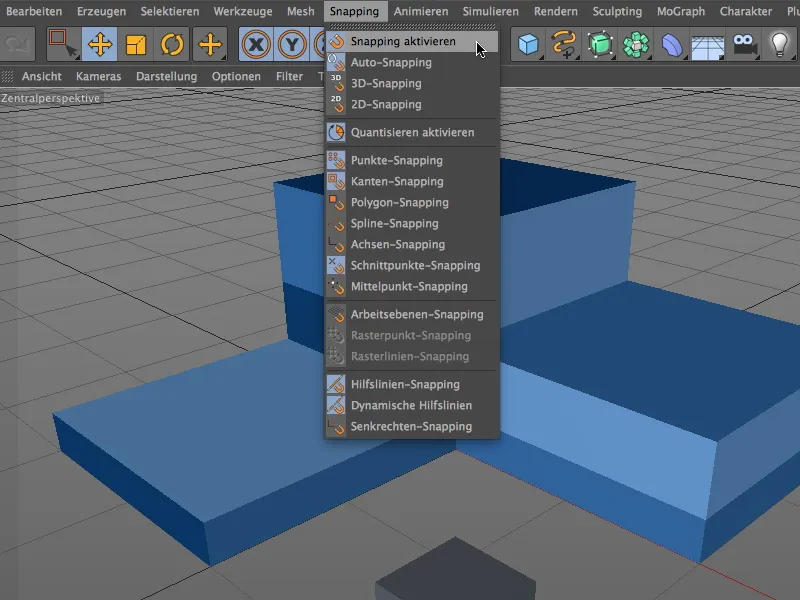
Aynı listeyi Snapping menüsünde de bulabiliriz. Snapping her zaman "gerektiği kadar, ancak mümkün olduğunca az" temel kuralına dikkat edilmelidir. Çok fazla seçenek seçildiğinde, Snapping işlevi aşırı hassas tepki gösterebilir ve sürekli olarak her türlü bileşene kilitlenebilir, bu da çalışmayı zorlaştırabilir.
Komponent Kilitlenmesi
Snapping işlevini basit bir örnek üzerinde inceleyelim. Çalışma dosyaları paketinde, bu örneğe ait proje dosyasını da bulacaksınız.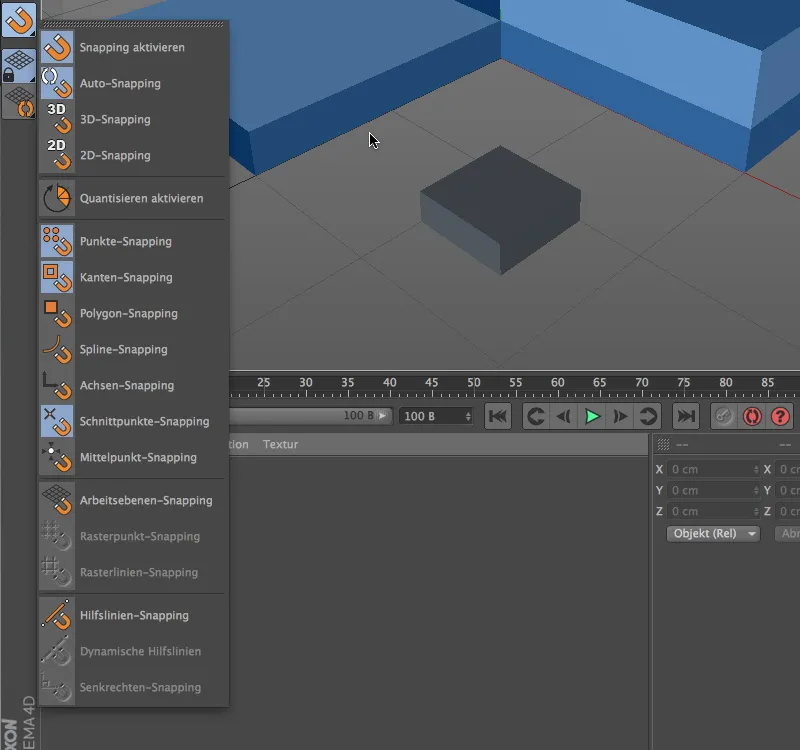
İlk örnek için Snapping işlevini genel olarak Açmak ilk adımdır. 2D-Snapping, sadece mevcut görünümden elemanlara ikidüşeyli tepki verirken, 3D-Snapping elemanların kilitlenmesi için uzamsal bilgiyi de dikkate alır. Otomatik Kilitlenme, merkezi perspektifte 3D-Snapping olarak, dik açılı görünümlerde 2D-Snapping olarak çalışır.
Bu ilk örnekte Snapping işlevinin Noktalar, Kenarlar ve Kesişim Noktaları üzerine tepki vermesi gerekmektedir.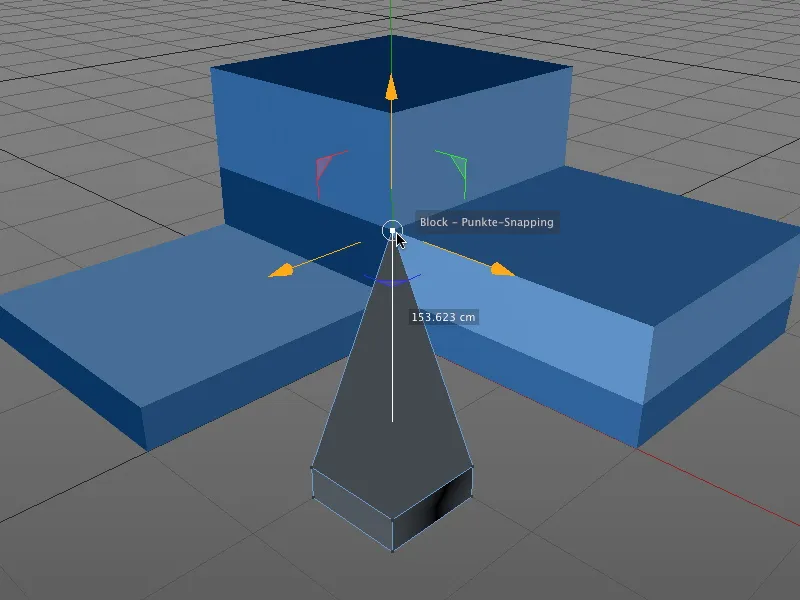
Örneğin, Noktaları Düzenle Modu'nda bir nesnenin bir noktasını kavrayıp taşıdığımızda, Snapping işlevi, noktanın önceden seçilen tüm Snapping elemanlarına kilitlenmesini sağlar. Özellikle pratik olan şey: Olayın gerçekleştiği yerde, etkilenen Nesne ve Snapping Bileşeni de gösterilir.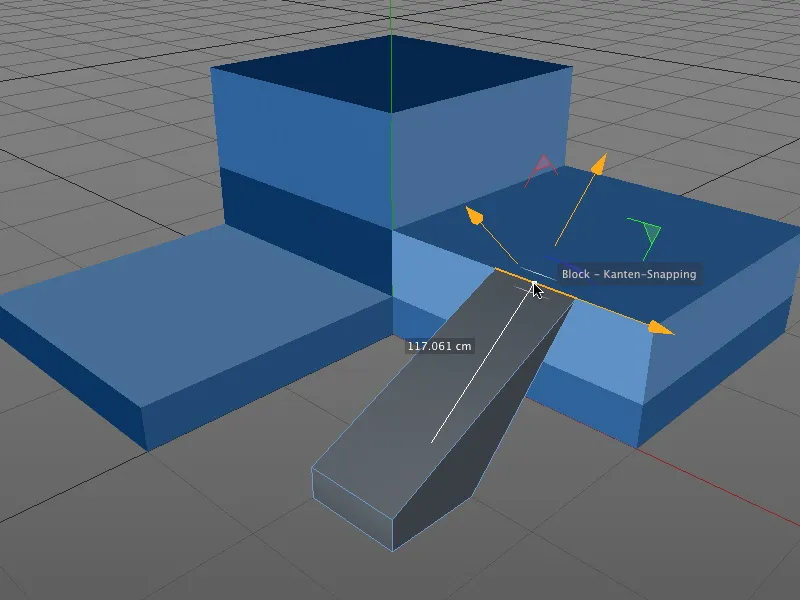
Snapping için, hangi düzenleme modunun etkin olduğu önemli değildir. Burada bir küpün kenarı seçildi ve mavi nesnenin kenarına taşındı.
Modeli Düzenle Modu'nda, bileşenin ekseni üzerinde kilitlenme yapılır. Kilitlenme bileşenlerinde referans noktası, nesnenin eksen kaynağıdır.
Eksen Kaydırmalı Kilitlenme
Ancak her zaman nesnenin eksen kaynağını referans olarak kullanmak istenmeyebilir. Eksenler üzerinde de işlev gören Snapping için daha uygun bir referans noktası belirlemek kolaydır.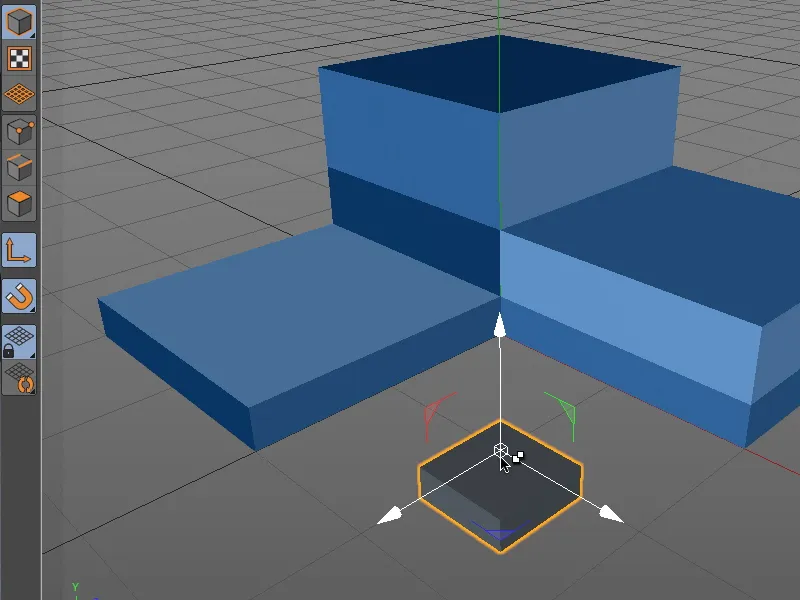
Bunun için geçici olarak Eksen Düzenleme Modu'na geçiyoruz, bu sırada "L tuşunu basılı tutuyoruz ve fare imleciyle nesnenin eksen kaynağını yakalıyoruz.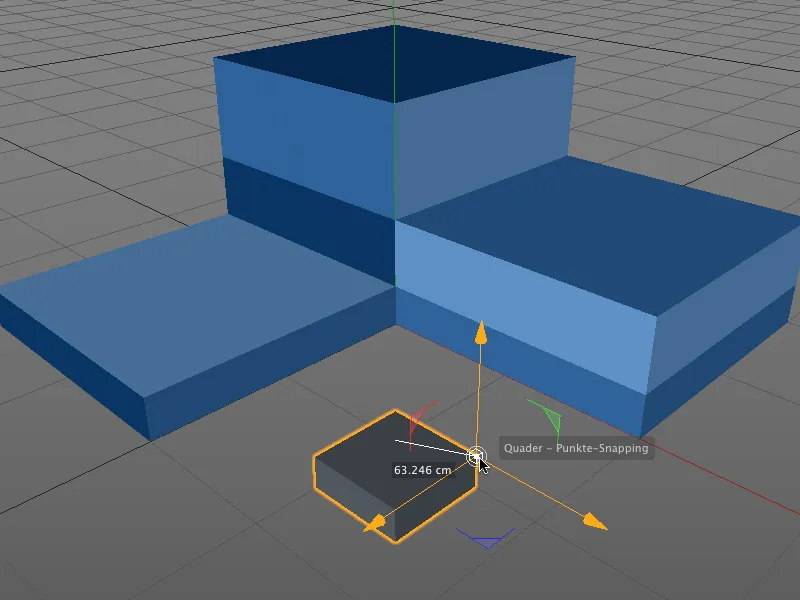
Eksen kaynaklı Snapping sayesinde artık nesnenin ekseni, istenen yeni referans noktasına, örneğin küpün üst yan köşesine kolayca getirilebilir.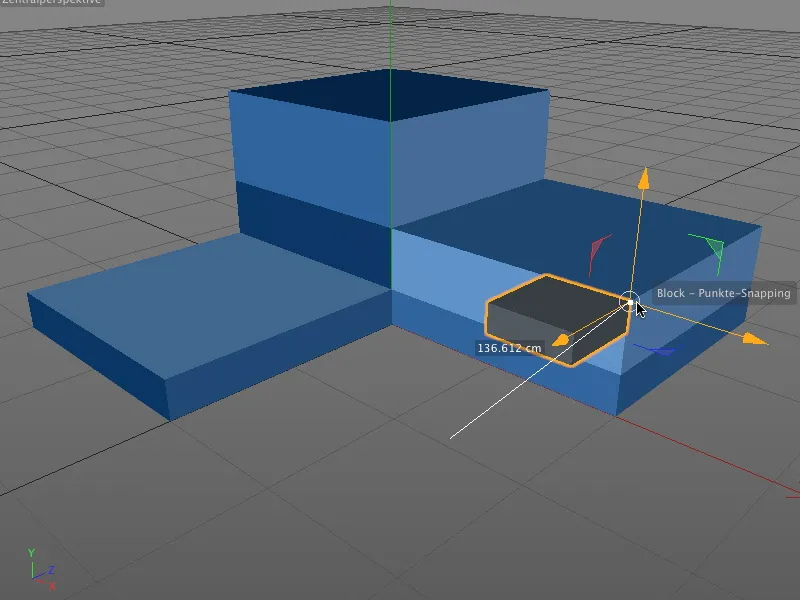
"L" tuşunu bırakarak önceki Düzenleme Modu'na geri dönüyoruz (benim durumumda Model Düzenleme Modu) ve yeni referans noktası üzerindeki herhangi bir Snapping bileşenine nesneyi kitleyebiliriz.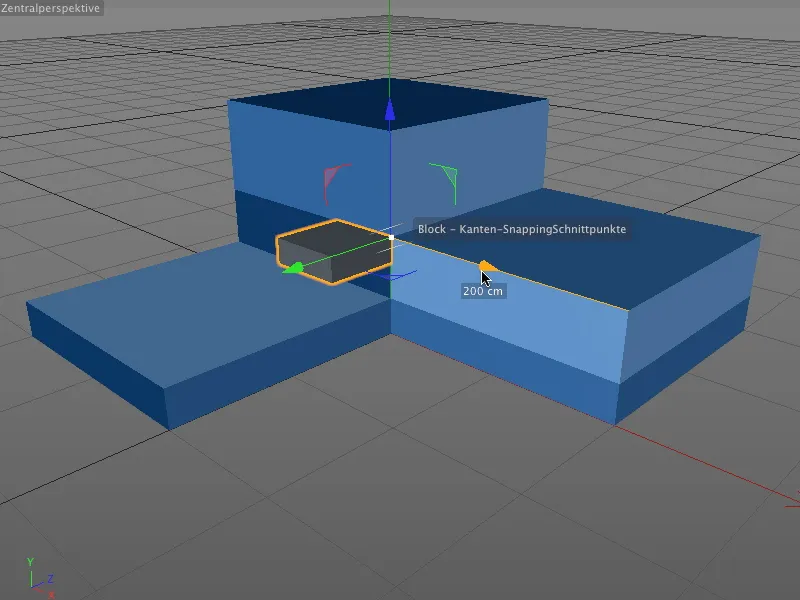
Burada önemli olan, tüm nesneyi veya içeren bir bileşeni yakalayıp yakalamamız veya seçili öğeyi sadece eksen kolları üzerinden hareket ettirmemiz fark etmeksizin Snappingin tüm durumlarda çalışır olmasıdır.
Dinamik Yardımcı Çizgilerle Snapping
Bu temel işlevlerden sonra, yeni Snapping işlevselliğinin vurgusu olan, dinamik yardımcı çizgiler ile Snapping'e bakacağız.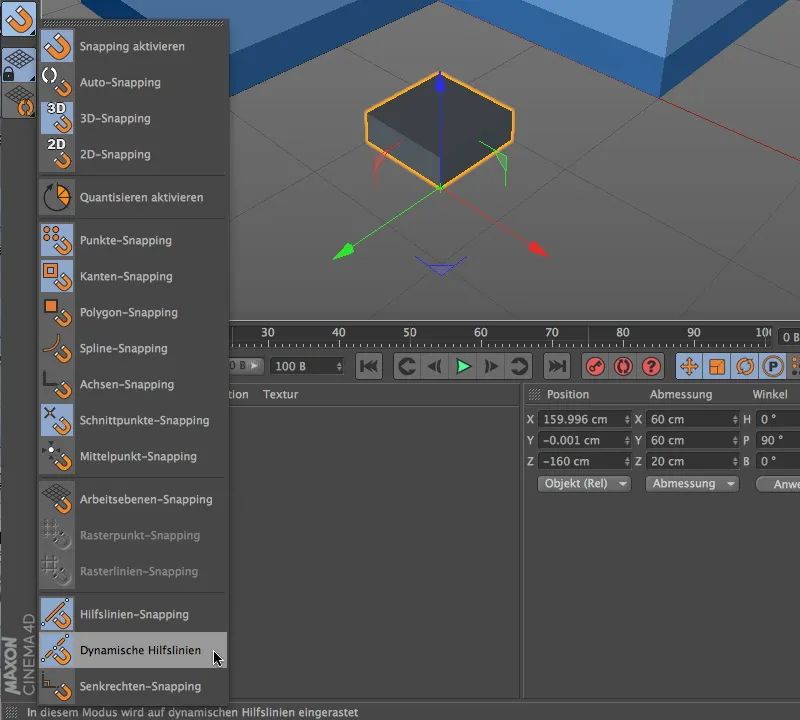
Bunun için önce Snapping Paleti'nde Yardımcı Çizgiler-Snapping ve ardından dinamik yardımcı çizgileri etkinleştirmemiz gerekmektedir.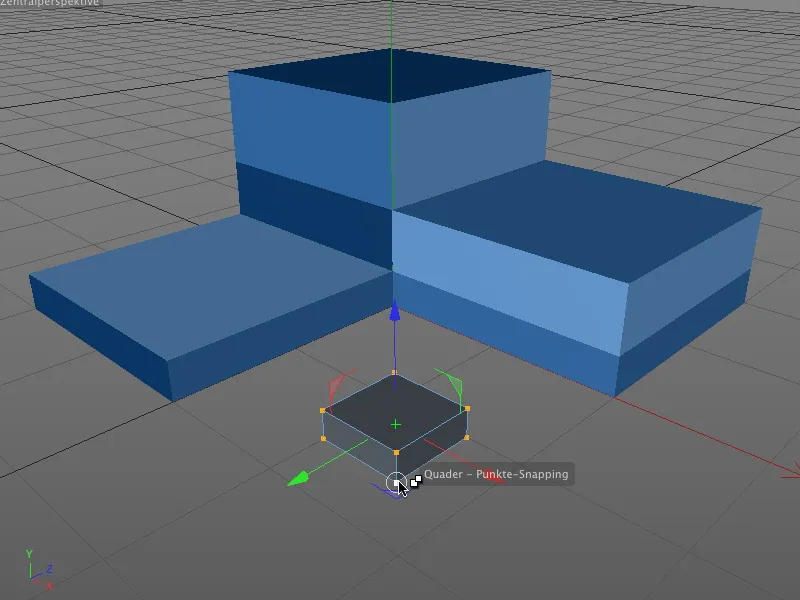
Bu çalışma örneğinde, küçük küpün mavi bloğun dış kenarlarının kesişme noktalarına taşınması gerekmektedir. Noktaları Düzenle Modu'nu etkinleştiriyoruz ve çokgen küpün tüm noktalarını seçiyoruz. İleri taşımak için alt, ön noktayı bir referans noktası olarak belirlemek için küpü bu noktadan yakalıyoruz ve fare tuşunu basılı tutuyoruz.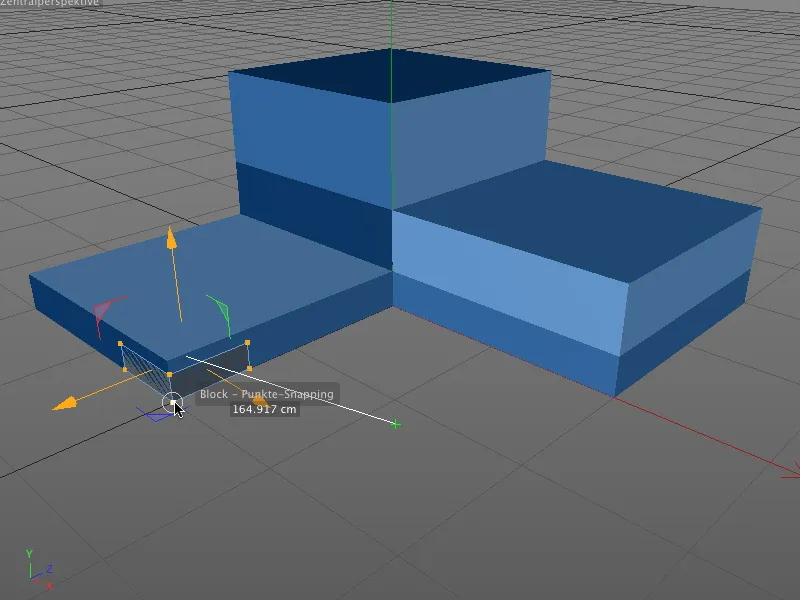
Şimdi ilk dinamik yardımcı çizgiyi oluşturuyoruz. Fare tuşunu basılı tutarak küpü şekilde gösterildiği gibi bloğun alt köşesine sürüklüyoruz. Fare tuşunu bırakmıyor ve yaklaşık yarım saniye boyunca orada bekliyoruz, böylece noktayı İlk dinamik yardımcı çizginin taşıyıcısı olarak nitelendirebiliyoruz.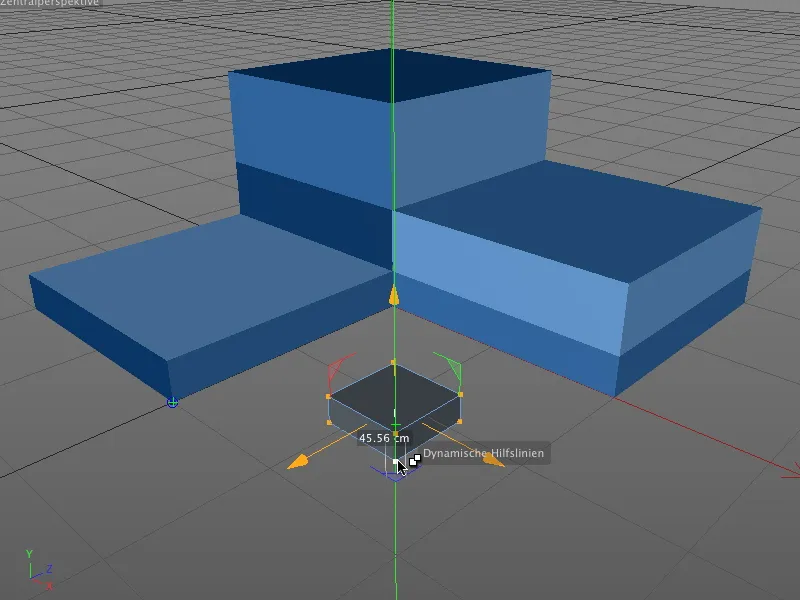
Küpü köşeden biraz uzaklaştırırsak, türkiz renkli ve mavi kenarlı haçı görürüz ve bu ilk noktanın dinamik yardımcı çizgi için belirlendiğini anlarız.
Hala fareyi basılı tutuyoruz ve ön küp noktasını mavi bloğun sağ alt köşesine sürüklüyoruz. Burada da kısa bir süre bekleyerek sol taraftaki köşe noktasını destekleyici olarak belirleyip ikinci dinamik yardımcı çizgi için nitelendiriyoruz..webp?tutkfid=45772)
Şimdi küpü belirlenen son konuma taşıdığımızda, mavi ve kırmızı renkli dinamik yardımcı çizgiler, uzatılmış kenarların aradığımız kavşak noktasını nerede bulacağımızı hemen gösterir. Kavşak Noktası Snapping'i etkinleştirdiğimizden, küp hemen doğru yere engele alır.
Dinamik yardımcı çizgilerle Snapping etkin olduğu sürece, herhangi bir nesne noktasını geçici olarak bekleyerek dinamik yardımcı çizgiler için destekleyici noktalar ekleyebilir ve Snapping'i buna göre ayarlayabiliriz.
Farklı Araçlarla Snapping
CINEMA 4D'deki yeni Snapping, nesnelerin ve elementlerin konumlandırılması için değil, aynı zamanda Poligon oluşturma veya Bıçak gibi belirli araçlarla çalışırken de işi büyük ölçüde kolaylaştırabilir.
Bunun için farklı ama oldukça basit bir iş örneğine geçiyoruz.
Dinamik yardımcı çizgiler ile Hilfslinien-Snapping ek olarak, bir Dörtgen Poligon üzerinde dikey bıçak kesmeleri yapabilmek için Dikey Snappingi etkinleştiriyoruz.
Şimdi Bıçak Araç ile işe başlayabiliriz. Kesimin istenilen konumuna bağlı olarak, kesim noktası dikeye göre belirlenir.
Böylece nesnelerde kolayca paralel kesimler yapabiliriz, çünkü dinamik yardımcı çizgiler doğru kesim konumunu belirlemede de yardımcı olur.
Quantum
CINEMA 4D'de Quantum, Pozisyon, Boyut ve Açılar için Adımlama değerlerinin belirlenmesi demektir. Böylece düz olmayan değerleri önler ve sürekli olarak Koordinatlar veya Nitelik Yöneticisi'ni düzeltmek için bakmamız gerekmez, etkileşimli olarak değişiklikler yapabiliriz.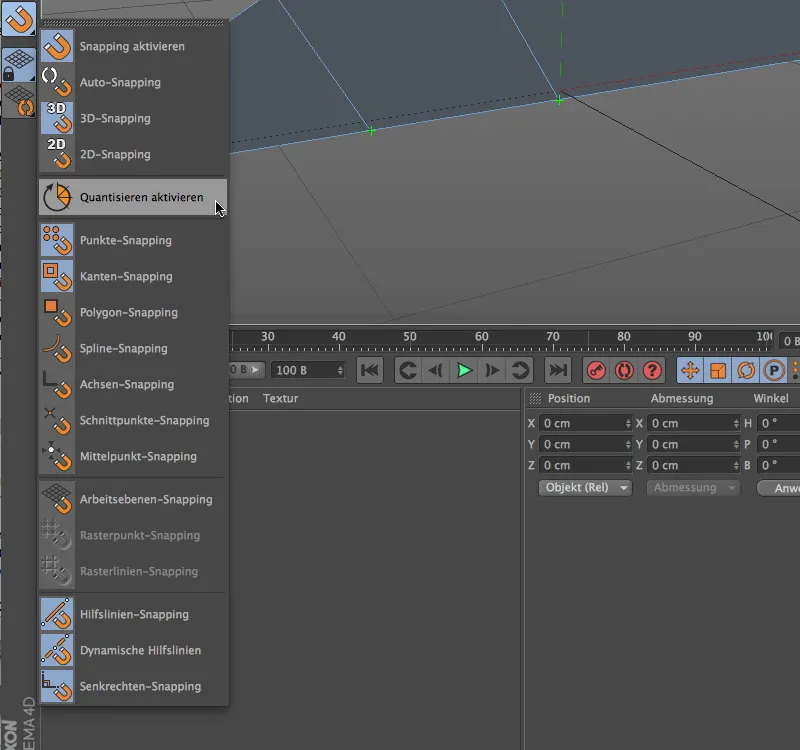
Quantum da bir tür Snapping olduğundan, ayrıca Snapping Paleti'nde yer alır. Ancak bu noktada sadece aktifleştirebilir ya da devre dışı bırakabiliriz. Quantum İşlevi'nin ayarları başka bir yerde bulunur.
Aktüel örnekte Quantum İşlevi'ni kullanmak için önce tüm Hilfslinien-Snapping'i kapatıyor, ardından Quantum'un Snapping Paleti'ndeki girişi etkinleştiriyoruz.
Nitelik Yöneticisi'nde, Modu menüsünde Modelleme girişinde Modelleme Ayarları'nı bulabiliriz. Normalde Hilfslinien-Snapping'i Snapping Paleti üzerinden ayarlarız, Quantum fonksiyonu için ayarlar başka bir yerdedir.
Taşıma, Ölçekleme ve Döndürme için üç standart adım genişliğinin yanı sıra, Textürler değişiklik yaparken yüzdelik bir adım belirleyebiliriz.
Quantum İşlevi'nin ayarları penceresinde olduğu gibi, Döndürme Aracı gibi düzenleme araçları, belirlenen adım değerine uyar ve negatif değerler...
...yaparak Editor'de etkileşimli düzeltmeler yaparken pozitif değerlerde kruvaziyel sayılar bırakmaz.


