Bazı insanlar gerçekten Web için grafikleri Adobe InDesign'de oluşturuyor. Bu mümkün olabilir.
Bir arkadaşımın bana sorduğu bir durum vardı; bir JPG dosyasını Photoshop'ta açtığımda çözünürlüğünün doğru olmadığını söylüyordu. Ben de bunun nasıl olabileceğini kendim de görmek istedim.
Adım 1
Bunu doğru bir şekilde nasıl yapılacağını hemen göstereyim:
Dosya>Yeni>Belge adımlarını takip ederek Hedef Ortamı'nı Basım, Web veya Dijital Yayın için seçebilirim. Ben Web seçeneğine ihtiyacım var.
Hedef birim olarak pikseller kullanılıyor, doğru. Sayfa Biçimi'nde istediğim çözünürlüğü belirtebilirim ya da Genişlik ve Yükseklik üzerinden doğrudan girerek belirleyebilirim. Diyelim ki 800 × 200 Piksel ve Tamam diyerek onaylayabiliriz.

Adım 2
Burada çalışma alanım var ve bir düğme oluşturacağım.
Bunun için Dikdörtgen Aracı'nı seçip bir şekil oluşturuyorum.
Daha sonra bunun içine yukarıdan aşağıya doğru bir Renk Geçişi eklemek istiyorum. Tür: Doğrusal ve Açı: 90° seçeneklerini kullanıyorum.
Kontur istemediğimi Renk Alanları üzerinden belirliyorum..webp?tutkfid=77850)
Adım 3
Eğer renk benim hoşuma gitmediyse tabii ki kendim de ayarlayabilirim. Ama şu anda asıl mesele bu değil.
Ama yine de, eğer isterseniz, Renk Alanları>Yeni Renk Geçişi üzerinden renk seçimi yapabilirsiniz. Hemen oluşturulur ve ardından Cift Tıklama yaparak örneğin Siyah kaydırıcısını hafifçe sağa doğru hareket ettirerek tamamen Beyaz'a gitmesini önleyebilirsiniz..webp?tutkfid=77851)
Adım 4
Bunun sonuna güzel bir şekil vermek istiyorum ve bunun için Nesne>Köşe Seçeneklerine gidiyorum.
Bunu genellikle Önizleme ile yaparım, böylece hemen görebilirim. Ardından Yuvarlatılmış ve 20 px değerini giriyorum.
Böyle görünecek:.webp?tutkfid=77852)
Adım 5
Yeniden bir Kontur var ki ben istemiyorum ve onu kaldırıyorum. Şu anda bir metin ekleyebilirdim, ama bunu şimdilik atlayacağım.
Adım 6
Bunu şimdi dışa aktarmak istiyorum ve bu yüzden Dosya>Dışa aktar seçeneğine gidiyorum ve "düğme" adını veriyorum.
Sonra hangi dosya biçimini istediğimi seçebilirim. PNG ilginç çünkü orada saydamlıkları saklayabilirim. Bunu yapalım.
Ardından JPG ile aynı pencereyi alırım. Birden fazla sayfayı dışa aktarabilirim fakat şu anda yalnızca bir tane olduğundan bu durum şu anda önemsizdir.
Ayrıca Kalite'yi ayarlayabilirim. Çözünürlük'te her zaman 300 ppi ayarlıdır - ppi, İnç Başına Pikseldir.
Son olarak, Şeffaf Arka Plan önemlidir ve Dışa Aktar düğmesine basarım.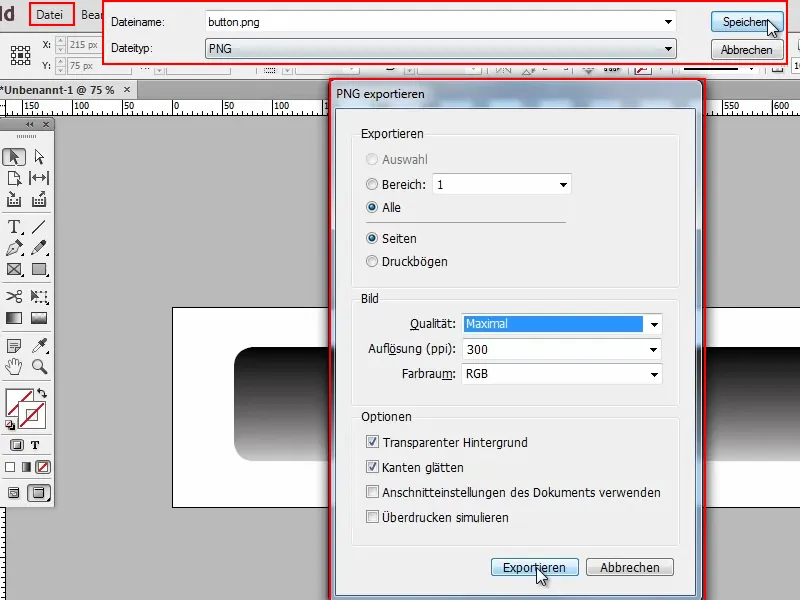
Adım 7
Şimdi bu dosyayı Photoshop'ta açıyorum ve hemen biraz büyük olduğunu görüyorum.
Veya Görüntü>Görüntü Boyutu'nda bakarsam, bu 3334 × 834 Piksel oluyor. Ancak belge oluştururken bunu ayarlamamıştım!
Adım 8
O yüzden tekrar InDesign'e geri dönüyorum ve Dosya>Dışa aktar seçeneğine gidiyorum. Bu sefer "düğme2" adını veriyorum.
Ve şimdi burada Çözünürlükü 72 ppi olarak ayarlamamız gerekiyor. Bu kadar. Bu değer girildiğinde, başlangıçta ayarladığımız çözünürlük tam olarak olacak.
Sonrasında Photoshop'ta istediğim 800 × 200 Piksel'i elde ederim.
Aslında bu kadar. Daha fazlası değil. Temelde sadece dışa aktarırken 72 ppi'nin girilmesine dikkat etmelisiniz.


