Bir çiçeksi yazı tipi, tasarımlarınıza zarafet ve doğallık katarken, davetiyeler, posterler veya yaratıcı projeler için mükemmel bir seçenektir. Photoshop ile metinleri çiçekler, yapraklar ve diğer çiçeksi unsurlarla süsleyerek tasarımınıza özel bir hava katabilirsiniz. Bu kılavuzda, adım adım nasıl çiçeksi bir yazı tipi oluşturacağınızı - uygun fırçaları seçmekten çiçekler ve sarmalardan oluşan detayları entegre etmeye kadar - size göstereceğim. Haydi başlayalım ve metinlerinizi çiçeksi sanat eserlerine dönüştürelim!
Adım 1
İlk olarak Photoshop'ta yeni bir belge oluşturun. Boyut önemli değil (ben 800x600 Piksel kullanıyorum). Şimdi metnin iyi görünebileceği güzel bir arka plan resmine ihtiyacınız var. Ben Fotolia.de'den stok bir resim seçtim.
Şimdi bu resmi yeni belgemize uygun şekilde yerleştireceğiz. Rahatlıkla çimen alanının bir kısmını kesebilir ve daha fazla gökyüzü görünecek şekilde ayarlayabilirsiniz.
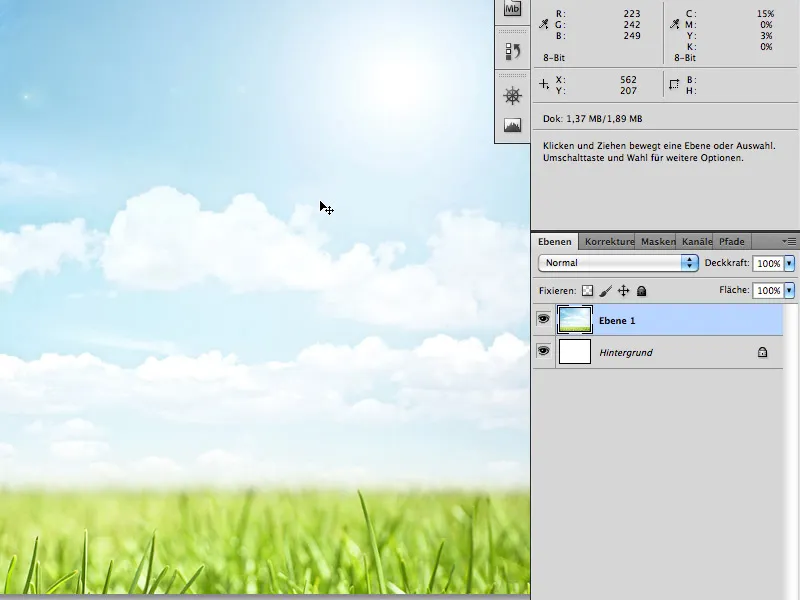
Adım 2
Metin aracını (T) seçin ve metni belgenin ortasına yazın: örneğin "PSD", font Myriad Pro Black 200px.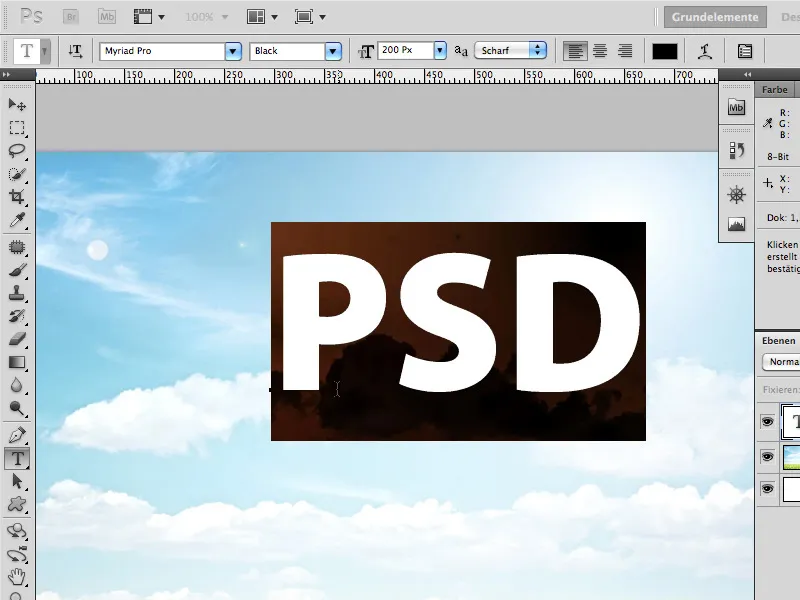
Ardından bir uygun arka planla metni geçici olarak dolduracağız. Daha sonra yapraklar delikler oluşturduğunda arka planın pek görünmeyeceği yerlerde parlayacak.
Ben Fotolia.de'den şu resmi kullanıyorum: 589032 - çimen 4 © Alx - Fotolia.com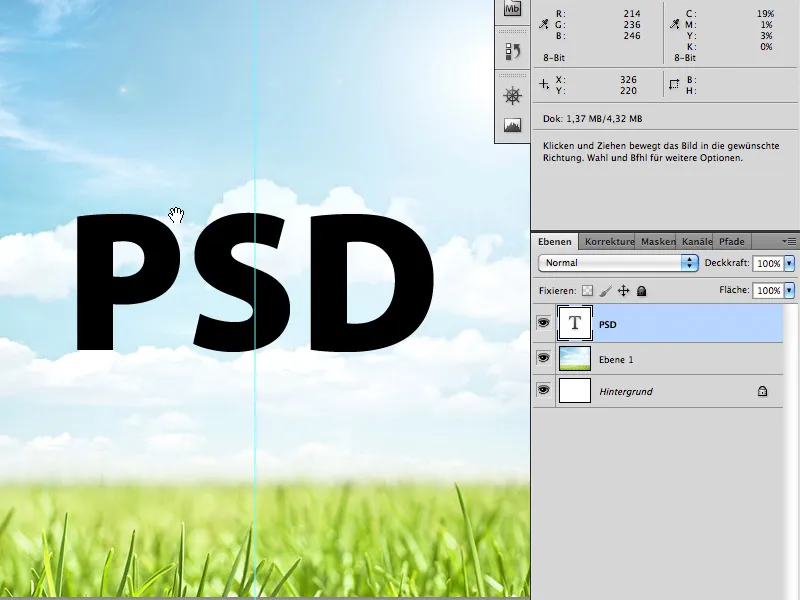
Şimdi çimen alanının resmini PSD harflerinin üzerine yeni bir katmana yerleştirin. Şimdi metin katmanının katman küçük resmine basılı tutarak Ctrl/Cmd tuşuna basın. Harfler PSD'nin etrafında bir seçim oluşmalı.
Ancak seçili katman hala çimen alanıyla ilgilidir. Şimdi katman maskesine tıklayın. Buna göre çimen artık sadece PSD harflerinin şeklinde görünecek.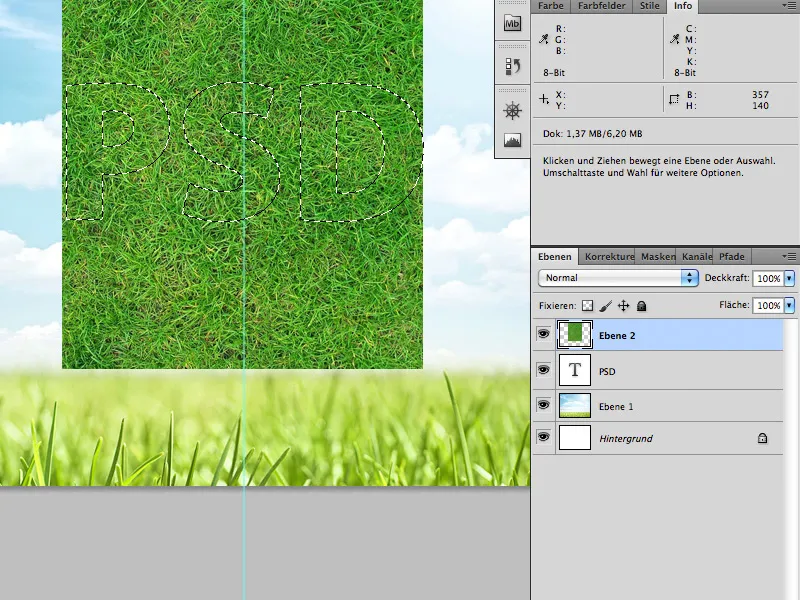
Adım 3
Sonraki adım, yazının alt çizgisine kökleri eklemektir. Bunun için Fotolia.de stok resmi kullanılacaktır: 2866977 - çimen © lidian neeleman - Fotolia.com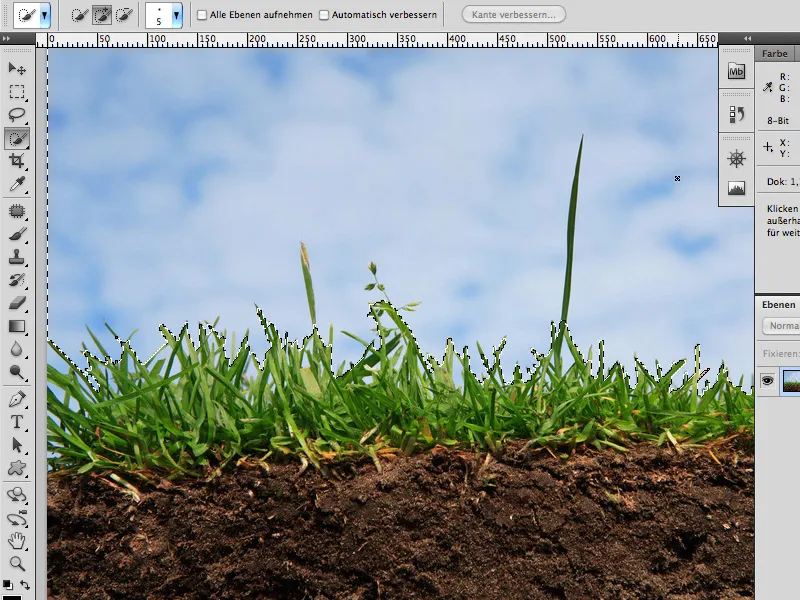
Gökyüzünü çimenlerden hızlı bir şekilde ayırmak için Hızlı Seçim Aracı'nı kullanabilirsiniz. Doğrudan ulaşamadığınız alanlar için Renk Seçici'yi kullanabilirsiniz (Seçim>>Renk Aralığı).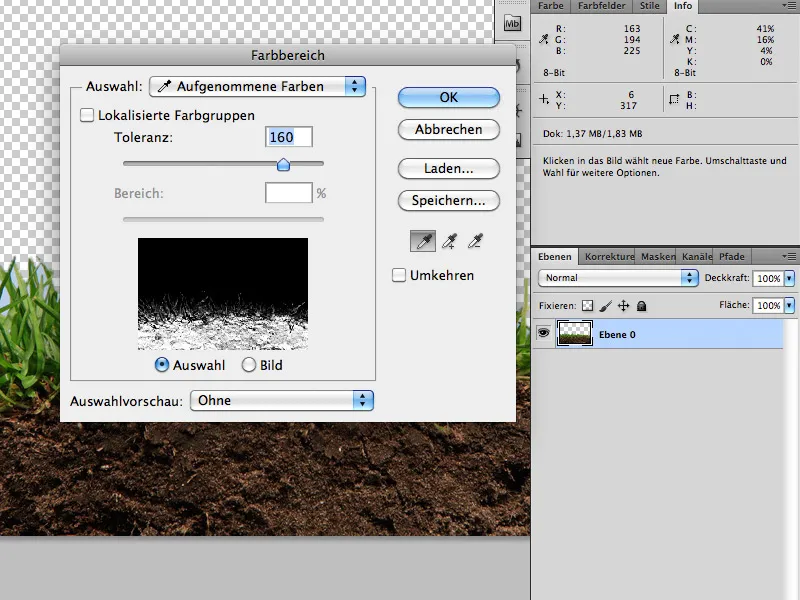
Ardından kök parçasını serbest bırakılmış çim ile birlikte metin harflerinin alt bölgesine bir katman maskesi oluşturarak yerleştirin (zaten Adım 2'de açıklandığı gibi).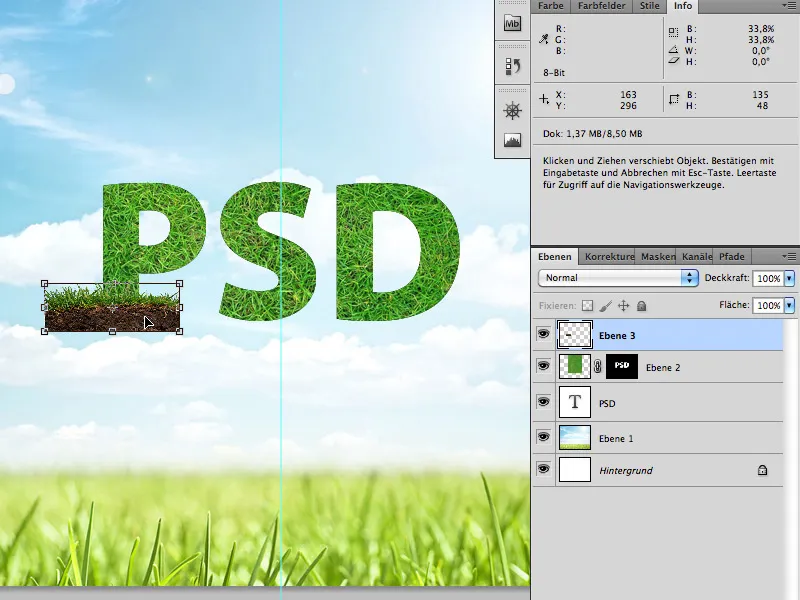
Katman maskesi ekledikten sonra görüntülenen: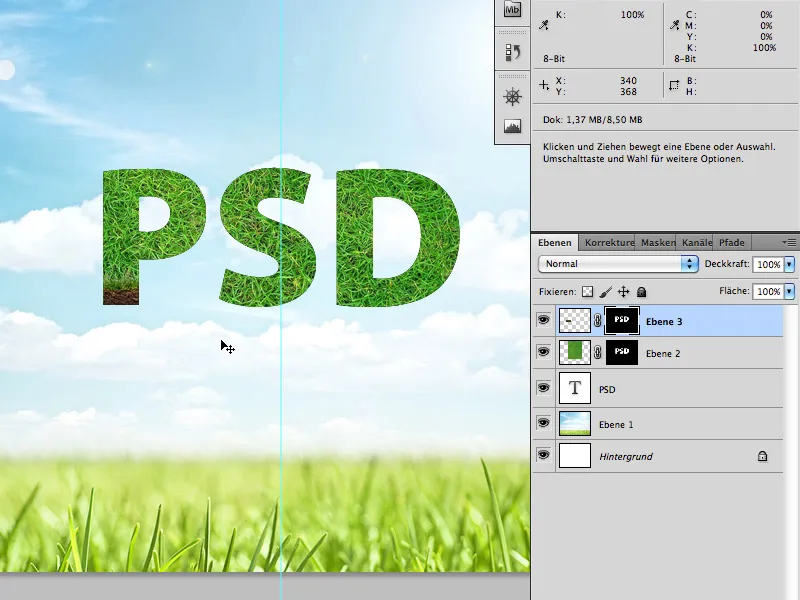
Şimdi kökler/toprağın katman maskesi'ne geçin ve bir tırtıklı Fırça ile kökleri aşağı doğru çizin (Fırça rengi: Beyaz).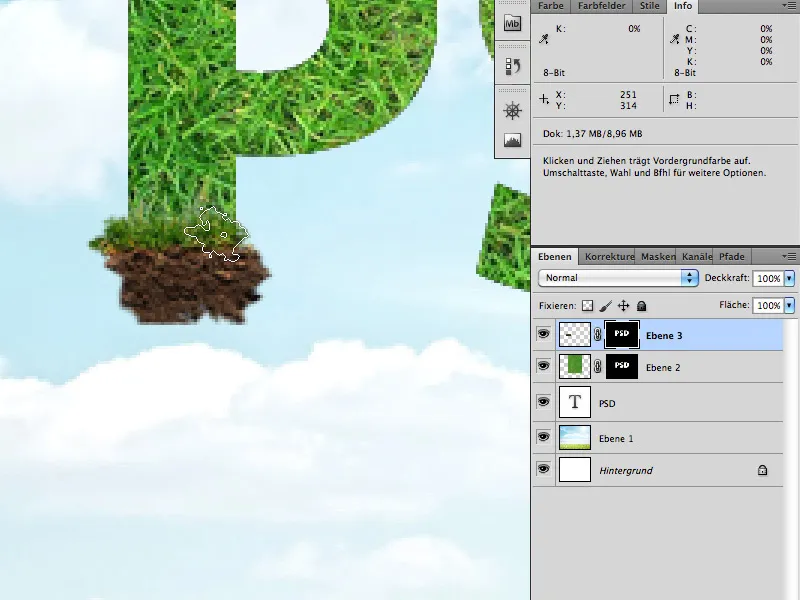
Adım 4
Bu adım en uzun süren adımdır ve ne yazık ki ayrıntılı bir şekilde açıklanamaz, çünkü burada kişisel zevkinize güvenmelisiniz.
İlk olarak, önceki adımlarda olduğu gibi doğru stok malzemeye ihtiyacınız var: Yapraklar ve sarmaşık:
Fotolia.de
23293494 - Lierre rampant © PIL - Fotolia.com
26481477 - Sex on the Beach - Kokteyl © ExQuisine - Fotolia.com
İki resimden dilediğiniz gibi yapraklar ve sarmaşıklar kesip kopyalayarak harflerinize yapıştırın (tekrar Hızlı Seçim Aracı ve Renk Aralığı kullanarak).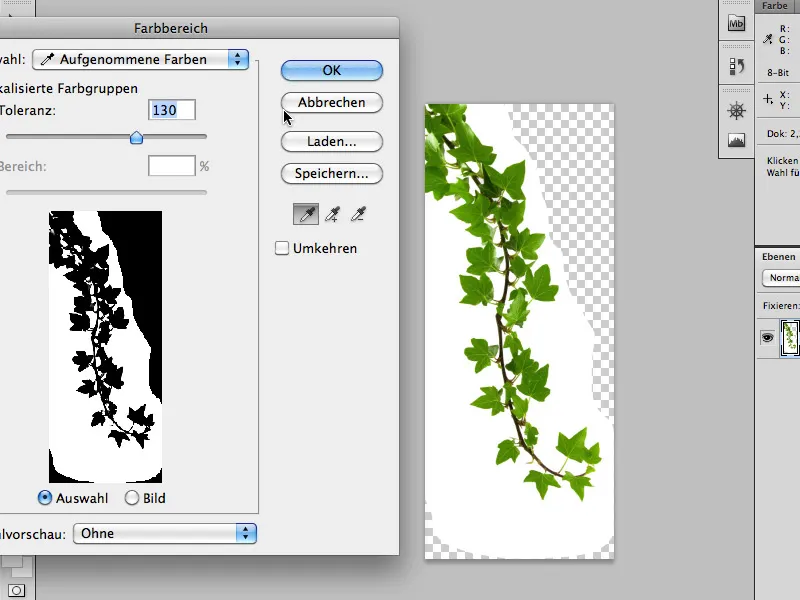
Yaprakları çoğaltın, taşıyın ve döndürün ve en önemlisi: Farklı yapraklar kullanın. Bu şekilde harfleri tamamen dolduracaksınız. Rahatça bazı yaprakların yazı tipinden çıkmasına izin verin.
Görüntüdeki şekilde resimleri harflerin şekline tam olarak yerleştirin, …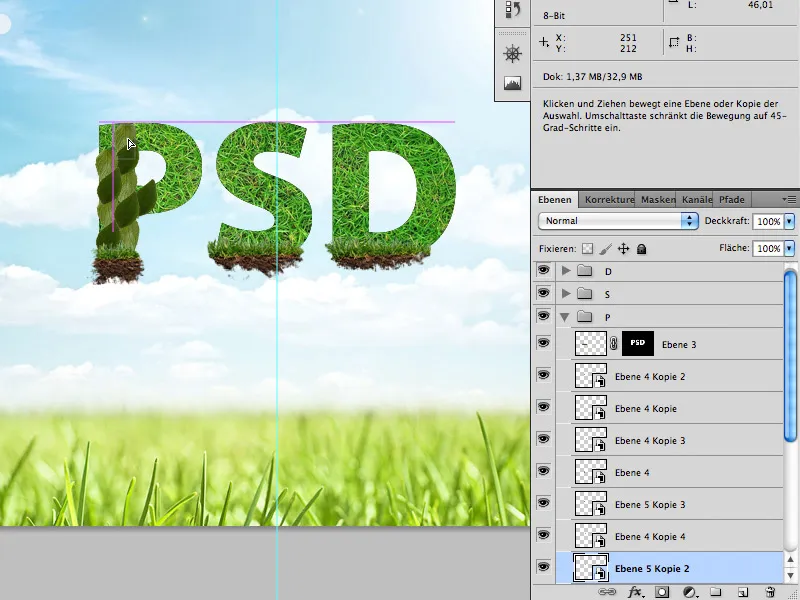
… tekrar kapalı hale geldiklerinde.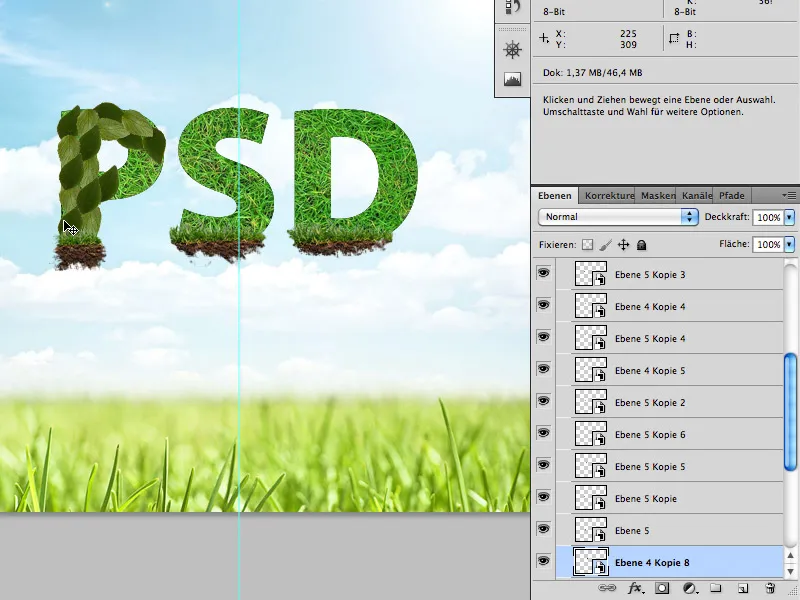
Ardından sarmaşıkları harflere yerleştirin ve yaprakların arasına koyun.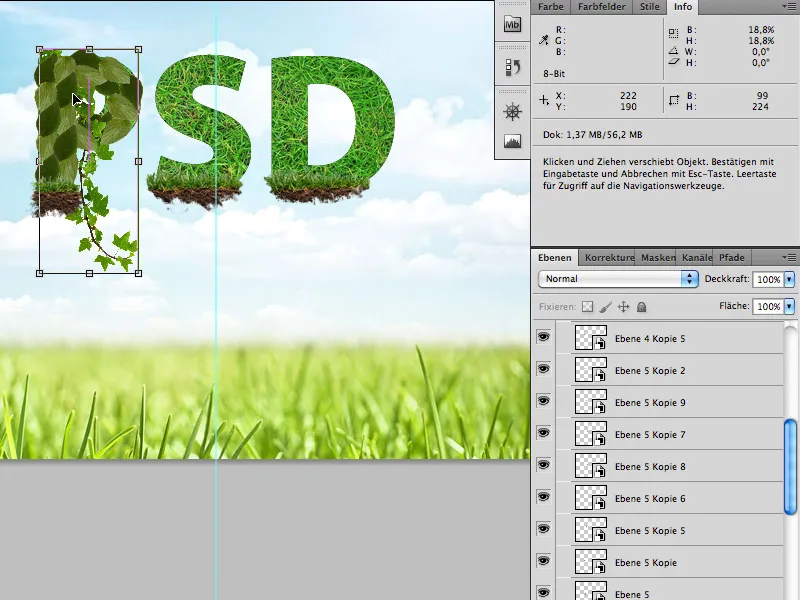
Adım 5
Harfler tamamen yapraklarla doldurulduktan sonra, çiçekler ve uğur böcekleri ile ince ayarlama yapılır:
Fotolia.de
24292714 - Beyaz üzerinde uğur böceği © Alekss - Fotolia.com
3064620 - papatya koleksiyonu © Acik - Fotolia.com
Çiçekleri ve uğur böceklerini Büyücü Değneği ile kolayca ve hızlıca kesip çıkarabilirsiniz.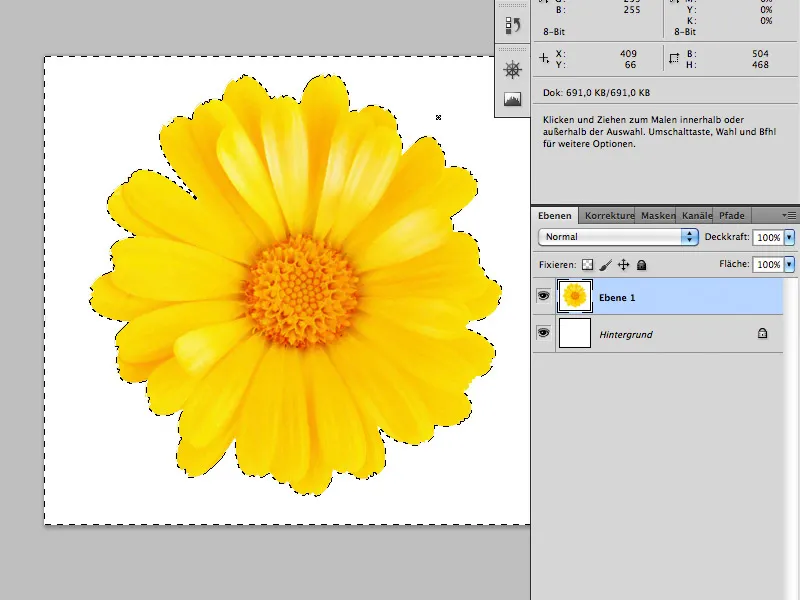
Sonra onları yazınızın yaprakları arasına yerleştirin.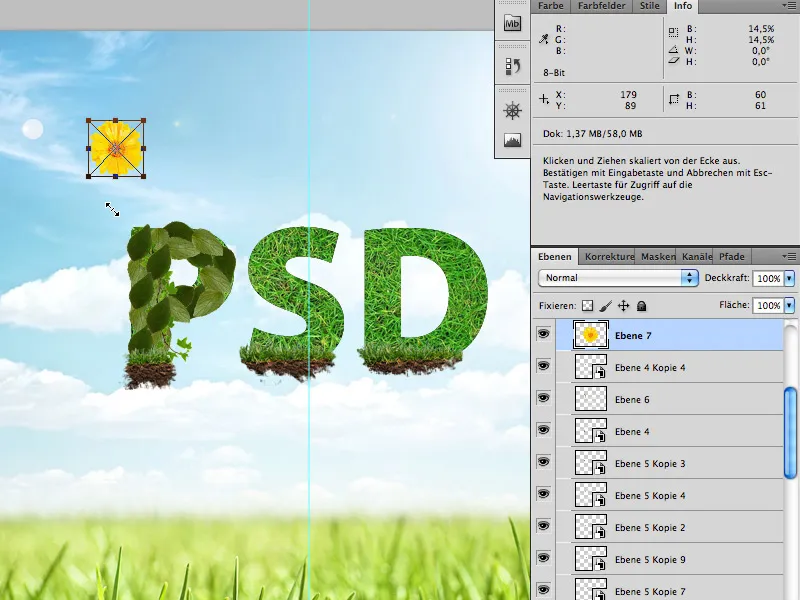
Fazla çiçek veya uğur böceği kullanmayın.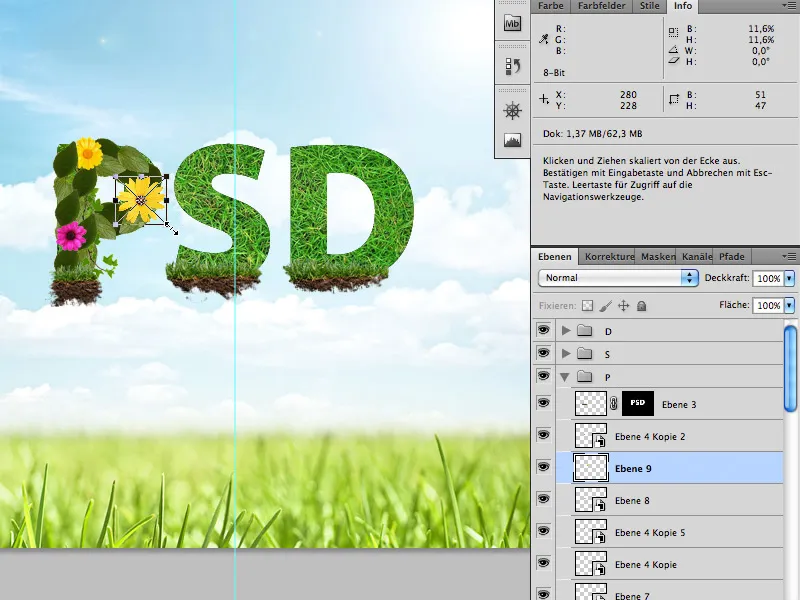
Bunları yaptıktan sonra, …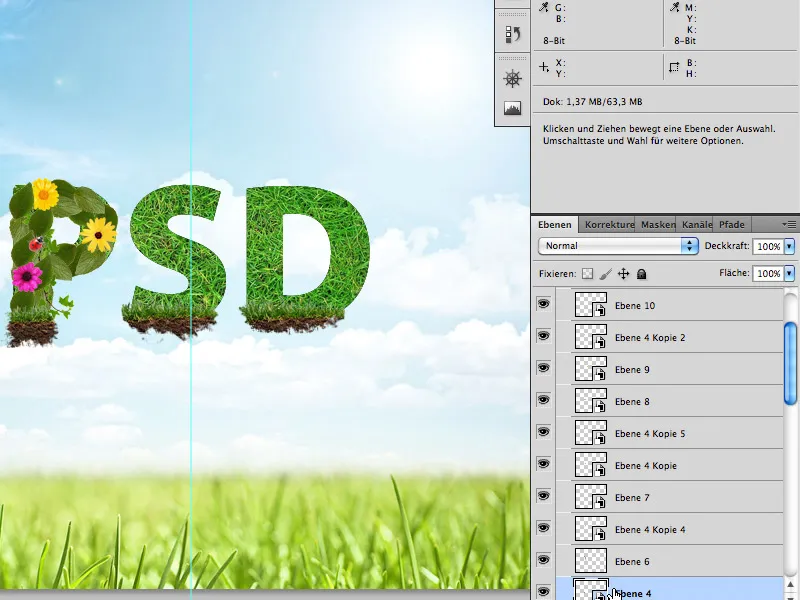
… artık tamamladınız.
Öğreticiyle eğlenceli vakit geçirmenizi dilerim.


