Adım 1: Görüntü Analizi
- Vücudun (bizim gördüğümüz) sol tarafındaki saçlar iyi görünmüyor, bu yüzden onları yenileriyle değiştireceğim.
- Üst kısım biraz eğri duruyor, onu şekillendirip boyayacağım.
- Kadının bazı bölgelerini incelterek tüm vücudu şekillendireceğim.
- Alt iç çamaşırındaki kırışıklıklar hoşuma gitmiyor, onları düzeltecek ve boyayacağım.
- Ayak tırnaklarının rengi rahatsız edici, o da nötr bir renge boyanacak.
- Vücudun (bizim gördüğümüz) sağ kulağı sol kulağa benzer bir şekil alacak.
- Cilt retuşu
- Rahatsız edici flaş lekeleri temizlenmeli
- Fincanın tüm kenarları boyanmalı.

Adım 2: Saçları Ekleme
Sağ taraftaki saçlar Lasso Aracı ile seçilir ve Kopya Tabakası>Oturumu Dönüştür>Yatay Olarak Yansıt üzerine yansıtılır. Bu katmana "Sol Saçlar" adını veririm ve Opaklık düşürülür, alt katmanın görünmesine yardımcı olur. Saçları doğru şekilde ayarlamama yardımcı olur. Sonuçtan memnun kaldığımda, Opaklıki tekrar %100'e yükseltir ve siyah bir Mask oluştururum, bunun için Alt Tuşutu basılı tutarak Maskeler simgesini tıklarım. Beyaz bir Boya ile saçlarımı boyarım. Saç geçişlerinin yumuşak olması için yumuşak kenarlı bir Fırça kullanırım ve saçlar ile vücut arasındaki geçişte sert bir Fırçakullanırım.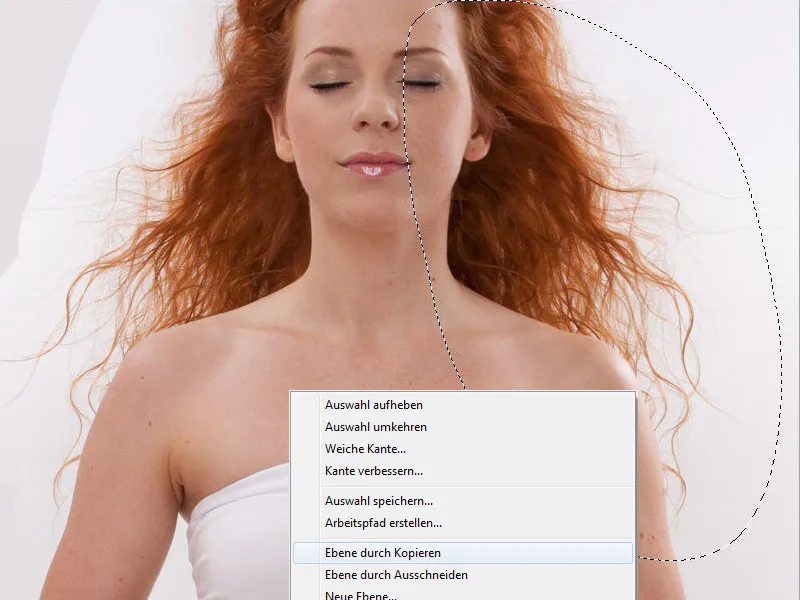
Adım 3: Kulağı Düzenleme
Aynı işlemi kulağı için de yaparız; Saçlardakine benzer şekilde. İyi uydu, fakat şimdi kesilmiş gibi görünüyor. Bölge, olması gerektiğinden daha aydınlık ve kontrastlı.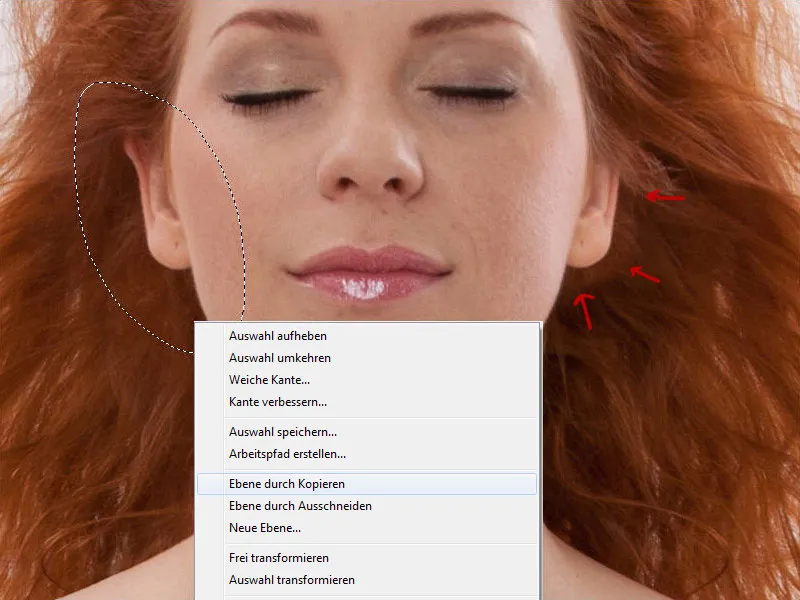
Doğrusal Eğrilerni açar ve kulağa uygulanması gereken değişikliklerin sadece o katta uygulanmasını sağlayan bir Maskesinioluştururum. Orta tonları azaltırım ve eğrinin ortasını tutar, aşağı doğru çekerim. Daha sonra Ton/Faz Düzeltmesine gider ve Faz Düzeltmesi'ni bir miktar azaltırım. -9'a ayarlarım.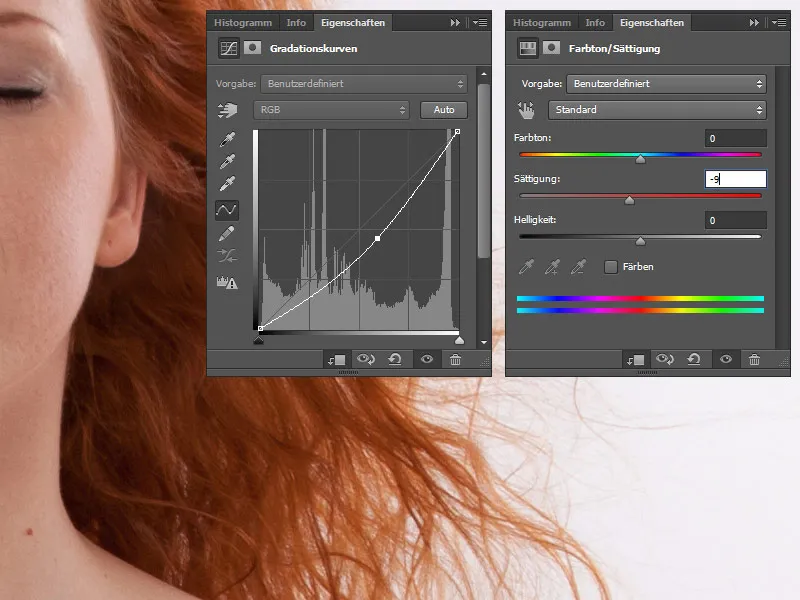
Adım 4: Akış Filtresi
Şimdi tüm vücudu şekillendirelim. Tüm katmanları birleştirmek için Ctrl+Shift+Alt+E tuşlarına basın. Bu katmana "Dönüştür" adını veriyoruz. Şimdi Filtre>Akış'e gidin ve Eşzamanlı Çekme Aracı ile saçları, kolları, bacakları, kalçaları, üst kısmı şekillendirin. Araç Seçenekleri'nde her vücut bölgesi için Fırça Boyutu ayarlanır.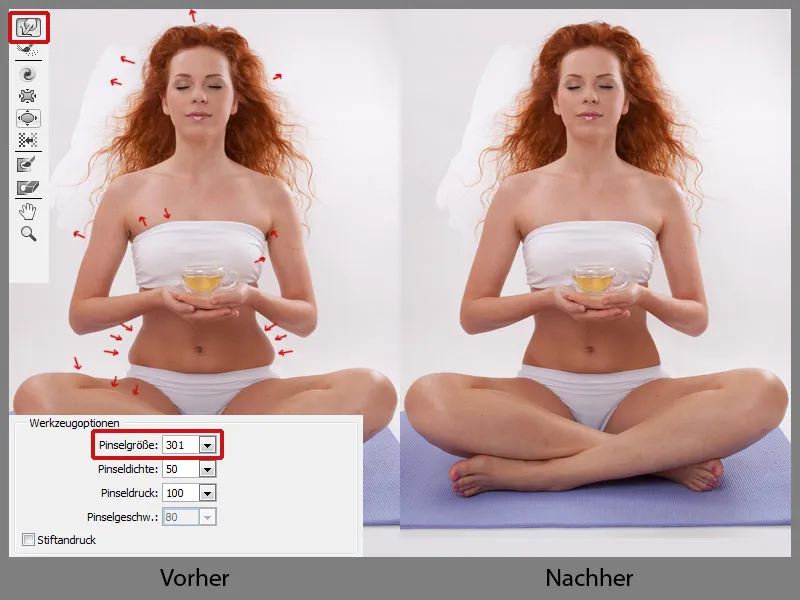
Adım 5: Ayak Parmakları
Vücudun (bizim gördüğümüz) sol ayağının parmakları sağdakilerden daha güzel görünüyor. Ve bunu değiştireceğim; parmaklar Lasso Aracı ile seçilir ve ardından Katman>Yeni>Katman Kopyalayarak>Özgür Dönüştürme Yoluyla Yansıt seçilir. Bu katmana "Parmak" adını veririm, Opaklık düşürülür, alt katmanın görünmesine yardımcı olur. Her şeyi ayarladıktan sonra, Opaklıki tekrar %100'e yükseltir ve siyah bir Maske oluştururum, bunun için Alt Tuşutu basılı tutarak Maskeler simgesini tıklarım. Beyaz boya ile parmakları boyarım. Tüm katmanları gruplayarak, aşağıdaki simgeye tıklayarak grupları "Hazırlık" adı altında topluyoruz.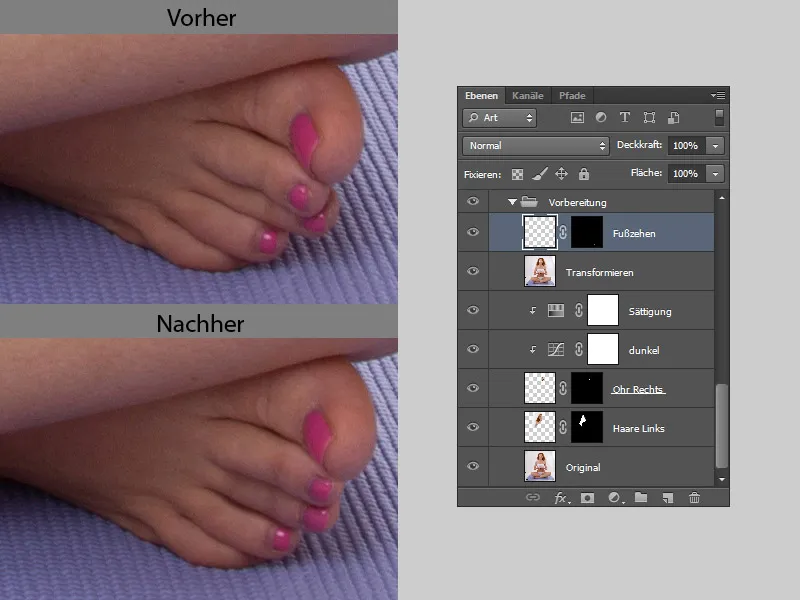
Ayak Parmaklarını Boyama
Ayarasız ayak tırnakları dikkat dağıtıcı olduğu için onları nötr bir renge boyayacağız. İlk olarak yeni bir klasör oluşturur ve ona "Ayak Parmakları Rengi" adını veririm.
- Renk
Yumuşak bir Fırçaile ten rengini alır ve ayak tırnaklarına boyarım.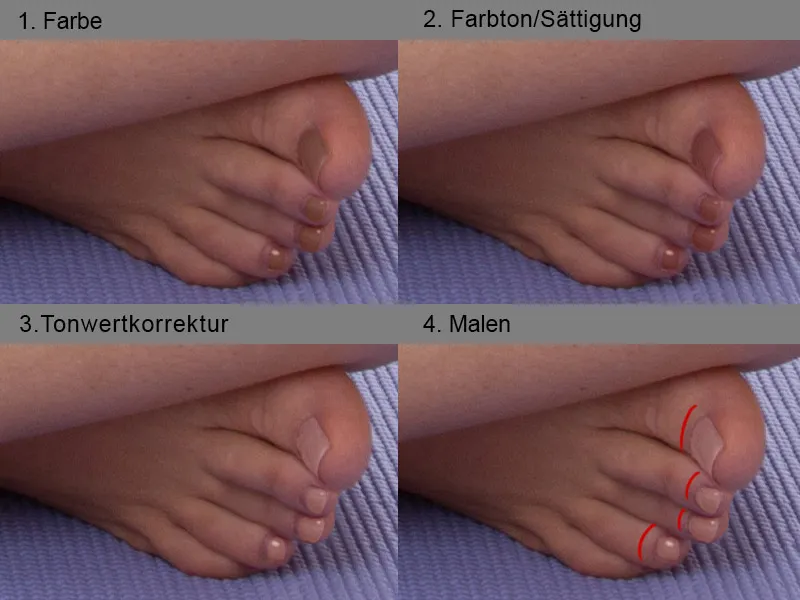
- Ton/Satürasyon
Maskesini tıklarım ve yumuşak bir Fırça ile dikkatlice ayak tırnaklarını boyarım, ardından tekrar Maskesini tıklarım. Şimdi ayak tırnaklarımız seçili hale gelir ve Shift+Ctrl+I tuşları ile seçimi tersine çeviririm. Şimdi Ton/Satürasyon'a giderek rengi biraz değiştiririm. Tonu -8 'e kaydırırım. - Değer Düzenleme
oldukça koyu olan rengi, Değer Düzenlemesi ile biraz açerim; ortadaki kaydırıcıyı 1.70'e ayarlarım. Ayak tırnaklarına sadece uygulanması için bir Maskesinioluşturup Opaklığı biraz düşürürüm, 78%e kadar. - Boyama
Ayak tırnaklarının renginden memnun olmama rağmen, kenarları sevmiyorum. Yeni bir katman oluşturur ve biraz sert bir Fırçaile dikkatlice boyarım. Renkleri tekrar ve tekrar Pipete ile alırım. Şimdi ayak tırnakları titizlikle boyanmış görünüyor.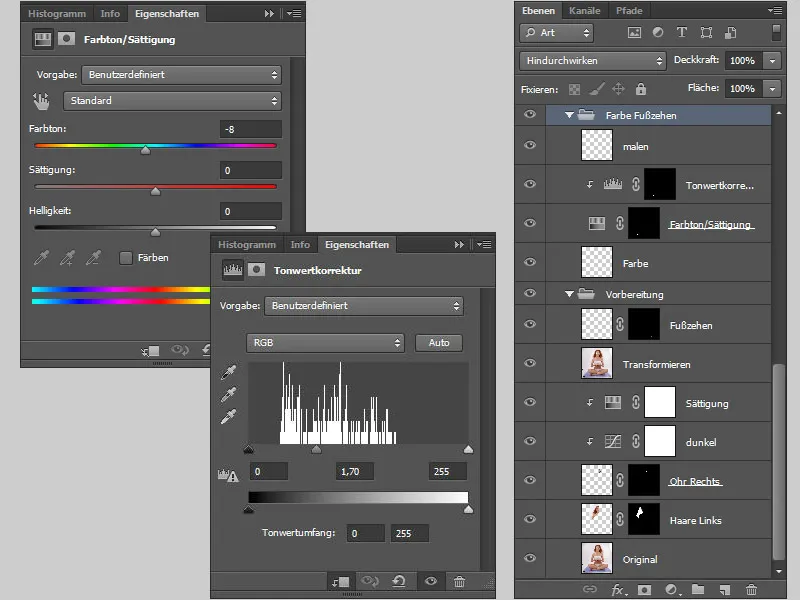
Adım 6: Kusurları temizleme ve cildi pudralama
Cilt retuşunu yeni bir katmanda yaparım. Tüm katmanlar Ctrl+Shift+Alt+E kısayoluyla bir araya getirilir.
Katman üzerinde Onarım Fırçası aracını kullanarak tüm kusurları, sivilceleri vb. temizlerim. Onarım Fırçası ayarında önemli olan şey, Sertlik'in %100 olarak ayarlanmış olmasıdır, böylece mükemmel bir cilt dokusuna ulaşırım.
Ctrl+Shift+Alt+E kısayoluyla yeni bir katman oluşturulur, bu katman iki kez kopyalanır. Üst katmanda Topaz Labs Clean filtresi kullanacağım: http://www.topazlabs.com/clean/.
Filtre genellikle tüm vücut çekimlerinde hızlı sonuçlar sağlamak için kullanışlıdır, ancak portreler veya yüksek kaliteli retüşlerde kullanmam.
Filtre>Topaz Labs>Topaz Clean'e giderim. Filtre yeni bir pencerede açılır. Soldan sunulan Öntanımlılar arasında Cilt Düz'ü seçerim. Sağ tarafta istediğim gibi ayarları değiştirebilir ve Tamam ile onaylayabilirim.
Bu katmanı siyah bir maskeyle gizlerim ve beyaz bir Fırça ile pudralamak istediğim yerlere boyarım.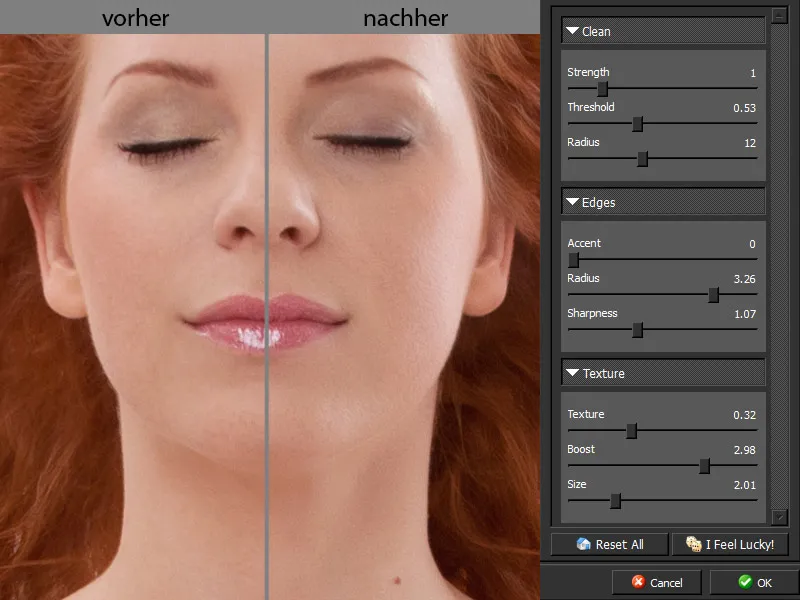
Benim maskem böyle görünüyor.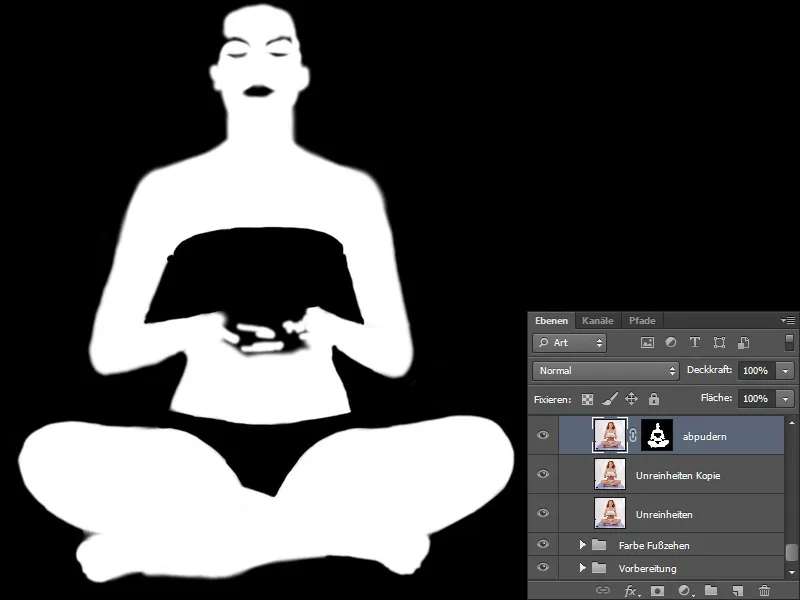
Adım 7: Cildi renklendirme
Şimdi cilt rengini denk hale getirmek için çalışacağım. Tüm katmanları yeni bir katmana kopyalayarak Ctrl+Shift+Alt+E kısayoluyla yaparım.
Damla Pipet aracını kullanarak en parlak rengi alırım, bu genellikle ışık yansımasıdır; örneğin burun üzerinde. Ardından arka plan rengine tıklar ve şimdi en koyu noktayı seçerim, bu genellikle gölgelerdir.
Ardından Görüntü>Düzeltmeler>Ton eğrilerini düzenleme'ye giderim. Açılan pencerede Umkehren'i seçer ve Tamam ile onaylarım. Dolgu yöntemi olarak Renk'i seçerim.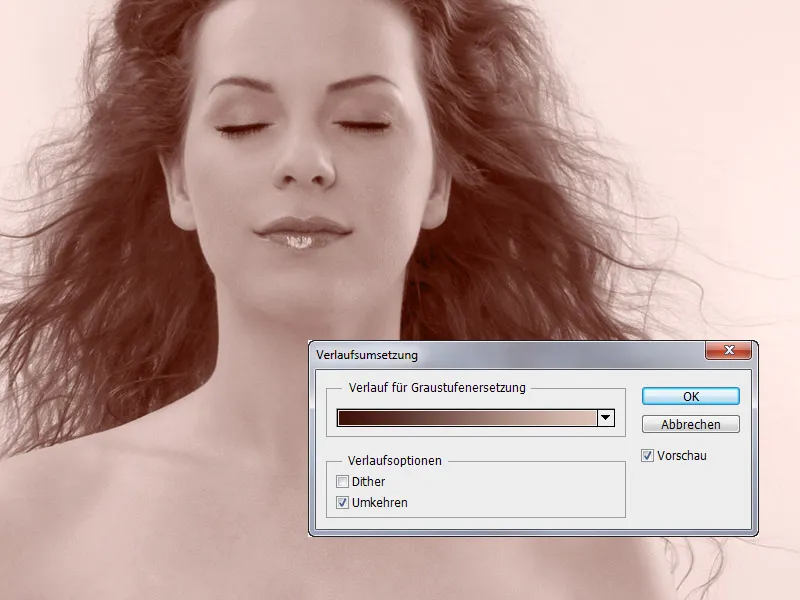
Ancak ton cilt rengine uymuyor ve bunu Renk Denge ve Ton Eğrileri üzerinden değiştiririm. Cilt renginin grimsi olmamasına dikkat edilmelidir.
Katmanı siyah bir maskeyle gizler, maske simgesine basılı tutarak Alt- tuşuna basarım. Yumuşak kenarlı bir Fırça ile (Opaklık'ı ve Akış'ı yaklaşık %20'ye ayarlarım) kadın cildinin üzerine boyama yaparım.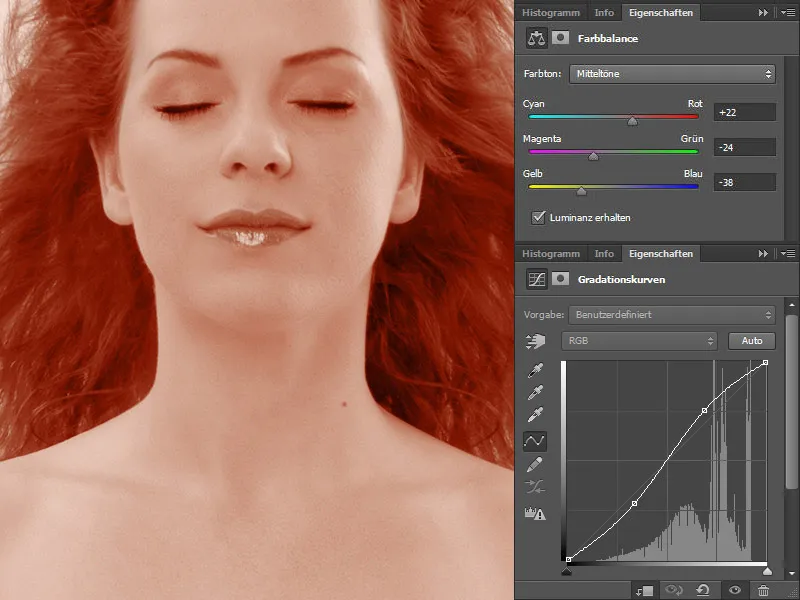
Düzgün bir cilt rengi istediğim bölgelere boyama yaparım. Bunlar göz altları, gölgeli yerler ve diğer nesnelerin yansımalarıdır.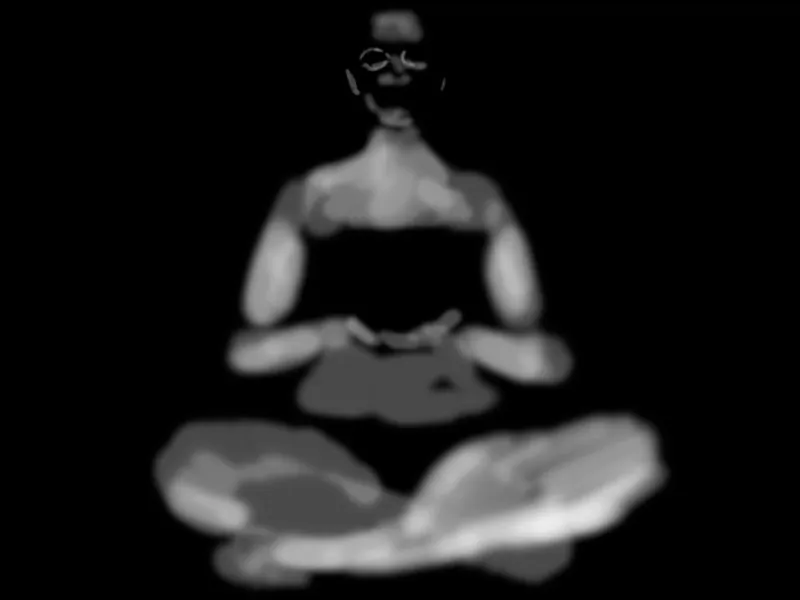
Adım 8: Bacaklardaki renk farkını dengeleme
Bacaklarda matın parlak yansımaları vardı ve bu alanları iyi renklendirmem gerekiyordu. Bu nedenle bu bölgelere diğerlerinden daha fazla yoğunlukta renk verdim. Bu durumu Renk Tonu/Sağlamlık üzerinden düzeltirim.
Maskenin simgesine tıklar ve bacakları boyar, bu işlemi tersine çevirmek için Shift+Ctrl+I kısayolunu kullanarak tekrar maskenin simgesine tıklarım. Sonra Renk Tonu/Sağlamlık'a giderim ve Sağlamlığı -15'e düşürürüm.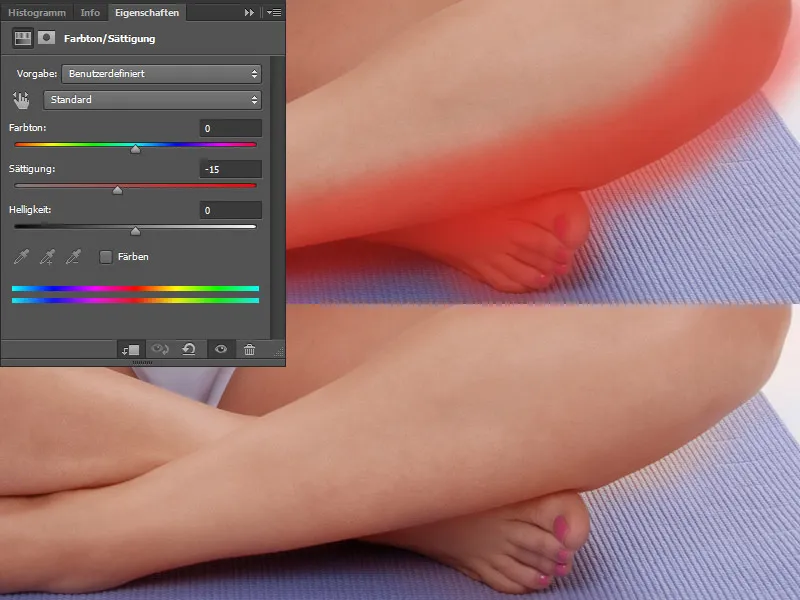
Önce / Sonra karşılaştırması şöyle görünüyor.
Adım 9: Saçları renklendirme
Saçlarda da bir renk farkı var: Saç dipleri gri bir ton taşıyor, bunu düzelteceğim. İşlem cilde benzer. Ön plan rengini açık noktalardan, arka plan rengini koyu noktalardan alırım. Ardından Görüntü>Düzeltmeler>Ton eğrilerini düzenleme'ye giderim. Açılan pencerede Umkehren'i seçer ve Tamam ile onaylarım. Dolgu yöntemi olarak Renk'i seçerim.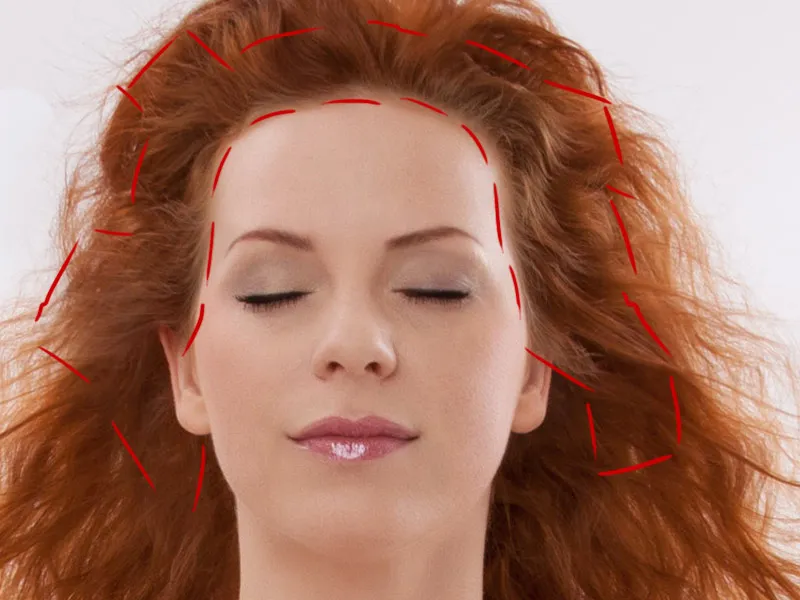
Renk Denge ile rengi düzeltebilirim. Maskenin simgesine tıklarım ve Alt- tuşuna basarak katmanı siyah bir maskeyle gizlerim. Yumuşak kenarlı bir Fırça ile (Opaklık'ı ve Akış'ı yaklaşık %20'ye ayarlarım) saçların üzerine boyama yaparım.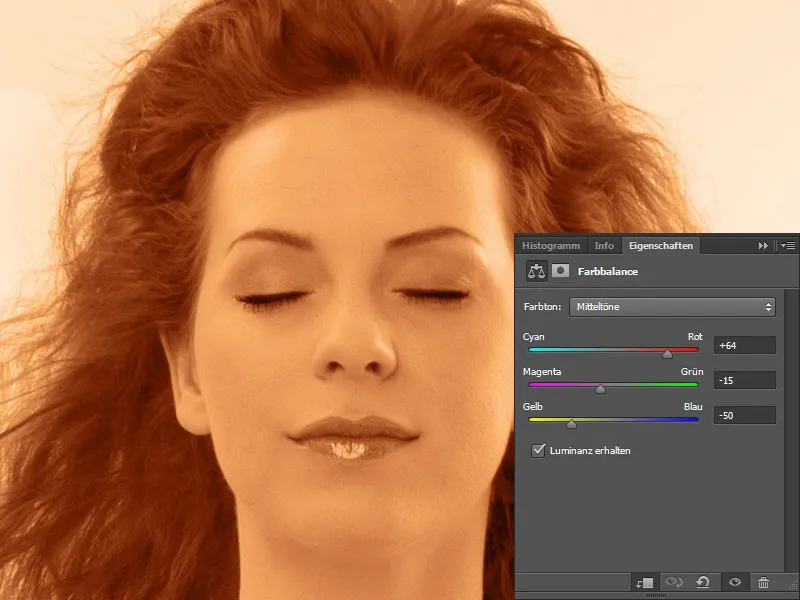
Maskem şu şekilde görünüyor …
… ve sonuç şöyle:
Adım 10: Son düzeltme
Renklendirmeden dolayı tüm resim hafif bir kırmızımsı ton aldı, bunu Seçmeli Renk Düzeltme ile düzelteceğim.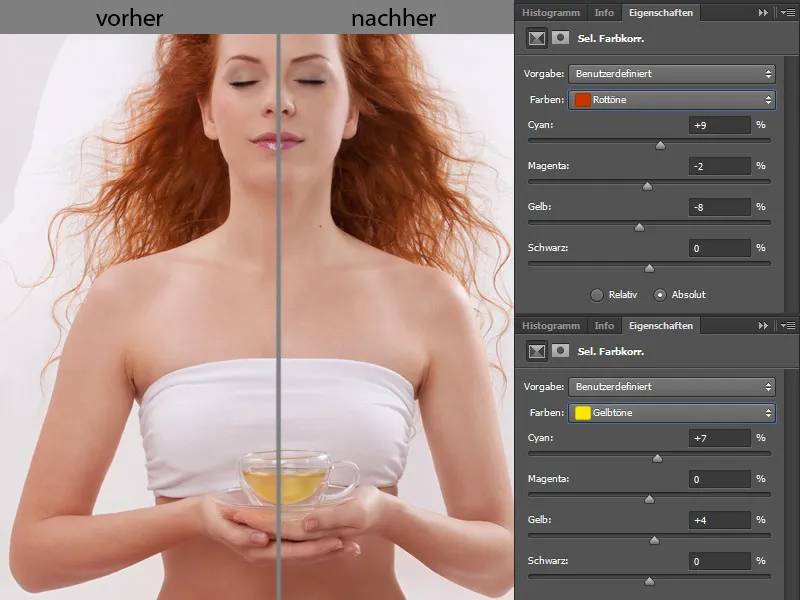
İşte katman paletim: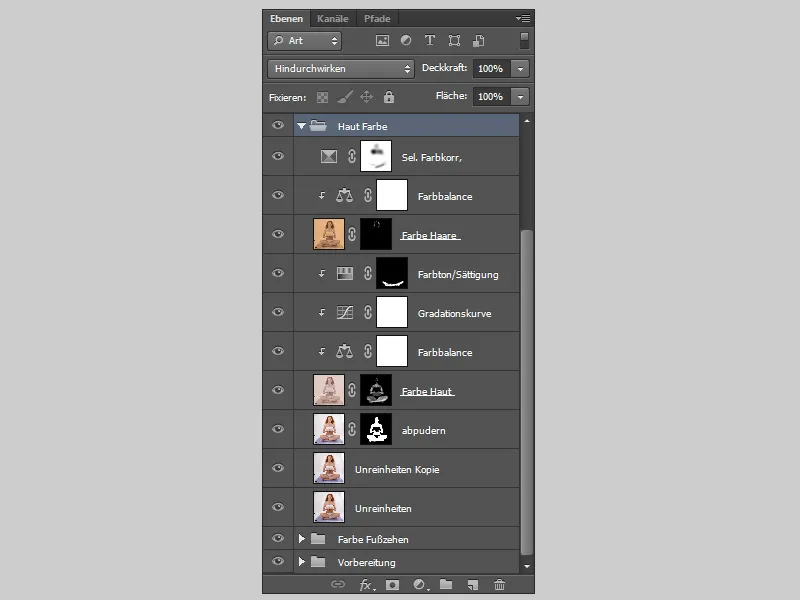
Adım 11: Retuş
Retuş için Yumuşak Işık modunda yeni bir katman oluşturuyorum ve Yumuşak Işık modu için nötr renk doldurma seçeneğini (%50 Gri) seçiyorum.
Katmanda yumuşak bir Fırça kullanarak yaklaşık %10 Opaklık ve Akmak ayarlarını yapıyorum. Karanlık bölgeleri aydınlatıyorum ve aydınlık alanları karartıyorum. Cildimdeki lekeleri iyi görebilmek için Kanal Karıştırıcı'ya giriyor ve Tek Renkli seçeneğini işaretliyorum. Ayarlayıcıları cildimdeki lekeleri iyi görebileceğim şekilde hareket ettiriyorum. Retuş yaparken, resmi sürekli büyütüp küçültmek önemlidir. %100'de iyi görünen bir şey, %33'te iyi görünmeyebilir. Ve oranları hızlıca kaybedebilirsiniz.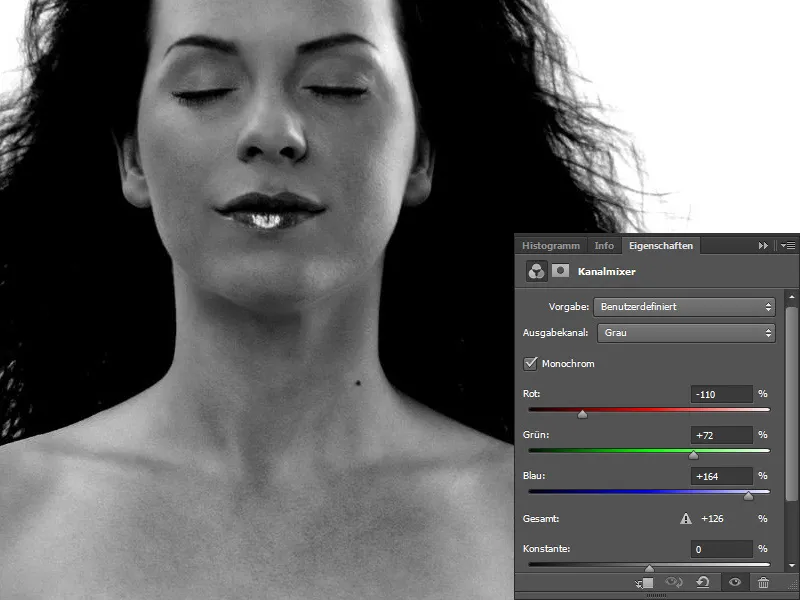
Üç katmanı bir klasöre yerleştiriyorum ve adını "Retuş" koyuyorum.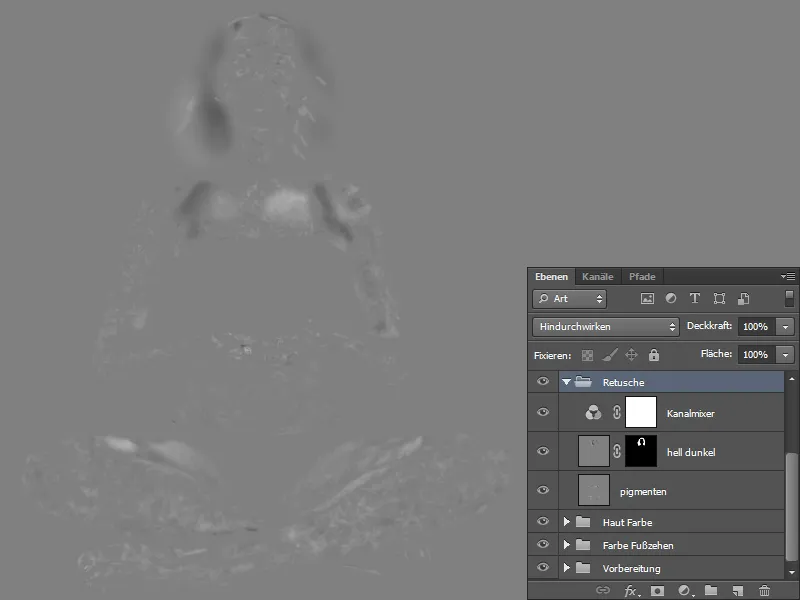
Adım 12: Giysi Şekillendirme
Tüm katmanları Ctrl+Shift+Alt+E ile yeni bir katmana kopyalıyorum. Şimdi yeni bir boş katman oluşturuyor ve külot üzerindeki kırışıklıkları yumuşatacağım, bunun için Parmağını Sürükle aracını kullanıyorum. Gücü %50 olarak ayarlıyorum, Tüm Katmanları Dahil Et seçeneğini işaretliyorum ve kırışıklıkları nazikçe yumuşatıyorum. Bu katmana "Parmağını Sürükle" adını veriyorum.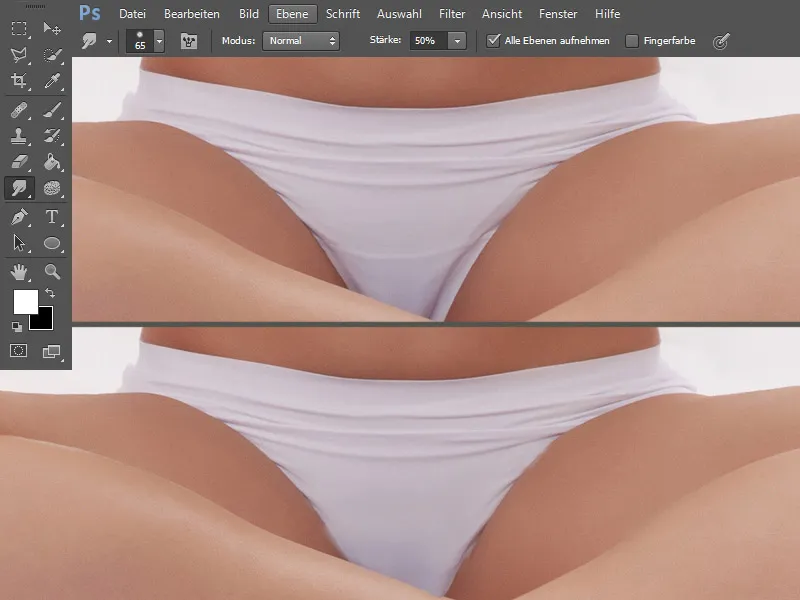
Adım 13: Renklendirme
Külotu Renklendirme
Yeşil bir ton seçerek Doğrusal Işıklandırma modunda yeni bir boş katman oluşturuyorum ve külotu boyuyorum. Bu katmana "Külot" adını veriyorum.
Boyama sonucunda hoş olmayan kenarlar oluştu, bunları Yedekleme Kopya Aracı ile temizliyorum. Bu işlemi "Yedekleme Kopya" adını verdiğim yeni bir katmanda da tekrarlıyorum. Yedekleme Kopya'nın boyutunu biraz küçültüyor, Opaklık ve Akışı %100 olarak bırakıyorum.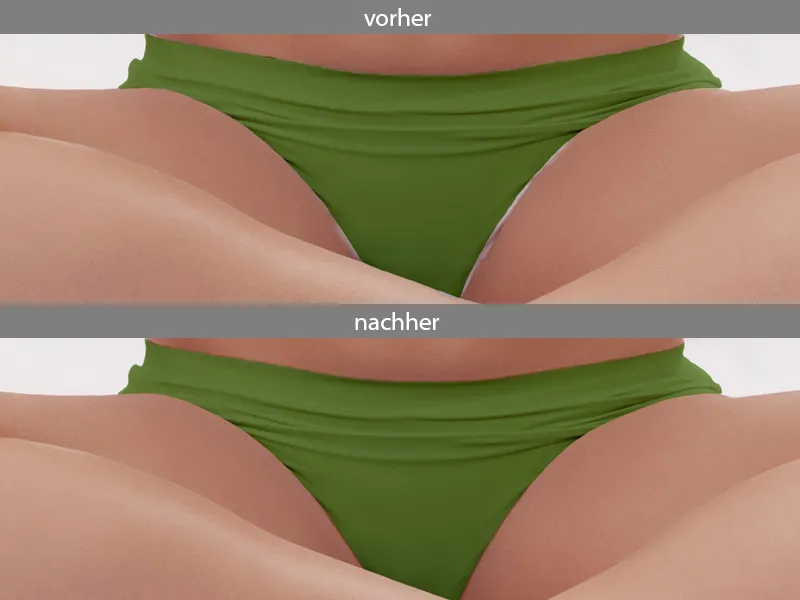
Üst Kıyafeti Renklendirme
Şimdi aynı mod ve renkte üst kıyafet için yeni bir katman oluşturuyorum. Bu katmanı siyah bir maskeyle gizliyorum, bu işlemi yapmak için Alt tuşuna basılı tutarak maskesi işaretleyerek yapıyorum. Beyaz boya ile rengi uyguluyorum. Çünkü çay fincanı camdan yapıldığı için, yeşil rengin camdan da görünmesi gerekiyor. Yumuşak bir Fırça seçerek Opaklık ve Akışı %15 olarak ayarlıyorum ve cam olan alanlara dikkatlice boyuyorum.
Adım 14: Üst Kıyafet - Işık Yansımaları
Yeni bir katmanda sert bir Fırça ile düşük Opaklık ve Akış ile ışık yansımalarını boyuyorum. Kırışıklıklara dikkatlice dokunuyorum. Kullanılan renk çok açık yeşildir.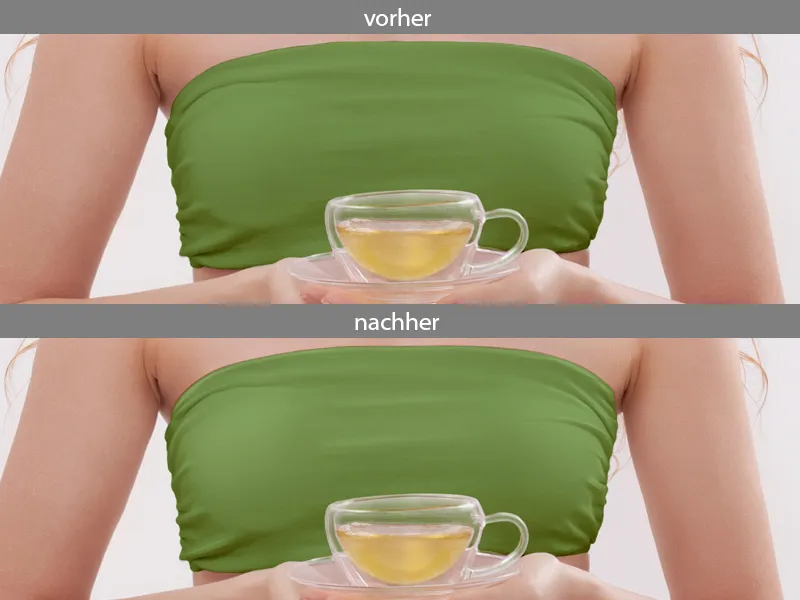
İşte tekrar katman paletim: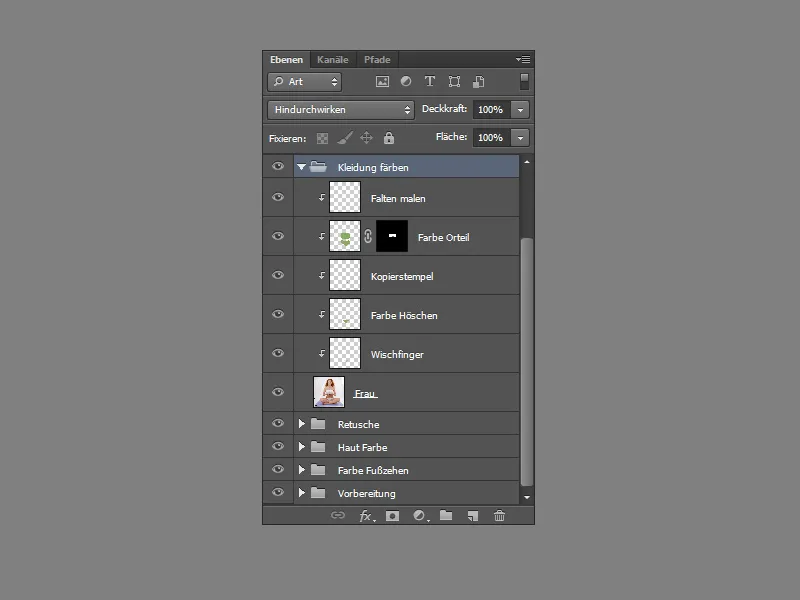
Adım 15: Kontrast
Ctrl+Shift+Alt+E ile yeni bir katmana tüm katmanları kopyalıyorum. Bu katmanı tekrar kopyalayarak, modu Yumuşak Işık olarak ayarlıyor ve Opaklık'ı %50 yapıyorum. Resim daha kontrastlı hale geldi, ancak çok fazla kızarıklık var. Bu durumu Ton/Sağlarklık ayarlarında düzeltiyorum. Tonu +45, Sağlarklığı -45 yapıyorum. Maskesine siyah boya ile saç ve kıyafet üzerine boya yaparak değişikliği sadece cilde uyguluyorum. Katmanları bir klasöre koyuyorum ve adını "Kontrast" koyuyorum.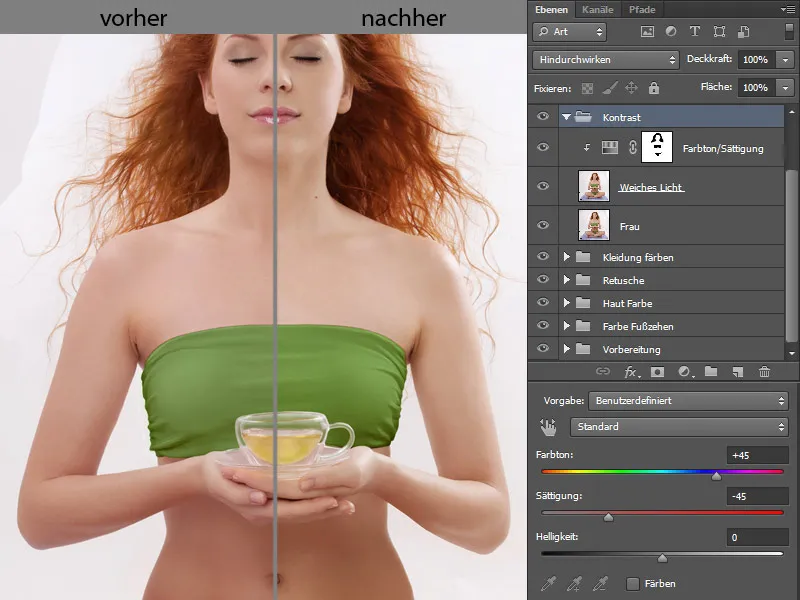
Adım 16: Arka Planı Silme
Yeniden Ctrl+Shift+Alt+E ile tüm katmanları yeni bir katmana kopyalıyorum. Bu katmanın altına beyaz bir katman açıyorum. Kadın olduğu katmana geri dönüyor, Hızlı Seçim Aracı ile kadının üzerinden geçiyorum. Eğer fazla kısım seçtiysem, seçimimi + ya da – ile değiştirerek düzeltebilirim, her şeyi seçinceye kadar.
Tüm alanları seçtiğimde Kesişimleri İyileştir butonuna tıklıyorum.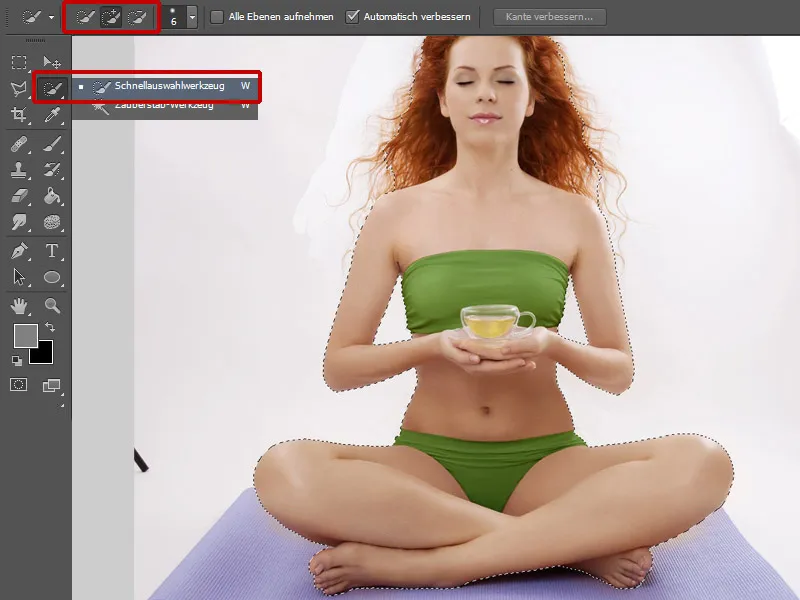
Seçimimi düzeltebileceğim bir pencere açılıyor. Yarıçap İyileştirme aracı ile saçların üzerinden geçiyorum. Mümkün olduğunca fazla saçın korunmasının önemli olduğundan emin olmalıyım. Kenar Algılama'da SmartRadius üzerinden bir Yarıçap seçiyorum, Kenar Kaydırmayı %35'e ayarlıyorum ve değişikliklerimi Tamam diyerek onaylıyorum. Daha iyi silinmeyen alanlarda, örneğin ayak parmakları, iyi bir sonuç alana kadar maskede boyama yaparak devam ediyorum. Katmanları bir klasöre koyuyorum ve adını "Arka Planı Silme" koyuyorum.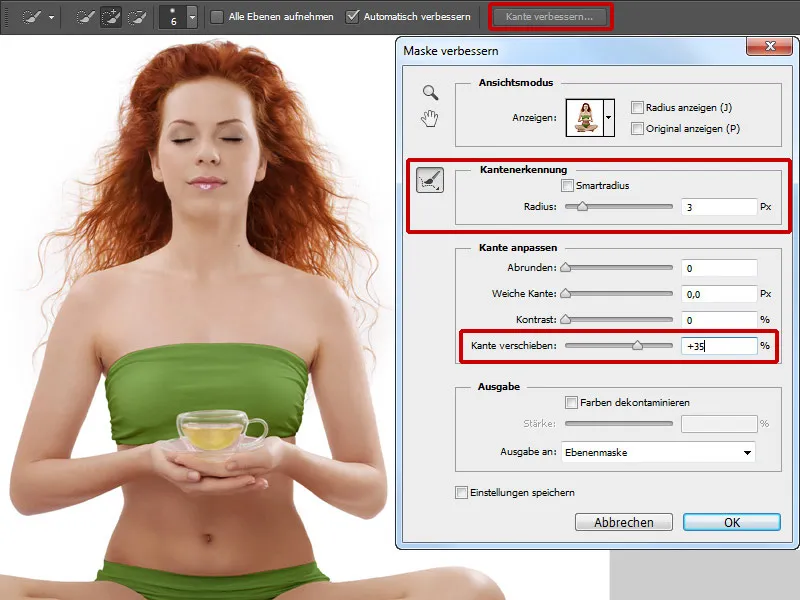
Adım 17: Çay Bardağı
Resimdeki çay bardağı önemli bir elemandır ve buna göre sunulmalıdır. İlk olarak çayın rengini değiştireceğim. Maskenin simgesine tıklıyorum ve Fırça ile bardağın içeriğini dikkatlice boyuyorum, tekrar maskenin simgesine tıklıyorum ve seçimimi tersine çeviriyorum. Şimdi çayım seçili. Gradation eğrileri'ne gidiyorum ve eğriyi orta tonlarda aşağı doğru çekiyorum. Renk dengesinde biraz daha renk değiştiriyorum.
Şimdi Renkli yedekleme modunda yeni bir katman oluşturuyorum, Pipet ile çay rengini alıyor ve yumuşak bir Fırça ile bardağın ortasında ve biraz kenarda düşük bir Kaplama ve Akış ile boyuyorum. Sürekli istediğim renk olan rengi pipetten alıyorum. Böylece çay bardağı daha fazla parlaklık kazanıyor. Şimdi yeni bir katman oluşturuyorum ve daha fazla belirginlik kazanması için bardağa ekstra kontur veriyorum. Bunu, yuvarlatılmış köşelere sahip biraz sert bir Fırça ucu ile yapıyorum.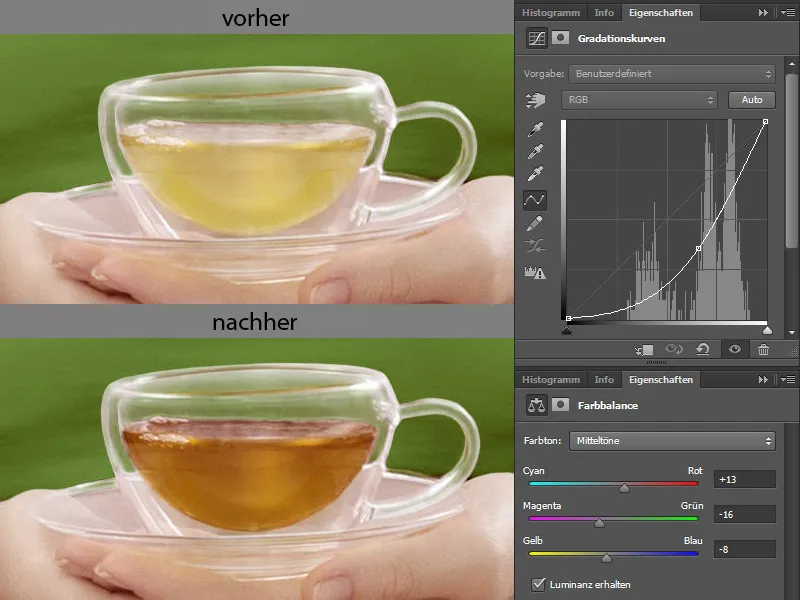
Katmanı bir klasöre koyuyorum ve ona "Çay Bardağı" adını veriyorum.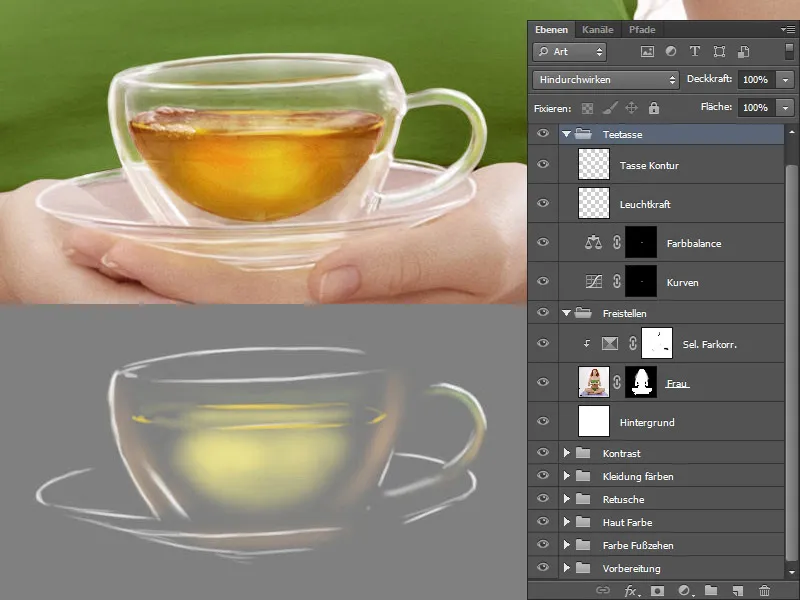
Adım 18: Yüz
Kirpikler ve Kaşlar Boyama
Yeni bir katman oluşturuyorum ve ona "Kirpikler, Kaşlar" adını veriyorum. Fırça ayarlarında Şekil özellikleri'nde bir işaret koyuyorum ve Boyut Sallama'da kaydırıcıyı yaklaşık %22'ye ayarlıyorum. Küçük bir Fırça boyu ve düşük Kaplama ve Akış ile kirpikler ve kaşlar boyuyorum. Rengi, boyadığım yerlerde Pipet ile alıyorum.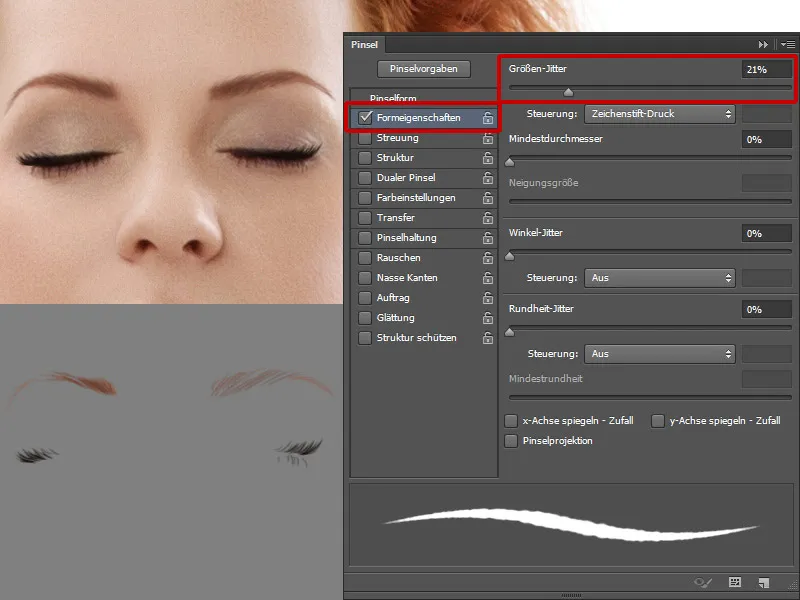
Dudaklar
Alt dudak hoşuma gitmiyor, onu değiştireceğim. Hoşuma giden dudakları bulduğum uygun bir resim arıyorum. Lasso ile alt dudağı seçiyorum ve resmimle birleştiriyorum. Şekli ayarlamak için Dönüştür kullanıyorum. Alt dudak katmanını çoğaltıyorum, klavye kısayolu Ctrl+T ile katmanı dikey olarak yansıtabiliyorum. Katmanı "Üst dudak" adıyla adlandırıyor ve siyah bir maske ile gizliyorum. Düşük Kaplama ve Akış ile beyaz bir Fırça kullanarak parlak noktaları boyuyorum. Böylece dudaklar daha dolgun görünüyor.
Dudağın üzerine ve yanaklarına renk vermek ve dudak rengini biraz değiştirmek için Maskenin simgesine tıklıyorum. Renk dengesi öğesine gitmeden önce seçimimi geri almak ve renkleri tersine çevirmek için maskenin simgesine bir kez daha tıklıyorum.
Yumuşak Işık modunda yeni bir katman oluşturuyorum ve katmanı 50% Gri ile dolduruyorum. Düşük Kaplama ve Akış (yaklaşık %10) ile yumuşak bir Fırça kullanarak pigment lekelerini düzeltiyor, göz kapaklarını biraz daha belirgin hale getiriyor ve buruna daha fazla kontur veriyorum.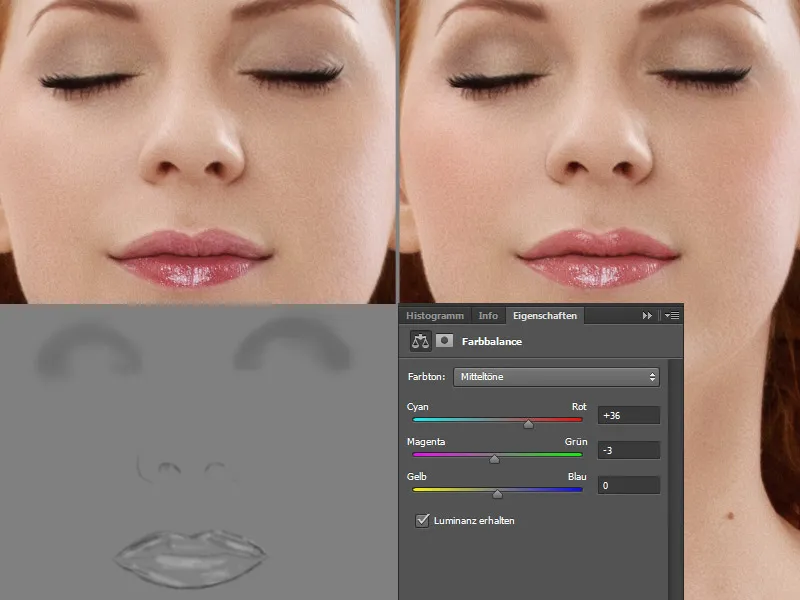
Çil
Son olarak birkaç çil daha boyuyorum. Bunun için yeni bir katman oluşturuyorum. Birçok büyük ve küçük noktaları içeren bir Fırça kullanıyorum. Çillerin rengi, sıcak kırmızımsı-kahverengi bir ton olmalıdır.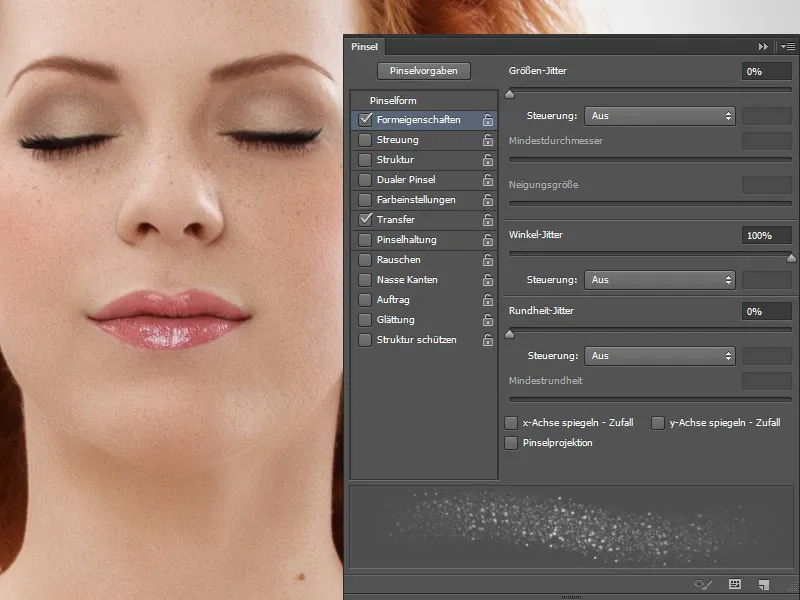
İşte Katmanlar panelim: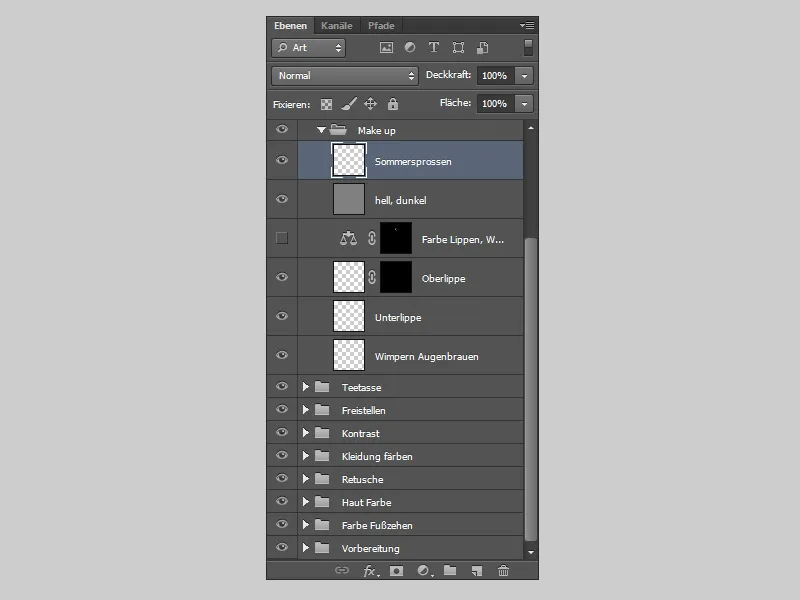
Ve düzenleme sonunda böyle görünecek:.webp?tutkfid=78112)


