Adobe Indesign'da bir içindekiler tablosu oluşturmak temelde oldukça basit bir işlemdir, eğer belgenin oluşturulması sırasında bazı şeylere dikkat edilmişse.
Bu kılavuzda, böyle bir içindekiler tablosunu çok kolay bir şekilde nasıl oluşturabileceğinizi göstereceğim.

Sayfa numaraları ve belgedeki yapı bir düğmeye basılarak yansıtılabilsin, sadece temiz bir biçimlendirmeye ihtiyaç duyulmaktadır. Bu, Paragraf Biçimleri ile tanımlanabilir ve belgeye uygulanabilir. Bir başlık Başlık, aynı şekilde 2. veya 3. seviye metinler de tanımlanmalıdır.
Varsayılan Paragraf Biçimleri, sonradan da değiştirilebilir. Değişiklikler, ilgili biçimin uygulandığı tüm belge noktalarında doğrudan etkili olur - oluşturulmakta olan içindekiler tablosuna etkisi olmaz.
Bir belgede belirli bir yere tıklandığında, ilgili Paragraf Biçimi de Paragraf Biçimleri paletinde etkinleşir. Bu şekilde belgenin görünümü üzerinde tam kontrol sahip olursun.
Bu az sayıdaki kurala dayanarak, önceden biçimlendirilmiş belgeye dayalı olarak bir içindekiler tablosu oluşturabilirsiniz. Bu kılavuzda, zaten biçimlendirdiğim bir içindekiler tablosu olmayan yeni bir belge kullanacağım.
İleride içindekiler tablosunun oluşturulacağı sayfa yer tutucu sayfalar oluşturabilirim. Bu tür bir tablonun oluşturulması için metin çerçevelerine ihtiyaç duymazlar. Bu sayfalardaysam, içindekiler tablosunun oluşturulması için Düzen>İçindekiler menü öğesini kullanabilirim.
Ancak önce İçindekiler Biçimleri'ni gözden geçirmeniz gerekmektedir, bu da aynı şekilde Düzen menüsü altında bulunmaktadır.
Bu menü öğesine tıkladığınızda, önceden belirlenmiş bir Standart-Biçim ile bir pencere belirecektir.
Bu pencerede Editle menü öğesine tıklarsanız, İçindekiler Biçimi'nin düzenlenmesine yönelik başka bir pencere açılacaktır.
Alternatif olarak, zaten oluşturulmuş bir İçindekiler Biçimi'ni yükleyebilirsiniz, bunun için Yükle seçeneğini tıklamanız yeterlidir.
Bunun ardından, önceden belirlenmiş biçimlendirmelere sahip bir belgeyi açma seçeneğimiz olmuş olur.
Ancak size bir belgenin nasıl oluşturulduğunu göstermek istiyorsam, tekrar İçindekiler Biçimleri'ni çağırır ve Yeni düğmesine tıklarım.
Açılan iletişim kutusunda önce Başlık'ı ve sonra da anlamlı bir isimle İçindekiler Biçimi'ni belirleyebilirim.
Belge ve paragrafların dizini için, belgenin Paragraf Biçimleri'nin dahil edilmesi gerekmektedir - yani hangi Paragraf Biçimleri'nin açık belgenin hangi paragraflarını göz önünde bulunduracağını belirlemek önemlidir. Bu nedenle belgeyi baştan itibaren doğru şekilde biçimlendirmek önemlidir.
Sol pencereye bakıldığında, başlıkların sıraya konulduğu fark edilebilir.
Bu ilk eşleştirme gerçekleştikten sonra, iletişim kutusunu kapatmak mümkün olur. İçindekiler tablosu şimdi oluşturulmalıdır. Ancak henüz bir şey görünmemektedir.
Nedeni oldukça basittir: Şu anda sadece İçindekiler Biçimlerini değiştirdim, ancak henüz bir içindekiler tablosu oluşturmadım.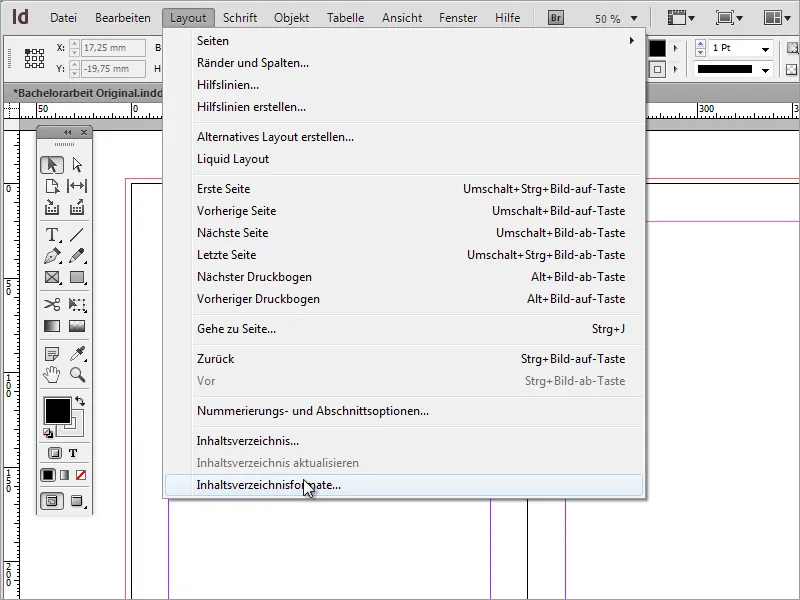
Bir içindekiler tablosu almak için, İçindekiler girdisini seçmem gerekmektedir. Bu durumda, İçindekiler iletişim kutusu görünür hale gelir, şu anda kapattığımız pencereyi hatırlatır.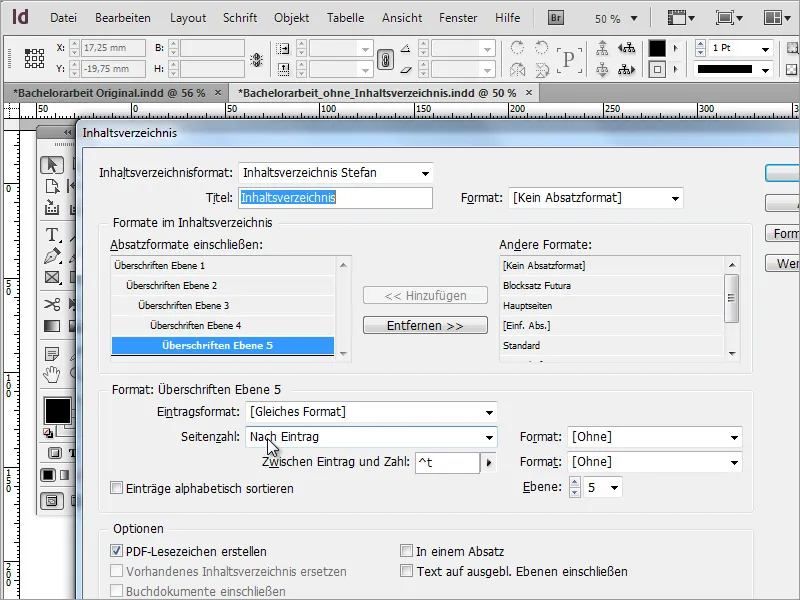
Bu iletişim kutusundaki Tamam düğmesine tıkladığımda, pencere kapanır ve fare işaretim değişir.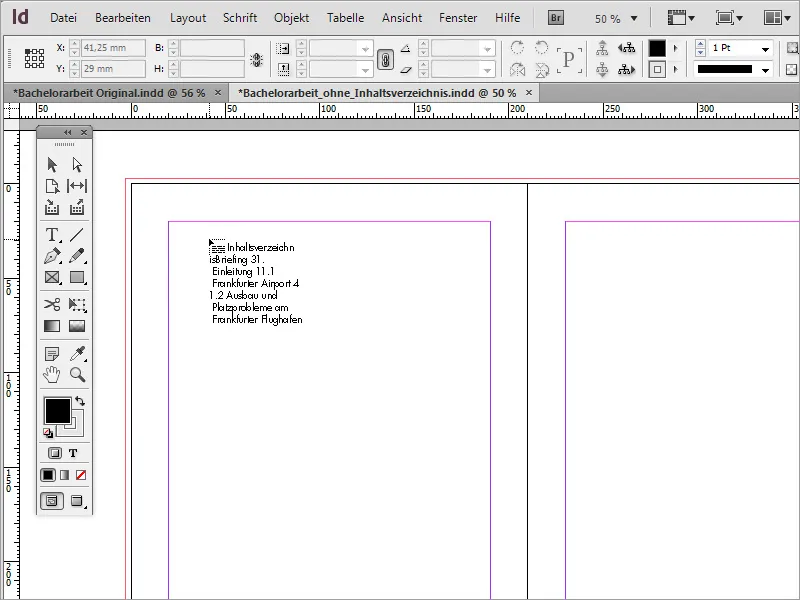
Şimdi etkin çerçeveyi tıklayabilirim veya gerektiğinde kendi çerçevemi çizebilir ve ardından içindekilerin yerleştirileceği çerçeveye tıklayabilirim.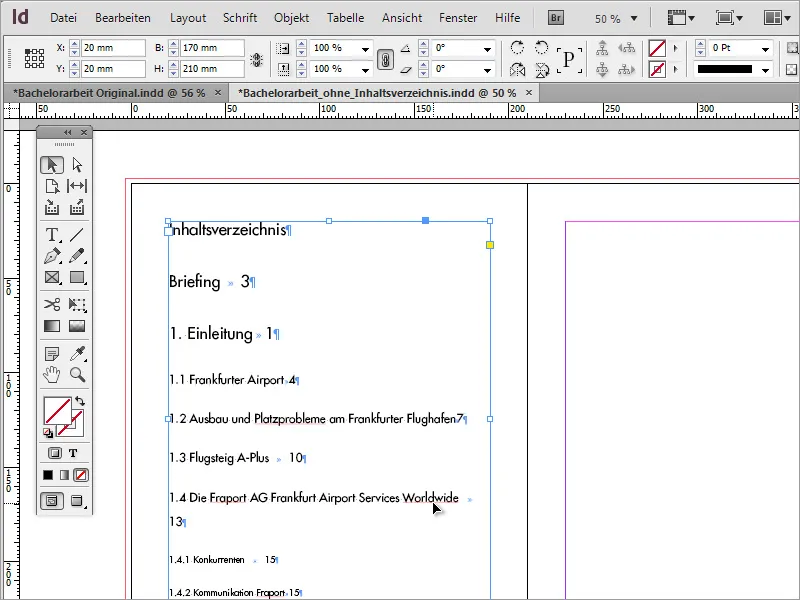
Ancak başlangıçta belge içinde gerçekte bulunan içeriğin sadece bir kısmı görüntülenir. Bu, metin çerçevesinin sınırlılığı nedeniyle tüm içeriği temsil edememesiyle ilgilidir. Ancak metin çerçevesi, metin çerçevelerini birbirine bağlayarak içeriği genişleterek ve temsil ederek yardımcı olan bir işlevi sunar. Bunu yapmak için sadece etkin metin çerçevesindeki Artı simgesine tıklamanız yeterlidir. 
Diğer taraftaki metin çerçevesine fareyle tıkladığınızda, Çıkıntı Yapılan Metin orada temsil edilir. İçerik miktarına bağlı olarak bu adımı, şu anda etkin metin çerçevesinden başlayarak tekrar etmeniz gerekebilir. 
Ancak bu yöntem biraz karmaşıksa, basit bir "tüyo" kullanabilirsiniz. İlk metin çerçevesinde, tüm metni bir seferde eklemenizi sağlayan bir işlevi etkinleştirebilirsiniz, bunun için Shift tuşuna basmanız yeterlidir. Farenin görünümü değişecektir. 
InDesign şimdi metni otomatik olarak birden fazla sayfaya ekler. Ancak arkasındaki düzenlemenin kaydırılmadığı veya üzerine yazılmadığından emin olmalısınız. Bu nedenle, bu işlevi kullanırken önceden bazı boş sayfalar oluşturmanız ve ardından içinde oluşturulabilecek bir içerik tablosuna yer açmanız önerilir. 
Bununla birlikte içerik tablosu metni şu anda çok güzel görünmüyorsa, İçerik Tablosu Biçimleri üzerinden çağırabileceğim daha fazla biçimlendirme gerekir. 
Açılan diyalog kutusunda Düzenle seçeneğine tıklarım ve bu şekilde Düzenleme Diyaloguna erişirim. 
Diğer taraftan, diyalog kutusunda belirtilen ve kabul edilen her bir Paragraf Biçimi için altında değişiklikler yapabilirsiniz. 
Değişikliklerin içerik tablosundaki tüm paragraflara yansıması için her bir paragraf düzeyini manuel olarak değiştirmeniz gerekir. Bunu yapmaya örneğin Girdi Biçimi ile başlayabilirsiniz, bu, yazı tipini daha net tanımlar. Örneğin, daha ince bir yazı tipi uygulayarak alan kazanabilirsiniz. 
Tamam ile onayladıktan sonra değişiklikleri görmek isteyebilirsiniz. Bunun için tekrar Düzen menüsüne gidin ve İçerik Tablosunu Güncelle seçeneğini seçin. 
İçerik tablosu, değiştirilmiş değerlerle temsil edilir hale gelir. 
Tasarruf edilen alan iyi bir ilerlemedir. Bununla birlikte, belirli bölümlerin kalın olması ve rakamların örneğin sağa yaslanmış olması için daha fazla biçimlendirme gerekmektedir. Bunun için yeni Paragraf Biçimleri oluşturmanız gerekmektedir. Paragraf Biçimleri panelinde alt kısımdaki Yeni- simgesine tıklayarak bunu en kolay şekilde yapabilirsiniz. 
Yeni girişe çift tıklamanız halinde, Paragraf Biçim Seçenekleri ayarlarınızı yapabileceğiniz bir diyalog kutuna ulaşırsınız. 
Daha sonra bu diyalog kutusunda bir Biçim Adı belirleyebilir ve ek yazı formatlamalarını yapabilirsiniz. Genel olarak yazı tipinin küçültülmesi ve vurgulanması gerektiğinden, burada yazı tipi kesitini Kalın olarak değiştirilmiştir. Değişiklikler yapıldıktan sonra diyalog kutusunu Tamam butonuna tıklayarak kapatabilirsiniz. 
Onayladıktan sonra, görünümde başlangıçta bir değişiklik olmaz. Düzen menüsü altındaki İçerik Tablosunu Güncelle girişi pasif hale getirilir ve bu değişikliği uygulamak için kullanılamaz. Bu nedenle, bu değişikliği geçerli kılmak için Layout menüsünde bulunan İçerik Tablosu ayarlarına geri dönmeniz gerekmektedir. Ebatsal Başlık için 1. Düzey'de yeni bir Girdi Biçimi belirlenirken, bu yeni oluşturulan Paragraf Biçimi'ne başvurun. 
Bu değişiklik yapıldıktan ve onaylandıktan sonra, içerik tablosunun formatı değişecektir. 
Eğer yazı tipi kesiti beklentilere uymuyorsa, daha sonra bunu Paragraf Biçimi Seçenekleri aracılığıyla değiştirebilirsiniz. Değiştirmek istediğiniz Paragraf Biçimini, değiştirmek istediğiniz Paragraf Biçimi Paletinde iki kez tıklarak açabilir ve yazıyı değiştirebilirsiniz. Örneğin, kalın olan yazı tipini Kitap'a değiştirebilirsiniz. 
Onay verdikten hemen sonra değişiklikler uygulanır. 
Ve aynı şekilde her seviye için içerik ve başlık dizinlerinden ayrı bir Paragraf Biçemi oluşturulur. Bunun için mevcut Paragraf Biçemi'ni İçindekiler Düzey 1'e sürükleyerek Paragraf Paleti'ndeki Yeni- sembolüne bırakabilirsin.
Oluşturulan bu kopyayı bir Çift Tıklayarak düzenleyebilir ve örneğin Yazı Tipi'ni veya Yazı Büyüklüğü'nü değiştirebilirsin.
Eğer tekrar Tasarım üzerine gidersen ve İçindekiler'i seçersen, yaptığın değişikliklerin belgeye yansıtılmadığını ya da korunmadığını fark edebilirsin. Ekran görüntüsünde görüldüğü gibi, Giriş Biçimi hala Futura yazı tipi olarak aktif durumda.
Değişikliklerin kalıcı olması için Tasarım>İçindekiler Biçemleri üzerinden gitmeli ve Düzenleyi seçmelisin.
Şimdi başlıkların yapısını metin biçimlendirmesiyle değiştirebilir ve Tamamı tıklayarak iletişim kutusunu kapatabilirsin.
Şimdi sadece İçindekileri menüsünden Tasarım>İçindekileri Güncelle seçeneğiyle güncellemen gerekiyor.
İdeal formata ulaşmak için adımları tekrarlamak gerekebilir. Bu nedenle bu adımları birkaç kez tekrarlayarak gerekli ayarlamaları yapmanız gerekmektedir. Düzey 2 ve 1 başlıklarında şu anda çok fazla satır aralığı bulunmaktadır. Bu nedenle, bu, Paragraf Biçemi Seçenekleri içindeki Satırlar Arası ve Girişler seçeneğiyle ayarlanır.
Alternatif olarak, Satırlar Arası ayarlanabilir.
Her paragraf seviyesi için ayrı bir Paragraf Biçemi önceden oluşturulur. Mevcut bir biçemi kolayca çoğaltabilir ve sonra yeniden adlandırabilirsin. Böylece her paragraf seviyesi için hızlı bir şekilde değişiklikler yapma olanağına sahip olursun.
Oluşturulan bu Paragraf Biçemleri henüz başlık bölümlerine atananmalıdır, böylece değişiklikler bu alanlara da yansıtılır.
İçindekiler listesi şimdi oldukça daha iyi görünüyor. Ancak sayfa numaraları hala doğrudan metin sonlarında duruyor.
Bunu değiştirmek için tekrar Tasarım>İçindekiler Biçemleri menüsüne git ve ardından bir sonraki pencerede Düzenle'yi seç. Tüm ilgili seçeneklerin görünür olması için, pencerenin gelişmiş görünümde olması gerekmektedir. Bunun için, gizlenmiş işlevleri düzenleme penceresinde gösterebilmek için sağ taraftaki Daha Fazla Seçenek butonuna tıklayabilirsin.
Biçimlendirme ayarları arasında sadece İçindekilerin düzenlenmesi değil, aynı zamanda Sayfa Numarası ve ilgili aralıklar da bulunmaktadır. Standart olarak bir sekme ayarlanmıştır. Ancak başka varsayılan özelliklere de başvurabilir ve böylece görünümü değiştirebilirsin. Önemli olan, önceden ayarlanmış değerin ilgili alandan kaldırılması ve her başlık seviyesi için ayarlanmasıdır.
İçindekileri Tasarım>İçindekileri Güncelle menüsünden güncelledikten sonra, değiştirilmiş ayarlarla İçindekiler yeniden yazılacaktır.
Şimdi tüm sayfa numaraları doğru şekilde sağa hizalanmış olabilir, ancak kalın biçimlendirilen bölümleri olan sayfa numaraları aynı yazı niteliklerine sahiptir. Daha homojen bir görünüm için, bu sayıların tamamının aynı biçimlendirilmesi daha iyi olacaktır. Bunu gerçekleştirmek için yeni bir Karakter Biçemi oluşturabilirsin.
Karakter Biçemleri'nin avantajı, bunların Paragraf Biçemleri'ne ek olarak bir metin aralığına uygulanabilmesidir. Bu nedenle mevcut bir Paragraf Biçemi'ne ekleyebilirsin. Ancak öncelikle Karakter Biçemi önceden ayarlanmalıdır. Ayarlar iletişim kutusuna çift tıklayarak ulaşabilirsin. Yazı Ailesi, Yazı Tipi ve diğer görünümlerini belirleyebilirsin.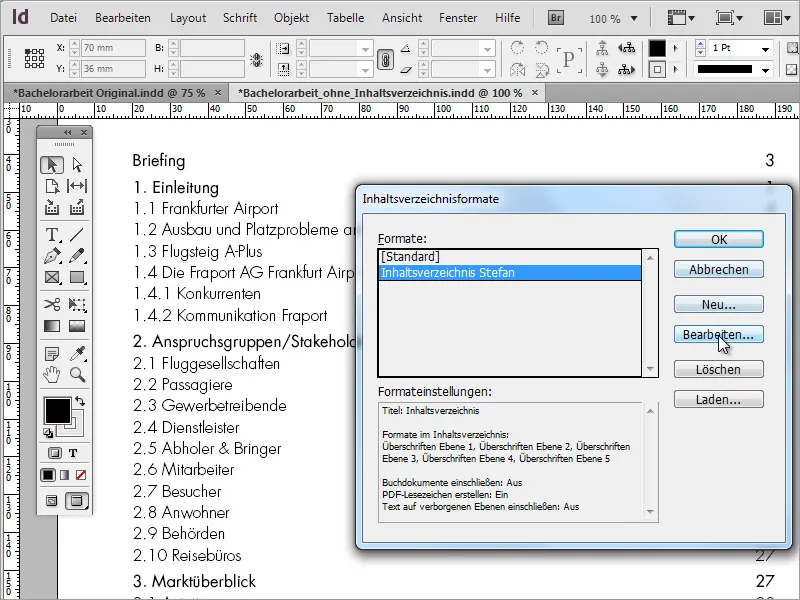
Bu ayarların mevcut bir Paragraf Biçemi için geçerli olması için İçindekiler Biçemleri'ni Tasarım menüsünden düzenlemen gerekmektedir. Bu işlem için açılan iletişim kutusunda Düzenle'ye tıklamalısın.
Şu an için relevant olan tek bir seçenek var, bu da belge biçimi ayarları ile ilgilidir. Her bir bölüm için Sayfa Numarası yanındaki alandan İçindekiler görünümü için bir biçim seçmelisin.
Diğer pencereyi onayladıktan sonra, değişikliklerin görünür olması için içindekileri Düzen menüsünden güncellemelisin.
Bölüm ve sayfa numarası arasında okumayı kolaylaştırmak için noktalı çizgiler isteniyorsa, bunu başka bir isteğe bağlı Karakter Biçimi ile de belirleyebilirsin. Sadece Altçizgileme seçenekleri altında Altçizgiyi etkinleştir - yani işareti koymayı unutmayın. Bu mevcut bir Karakter Biçimi için veya ek olarak yeni bir biçim olarak oluşturulabilir..
Ardından, bu yeni bilgilerle içindekiler biçimi beslenmeli, böylece mevcut belge için bunları benimseyebilirsin.
İçindekiler güncellendikten sonra bu değişiklikler görüntülenecektir.
Şimdi sadece bölüm ve alt başlıkların girintileri eksik. Bunun için, bir kez daha Paragraf Biçimi Seçenekleri'ne gitmelisin. Bu seçeneği, ilgili girişin üzerine çift tıklayarak Paragraf Biçimleri penceresinden erişebilirsin. Girinti ve Boşluklar seçeneği altında bir karakterin önünde kaç boşluk bırakılacağını belirleyebilirsin.
Görsel olarak daha güzel bir görünüm elde etmek için bölüm girintilerinin çok küçük olmaması önemlidir. Bizim örneğimizde her dört içindekiler seviyesi için sırasıyla 5 mm girinti yapıldı. Seviye 1 soldan hizalıdır, seviye 2 sağa 5mm, seviye 3 10 mm, 4 15 mm, 5 ise 20mm...
Bu tür bir içindekilerin avantajı, İçindekiler Biçimleri penceresinde uygun bir ön ayar oluşturarak veya zaten var olan bir projeyi seçerek başka projelerde de kullanılabilmesidir.
Ayrıca, bir PDF olarak da dahil olmak üzere bu tür bir belge ve içindekileri farklı bir formatta dışa aktarabilirsin. Ancak, dışa aktarma seçeneklerinde belgenin içerisine Yer İşaretleri eklenmesine dikkat edilmelidir.
Çıktı olarak verilen PDF belgesinde şimdi içindekiler, etkileşimli bir ortam olarak görüntülenir ve bu sayede ilgili içeriklere hızlı bir şekilde gezilebilir.
Yer İşareti Dışa Aktarma seçeneği, PDF okuyucuda, belge başındaki içindekiler bölümüne sürekli dönülmek zorunda kalmadan basit bir gezinme olanağı sağlar.


