Kontrol paneli veya Kontrol paneli ayrıca Kontrol paneli birleştirilmiş, son derece yararlı ve uyarlanabilir çok fonksiyonlu bir araçtır InDesign'da. Standart olarak, menü çubuğunun altında sabitlenir ve seçilen araca bağlı olarak çeşitli ilgili bilgileri gösterir. Kontrol paneli'nin konumunu ihtiyaçlarınıza göre uyarlayabilir ve onu Yukarı'dan sonra örneğin Aşağıya sabitle veya serbestçe hareket ettirebilirsiniz. Bunun için Paletin sağ kenarındaki Kontrol paneli için bağlam menüsü simgesine tıklayın ve istediğiniz dili seçin.
Ayrıca konumu ayarlamanın yanı sıra Kontrol paneli'nin içeriğini de özelleştirebilirsiniz. Örneğin, belirli bir projede sadece belirli seçeneklere ihtiyaç duyuluyorsa, nesneler, karakterler, paragraflar, tablolar ve baskı sayfaları ile ilgili tüm gereksiz bilgileri gizleyerek daha iyi bir açıklık sağlayabilirsiniz. Bunun için Kontrol paneli için ekran modunu seçin ve gereksiz bilgi alanlarını devre dışı bırakın.

Kontrol paneli'ndeki her seçeneğe ilişkin bilgileri, bir sembolün üzerine veya bir seçeneğin adına imleç işaretlediğinizde görünen Hızlı İpuçları aracılığıyla da alabilirsiniz.
Belirli bir nesne için ayarlar yapmak istiyorsanız, ilgili simgeye basılı tutarak basitçe Alt Tuşu ile tıklayın.
Örneğin, bir resim çerçevesine belirli bir efekt eklemek veya mevcut bir efekti ayarlamak istiyorsanız, Gölgeleme Simgesi üzerine basılı tutarak Alt Tuşu ile tıklayın ve efektleri ayarlamak için bir panel açılacaktır.
Metin aracını seçtiğinizde, Kontrol paneli'nde Font, Stil, Boyut, Satır Aralığı, Kerning, Yürüme, Ölçek, Temel Çizgi, Renk vb. gibi tüm bilgiler görüntülenir (aşağıdaki ekran görüntüsüne bakın).
Paragraf Biçimlendirme bölümünde ise Metin Hizalama, Girişler, Aralıklar, Temel Çizgi Hizalaması, Sütun Sayısı ve Ara vb. öğeler görüntülenir.
Solda, Karakter- ve Paragraf Biçimlendirme için bir simge bulunur ve bunlar arasında geçiş yapabilirsiniz, ilgili ayarları görmek için. Yeteri kadar büyük bir monitöre sahipseniz, InDesign iki bölgeyi yan yana düzenler ve seçilen bölge sola ve diğer bölgeyi sağa, Kontrol paneli'nde yerleştirir.
Şimdi metni düzenlemek için işaretli metni doğrudan Kontrol paneli'nde yapabilirsiniz.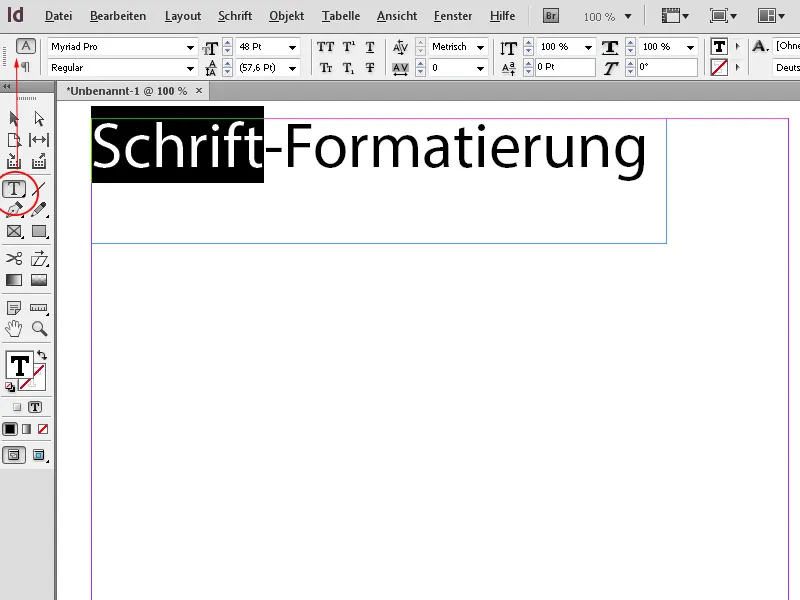
Seçim- veya Çerçeve aracını etkinleştirdiğinizde, InDesign - mevcut referans noktasına bağlı olarak - işaretlenen nesnenin X ve Y eksenindeki konumunu, genişlik ve yüksekliği ile ölçek faktörünü gösterir; ilgili simgeye tıklayarak nesneyi döndürebilir, yatay veya dikey olarak yansıtabilir, Kontur ve Dolgu için renkler, Saydamlık ve Köşe Efektleri gibi birçok ayarı yapabilirsiniz.
Bir çerçevedeki metni dikey olarak hizalamanın bir seçeneği de ilginçtir. Standart olarak, dikey hizalama çerçevenin üst kenarına yapılır, ancak ilgili düğmelere Kontrol paneli'nde Seçim aracı ile tıklayarak metni aşağıya, dikey olarak merkezlenmiş veya dikey blok hizalanmış olarak da ayarlayabilirsiniz - bu durumda, metin üst ve alt kenardan başlayarak çerçevede eşit bir şekilde dağıtılır.
Ayrıca, bir tıkla iki veya daha fazla sütunlu metni hizalamanın da kolay bir yolu vardır - metin, sütunlara eşit satır sayısı ile paylaştırılır.
Bir nesneyi hizalamak için belirli bir referans noktasını belirlemenin mümkün olması, zorlu hesaplamalardan tasarruf sağlayan çok yararlı bir araçtır. Örneğin, bir nesnenin tamamının genişlemesini istediğinizde, merkezin hareket etmeden genişlemesini sağlamak için sadece orta referans noktasına tıklayın ve ardından genişlik ölçüsünü değiştirin - şimdi nesne ortadan eşit bir şekilde genişler. Nesnenin boyutunu değiştirmek istiyorsanız, alt ve sağdaki pozisyonu korumak isterseniz, Kontrol paneli'nde bu referans noktasını işaretleyin ve ayarlama hızlıca yapılacaktır.
Gölgeleme gibi efektler, üzerine tıklanarak bir seçili nesneye Kontrol paneli'nde doğrudan atayabileceğiniz gibi, metinle çevrili bir nesnenin Kontur Yönlendirme türü de kolayca belirlenebilir.
Bir çerçeve içindeki bir resmi hizalamak istiyorsanız, bu durum için Kontrol panelinde bir uyarlama seçeneğine tıklamanız yeterlidir.
Bir tablo hücresi seçtiğinizde, Kontrol paneli'nde, Satırları- ve Sütunları ayarlama seçenekleri ve Hücreleri Birleştirme, Metni Hizalama ve Kontur ekleme seçenekleri görüntülenir.
Bir Rehber çizgisi çizmek istiyorsanız, yatay veya dikey cetvel üzerine tıklayın ve istenen konuma basılı tutarak çizgiyi çekin. Kontrol paneli'nde şimdi ilgili eksen üzerindeki mevcut konumu görüntülenir ve ayarı burada tam olarak yapabilirsiniz.
Aynı nesneleri (örneğin kılavuz çizgileri) ardışık olarak ayarlamak için, Kontrol Paneli aşağıdaki Sonraki (veya önceki) nesneyi seç düğmesini sunar. Bu işlev sayesinde fareyle çok fazla tıklama yapmadan hızlıca bir sonraki öğeye atlayabilir ve ardından ayarlamaları yapabilirsiniz.


