Erişilebilir PDF belgeleri için ön koşul, etiketler aracılığıyla oluşturulan bir yapıdır. Dosyanın etiket içerip içermediğini ve bu etiketlerin nasıl yapılandırıldığını kontrol etmek için Yapı Verileri Düzenleme kenar çubuğunu Etiketler sekmesine tıklayarak sol kenarda açabilirsin. Eğer düğme görünmüyorsa, navigasyon çubuğunun boş bir alanına sağ tıkla ve Konteks Menüden seç.
Dosya henüz düzenlenmediyse, henüz etiket yok demektir. Bu nedenle, üst kısımdaki Seçenekler düğmesine tıkla ve ardından Dokümana Etiket Ekle öğesine tıkla.

Ardından Acrobat dosyayı analiz eder ve tanıma raporu açar. Analiz sonuçları ve düzeltmeler hakkında bilgiler içeren raporu gösterir.
Dosyada görüntüler varsa, bu görüntüler kısıtlı görme yeteneği olan kullanıcılar için kısa bir alternatif metinle açıklanmalıdır. Acrobat bunları Çıktı Yardım altında listeler. İlgili bağlantıya tıklayarak ilgili sayfadaki ilgili görüntülere atlayabilirsin. Hatasını düzeltmek için şimdi Prosedür - Alternatif Metin Etiketlerini Onar bağlantısına tıkla.
Ardından görünüm metnin alt kısmında kısa bir açıklamaya atlar. Metnin sonundaki bağlantıya tıklayarak…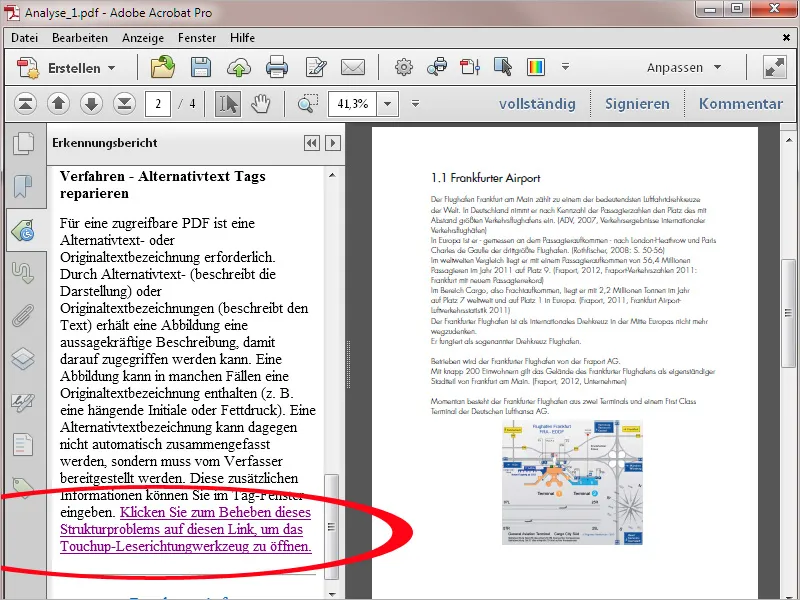
Dokunma Düzgünleştirme aracını açarsın. Sağ tıklı olarak işaretlenmiş görüntü üzerine sağ tıklak ve…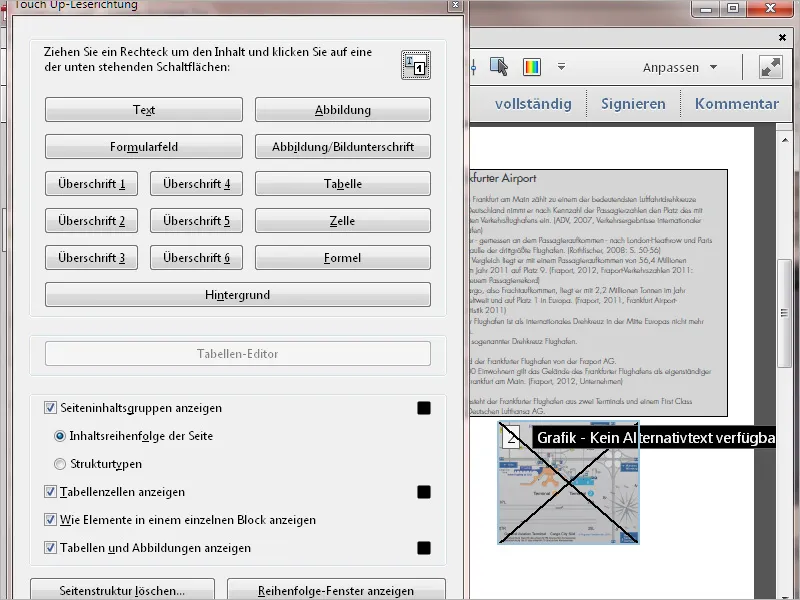
Konteks Menüden Alternatif Metni Düzenle öğesini seçersin.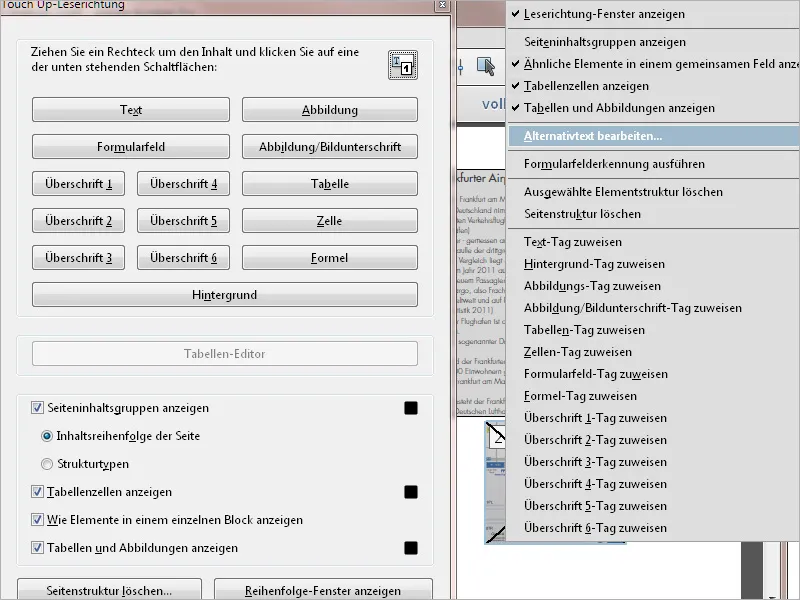
Bunun üzerine Alternatif Metin girişini yapman için bir pencere açılır. Tamam tuşuna tıkladıktan sonra Dokunma-Düzgünleştirme aracını kapat. Bu şekilde diğer görüntüleri de etiketleyebilirsin.
Şimdi Acrobat tarafından analiz edilen yapıya genel bir bakış açısı almak için Etiket-Kenarı aç. Etiketler, kapanıp açılabilen bir ağaç yapısı şeklinde gösterilir. Bu dallar başlıklar, farklı hiyerarşilerdeki paragraflar, metin bölümleri, görüntüler vb. gibi sayfa unsurlarını temsil eder. Bir etikete tıkladığında, sayfadaki ilgili öğe vurgulanır.
Yapının mantıksal yapısını kontrol et - yani başlık düzeylerinin doğru yorumlandığından, paragrafların Paragraf (P) olarak belirtildiğinden vb. emin ol. Bir etiketin doğru şekilde belirtilmediğini fark edersen, onu işaretle ve Konteks Menüden Özellikler seçeneğini seç.
Nesne Özelliklerinin Etiket sekmesinde, Tür alanındaki listeden atamayı düzeltebilirsin. Böylece belgenin tamamını kontrol edebilir ve düzgün bir yapı sağlayabilirsin. Bu işlem, kaynak belgeyi, yani örneğin Word veya InDesign dosyasını doğru biçim stilleriyle hazırlanmış olarak aldığında daha kolay olacaktır.
Karmaşık düzenlenmiş belgelerde, metin ve görsel unsurların mantıksal sıralamasını kontrol etmek için tanıdık olan Dokunma-Düzgünleştirme aracını kullanmak faydalı olacaktır. Araç, Yardım kategorisindeki Araç Çubuğu'nda bulunur.
Sayfa unsurları, okunacakları sıra göz önüne alınarak numaralandırılır. İhtiyaç duyulduğunda bu sıralamayı değiştirebilirsin. Bunun için alt sağ köşedeki Sıralama Penceresi Göster düğmesine tıkla.
Sıralamayı değiştirmek için ilgili öğeyi sürükleyerek istenilen konuma yukarı veya aşağı taşı. Numaralandırma dinamik olarak değişir.
Başka sayfalarda tekrarlanan belirli öğeler, örneğin her sayfada yer alan bir logo ya da süsleme, Sıralama-Fenster'da işaretlenebilir ve silinebilir. Bu öğeler belgede kalır ancak çıktı yardımına bağımlı olan kullanıcının tekrar tekrar görmesi engellenir.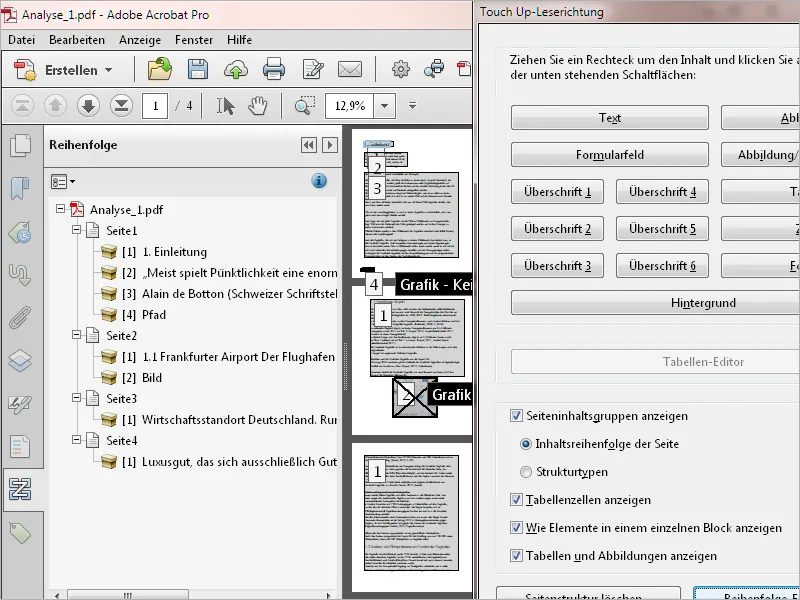
Görme yetenekleri kısıtlı olan kullanıcılar, metni okuyabilmek için uygun bir şekilde büyütmek zorundadır. Bu nedenle, bir kısmı ekran kenarının arkasında kaybolur ve sadece dikey değil, yatay olarak da kaydırmak gerekebilir.
Bu durumda, ekranın dinamik bir şekilde satır kesmesi biçimindeki başka bir görüntüleme moduyla bir çözüm sağlanabilir. Acrobat'ta bu işlev Sarılma olarak adlandırılır ve Görünüm>Yakınlaştırma menüsünden veya Ctrl+4 kısayoluyla etkinleştirilir.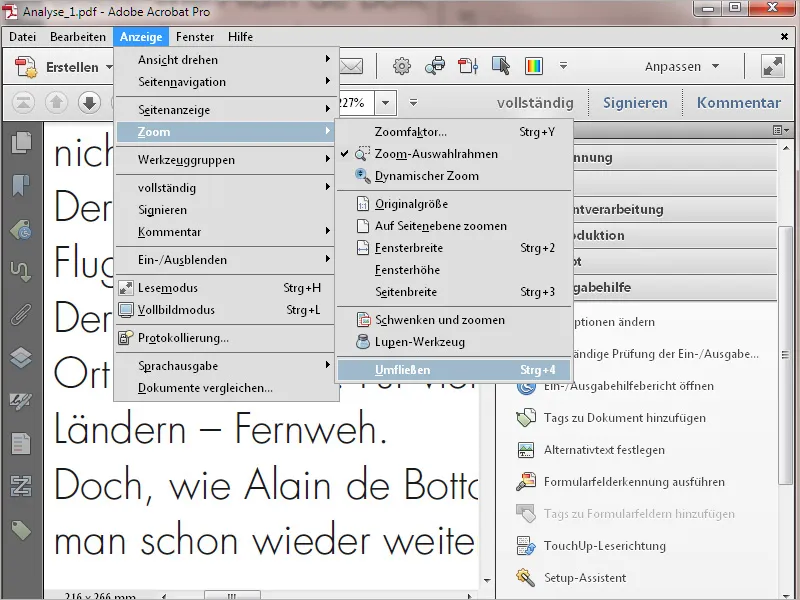
Metin, yatay kaydırma olmadan okunabilecek şekilde düzenlendi. Yakınlaştırma faktörüne veya pencere ölçeğine göre dinamik olarak uyarlanır. Bu sadece engellilere erişim için değil, aynı zamanda akıllı telefonlar ve tabletler gibi mobil cihazlarda görüntüleme için de büyük bir kolaylık sağlar.


